
Ubuntu 16.04 adalah versi terbaru dan terkini dari sistem operasi desktop terkenal dari Canonical, Ubuntu telah menjadi favorit bagi pengguna desktop untuk waktu yang lama, dapat melihat penerapan skala besar dalam beberapa tahun terakhir.
Ubuntu merilis versi terbaru setiap enam bulan dengan dukungan gratis selama sembilan bulan dan setiap rilis keempat akan menerima dukungan jangka panjang, hingga 5 tahun sejak tanggal rilis, Ubuntu 16.04 akan menerima dukungan hingga 2021.
Saya merekomendasikan untuk melihat upgrade ke Ubuntu 16.04 LTS dari Ubuntu 14.04 LTS , sebelum instalasi baru Ubuntu 16.04 LTS.
Yang baru:
Mari kita lihat, apa yang baru di Ubuntu 16.04.
- Perangkat Lunak GNOME menggantikan Pusat Perangkat Lunak Ubuntu
- Dilengkapi dengan Kernel Linux 4.4
- Python telah ditingkatkan ke versi 3, python 2 akan terus tersedia
- Penelusuran online di dasbor sekarang dinonaktifkan secara default
Lainnya di sini .
Unduh Ubuntu 16.04 dari di sini , masukkan CD ke dalam CD-ROM drive, ubah urutan booting agar CD-ROM bisa booting terlebih dahulu.
PS:Ubuntu 16.04 telah dirilis pada 21 April 2016, unduh dari di sini .
ATAU
Jika Anda ingin menginstal Ubuntu dari USB flash Disk , ubah urutan booting sesuai dengan USB mass storage untuk booting terlebih dahulu.
Tekan Enter untuk mendapatkan layar bahasa, lalu pilih bahasa pilihan Anda.
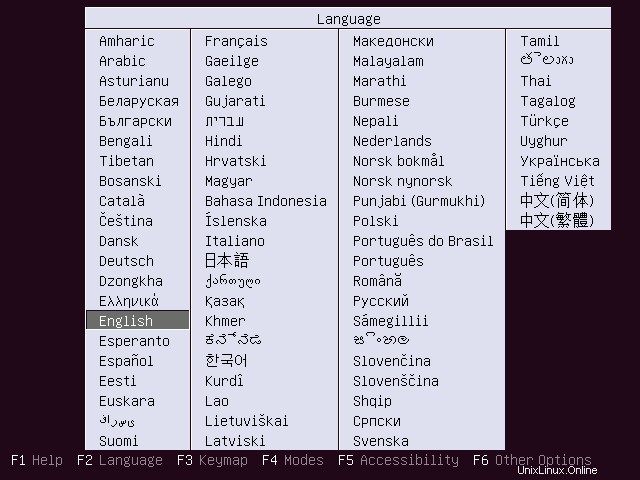
Untuk menginstal Ubuntu 16.04, Pilih Instal Ubuntu.
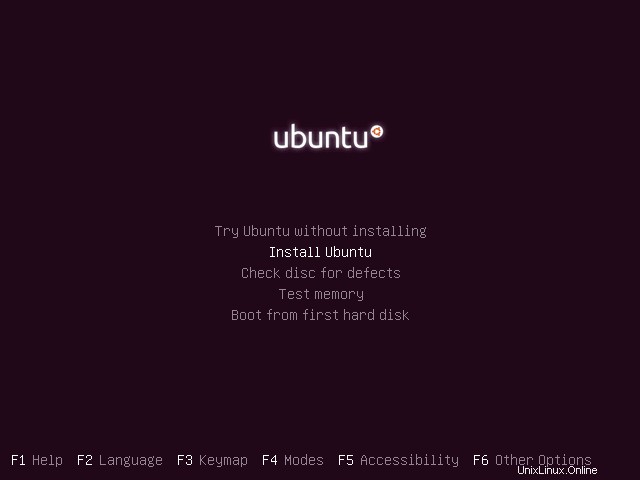
Ini adalah layar awal, itu akan hilang dalam satu menit
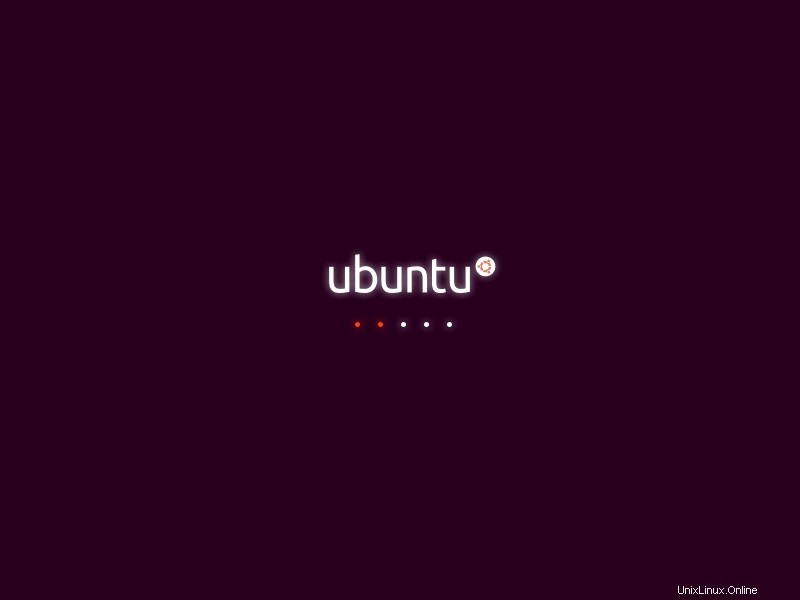
Klik lanjutkan di layar selamat datang.
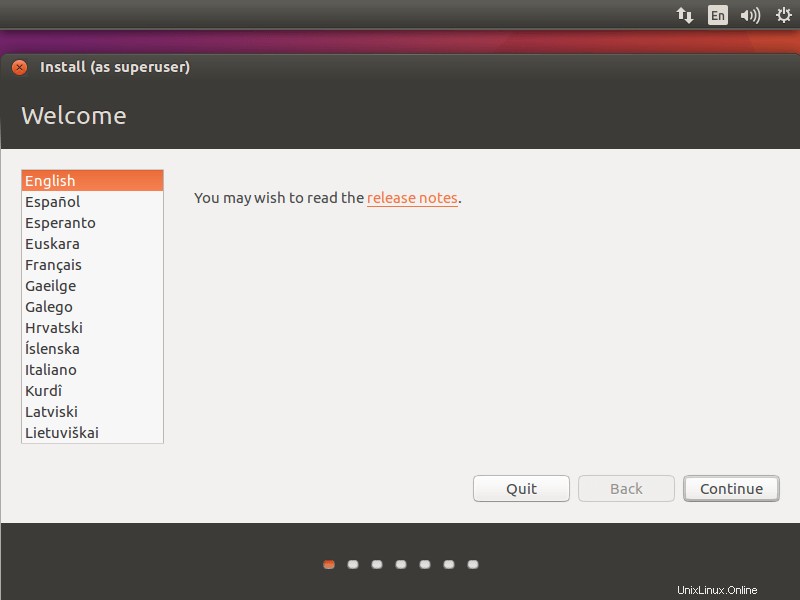
Anda dapat memilih untuk menginstal pembaruan dan perangkat lunak pihak ketiga lainnya saat menginstal Ubuntu 16.04 atau membiarkan apa adanya karena memerlukan internet dan penginstalan mungkin memakan waktu satu jam tergantung pada konten yang dapat diunduh.
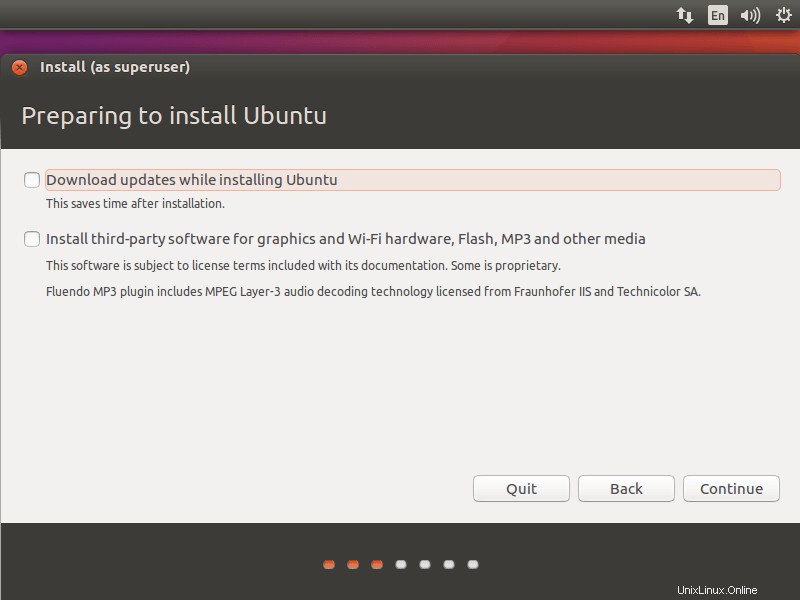
1. Hapus disk dan instal Ubuntu (yaitu itu akan memformat seluruh drive dan menginstal OS ). Jika Anda tidak tahu tentang skema partisi, cukup klik Instal Sekarang.
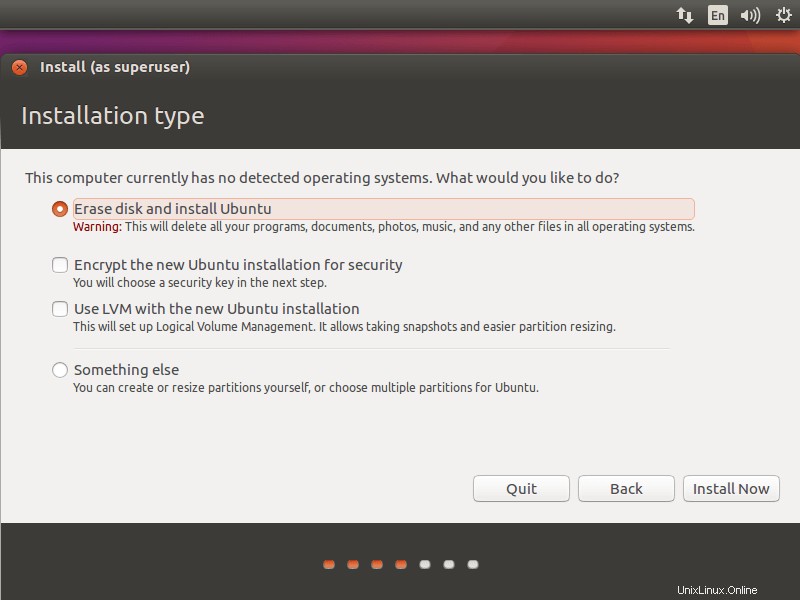
Setelah Anda mengklik Instal Sekarang, penginstal akan meminta Anda untuk mengonfirmasi partisi otomatis. Klik lanjutkan.
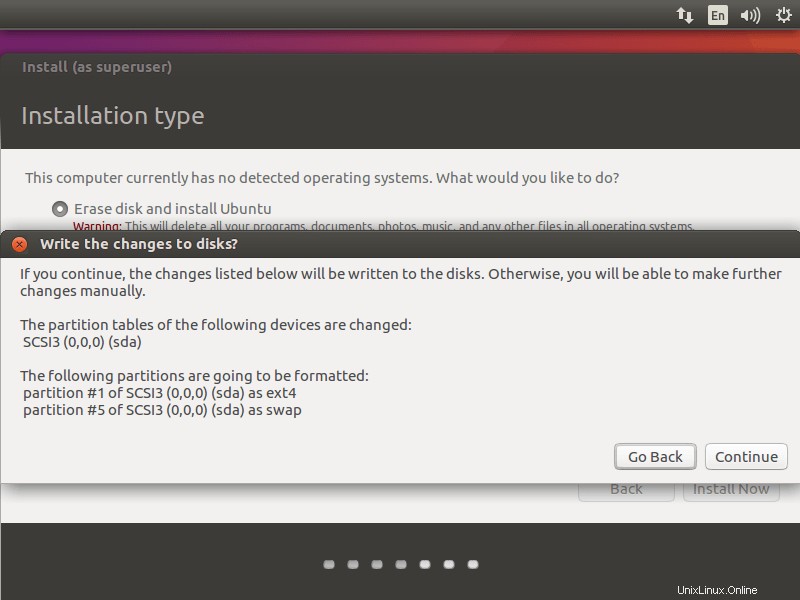
2. Hal lain (yaitu Anda dapat membuat partisi secara manual dan menginstal Ubuntu pada partisi yang Anda pilih ), gunakan mode lanjutan ini jika Anda merasa nyaman dalam mempartisi drive Anda secara manual. Klik lanjutkan.
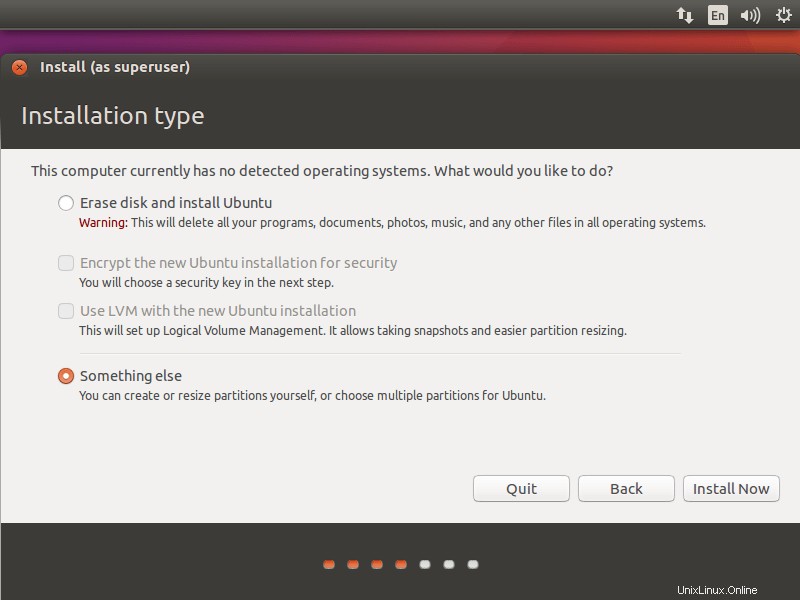
Setelah Anda mengklik, Anda akan mendapatkan halaman berikut di mana installer daftar hard disk yang tersedia. Dalam kasus saya, saya memiliki satu hard disk berukuran 100GB, untuk membuat partisi; klik New Partition Table untuk membuat partisi kosong.
Karena ini adalah hard disk baru. Munculan akan meminta Anda untuk mengonfirmasi, klik lanjutkan.
Skema partisi akan seperti di bawah ini:
/boot – 500MB
tukar – 2048MB
/ – Sisa (99 GB)
Pilih ruang kosong dan klik tanda + di bagian bawah untuk membuat partisi. Berikut tampilan untuk partisi /boot.
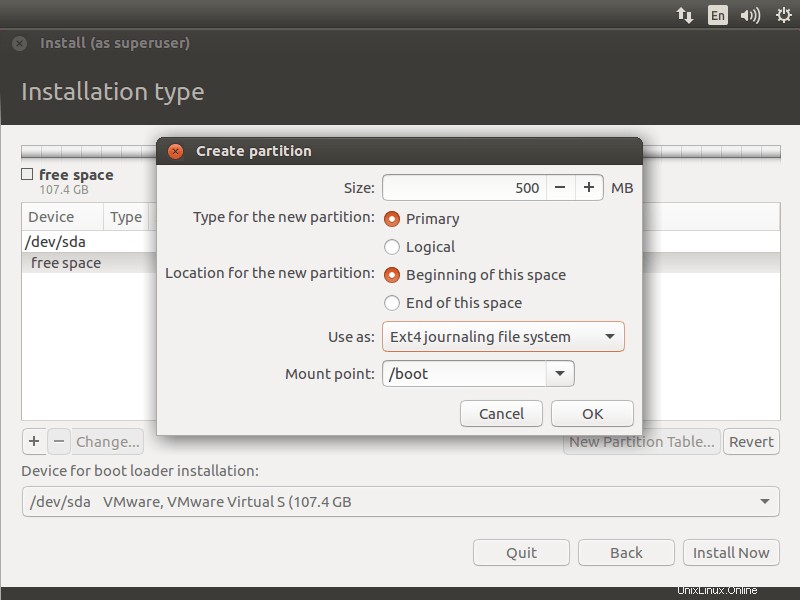
Berikut tampilan layar untuk partisi swap, penting untuk memilih gunakan sebagai area swap.
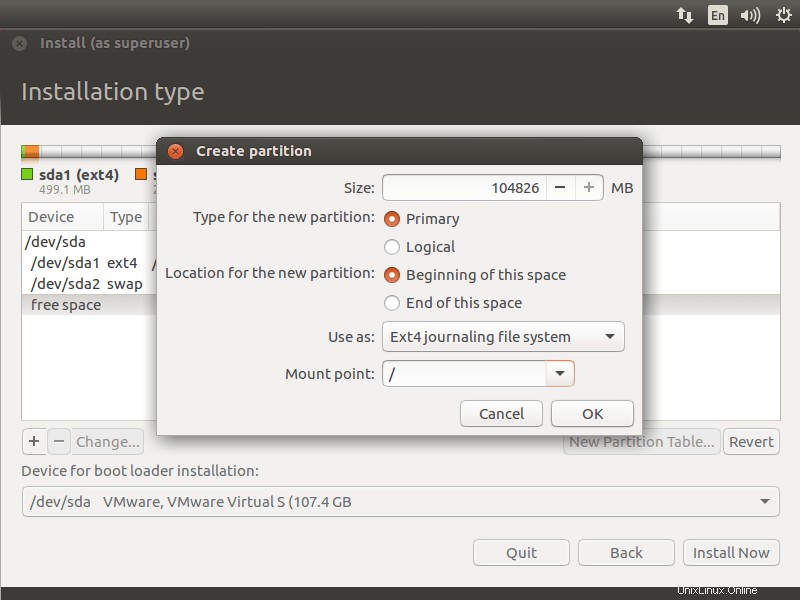
Berikut ini untuk partisi / (root).
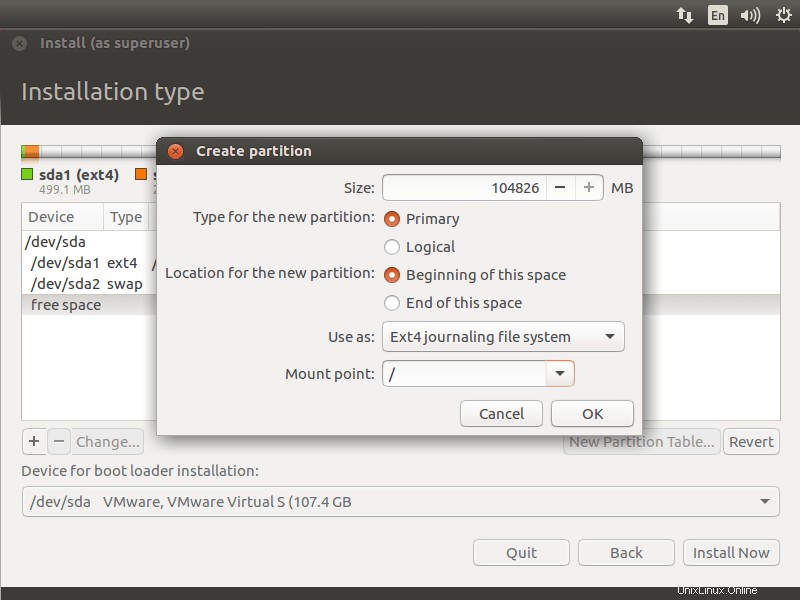
Tinjau tata letak partisi Anda dan klik instal sekarang.
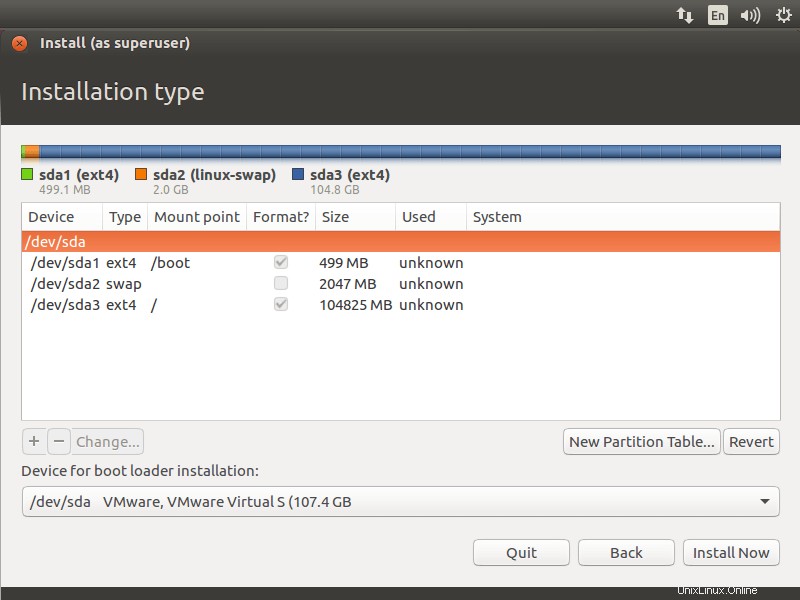
Tulis perubahan ke disk dengan mengklik lanjutkan.
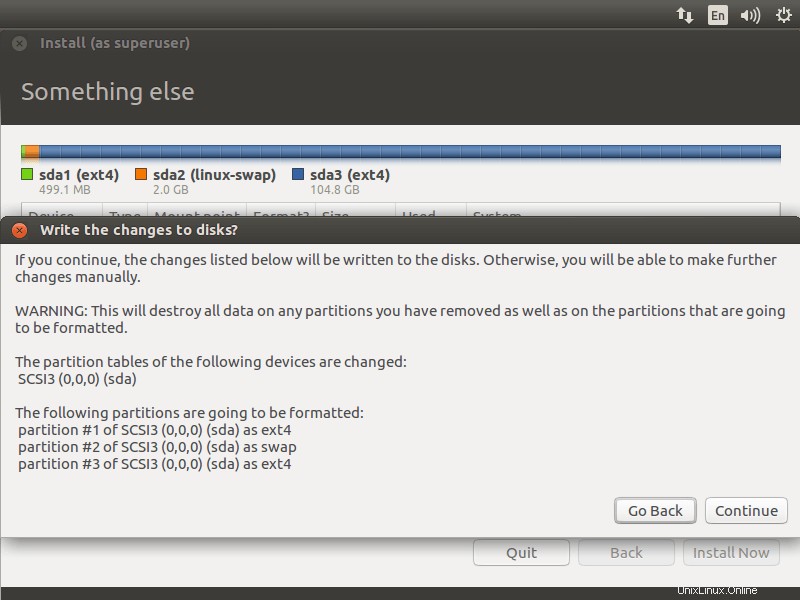
Pilih lokasi Anda di layar berikutnya.
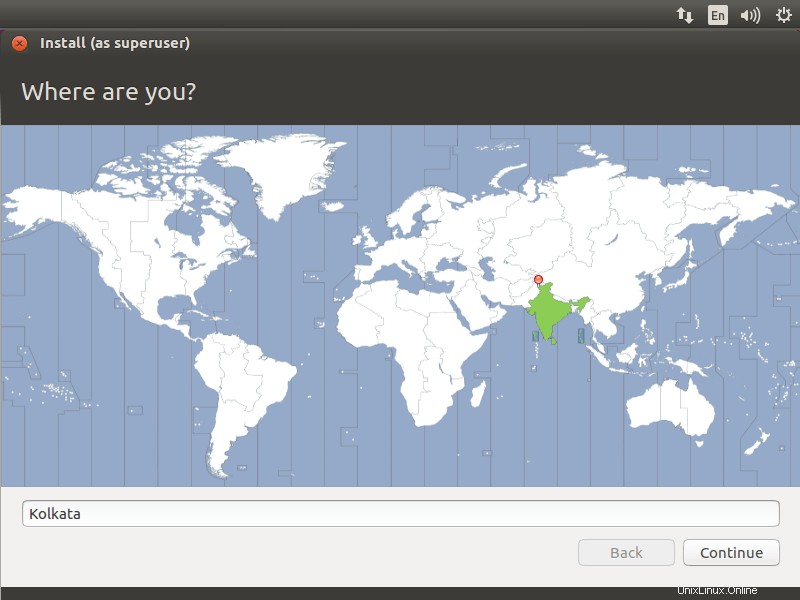
Pilih tata letak keyboard Anda. Jika Anda tidak yakin, gunakan 'Deteksi Tata Letak Keyboard ' pilihan. Anda juga dapat menguji pilihan Anda dengan mengetik di kotak teks pengujian.
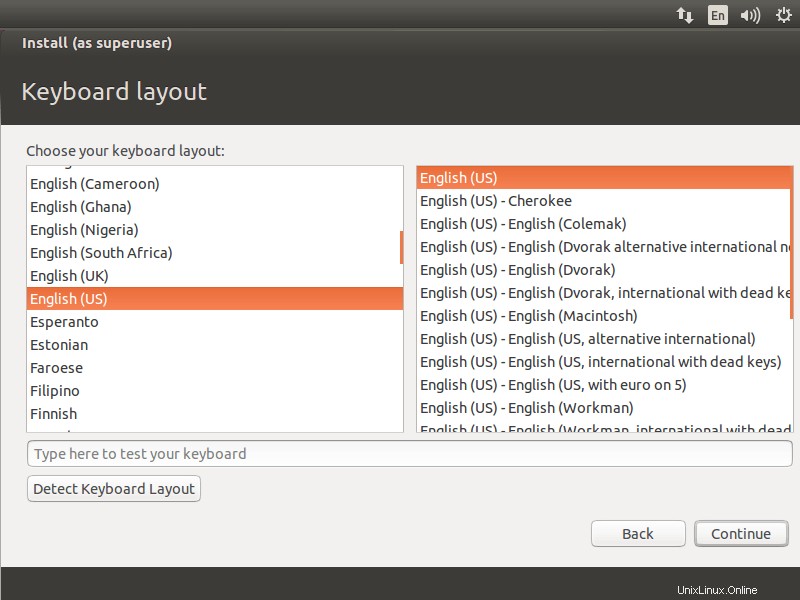
Di layar terakhir dari wizard penginstalan, Anda akan diminta untuk memasukkan informasi tentang pengguna yang ingin Anda buat di sistem. Masukkan informasi Anda di layar ini.
Inilah satu hal yang harus Anda ingat – jika Anda memilih ‘Masuk secara otomatis ‘,Sistem akan langsung membawa Anda ke desktop tanpa meminta kredensial Anda.
Lebih baik jika Anda memberikan kata sandi yang sangat aman untuk instalasi Anda. Ubuntu akan memberi tahu Anda apakah kata sandi Anda aman atau tidak.
Jika Anda memilih ‘Encrypt my home folder ' itu akan membuat semua file dan folder di folder rumah Anda lebih aman dari tampilan yang tidak sah jika Anda memiliki banyak pengguna yang menggunakan komputer Anda. Saat Anda masuk ke komputer Anda, file Anda didekripsi dengan mulus hanya untuk sesi Anda. Jika Anda tidak yakin, biarkan kotak ini tidak dicentang.
Setelah selesai, klik lanjutkan.
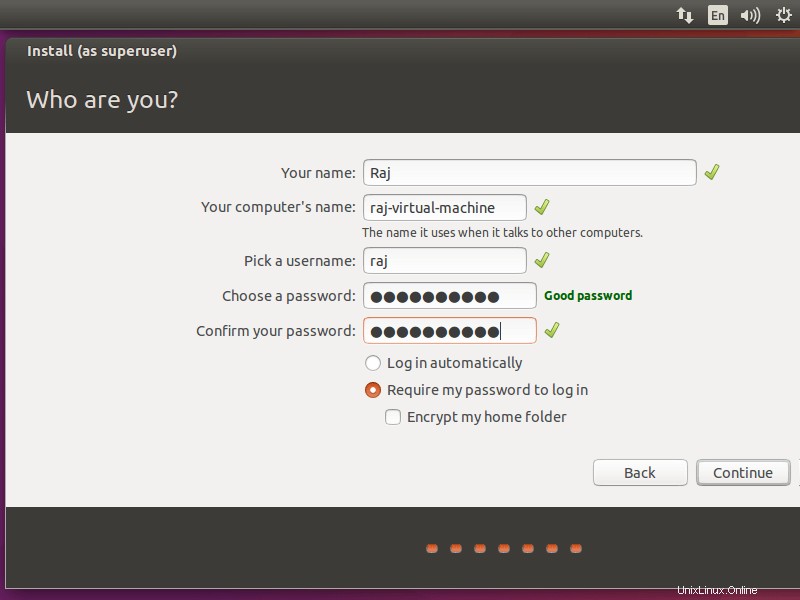
Tangkapan layar di bawah ini menunjukkan penginstalan Ubuntu 16.04.
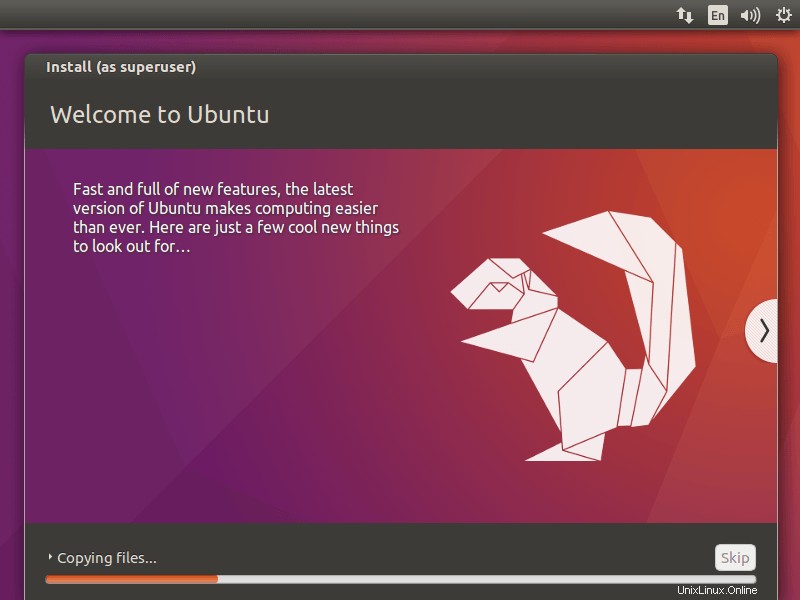
Setelah penginstalan selesai, klik mulai ulang sekarang.
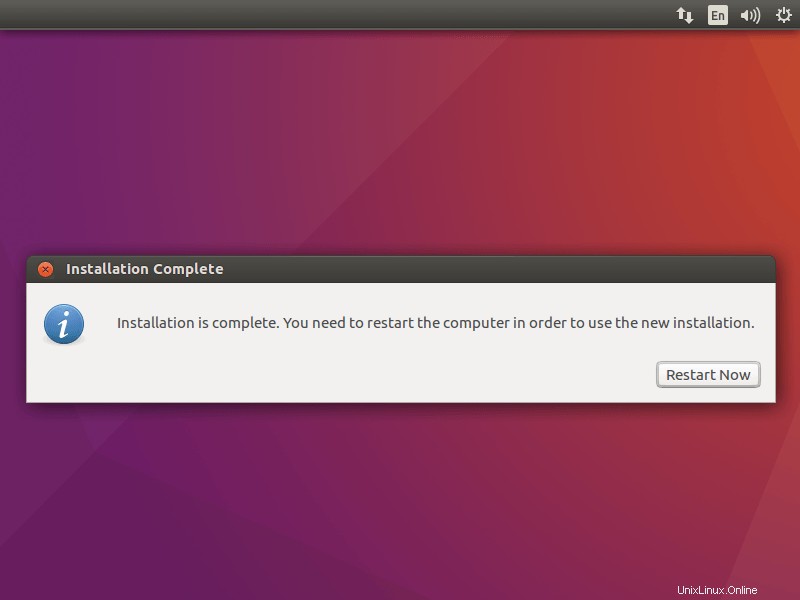
Setelah mesin Anda di-restart, Anda akan mendapatkan jendela login. Login dengan username dan password yang telah Anda buat sebelumnya.
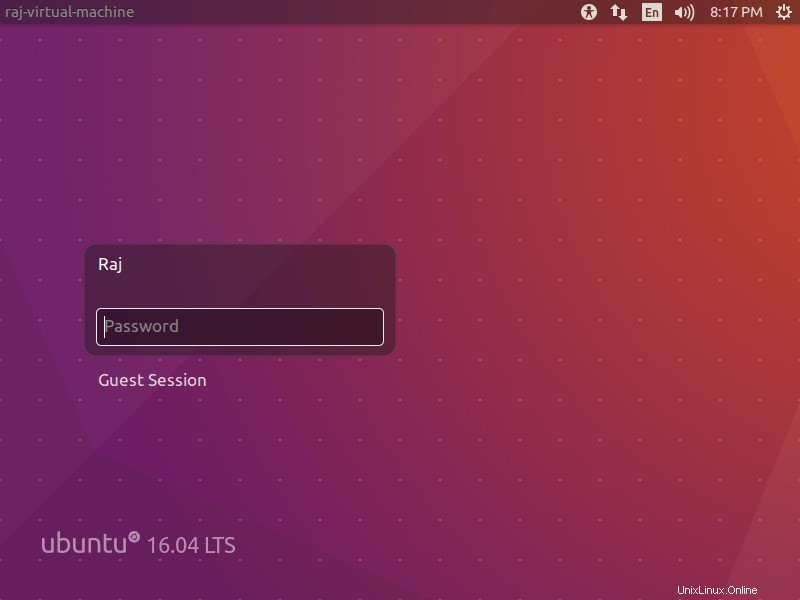
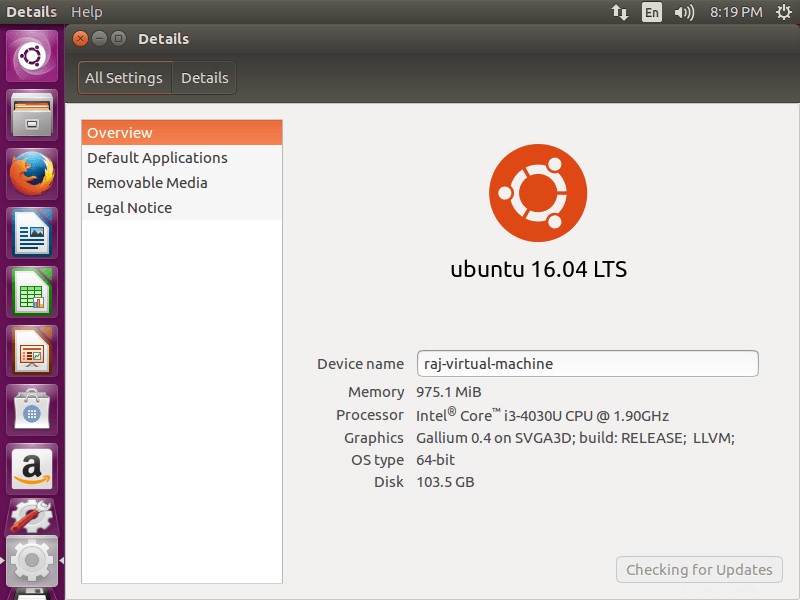
Ubuntu sekarang siap untuk Anda coba!! Gunakan, Bagikan, dan Nikmati.