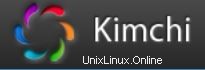
Kimchi adalah antarmuka web berbasis HTML5 untuk KVM. Ini menyediakan antarmuka yang mudah dan fleksibel untuk membuat dan mengelola mesin virtual tamu. Kimchi diinstal dan dijalankan sebagai daemon pada host KVM. Ini mengelola tamu KVM dengan bantuan libvirt. Antarmuka Kimchi mendukung semua browser versi terbaru dengan versi -1, juga mendukung browser seluler.
Kimchi dapat diinstal pada versi terbaru dari RHEL, Fedora, openSUSE dan Ubuntu. Dalam panduan ini, saya menggunakan Ubuntu 14.10 sebagai host KVM.
Sebelum mengkonfigurasi kimchi, Anda harus menginstal paket dependen berikut.
$ sudo apt-get install gcc make autoconf automake gettext git python-cherrypy3 python-cheetah python-libvirt libvirt-bin python-imaging python-pam python-m2crypto python-jsonschema qemu-kvm libtool python-psutil python-ethtool sosreport python-ipaddr python-ldap python-lxml nfs-common open-iscsi lvm2 xsltproc python-parted nginx firewalld python-guestfs libguestfs-tools python-requests websockify novnc spice-html5 wget
Sistem akan menanyakan detail berikut selama instalasi paket.
1. OK pada konfigurasi Postfix.
2. Pilih Situs Internet pada jenis konfigurasi email umum.
3. Ketik FQDN Anda lalu pilih OK.
Setelah terinstal, unduh kimchi versi terbaru dari github.
$ wget https://github.com/kimchi-project/kimchi/archive/master.zip
Buka zip file yang diunduh.
$ unzip master.zip $ cd kimchi-master/
Buat kimchi menggunakan perintah berikut.
$ ./autogen.sh --system
Pasang.
$ make $ sudo make install # Optional if running from the source tree
Jalankan kimchi.
$ sudo kimchid --host=0.0.0.0
Akses kimchi menggunakan browser web, https://localhost:8001. Anda akan diminta untuk login, gunakan kredensial sistem yang biasa Anda gunakan untuk login ke sistem.
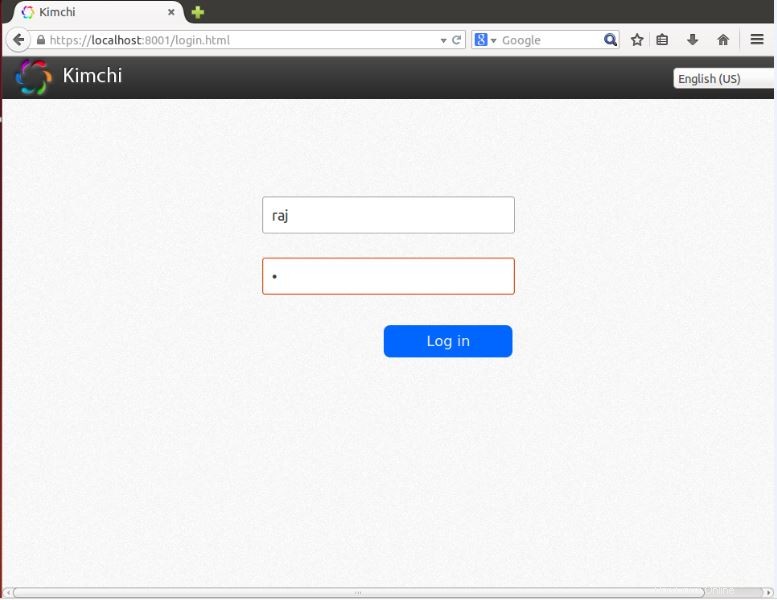
Setelah Anda masuk, Anda akan mendapatkan halaman seperti di bawah ini. Ini menunjukkan daftar mesin virtual tamu yang berjalan di host saat ini, Anda memiliki tombol untuk melakukan shutdown, restart, dan terhubung ke konsol dengan mengklik tindakan.
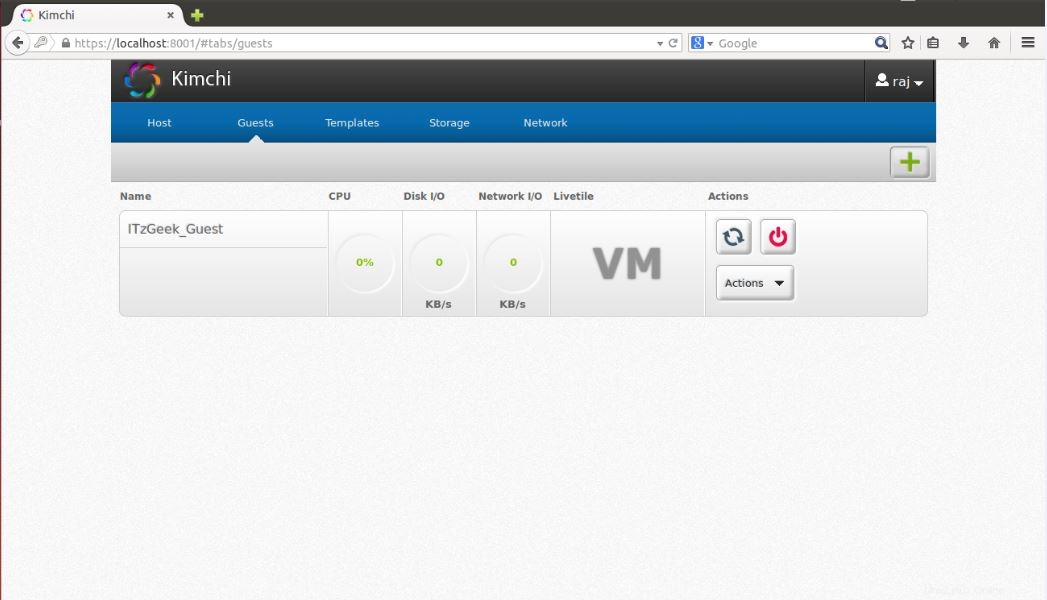
Untuk membuat mesin tamu baru, klik tanda + di sudut kanan. Jika Anda menggunakan opsi ini untuk membuat mesin, itu akan dilakukan melalui template.
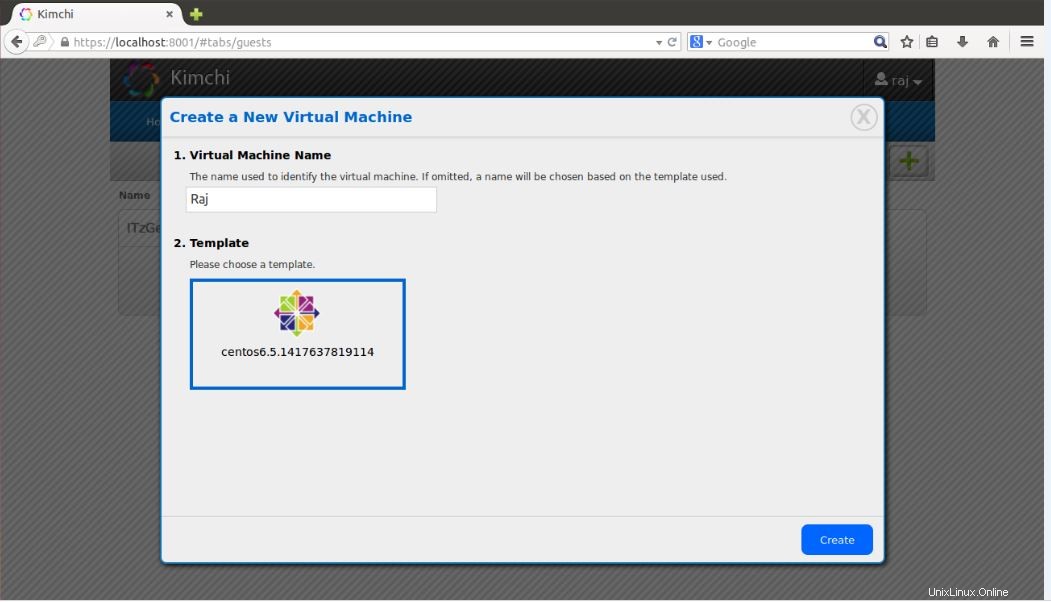
Anda dapat mengelola template dengan mengunjungi menu template. Untuk membuat template baru, klik tanda + di pojok kanan. Anda dapat membuat template menggunakan gambar ISO, Anda dapat menempatkan gambar iso di /var/lib/kimchi/isos atau menggunakan gambar jarak jauh.
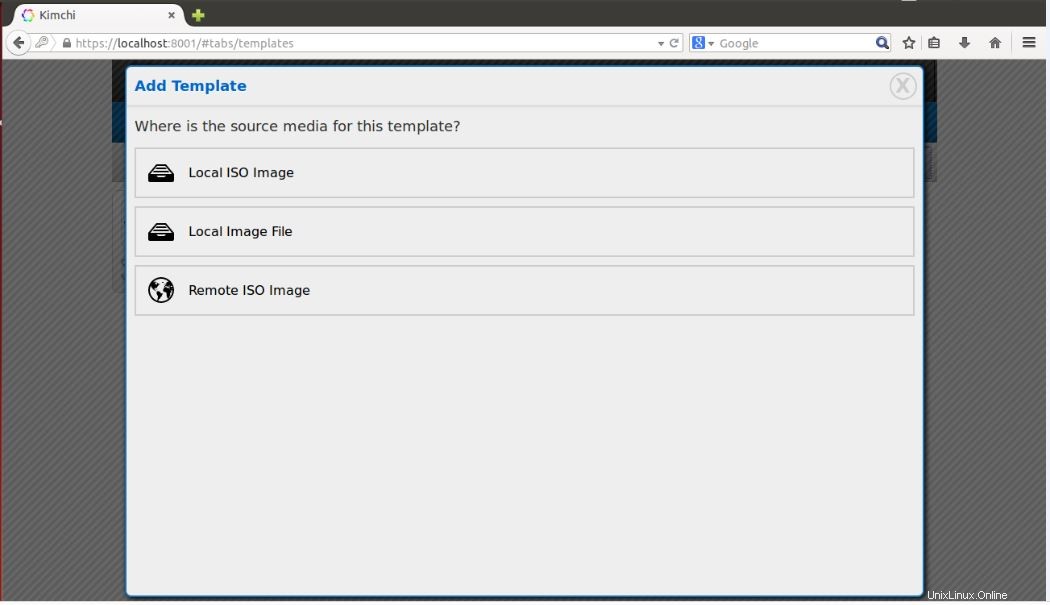
Anda dapat mengelola kumpulan penyimpanan dengan masuk ke menu penyimpanan, di sana Anda dapat menambahkan penyimpanan baru dengan mengklik tanda +. Mendukung penambahan penyimpanan saluran serat NFS, iSCSI dan SCSI.
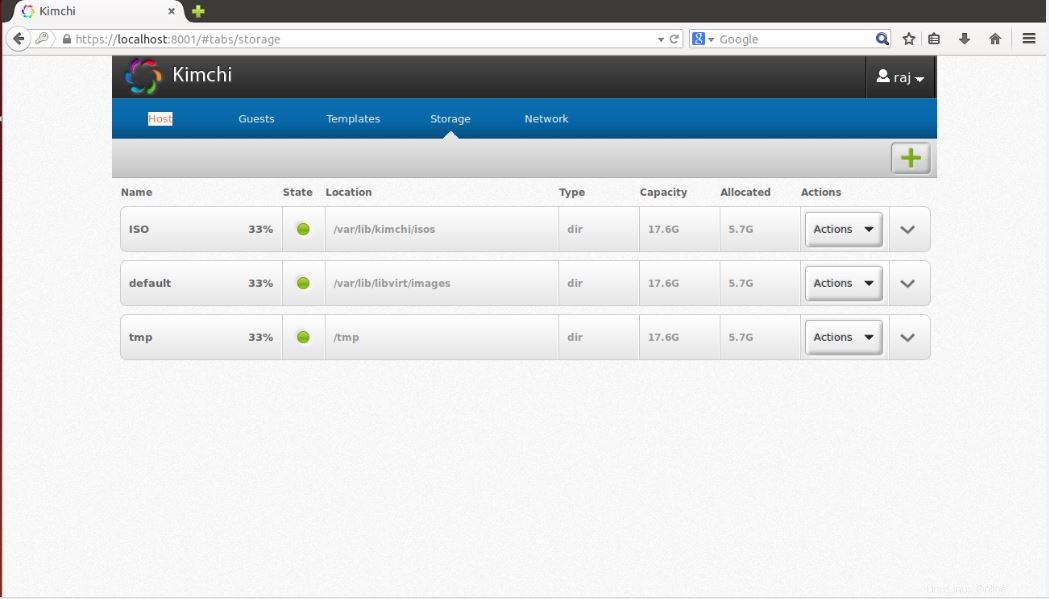
Jaringan dapat dikelola dengan masuk ke menu jaringan, Anda dapat membuat jaringan baru dengan jaringan terisolasi, NAT, dan jembatan.
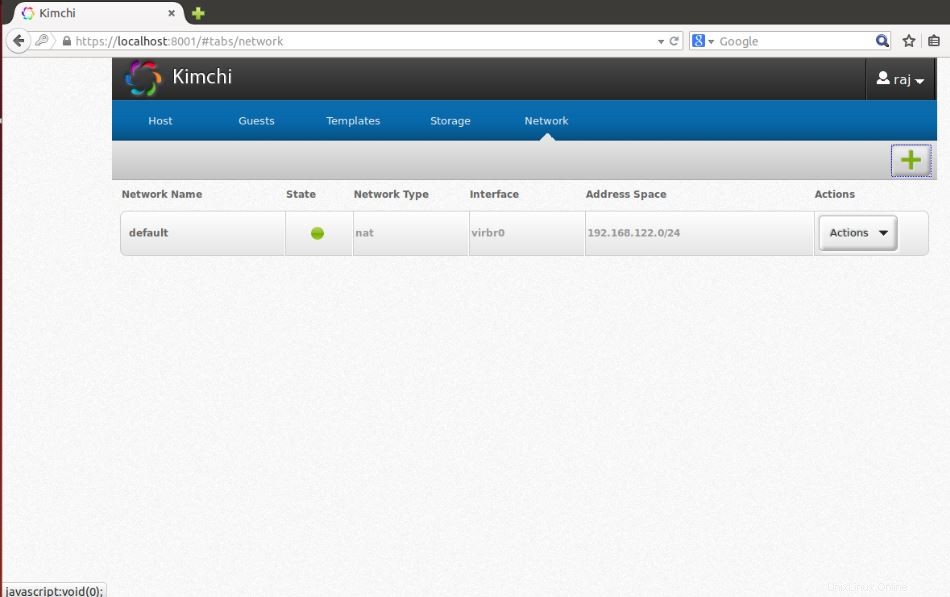
Itu saja.