Menginstal Debian bisa mudah atau rumit tergantung pada ISO yang Anda pilih.
Jika Anda menggunakan ISO default yang disediakan oleh situs web Debian, Anda akan kesulitan menginstal Debian. Anda akan terjebak di layar yang meminta driver jaringan untuk diinstal dari media eksternal yang dapat dilepas.
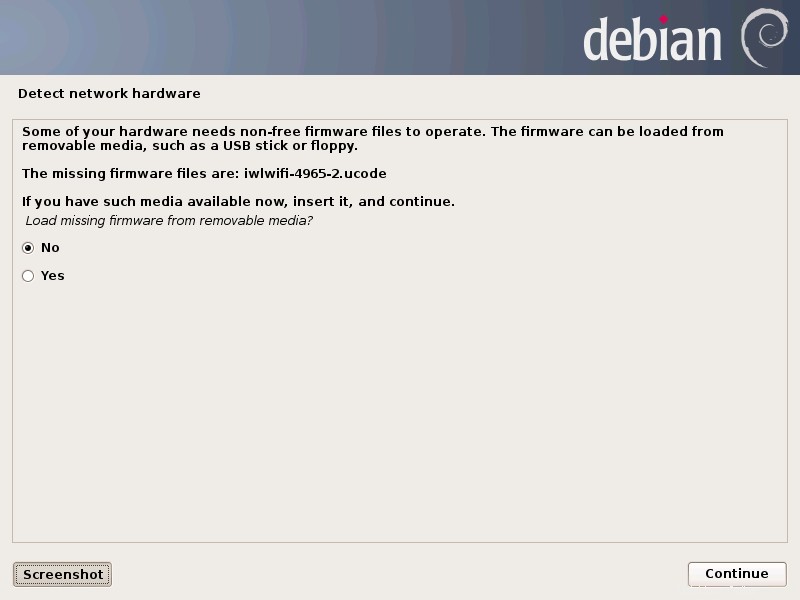
Anda dapat, tentu saja, memecahkan masalah itu, tetapi itu membuat segalanya menjadi tidak perlu rumit.
Jangan khawatir. Mari saya tunjukkan langkah-langkah untuk menginstal Debian dengan nyaman dan mudah.
Cara mudah menginstal Debian sebagai desktop
Sebelum Anda melihat langkah-langkahnya, silakan lihat hal-hal yang Anda butuhkan.
- Kunci USB (pen drive) dengan ukuran minimal 4 GB.
- Sistem dengan koneksi internet (bisa jadi sistem yang sama dengan yang akan diinstal).
- Sistem tempat Anda akan menginstal Debian. Ini akan menghapus semua yang ada di sistem ini, jadi salin data penting Anda di beberapa disk eksternal lainnya.
Spesifikasi sistem seperti apa yang harus Anda miliki untuk Debian? Itu tergantung pada lingkungan desktop yang akan Anda gunakan. Misalnya, lingkungan desktop GNOME dapat bekerja pada RAM 4 GB tetapi akan bekerja jauh lebih baik pada RAM 8 GB. Jika Anda memiliki 4 GB atau kurang, coba gunakan desktop KDE, Cinnamon, atau Xfce.
Debian juga memiliki dukungan arsitektur 32-bit dan 64-bit. Anda harus mendapatkan ISO Debian sesuai dengan arsitektur prosesor Anda.
Sistem Anda harus memiliki setidaknya 25 GB ruang disk agar berfungsi. Semakin banyak, semakin meriah.
Peringatan!
Metode ini menghapus semua sistem operasi lain bersama dengan data yang ada di disk.
Anda dapat menyimpan file pribadi, dokumen, gambar, dll pada disk USB eksternal atau penyimpanan cloud jika Anda ingin menggunakannya nanti.
Dalam tutorial ini, saya akan menunjukkan langkah-langkah untuk menginstal Debian 11 Bullseye dengan lingkungan desktop GNOME. Langkah-langkahnya harus sama meskipun Anda memilih lingkungan desktop lain.
Tutorial ini diuji pada sistem UEFI dengan partisi GPT. Jika Anda memiliki MBR, bukan GPT, atau BIOS lama, bukan UEFI, langkah pembuatan USB langsung akan berbeda.
Langkah 1:Mendapatkan ISO Debian yang benar
Setengah dari pertempuran dalam menginstal Debian adalah memilih ISO yang benar. Anehnya, sangat sulit untuk menavigasi situs webnya dan menemukan ISO yang paling mudah untuk pengguna Debian baru.
Jika Anda mengklik tombol Unduh di beranda situs web Debian, itu mengunduh file instalasi bersih minimal yang akan sangat rumit bagi pengguna biasa. Mohon JANGAN gunakan ini.
Sebagai gantinya, Anda harus menggunakan ISO langsung. Tapi ini masalahnya, ada versi live terpisah dengan perangkat lunak tidak bebas (termasuk driver untuk perangkat keras jaringan Anda).
Anda harus mengunduh ISO langsung yang tidak gratis ini. Masalah lain di sini adalah Anda tidak akan membuatnya disebutkan secara mencolok di situs web dan ada berbagai URL untuk torrent atau unduhan langsung untuk berbagai arsitektur.
Biarkan saya menautkannya di sini.
Anda akan melihat beberapa file dengan lingkungan desktop yang disebutkan dalam nama file. Pilih satu dengan lingkungan desktop pilihan Anda. Untuk unduhan langsung, klik tautan yang diakhiri dengan .iso.
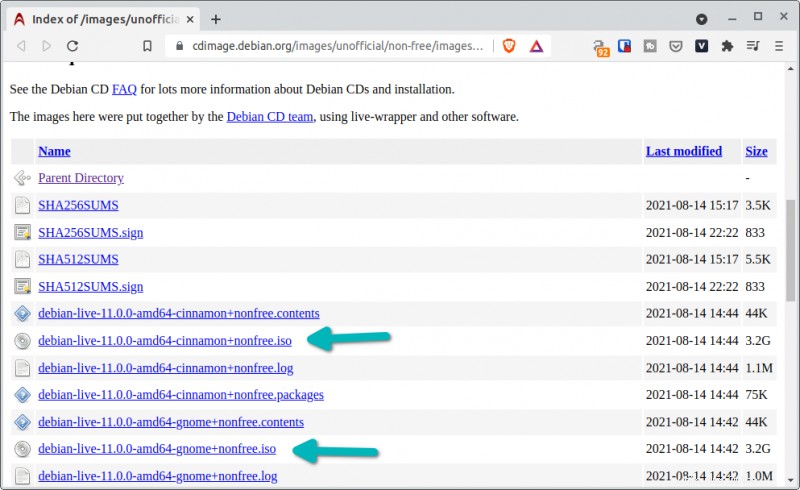
Setelah Anda mengunduh ISO yang sesuai, sisanya adalah prosedur standar yang mungkin pernah Anda alami dengan distribusi Linux lainnya.
Langkah 2:Membuat USB langsung dari Debian
Colokkan USB ke sistem Anda. Akan bijaksana untuk memformatnya hanya untuk kepentingan itu. Itu akan tetap diformat.
Anda dapat menggunakan alat pembuatan USB langsung pilihan Anda. Jika Anda menggunakan Windows, gunakan Rufus. Saya akan menggunakan Etcher di sini karena tersedia untuk Windows dan Linux.
Unduh Etcher dari situs webnya.
Saya memiliki tutorial khusus tentang menggunakan Etcher di Linux dan karenanya saya tidak akan membahasnya secara rinci di sini. Jalankan saja file executable yang diunduh, jelajahi ISO Debian, pastikan USB yang benar dipilih, lalu tekan tombol Flash.
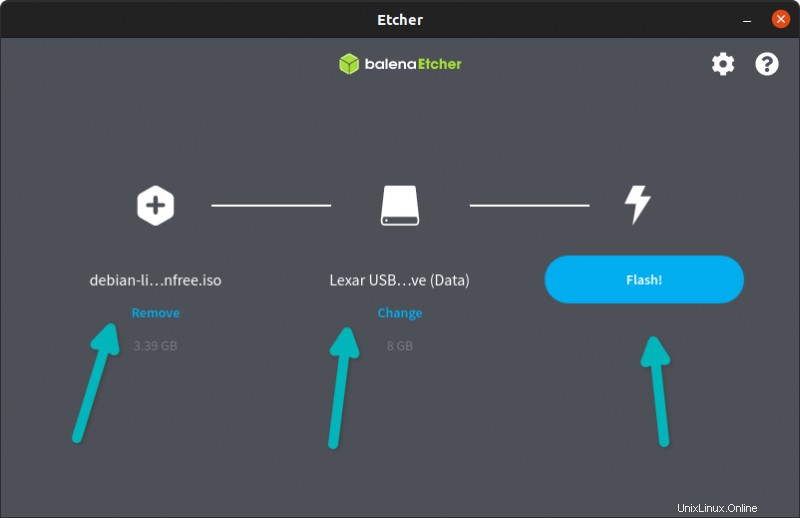
Mungkin perlu beberapa menit untuk membuat USB langsung. Setelah itu siap, sekarang saatnya untuk mem-boot darinya.
Langkah 3:Boot dari USB langsung
Mulai ulang sistem tempat Anda ingin menginstal Debian. Saat menampilkan logo pabrikan, tekan tombol F2/F10 atau F12 untuk mengakses pengaturan boot. Anda juga dapat mengakses pengaturan firmware UEFI dari Windows.
Beberapa sistem tidak mengizinkan booting dari live USB jika boot aman diaktifkan. Jika demikian, nonaktifkan boot aman dari pengaturan BIOS.
Layar mungkin terlihat berbeda untuk produsen yang berbeda.
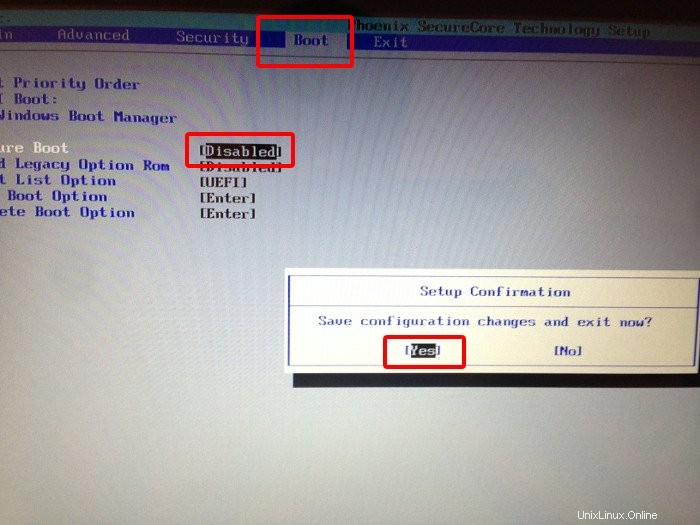
Setelah Anda melakukan perubahan, tekan F10 untuk menyimpan dan keluar. Sistem Anda akan booting sekali lagi.
Sekali lagi, tekan F2/F10 atau F12 untuk mengakses pengaturan boot saat logo pabrikan ditampilkan. Anda akan melihat opsi untuk boot dari USB. Pilih itu.
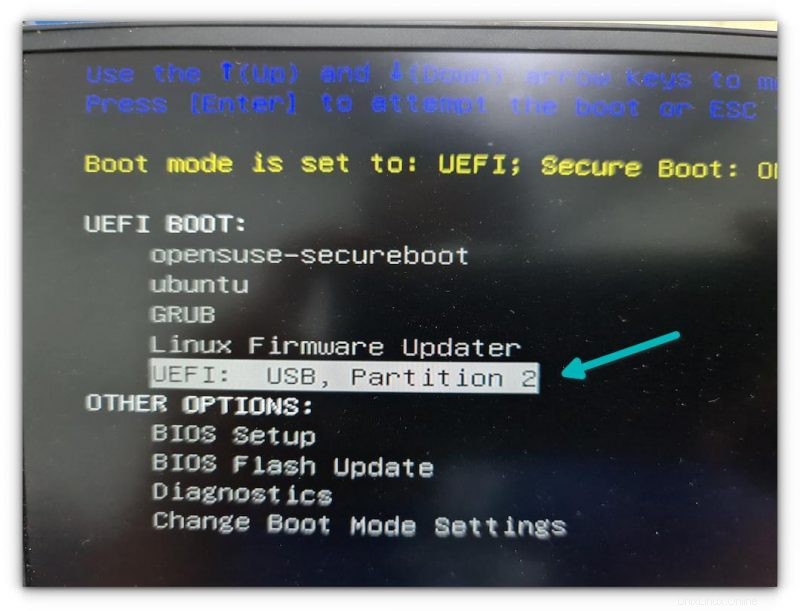
Dibutuhkan sedikit waktu dan kemudian Anda akan melihat layar seperti ini. Pilih opsi pertama di sini.
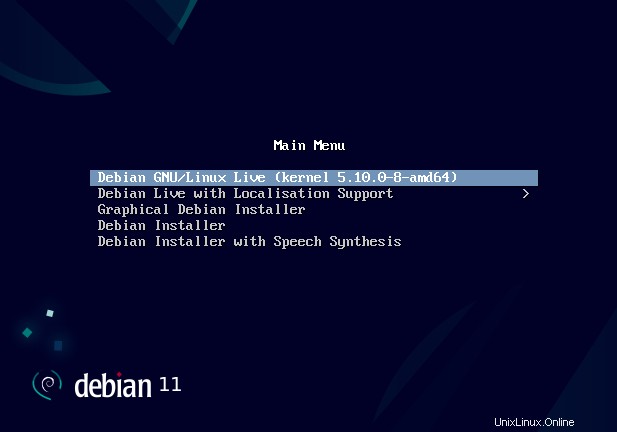
Langkah 4:Mulai penginstalan Debian
Saat Anda memasuki sesi Debian langsung, ini mungkin menampilkan beberapa layar pembuka dengan opsi untuk memilih keyboard dan bahasa Anda jika Anda menggunakan desktop GNOME. Tekan saja berikutnya saat Anda melihat layar tersebut.
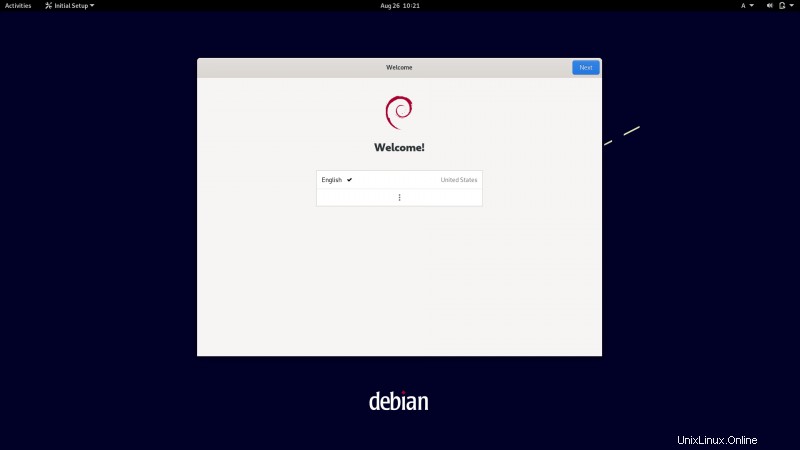
Setelah Anda melewati layar selamat datang, tekan tombol Windows/Super untuk membuka area aktivitas. Anda akan melihat tombol instal Debian di sini.
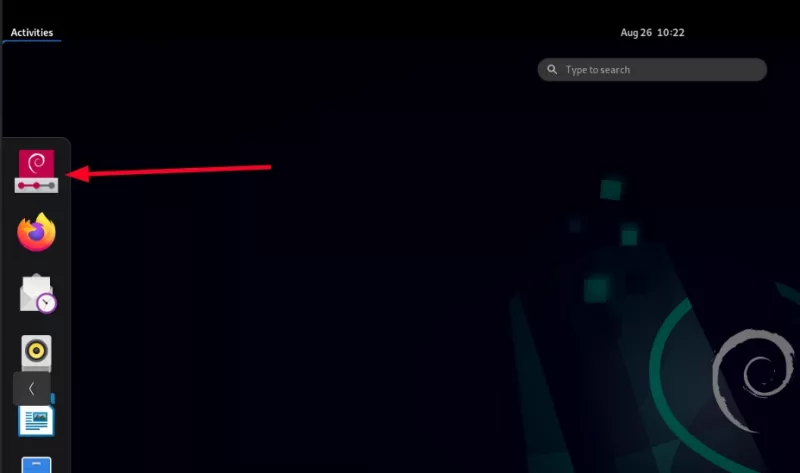
Ini membuka penginstal grafis Calamares yang ramah. Semuanya cukup mudah dari sini.
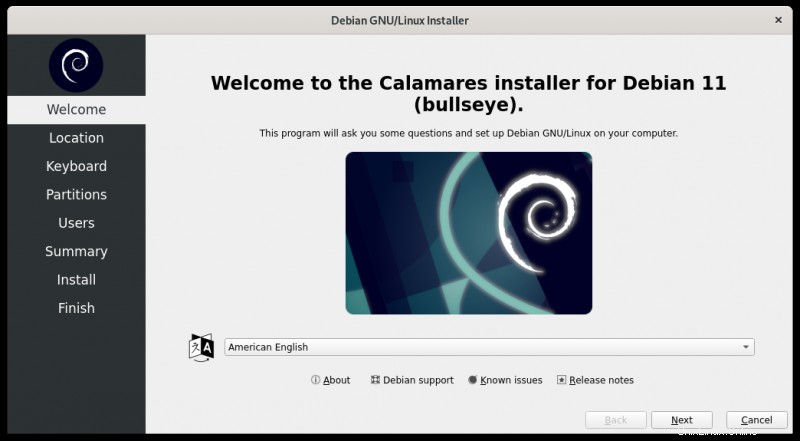
Ini meminta Anda untuk memilih lokasi geografis dan zona waktu Anda.
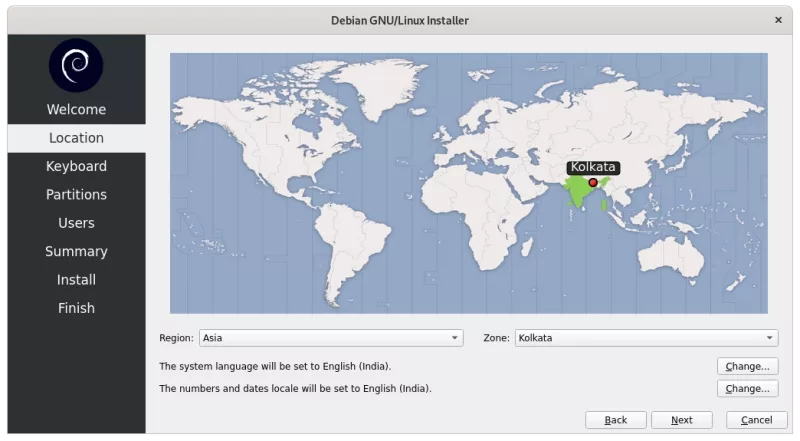
Di layar berikutnya, Anda akan diminta untuk memilih keyboard. Harap perhatikan di sini. Keyboard Anda dipilih secara otomatis berdasarkan lokasi Anda. Misalnya, saya telah menggunakan India sebagai lokasi saya dan secara otomatis menyetel keyboard India default dengan bahasa Hindi. Saya harus mengubahnya ke English India.
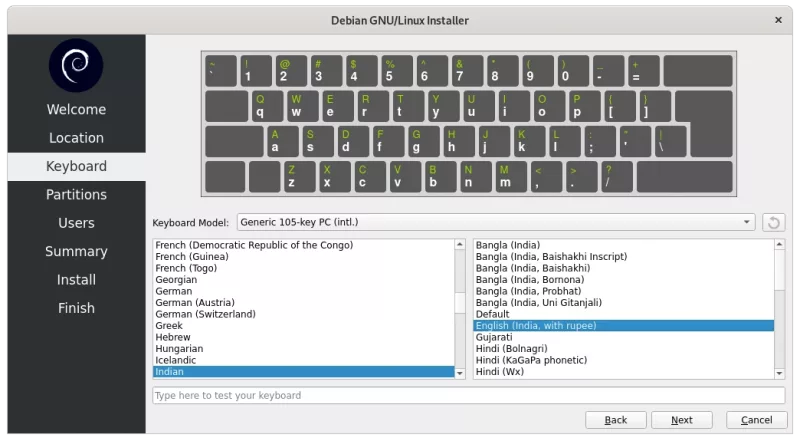
Layar berikutnya adalah tentang partisi disk dan di mana Anda ingin menginstal Debian. Dalam hal ini, Anda akan menginstal Debian sebagai satu-satunya sistem operasi di komputer Anda.
Opsi termudah adalah menggunakan opsi 'Hapus disk'. Debian akan meletakkan semuanya di bawah root kecuali partisi ESP wajib dan ruang Swap. Bahkan, ini menunjukkan apa yang diinginkan disk Anda setelah metode instalasi yang Anda pilih.
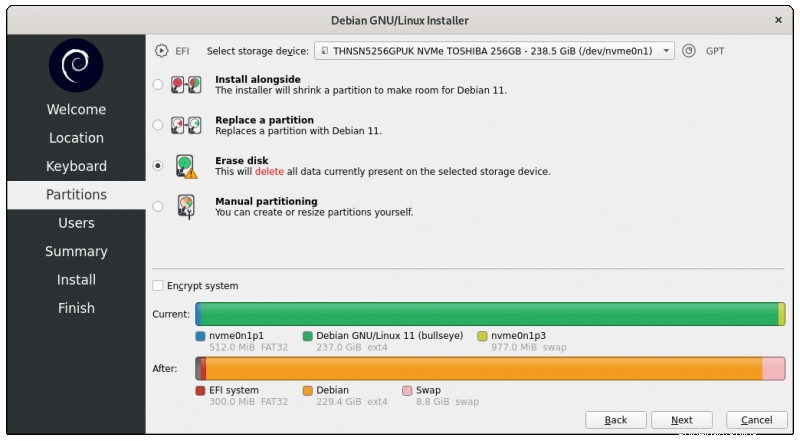
Jika Anda ingin mengambil masalah di tangan Anda, Anda juga dapat memilih partisi manual dan memilih berapa banyak yang ingin Anda alokasikan untuk root, home, boot atau swap. Lakukan itu hanya jika Anda tahu apa yang Anda lakukan.
Pada layar berikutnya, Anda harus memberikan nama pengguna dan kata sandi. Itu tidak mengatur kata sandi root dan membuatnya kosong.
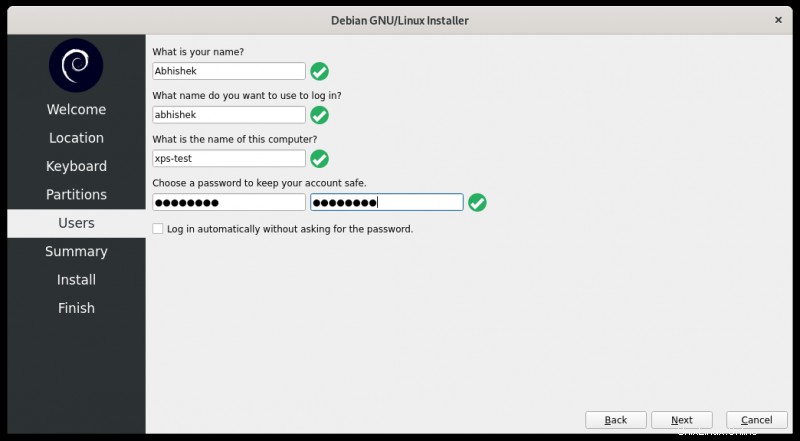
Ini juga berarti bahwa Anda dapat menggunakan sudo dengan pengguna yang baru dibuat. Di 'instal Debian yang rumit', Anda juga dapat mengatur kata sandi root tetapi kemudian Anda harus menambahkan pengguna normal ke daftar sudoer secara manual. Lihat, cara instalasi ini lebih mudah untuk pemula bukan?
Sebelum melanjutkan dengan instalasi yang sebenarnya, ini menyajikan ringkasan pilihan yang telah Anda buat. Jika semuanya terlihat bagus, tekan tombol instal.
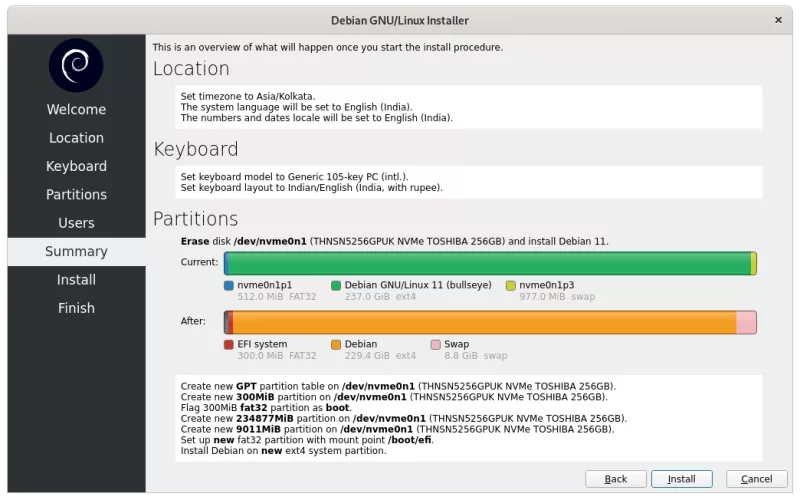
Sekarang tinggal menunggu penginstalan selesai.
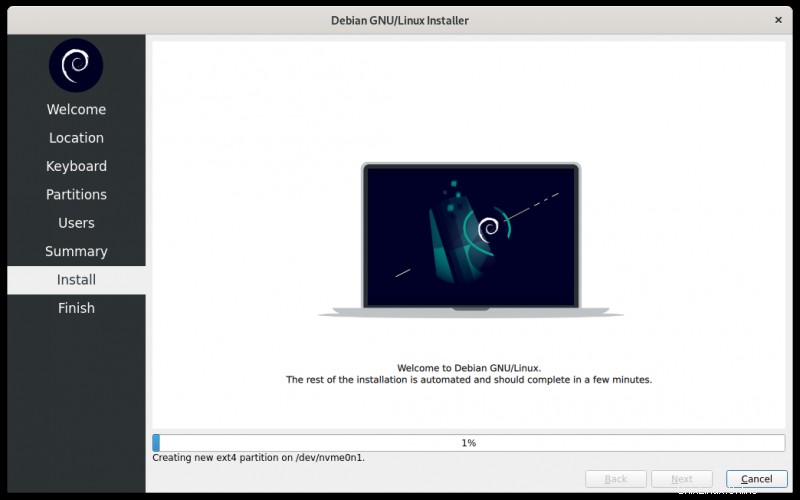
Diperlukan beberapa menit untuk menyelesaikan instalasi. Saat penginstalan selesai, ia meminta restart.
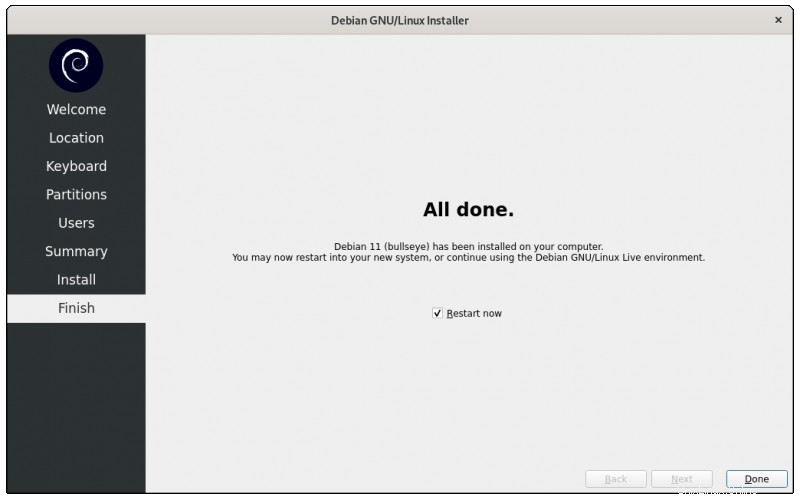
Mulai ulang sistem Anda dan jika semuanya berjalan dengan baik, Anda akan melihat layar grub dengan Debian.
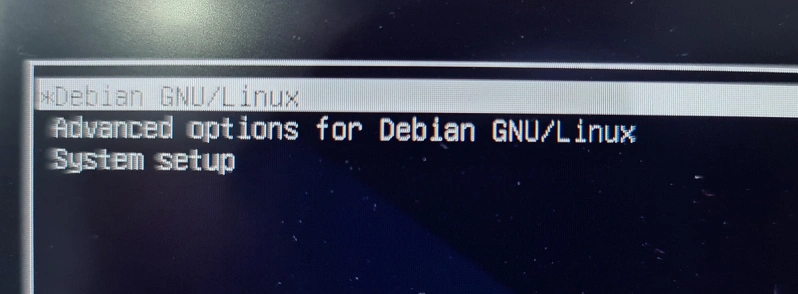
Tips pemecahan masalah (jika sistem Anda tidak bisa boot ke Debian)
Dalam kasus saya, sistem Dell saya tidak mengenali sistem operasi apa pun untuk boot. Ini aneh karena saya melihat Debian membuat partisi ESP.
Jika kasusnya sama dengan Anda, buka pengaturan BIOS. Periksa urutan boot. Jika Anda tidak melihat apa pun, klik opsi Add boot.
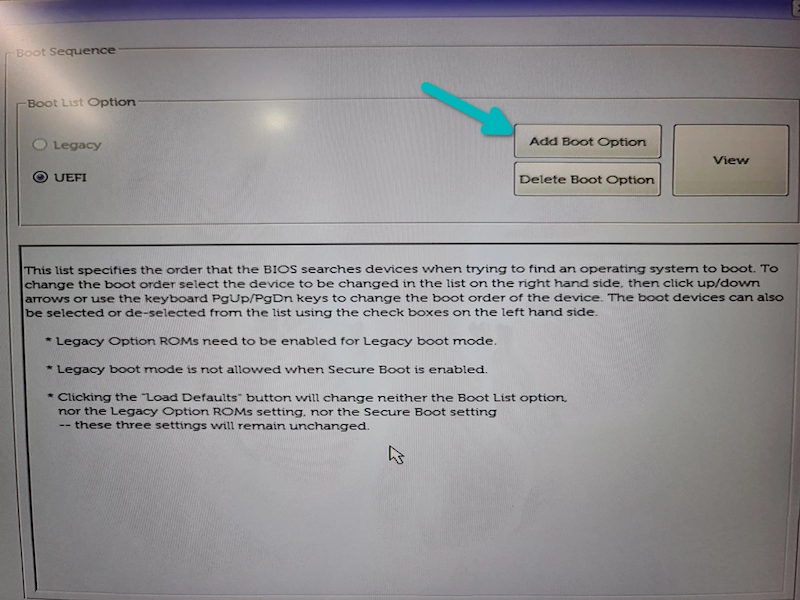
Ini akan memberi Anda opsi untuk menambahkan file EFI.
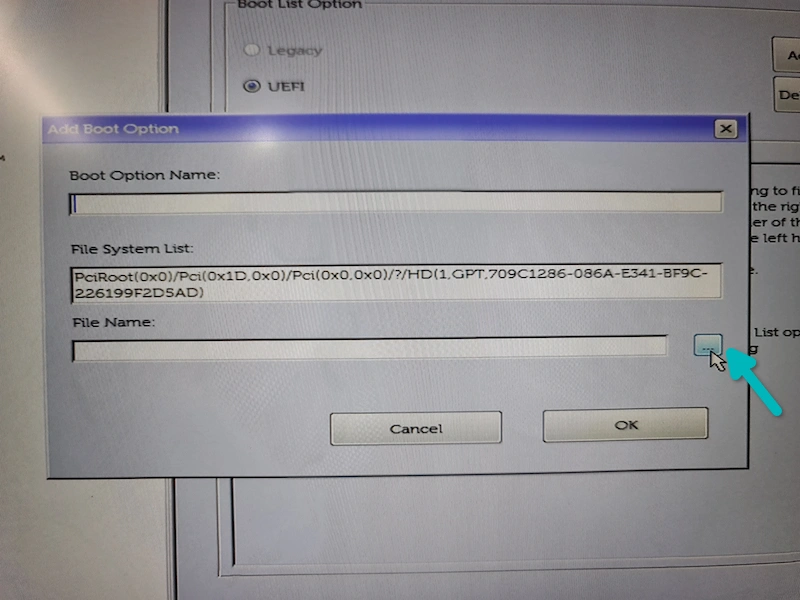
Karena Debian membuat partisi ESP selama instalasi, ada direktori EFI yang dibuat dengan file yang diperlukan.
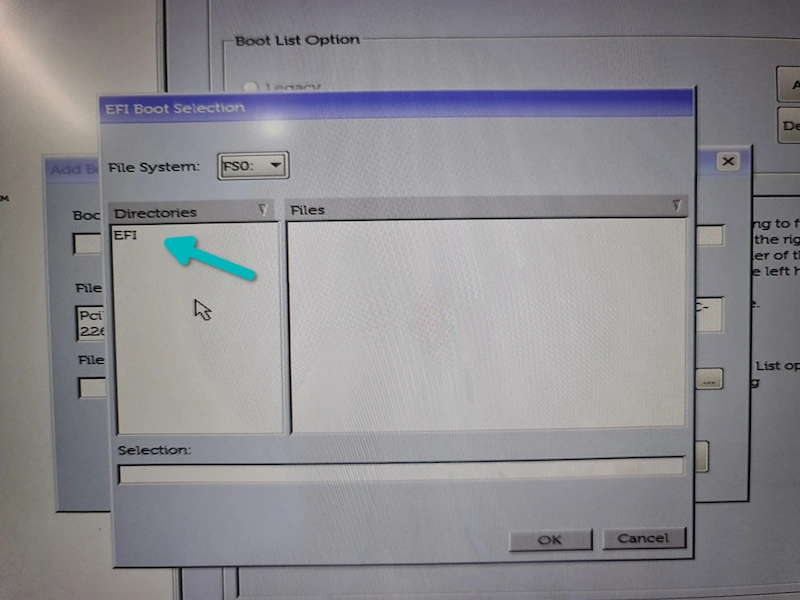
Itu harus menunjukkan folder Debian bersama dengan beberapa folder lainnya. Pilih folder Debian.
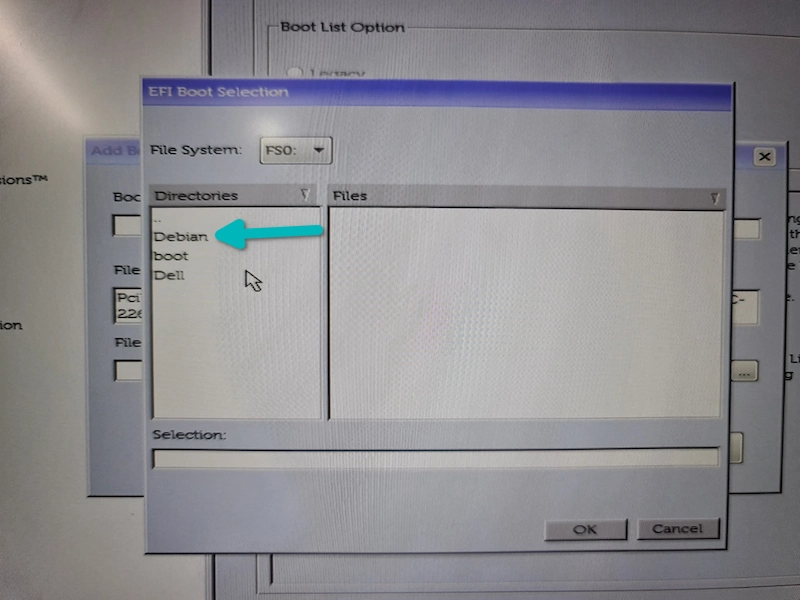
Di folder Debian ini, Anda akan menemukan file seperti grubx64.efi, shimx64.efi. Pilih shimx64.efi.
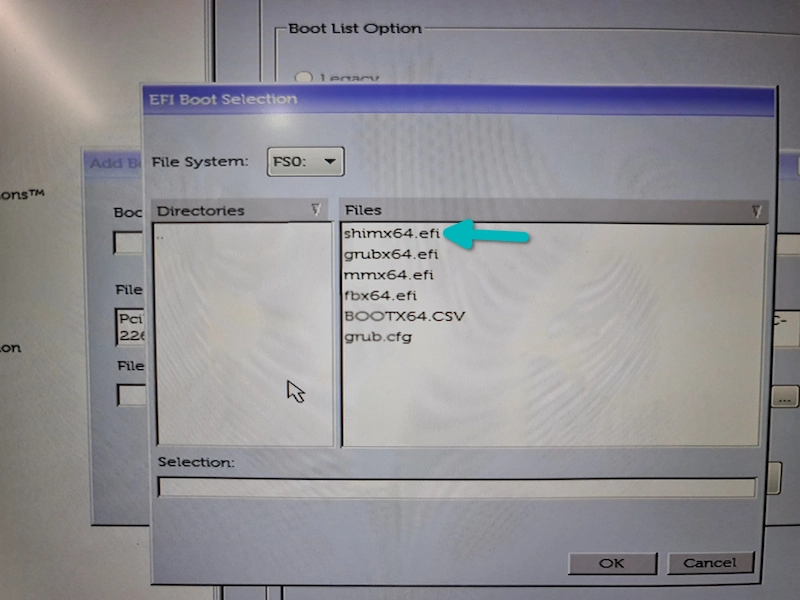
Anda dapat memberikan nama yang sesuai untuk file ini. Layar akhir mungkin terlihat seperti ini.
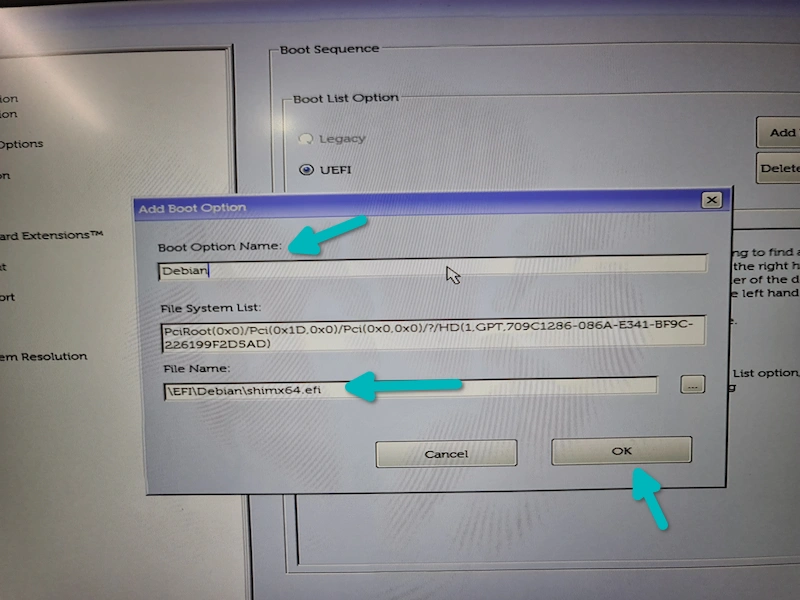
Sekarang, Anda harus memiliki opsi boot ini. Karena saya menamakannya Debian, itu menunjukkan dua opsi boot Debian (salah satunya berasal dari file efi saya kira). Tekan F10 untuk menyimpan dan keluar dari pengaturan BIOS.
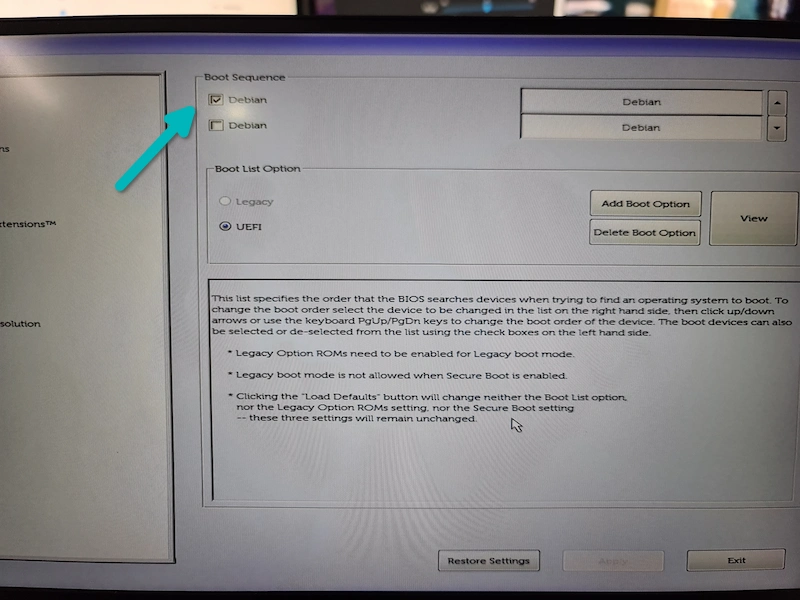
Saat sistem Anda boot sekarang, Anda akan melihat layar grub dengan opsi boot Debian. Anda dapat mulai menikmati Debian sekarang.
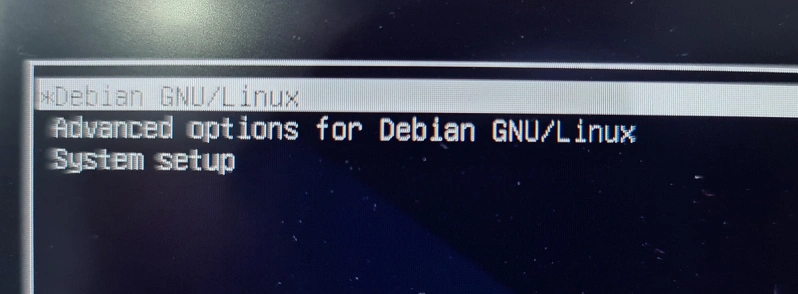
Apakah Anda dapat menginstal Debian?
Saya harap saya membuat segalanya lebih sederhana di sini. Bukannya Anda tidak dapat menginstal Debian dari ISO penginstal net default. Hanya butuh (lebih banyak) usaha.
Apakah tutorial ini membantu Anda dalam menginstal Debian? Apakah Anda masih menghadapi masalah? Beri tahu saya di bagian komentar dan saya akan mencoba membantu Anda.