Debian dan Kali Linux berbasis Debian hadir dengan Firefox sebagai browser web default. Tetapi ini tidak berarti bahwa Anda tidak dapat menginstal browser web lain di dalamnya.
Google Chrome sangat populer dan Anda mungkin sudah menggunakannya di sistem lain. Jika Anda ingin memasang Chrome di Debian, Anda pasti bisa melakukannya.
Anda tidak akan menemukan Google Chrome di repositori Debian karena ini bukan perangkat lunak sumber terbuka tetapi Anda dapat mengunduh dan memasangnya dari situs web Chrome.
Dalam tutorial ini, saya akan menunjukkan dua metode menginstal Chrome di Debian:
- Metode GUI
- Metode baris perintah
Mari kita mulai dengan metode GUI terlebih dahulu.
Catatan:Saya menggunakan Debian dalam contoh di sini tetapi karena Kali Linux didasarkan pada Debian, metode yang sama juga berlaku untuk Kali Linux.
Metode 1:Memasang Chrome di Debian Secara Grafis
Ini adalah tidak punya otak. Anda pergi ke situs web Google Chrome, unduh file deb dan jilat dua kali untuk menginstalnya. Saya akan tunjukkan langkah-langkahnya secara detail agar mudah bagi Anda untuk mengikutinya.
Buka situs web Google Chrome.
Anda akan melihat opsi untuk mengunduh Google Chrome.
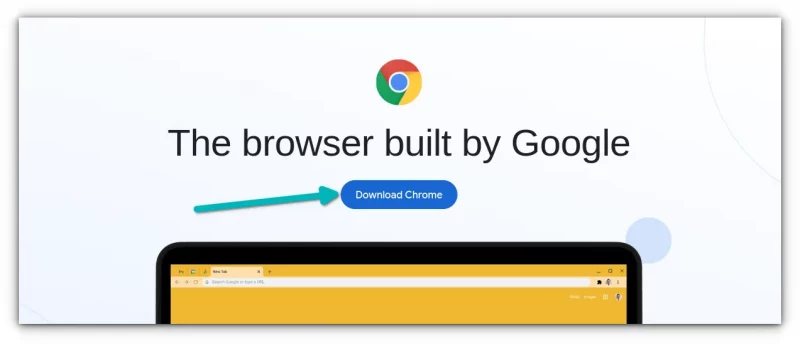
Ketika Anda mengklik tombol unduh, itu memberi Anda dua opsi untuk mengunduh file penginstal. Pilih yang bertuliskan Debian/Ubuntu.
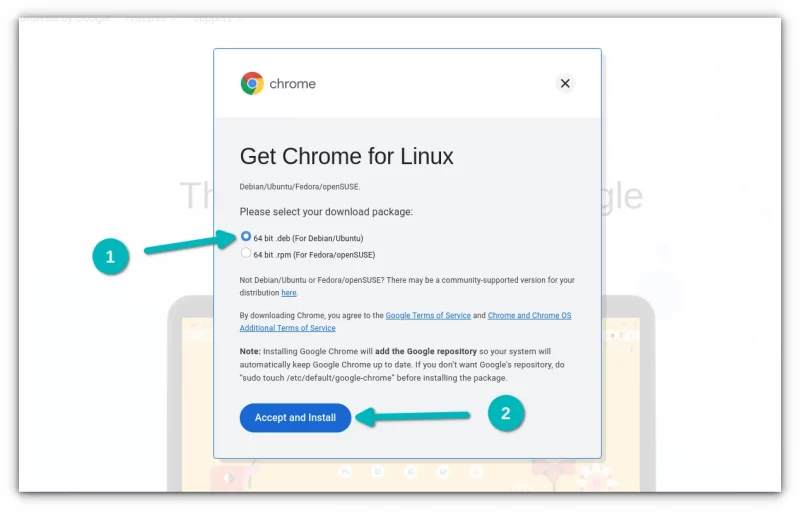
Harap diperhatikan bahwa Google Chrome TIDAK tersedia untuk sistem 32-bit.
Di layar berikutnya, Anda harus memilih untuk menyimpan file ke komputer daripada membukanya di pusat perangkat lunak untuk instalasi. Dengan cara ini, file yang diunduh akan disimpan di folder Unduhan alih-alih direktori temp.
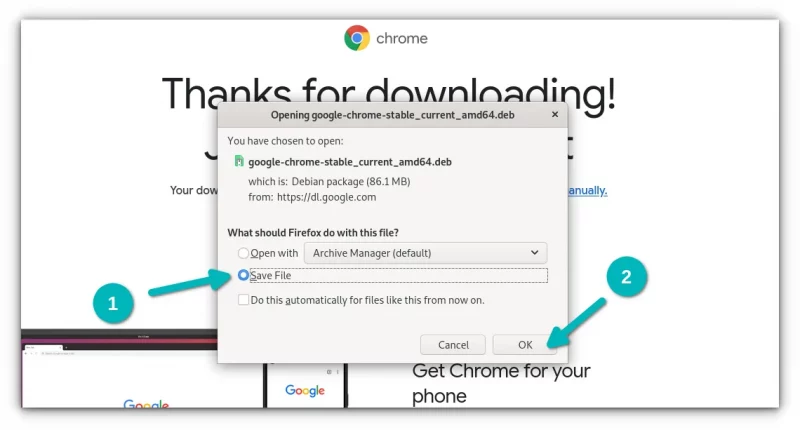
Buka folder Unduh dan klik kanan pada file deb yang diunduh dan pilih untuk membukanya dengan Instal Perangkat Lunak.
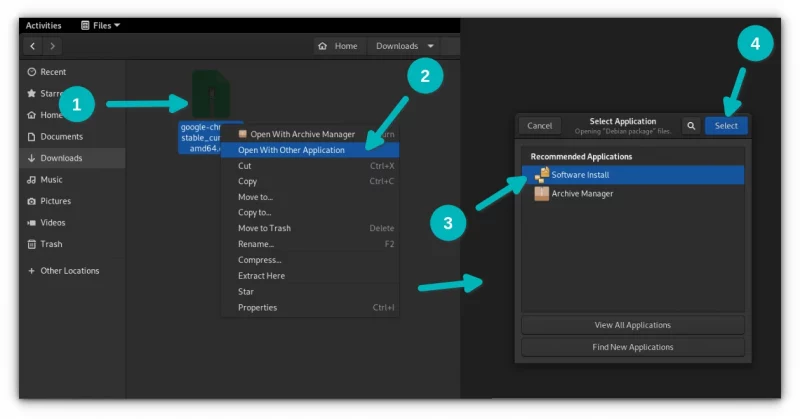
Ini kemudian akan membuka pusat perangkat lunak dan Anda akan melihat opsi untuk menginstal Chrome sekarang. Klik tombol instal.
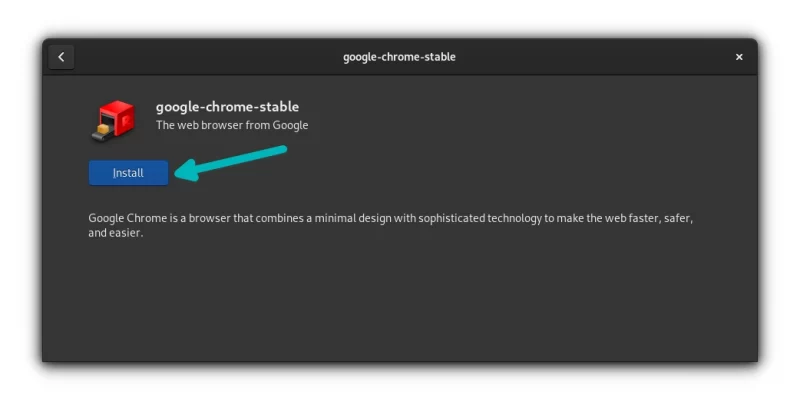
Anda akan diminta untuk memasukkan kata sandi akun Anda. Ini adalah kata sandi yang sama yang Anda gunakan untuk masuk ke sistem Anda.
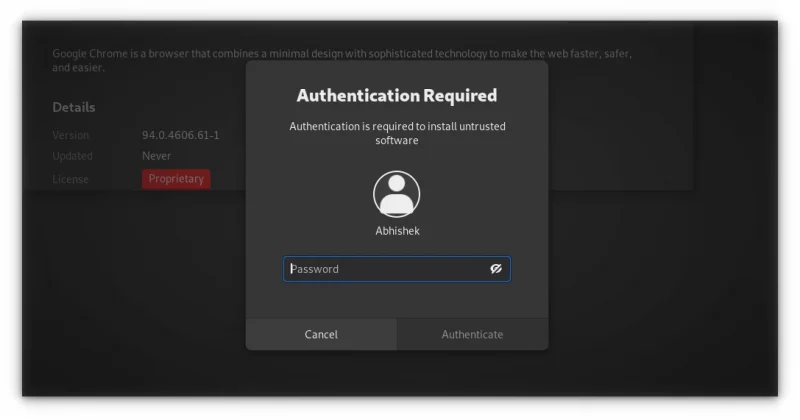
Dalam waktu kurang dari satu menit, Google Chrome akan dipasang. Anda akan melihat opsi hapus sekarang yang menunjukkan bahwa perangkat lunak telah diinstal.
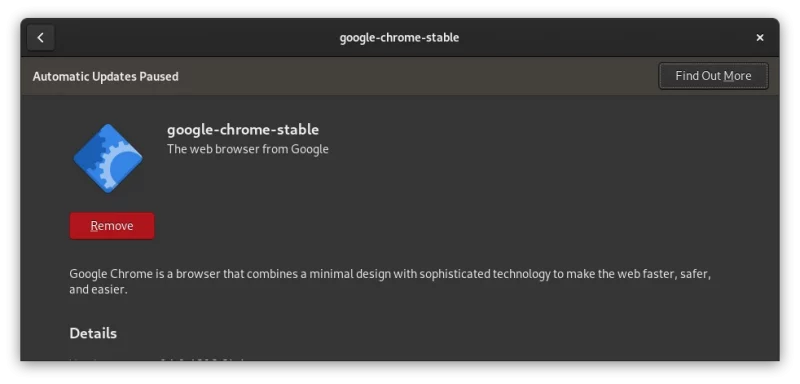
Setelah Chrome dipasang di Debian, cari di menu sistem dan mulai.
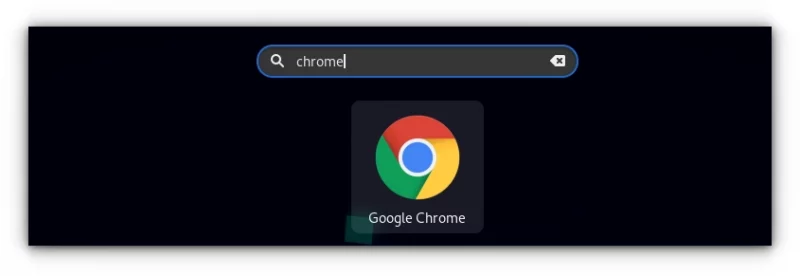
Ini akan meminta untuk menjadi browser default Anda dan mengirim laporan kerusakan ke Google. Anda dapat menghapus centang pada salah satu atau kedua opsi tersebut. Dan kemudian Anda dapat melihat jendela browser Google Chrome.
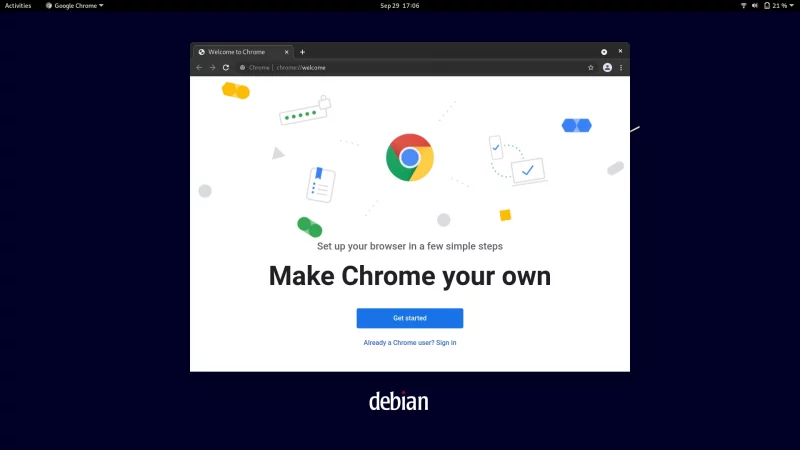
Jika Anda masuk ke akun Google, Anda seharusnya dapat menyinkronkan kata sandi, bookmark, dan data penjelajahan lainnya di sini. Nikmati!
Hal lain, setelah menginstal Chrome, Anda dapat menghapus file DEB yang diunduh dari sistem Anda. Itu tidak diperlukan lagi, bahkan untuk mencopot pemasangan Chrome.
Metode 2:Instal Google Chrome di Debian dari terminal
Apa yang baru saja Anda lihat di atas dapat dengan mudah dicapai di terminal.
Pertama, pastikan cache paket Anda di-refresh dan Anda telah menginstal wget untuk mengunduh file dari web di terminal.
sudo apt update && sudo apt install wgetOpsi selanjutnya adalah mengunduh file .deb dari Google Chrome:
wget https://dl.google.com/linux/direct/google-chrome-stable_current_amd64.debSetelah diunduh, Anda dapat menginstal file deb di terminal dengan perintah apt seperti ini:
sudo apt install ./google-chrome-stable_current_amd64.debSetelah penginstalan selesai, Anda dapat mulai menggunakan Chrome.
Kiat bonus:Memperbarui Google Chrome
Kedua metode menambahkan repositori Google ke sistem Anda. Anda dapat melihatnya di direktori sources.lis.d Anda:
cat /etc/apt/sources.list.d/google-chrome.list Ini berarti bahwa Google Chrome akan diperbarui dengan pembaruan sistem lainnya di Debian dan Kali Linux. Anda tahu cara memperbarui sistem Kali Linux atau Debian Anda di baris perintah? Cukup gunakan perintah ini:
sudo apt update && sudo apt upgrade -yCopot pemasangan Google Chrome dari sistem Anda
Meskipun Anda memilih untuk memasang Chrome di Debian menggunakan metode GUI, Anda harus menggunakan terminal untuk menghapusnya.
Jangan khawatir. Ini benar-benar hanya satu perintah:
sudo apt purge google-chrome-stableMasukkan kata sandi akun Anda saat diminta. Tidak ada yang ditampilkan di layar saat Anda mengetik kata sandi. Tidak apa-apa. Ketik dan tekan enter dan konfirmasi penghapusan.
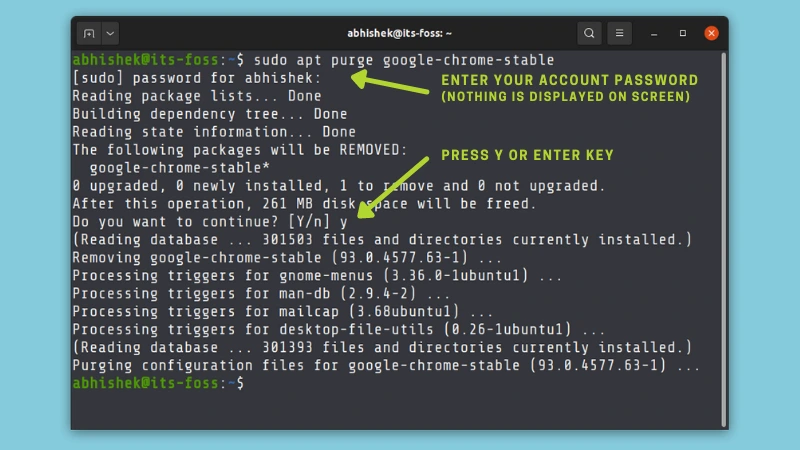
Nah, itu saja. Saya harap tutorial ini bermanfaat bagi Anda.