Debian 11 , dengan nama kode bullseye, adalah rilis dukungan jangka panjang (LTS) terbaru yang dirilis setelah periode pengembangan lebih dari dua tahun. Debian 11 hadir dengan kernel versi 5.10 LTS. Lebih dari 70% paket di repositori Debian diperbarui ke versi yang lebih baru dibandingkan dengan versi buster sebelumnya. Untuk mengetahui lebih banyak tentang fitur Debian 11, Anda dapat melihat catatan rilis. Panduan langkah demi langkah ini memandu Anda melalui langkah-langkah untuk mengunduh edisi Debian terbaru, dan membuat media bootable Debian 11 dan terakhir cara menginstal Debian 11 bullseye dengan tangkapan layar.
Perhatian: Jika Anda sudah memiliki Debian 10, Anda dapat dengan mudah meningkatkan ke Debian 11 Bullseye seperti yang ditunjukkan pada panduan yang diberikan di bawah ini.
- Cara Meningkatkan Ke Debian 11 Bullseye Dari Debian 10 Buster
Unduh gambar ISO Debian 11
Ada tiga jenis gambar Debian yang tersedia.
- Pemasangan jaringan (gambar instalasi kecil) - Anda memerlukan koneksi internet untuk menginstal gambar ini.
- Gambar awan - Anda dapat menggunakan gambar ini untuk menyebarkan debian di berbagai platform cloud seperti OpenStack, Amazon EC2, dan Microsoft Azure.
- Selesaikan gambar pemasangan - Ini mungkin yang Anda inginkan untuk menyiapkan desktop atau server Debian lengkap dalam sistem bare metal.
Buka laman unduhan resmi dan unduh image iso Debian 11 sesuai dengan arsitektur mesin Anda.
Jika Anda akan menginstal Debian 11 dalam bare metal, Anda harus membuat DVD atau drive yang dapat di-boot. Bagian berikut mencantumkan berbagai metode dan alat untuk membuat drive USB Linux yang dapat di-boot.
Buat media bootable Debian 11
Setelah mengunduh image ISO Debian 11, Anda perlu membuat media USB yang dapat di-boot. Ada banyak pembuatan USB yang dapat di-boot ada alat untuk membuat media USB yang dapat di-boot
Anda dapat memilih salah satu dari alat berikut untuk membuat USB bootable Debian 11 bullseye.
Alat pembuatan USB baris perintah yang dapat di-boot:
- Cara Membuat Drive USB Multiboot Dengan Ventoy Di Linux
- Cara Membuat Drive USB yang Dapat Di-boot Menggunakan Perintah dd
- Bootiso Memungkinkan Anda Membuat Drive USB yang Dapat Di-boot dengan Aman di Linux
Alat pembuatan USB grafis yang dapat di-boot:
- Buat Drive USB yang Dapat Di-boot dengan Ventoy WebUI di Linux
- Buat Drive USB dan Kartu SD yang Dapat Di-boot Dengan Etcher Di Linux
- Popsicle – Membuat Beberapa Drive USB yang Dapat Di-boot Sekaligus
- Buat Drive USB yang Dapat Di-boot Dengan USBImager Di Linux
- Kidd – Tampilan Grafis Untuk Perintah dd
Jika Anda ingin menginstal dan menguji Debian di hypervisor apa pun (Virtualbox, KVM, Vmware), lewati saja pembuatan media dan boot image ISO.
Penginstalan Debian 11 langkah demi langkah
Pastikan Anda telah menyetel USB sebagai perangkat pertama yang dapat di-boot di BIOS sistem Anda. Boot sistem Anda dengan media bootable Debian 11 yang baru dibuat dan ikuti langkah-langkah di bawah ini untuk menginstal Debian 11 bullseye.
LANGKAH 1 - Pilih jenis pemasangan
Dari menu penginstal Debian, pilih "Instalasi Grafis" untuk memulai proses instalasi Debian.
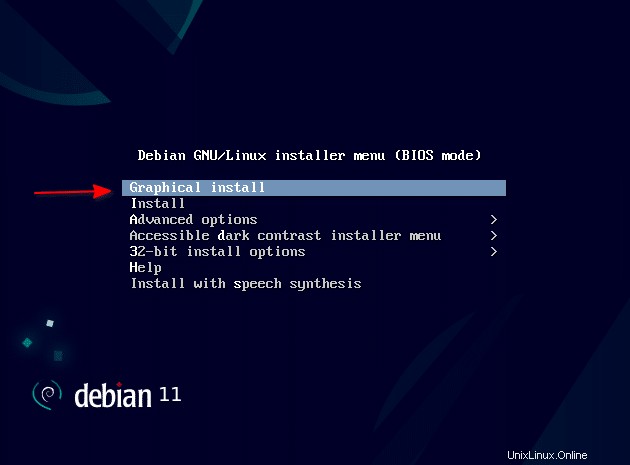
LANGKAH 2 - Pilih bahasa
Pilih bahasa yang akan digunakan untuk instalasi dan bahasa sistem.
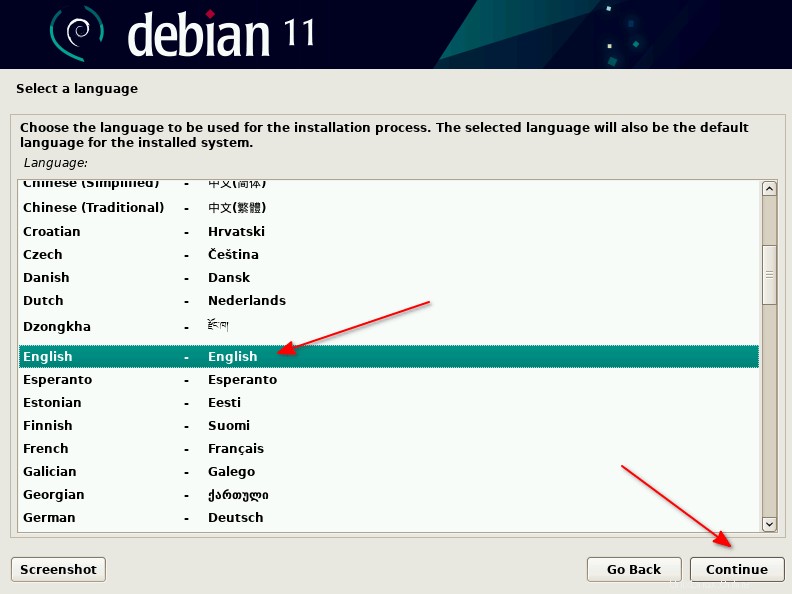
LANGKAH 3 - Pilih lokasi
Pilih lokasi Anda dan zona waktu Anda akan ditetapkan.
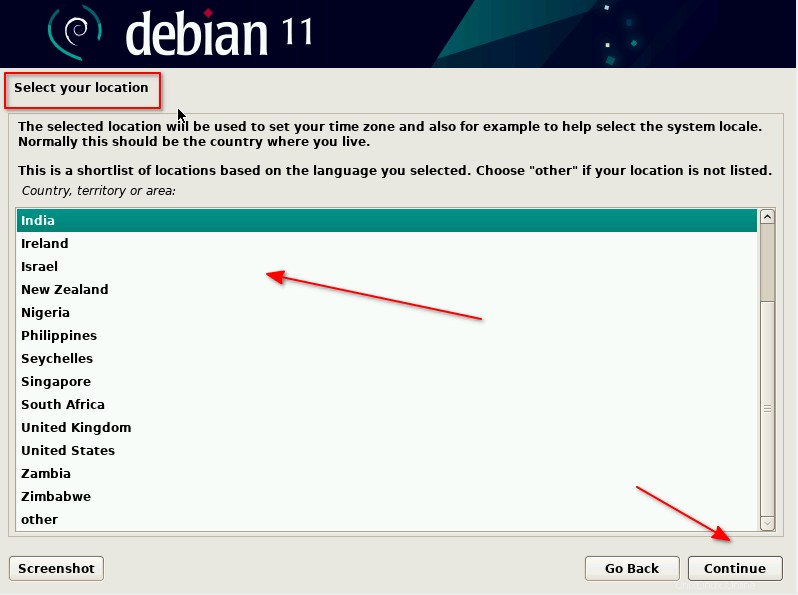
LANGKAH 4 - Konfigurasikan keyboard
Pilih tata letak keyboard dan tekan Continue.
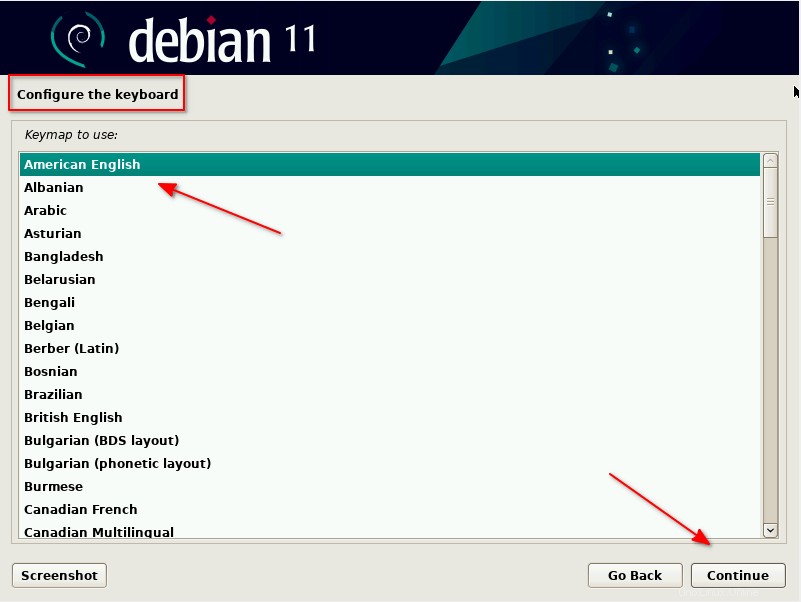
Komponen penginstal akan dimuat dari disk sebelum melanjutkan ke langkah berikutnya.
LANGKAH 5 - Konfigurasikan jaringan
Ini adalah pengaturan jaringan di mana Anda akan mengatur nama host untuk mesin Anda.
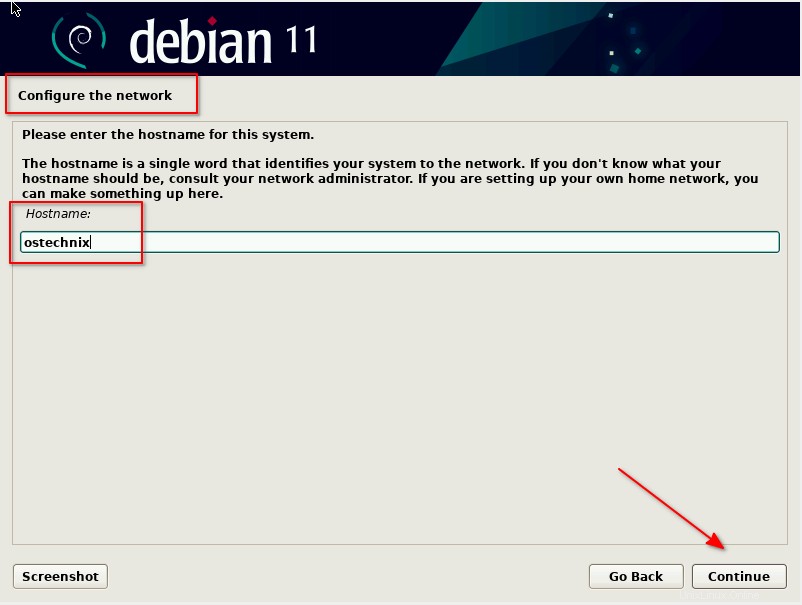
Ketika Anda menekan lanjutkan, itu akan meminta Anda untuk nama domain seperti example.com. Berikan nama domain sesuai dengan lingkungan Anda. Karena ini adalah mesin uji, saya tidak memberikan nama domain apa pun. Tekan Lanjutkan untuk melanjutkan.
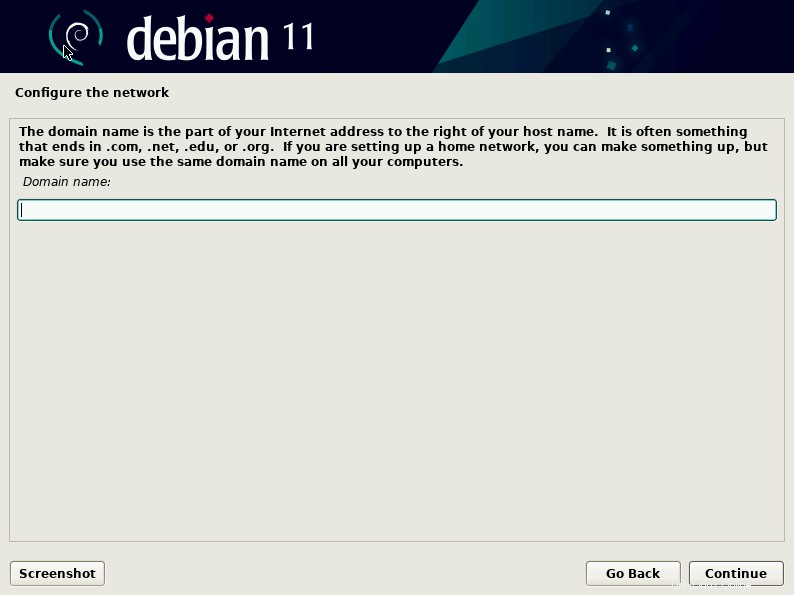
LANGKAH 6 - Siapkan kata sandi root
Pada langkah ini, atur kata sandi untuk akun root. Buat kata sandi yang kuat untuk akun root.
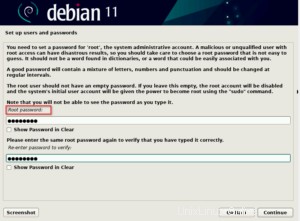
LANGKAH 7 - Buat pengguna baru
Menggunakan pengguna root untuk semua aktivitas bukanlah praktik terbaik. Root hanya boleh digunakan saat Anda melakukan aktivitas terkait sistem dan aktivitas yang memerlukan hak istimewa yang lebih tinggi. Jadi pada langkah ini, Anda membuat pengguna baru yang dapat digunakan sebagai pengganti root.
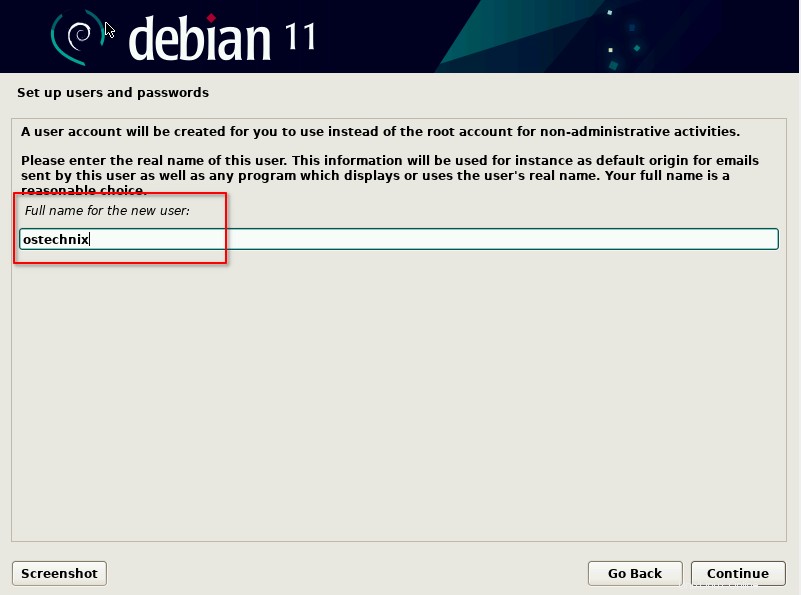
Masukkan kata sandi untuk akun pengguna yang dibuat pada langkah sebelumnya.
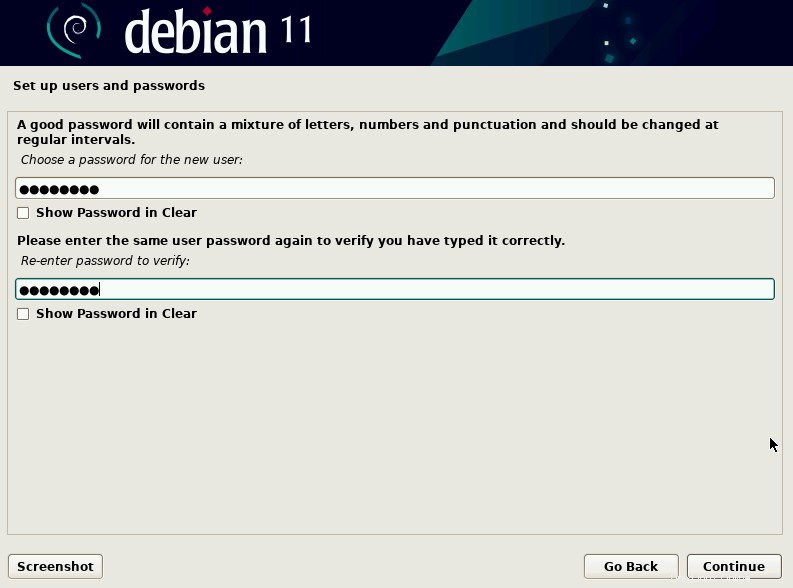
LANGKAH 8 - Partisi disk
Pada langkah ini, Anda harus memutuskan bagaimana Anda akan mempartisi disk Anda. Ada empat opsi untuk dipilih.
- Partisi Terpandu - Gunakan seluruh disk.
- Partisi Terpandu - Gunakan seluruh disk dan siapkan LVM.
- Partisi Terpandu - Gunakan seluruh disk dan siapkan LVM terenkripsi.
- Partisi manual.
Jika Anda ingin sistem menangani partisi, Anda dapat memilih [1] di mana seluruh disk akan digunakan. Untuk LVM, Anda dapat memilih [2] dan untuk LVM terenkripsi, pilih [3]. Jika Anda ingin mengatur semuanya sendiri, pilih partisi manual [4].
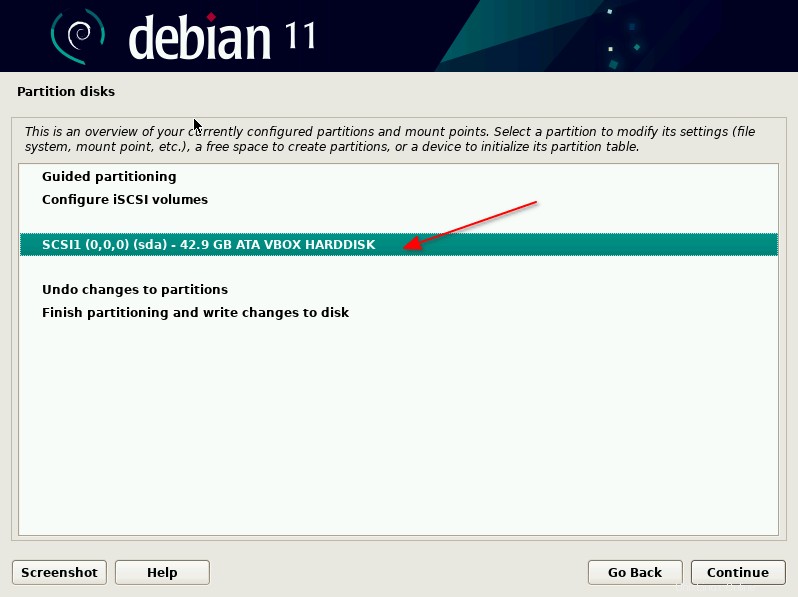
Di sini saya memilih metode instalasi manual. Pilih drive dan tekan Lanjutkan.
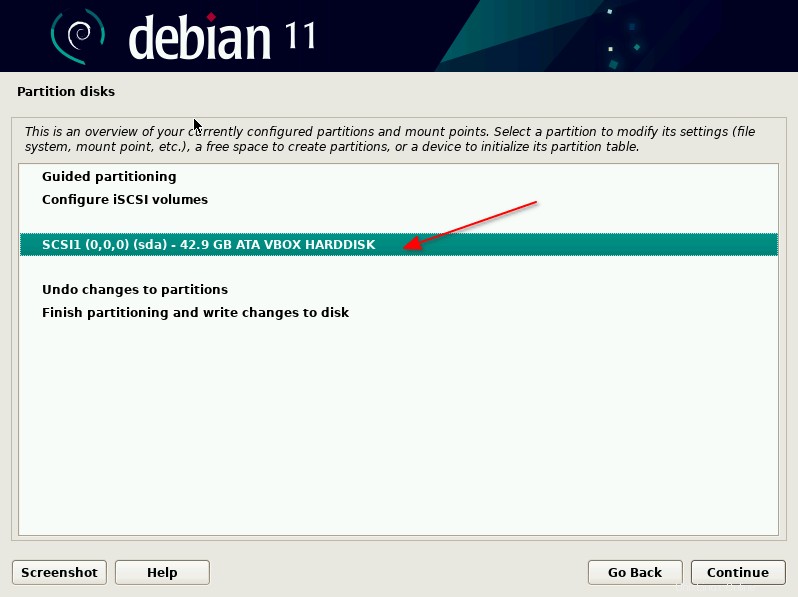
Di jendela berikutnya, ini akan menunjukkan kepada Anda opsi untuk memilih drive dan membuat partisi baru.
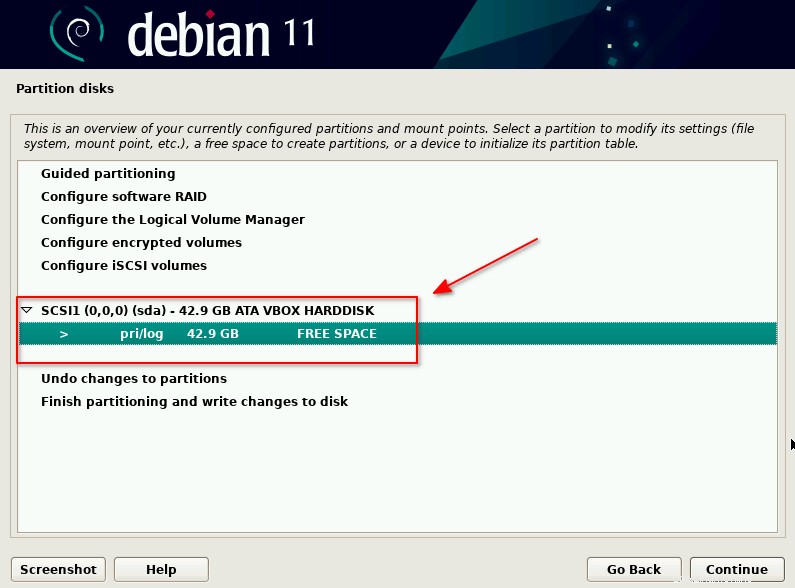
Pilih buat partisi baru dan tekan lanjutkan.
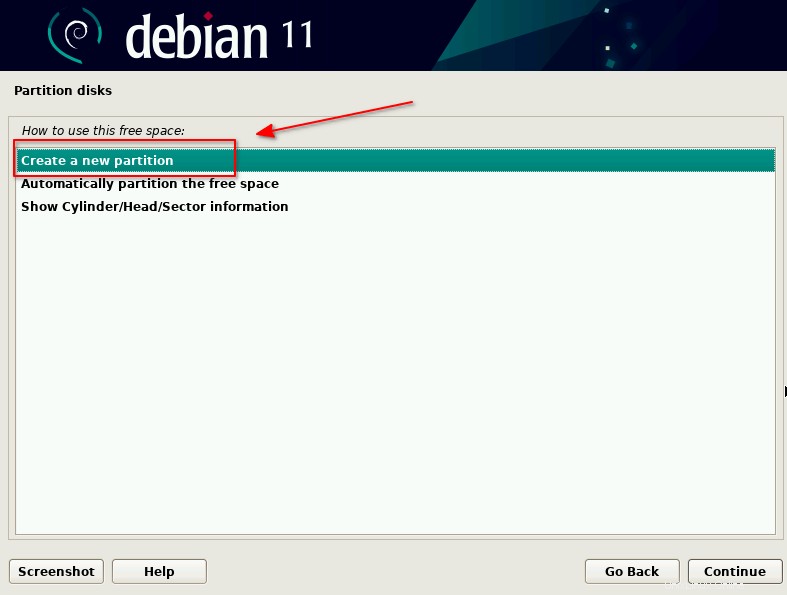
Berikan ukuran untuk partisi pada langkah ini.
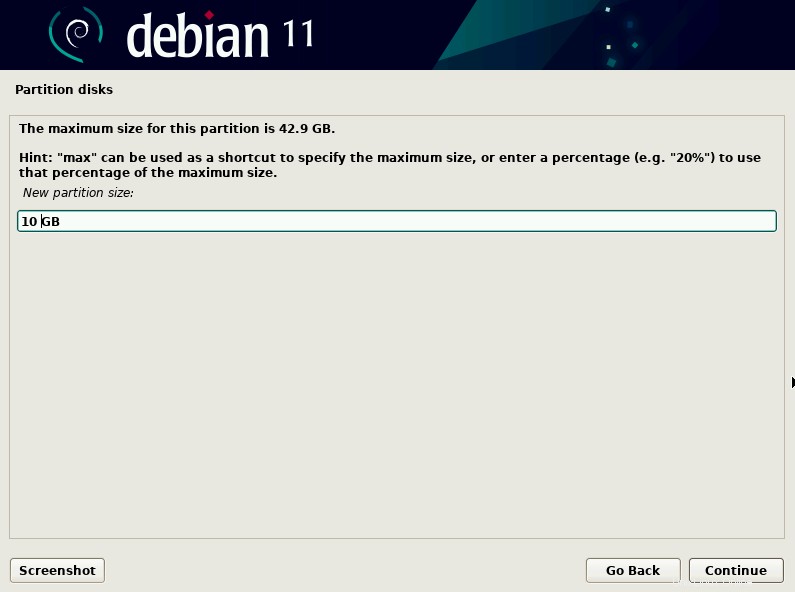
Pilih jenis partisi (Misalnya Primer, Logis) dan tekan Lanjutkan.
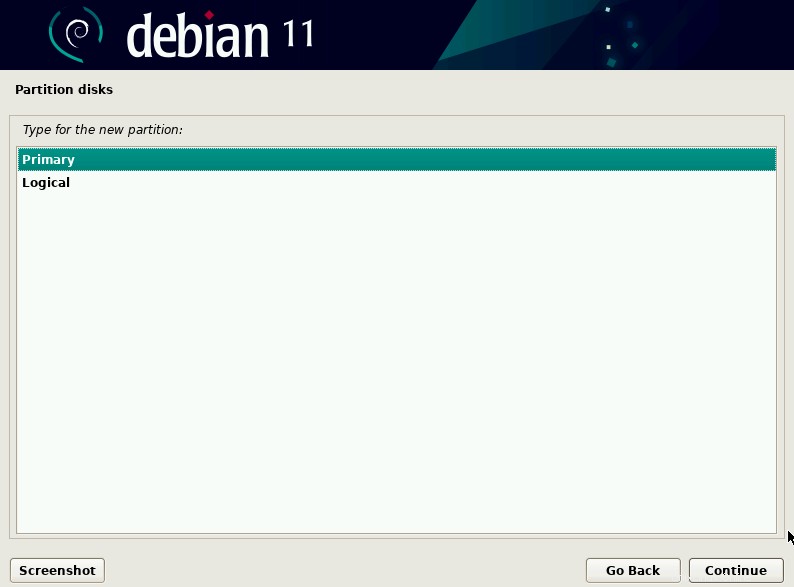
Pilih jenis sistem file, titik pemasangan, dan tekan "Selesai menyiapkan partisi" .
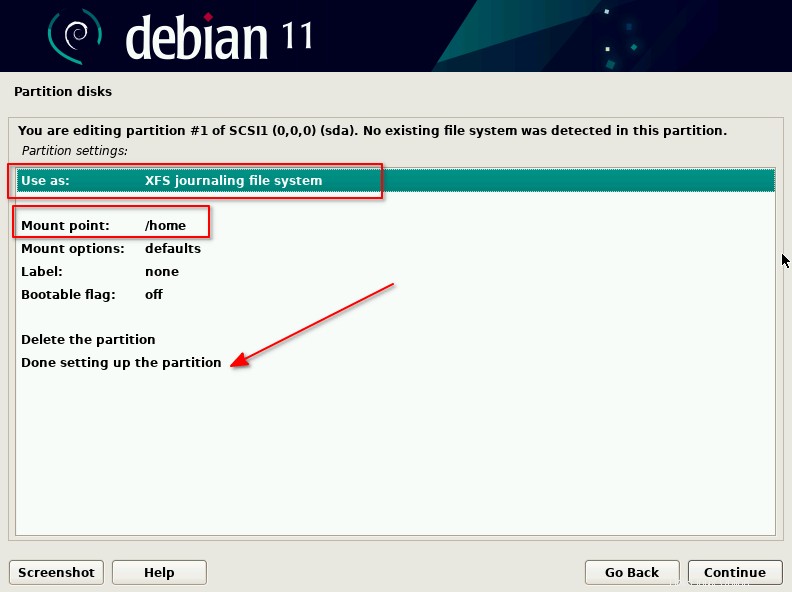
Demikian pula, buat partisi lain, dan setelah semua partisi dibuat, Anda akan melihat tabel partisi. Sebelum menyimpan perubahan ke disk, Anda dapat mengedit partisi jika diinginkan.
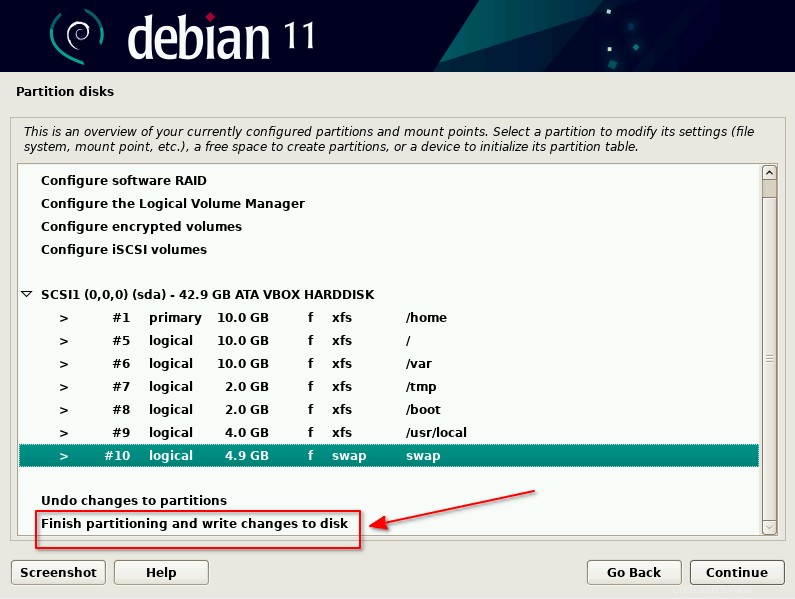
Di jendela berikutnya, ia akan meminta untuk menulis perubahan ke disk. Klik "Ya" dan tekan "Lanjutkan".
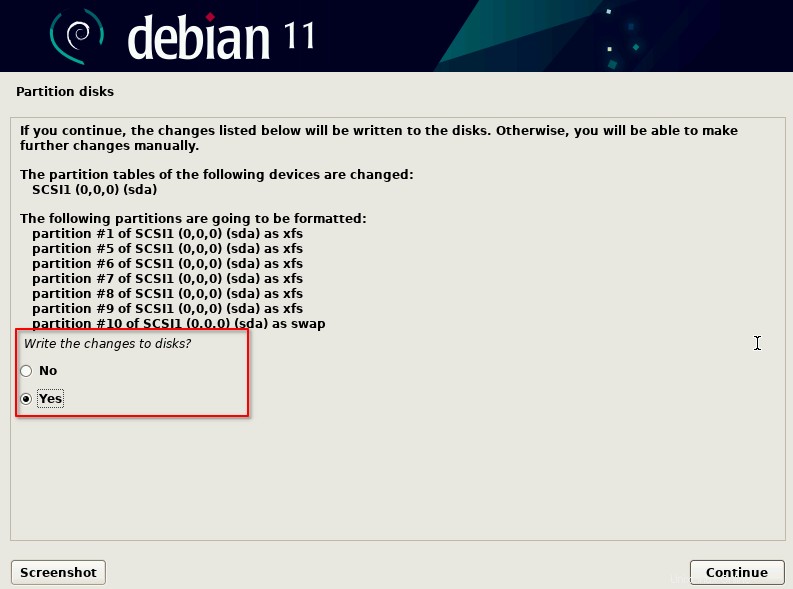
Instalasi bullseye Debian 11 akan dimulai sekarang.
LANGKAH 9 - Konfigurasi pengelola paket
Setelah beberapa menit, Anda akan diminta untuk memindai media tambahan. Pemindaian media tambahan ini untuk penggunaan manajer paket (apt). Biasanya Anda tidak akan memiliki media tambahan selain gambar iso yang Anda boot. Jadi tekan "Tidak" dan lanjutkan ke langkah berikutnya.
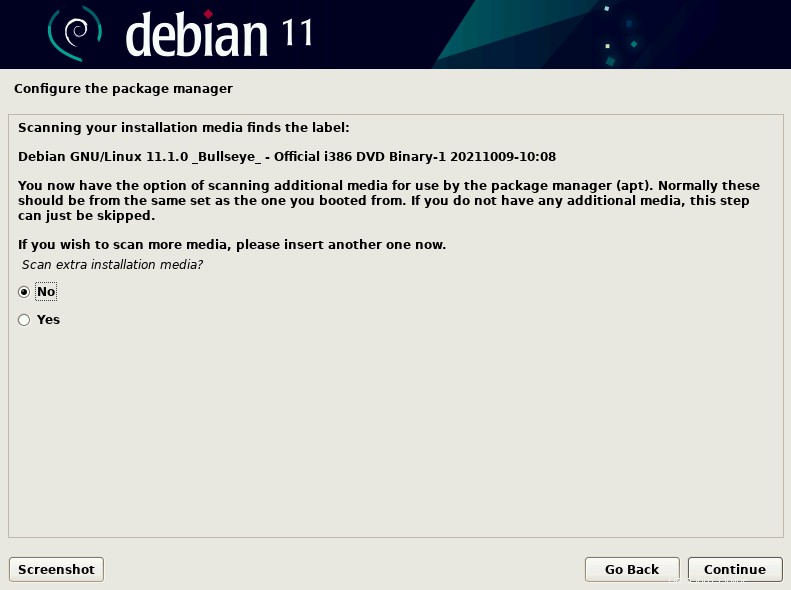
Pada langkah ini, ia akan meminta untuk mengkonfigurasi mirror jaringan. Mengkonfigurasi mirror jaringan akan memastikan paket terbaru diinstal menggunakan Internet meskipun ada banyak paket yang dikirimkan bersama media instalasi (ISO). Jika Anda memiliki koneksi internet, pilih "Ya". Jika Anda tidak memiliki internet, pilih "Tidak".
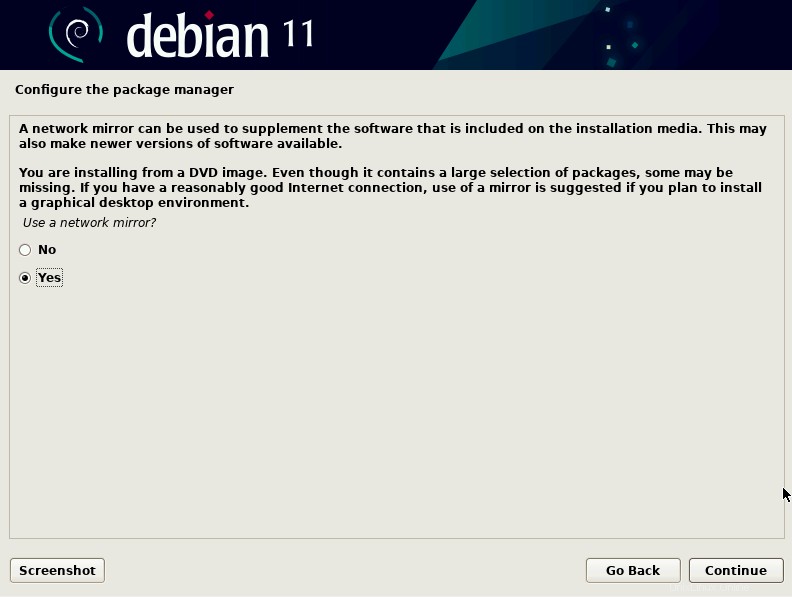
Jika Anda memilih "Ya" pada langkah sebelumnya, Anda akan diminta untuk memilih cermin terdekat dari daftar negara.
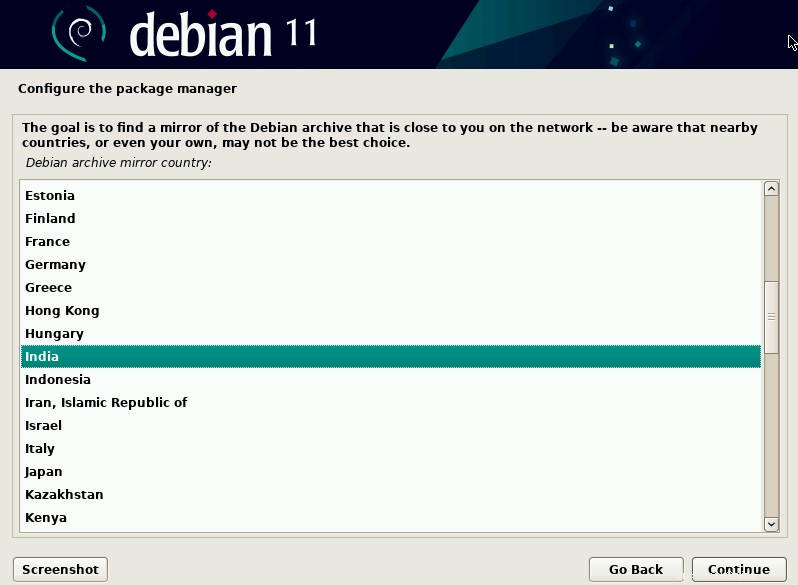
Seperti yang disarankan oleh penginstal, pilih deb.debian.org cermin dan tekan Lanjutkan.
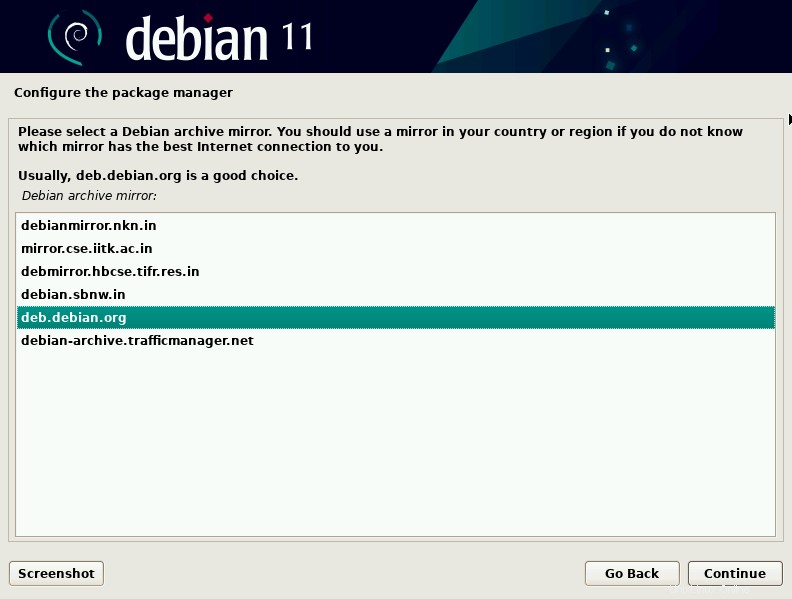
Jika mesin Anda dikonfigurasi untuk mengakses Internet melalui proxy, masukkan informasi proxy. Jika Anda tidak memiliki proxy, biarkan kosong dan tekan Continue.
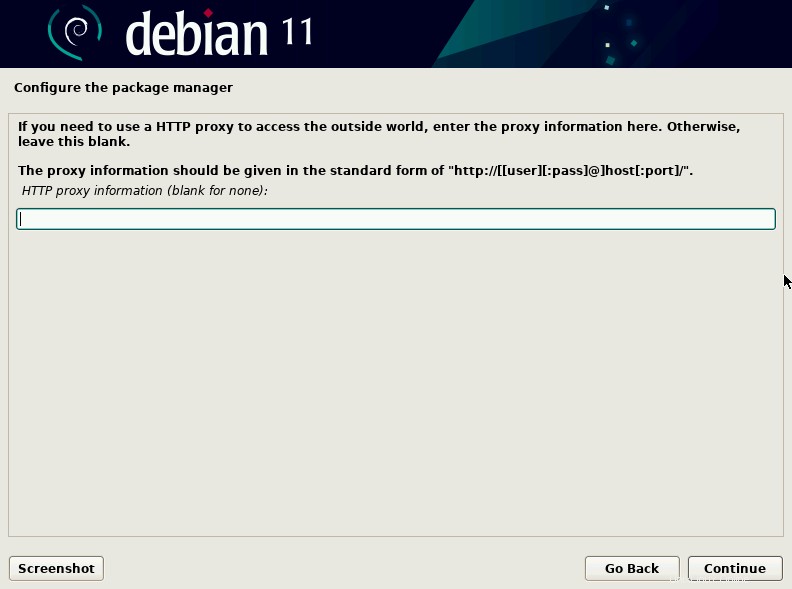
LANGKAH 10 - Konfigurasikan kontes popularitas
Pada langkah ini, ia akan meminta Anda untuk berpartisipasi dalam kontes popularitas. Jika Anda memilih "Ya", itu akan mengirimkan statistik paket ke pengembang setiap minggu. Pilih "Ya" jika Anda ingin berpartisipasi atau "Tidak" jika Anda ingin melewati. Anda juga dapat menjalankan perintah berikut untuk mengubah pilihan Anda nanti.
$ dpkg-reconfigure popularity-contest
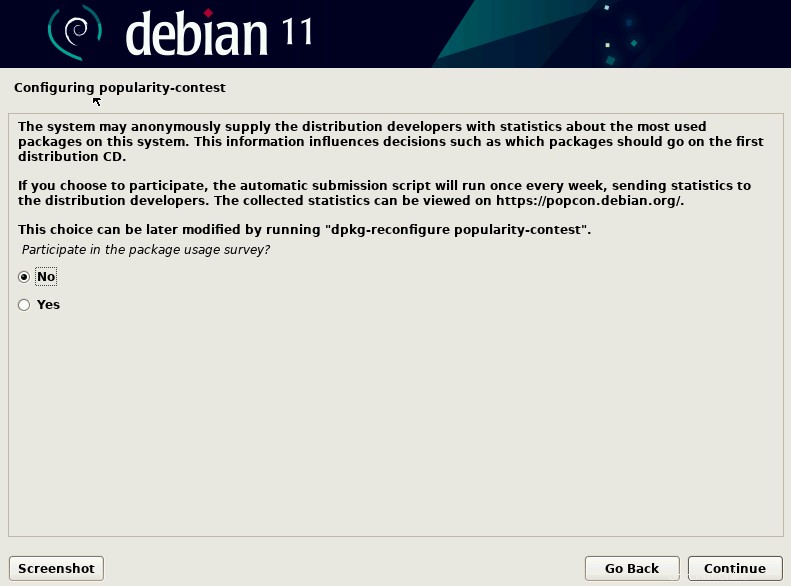
LANGKAH 11 - Pemilihan perangkat lunak
Pada langkah ini, pilih lingkungan desktop. Setiap lingkungan desktop dilengkapi dengan seperangkat utilitasnya sendiri. Di sini saya Menginstal XFCE sebagai lingkungan desktop saya.
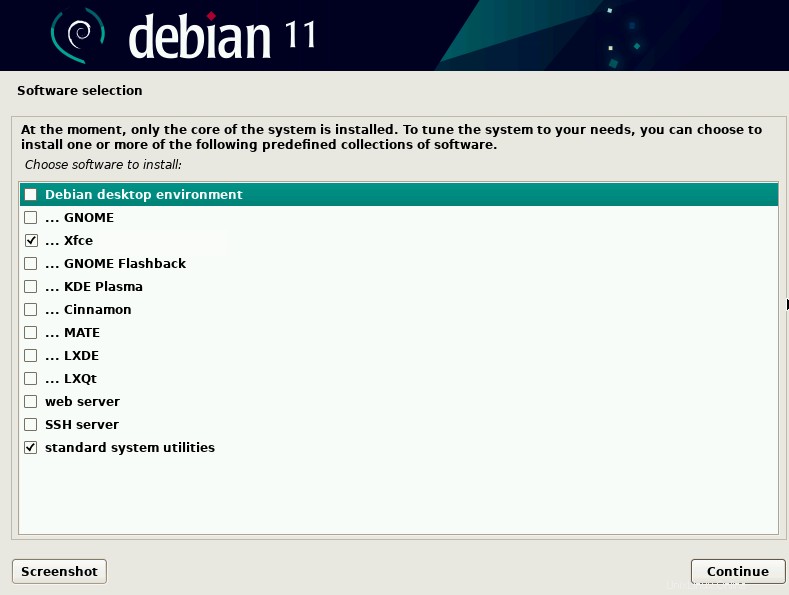
Setelah Anda menekan Lanjutkan, penginstal akan mulai menginstal lingkungan desktop.
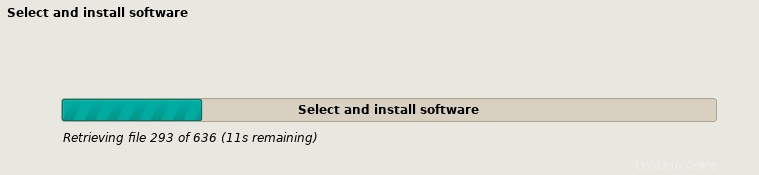
LANGKAH 12 - Instal GRUB
Pada langkah ini akan diminta untuk menginstal boot loader GRUB di drive utama. Pilih "Ya" dan tekan Lanjutkan.
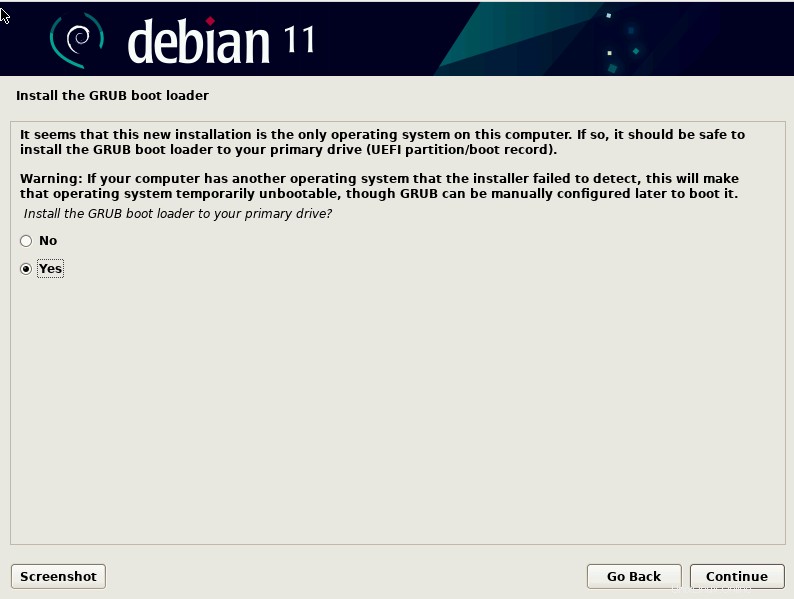
Pilih drive untuk menginstal boot loader.
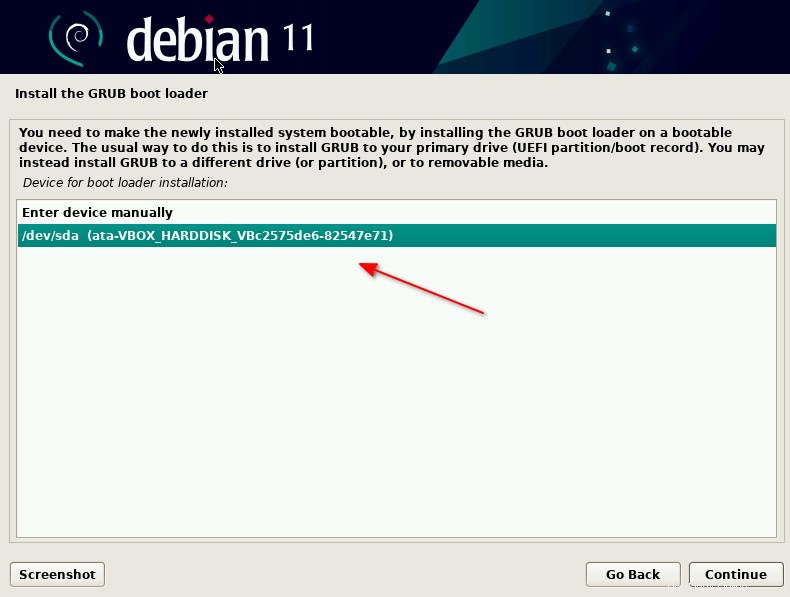
Tunggu beberapa saat saat penginstal menginstal boot loader. Pada langkah berikutnya, tekan Continue untuk menyelesaikan instalasi.
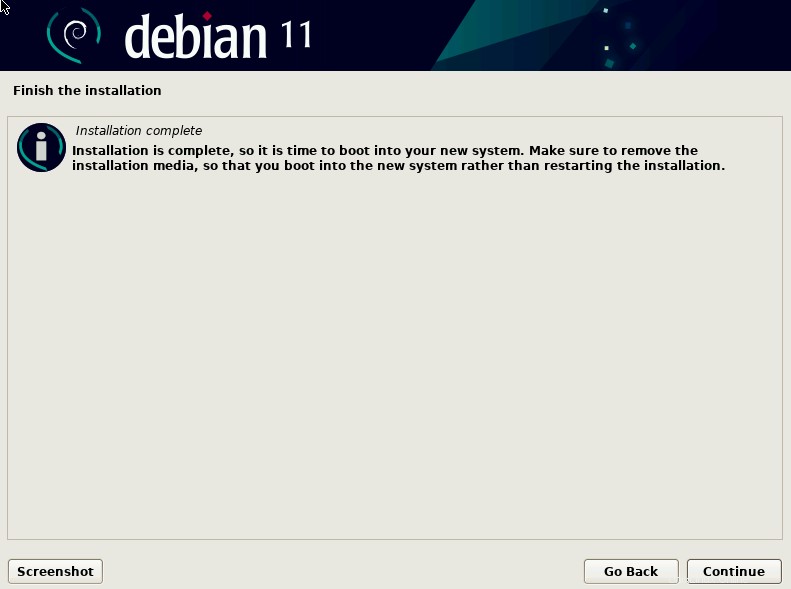
Sistem akan di-boot ulang dan Anda akan diminta untuk masuk menggunakan nama pengguna dan kata sandi yang Anda buat selama penginstalan.
Selamat! Anda telah berhasil menginstal Debian 11 bullseye dengan lingkungan desktop XFCE.
Anda dapat memeriksa versi Debian yang terinstal dengan menjalankan perintah berikut.
$ cat /etc/os-release
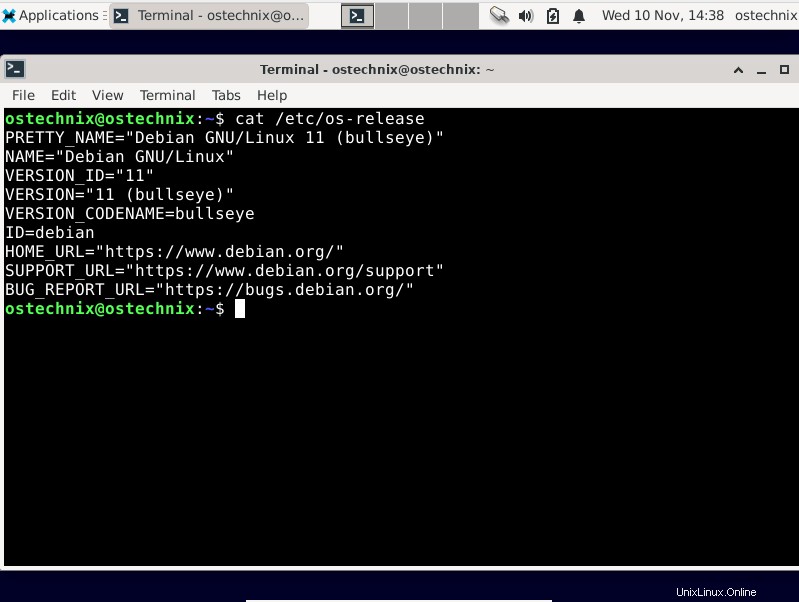
Kesimpulan
Dalam panduan ini, kami membahas petunjuk Instalasi langkah demi langkah dari Debian 11 bullseye. Dibandingkan dengan distribusi berbasis Debian lainnya seperti Ubuntu, instalasi Debian 11 berbeda dan mungkin rumit jika ini adalah distribusi Linux pertama Anda. Namun, setelah Anda men-setup Debian 11, itu sangat kokoh dan stabil dibandingkan distribusi Linux lainnya.
Bacaan terkait:
- Cara Menyetel Atau Mengubah Nama Host Di Debian 11 Bullseye