Debian 11.0 dirilis pada 14 Agustus 2021, dengan codename Bullseye. Setelah sekitar dua tahun pengembangan, proyek Debian menghadirkan versi stabil dari Debian 11 yang akan didukung selama lima tahun ke depan. Distribusi baru ini menghasilkan lebih dari 11294 paket baru dengan jumlah 59551 paket.
Artinya sebagian besar software di distro ini sudah diupdate sekitar 72% dari semua paket di buster versi sebelumnya. Untuk lebih memahami rilis perangkat lunak ini dan beberapa fitur utama, lihat catatan rilis.
Distro ini telah mengembangkan tema baru, "Homeworld," dan kernel Linux 5.10. Selain fitur-fitur penting ini, ia juga mendukung sistem file 32-bit dan exFat. Fitur luar biasa lainnya yang disertakan dalam versi distro ini adalah lingkungan desktop baru seperti KDE Plasma 5.20, GNOME 3.38, Xfce 4.16, dan pembaruan paket OS lainnya.
Dalam editorial ini, kami akan menunjukkan kepada Anda prosedur instalasi Debian 11 langkah demi langkah dengan tangkapan layar untuk memudahkan Anda. Sebelum melanjutkan ke langkah-langkah penginstalan, mari kita jalankan pemeriksaan kering persyaratan minimum untuk versi Debian ini:
- Media yang Dapat Di-boot (USB/ DVD).
- Koneksi Internet yang stabil (opsional).
- Prosesor Dual-Core atau lebih tinggi.
- RAM 2 GB ke atas.
- Ruang HDD atau SSD 15GB.
Dengan itu, mari kita pelajari lebih dalam langkah-langkah penginstalan:
Menginstal Debian
Langkah 1:Unduh File ISO Debian 11
Hal pertama yang pertama, sebelum artikel ini berjalan, kita perlu mendownload file ISO Debian 11 dari situs resmi mereka.
Langkah 2:Membuat USB yang dapat di-boot
Sekarang saatnya membuat bootable USB drive yang berisi Debian 11 ISO. Di sini, kami akan menggunakan perangkat lunak utilitas pihak ketiga untuk membuat USB yang dapat di-boot; ada pilihan ganda. Anda bisa menggunakan Rufus atau balenaEtcher. Dalam kasus kami, kami akan menggunakan BalenaEtcher karena menawarkan langkah yang cukup mudah, bahkan untuk pemula.
Jadi, masukkan USB Anda dan buka balenaEtcher seperti yang ditunjukkan pada snapshot di bawah ini:
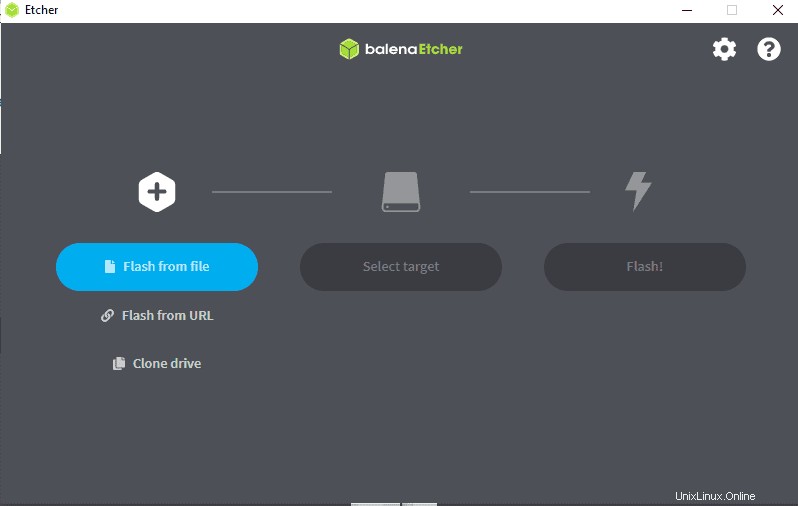
Sekarang, pilih file gambar, yang seharusnya menjadi file ISO Debian dalam hal ini:
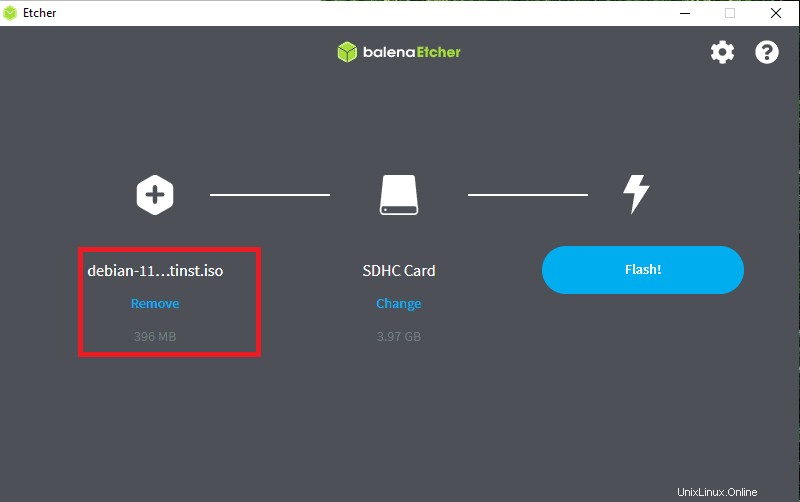
Pilih drive USB
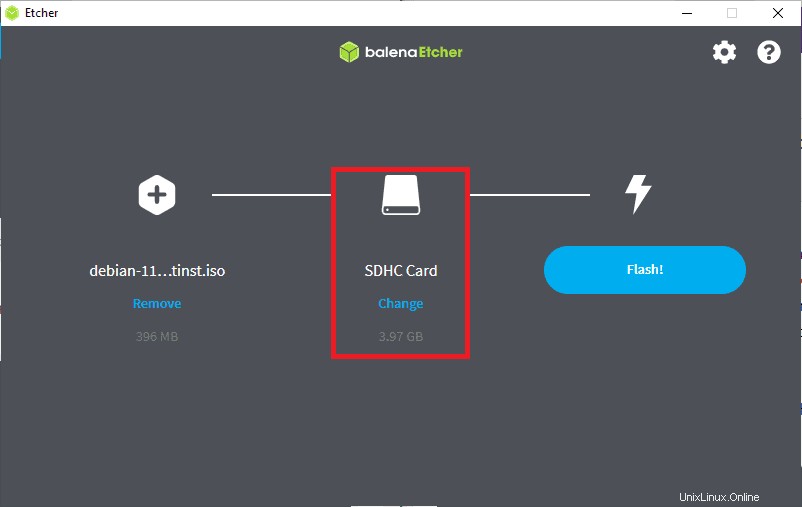
Terakhir, klik flash:
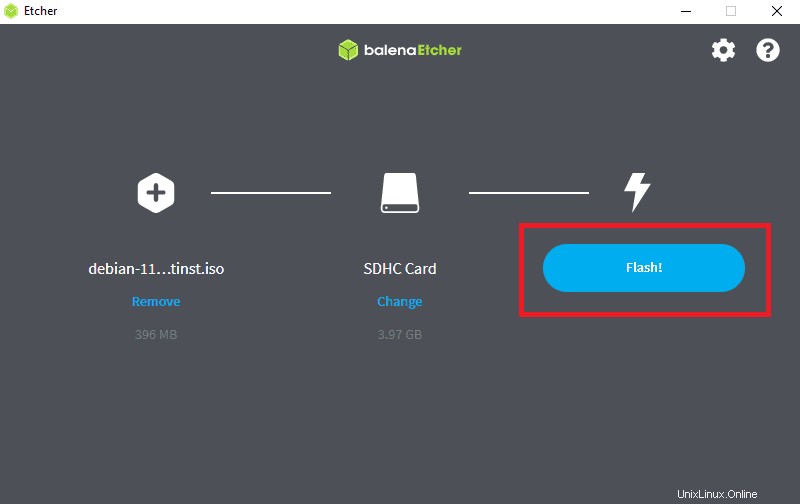
Prosesnya akan memakan waktu satu atau dua saat.
Langkah 3:Pengaturan boot
USB thumb drive kami yang dapat di-boot dengan Debian 11 OS yang di-flash sekarang siap digunakan. Sekarang, matikan mesin Anda, masukkan drive USB ke port USB, dan boot. Saat perangkat boot, kita harus masuk ke menu boot PC kita. Penting untuk dicatat bahwa setiap produsen PC memiliki kunci yang berbeda untuk menu boot. Beberapa yang paling banyak dicoba dan diuji termasuk F1, F2, F9, F10, F12, atau ESC . Jika Anda pengguna macOS, mulai ulang PC, tekan, dan tahan tombol opsi/alt untuk diarahkan ke menu boot disk.
Segera setelah Anda berada di menu boot, pilih USB yang dapat di-boot dan tekan Enter untuk boot.
Langkah 4:Menginstal Debian 11
Setelah masuk ke menu boot, Anda akan mendapatkan menu jendela installer yang menampilkan berbagai metode instalasi. Di sini, Anda dapat memilih salah satu metode untuk menginstal perangkat lunak ini di sistem Anda. Namun, dalam artikel ini, kita akan menggunakan metode paling sederhana “Instalasi Grafis” pilihan.
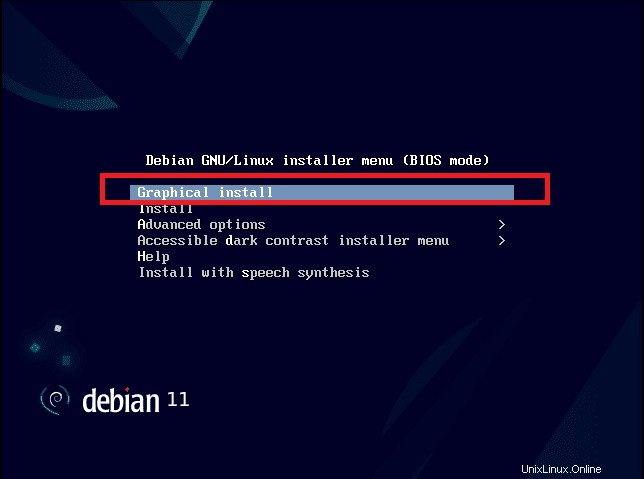
Karena itu, pilih opsi Pemasangan grafis dan tekan “enter” untuk melanjutkan.
1. Pilih Bahasa untuk Debian 11
Pilih bahasa favorit Anda dan klik “lanjutkan.” Dalam acara kami, kami akan menggunakan bahasa Inggris default yang dipilih.
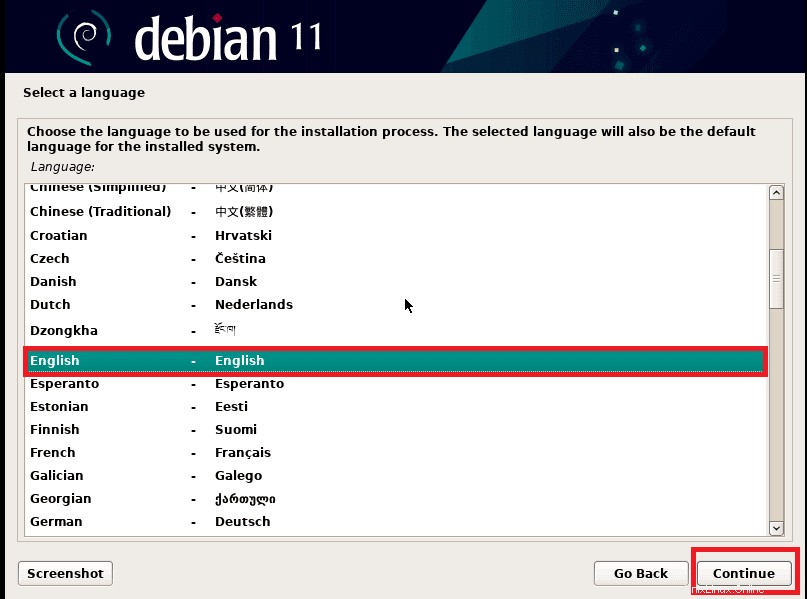
2. Pilih Lokasi Pilihan Anda
Di sini, Anda akan memilih lokasi Anda, dan Debian akan secara otomatis mengatur waktu yang sesuai
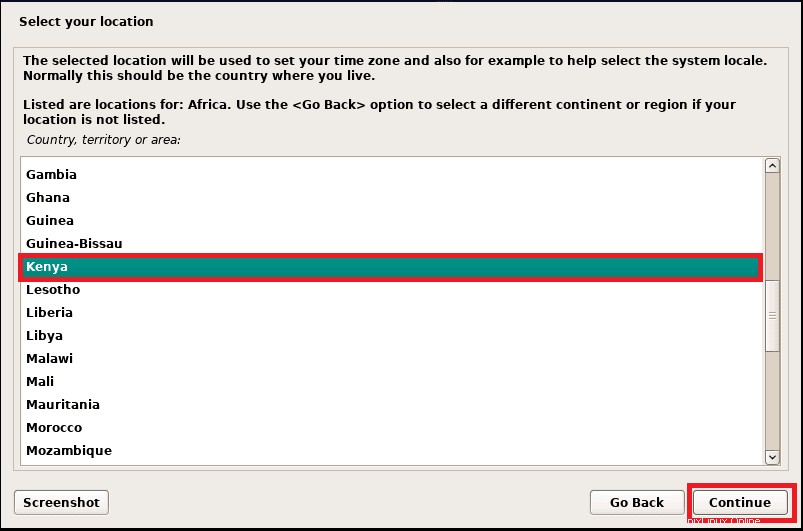
3. Pilih Tata Letak Keyboard
Pada langkah selanjutnya, konfigurasikan keyboard yang Anda gunakan. Setelah memilih bahasa keyboard, klik “Lanjutkan” tombol di bagian bawah untuk melanjutkan.
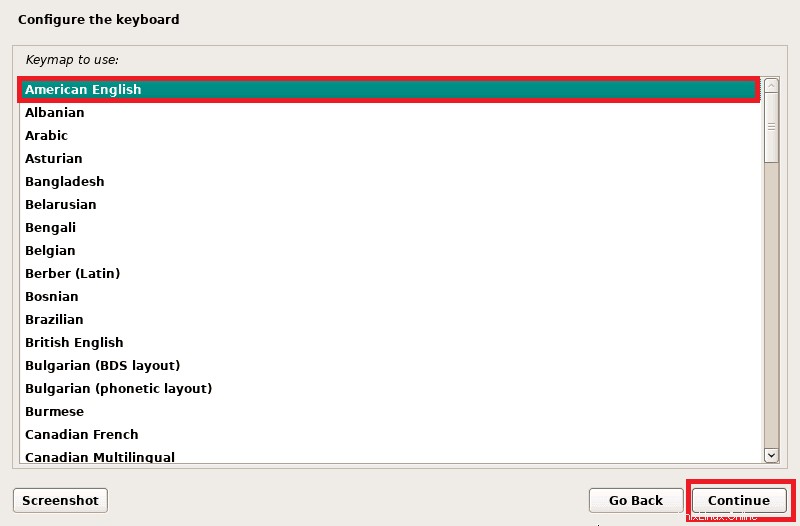
4. Konfigurasi jaringan
Setelah mengeklik “Lanjutkan”, Sistem Debian Anda akan mengonfigurasi pengaturan jaringan secara otomatis
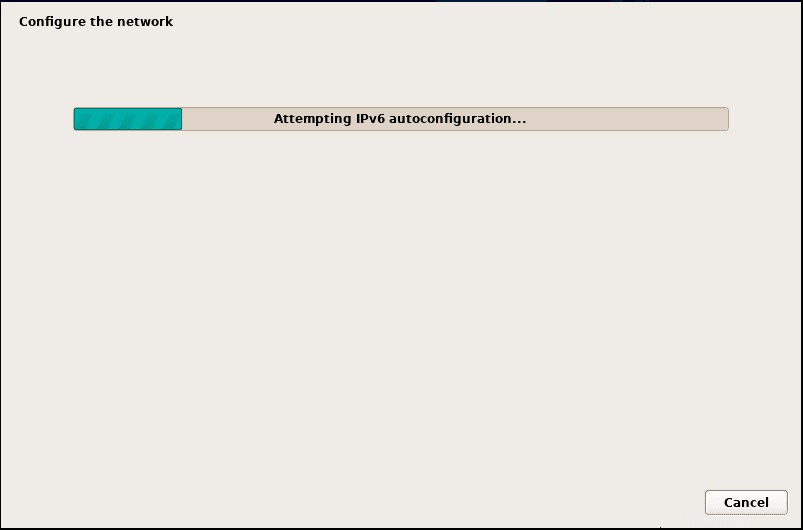
5. Siapkan Nama Inang
Di sini, penginstal akan meminta Anda untuk memasukkan nama host. Idealnya, nama host adalah satu kata yang berfungsi sebagai identitas sistem Anda ke jaringan. Setelah memasukkan nama host, tekan “Lanjutkan.”
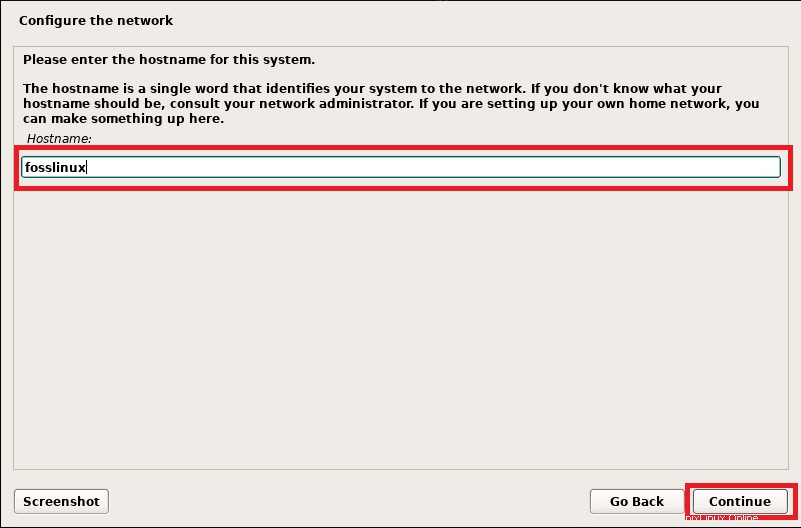
6. Bagian domain
Selanjutnya, penginstal akan menanyakan tentang nama domain. Jika Anda tidak memilikinya, Anda dapat mengosongkannya dan mengeklik “Lanjutkan.”
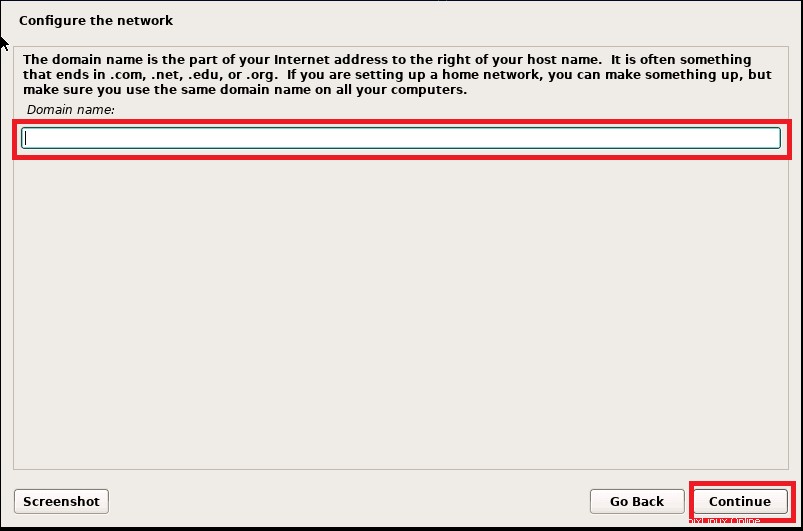
7. Setel Kata Sandi Pengguna Root
Di sini, Anda akan menentukan kata sandi pengguna root dan tekan “lanjutkan” untuk melanjutkan lebih jauh. Kami menyarankan Anda menetapkan kata sandi yang kuat untuk tujuan keamanan. Ini karena pengguna root memiliki hak istimewa yang tidak terbatas, jadi jangan dibagikan.
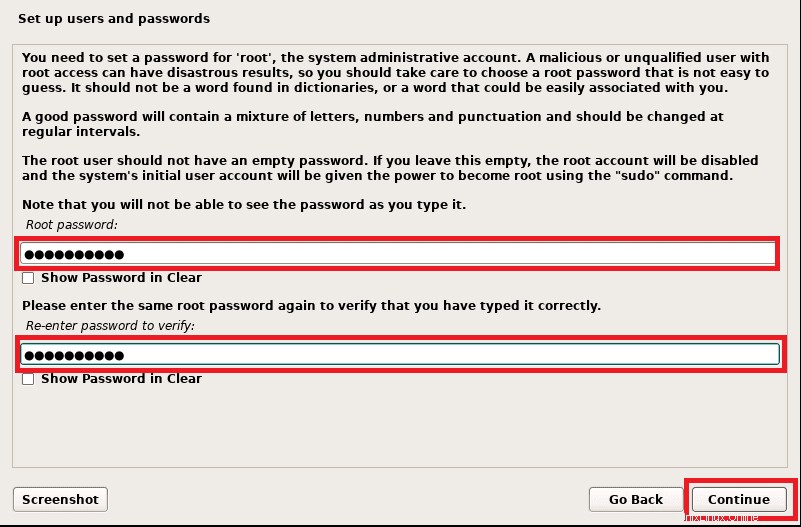
8. Hasilkan Pengguna Lokal dan Konfigurasikan Kata Sandinya
Masukkan nama untuk pengguna dan klik “Lanjutkan,” meskipun pengguna nantinya dapat dibuat. Dengan demikian, ketikkan nama lengkap pengguna
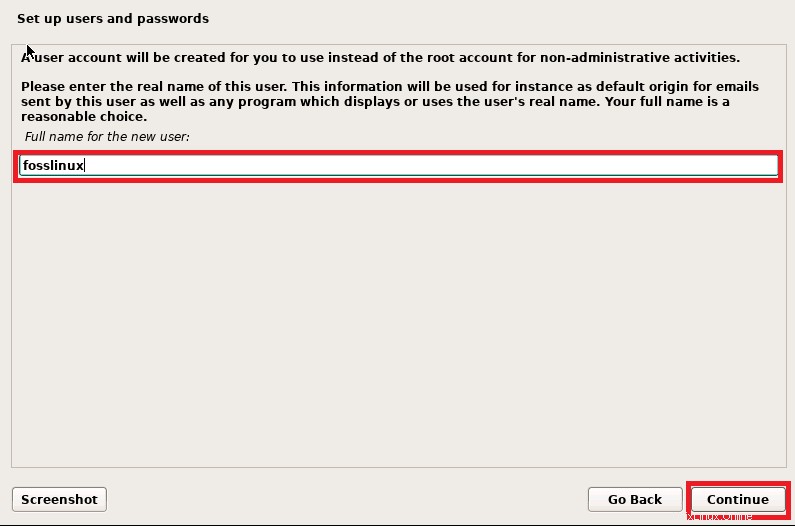
Selanjutnya, tentukan nama pengguna untuk akun pengguna lokal; seperti dalam kasus kami, kami akan tetap menggunakan “fosslinux. ” Setelah itu, tekan “Lanjutkan.”
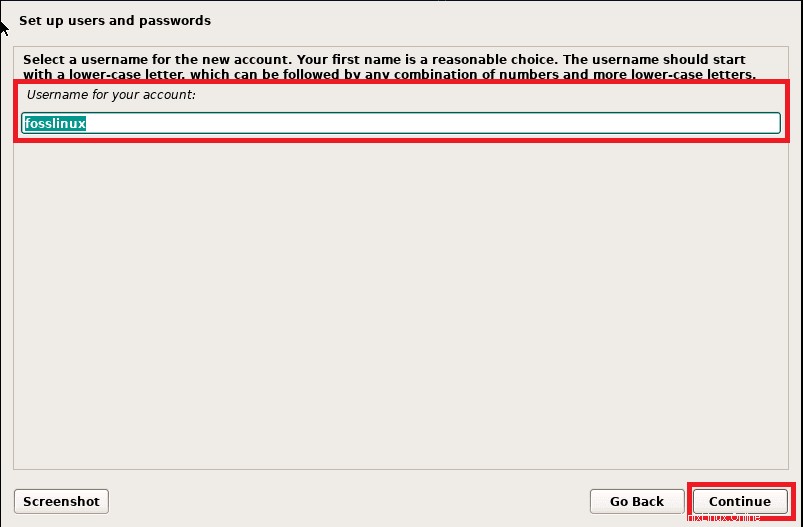
Setelah menekan tombol lanjutkan, sebuah jendela untuk menentukan kata sandi pengguna lokal akan muncul; di sini, ketik sandi pengguna lokal Anda dan tekan “enter.”
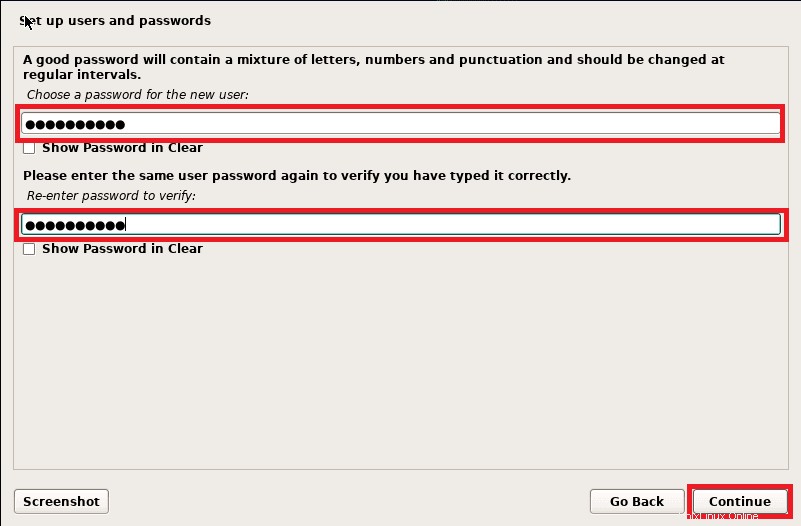
9. Pilih Metode Partisi
Penginstal akan meminta Anda untuk memilih metode partisi di bagian ini. Berikut adalah arti dari masing-masing metode partisi:
Terpandu – Pengguna seluruh disk: (yang ini di sini membuat partisi secara otomatis di seluruh disk).
Dipandu- gunakan seluruh disk dan siapkan LVM: (Ini akan membuat partisi berbasis LVM secara spontan di seluruh disk)
Dipandu- gunakan seluruh disk dan siapkan LVM terenkripsi: (yang ini di sini akan membuat partisi berbasis LVM dan akan mengenkripsi disk)
Manual: yang ini memungkinkan Anda untuk membuat partisi khusus Anda.
Dengan demikian, Anda memiliki fleksibilitas untuk memilih salah satu yang sesuai dengan instalasi Anda. Dalam artikel ini, kami menyarankan opsi 2 untuk membuat partisi berbasis LVM di seluruh disk.
Untuk melangkah lebih jauh, pilih opsi Anda dan klik “Lanjutkan.”
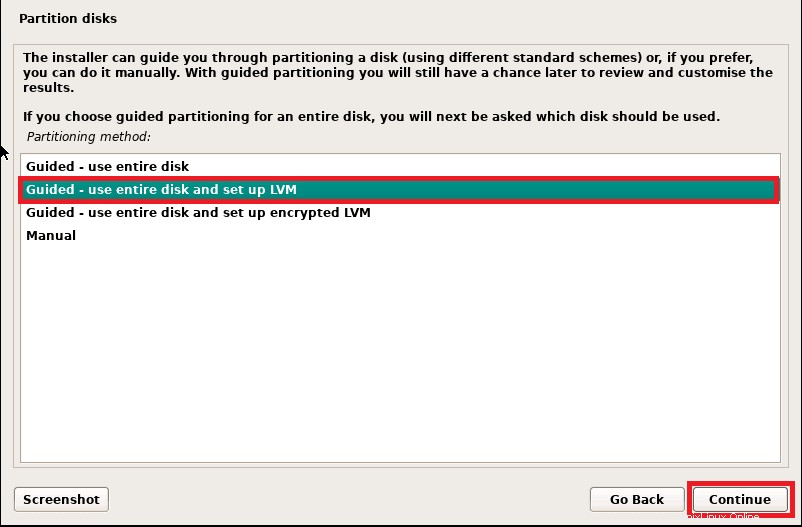
Di jendela berikutnya, Anda akan memilih disk yang ditentukan di mana partisi akan dibuat untuk sistem Debian Anda.
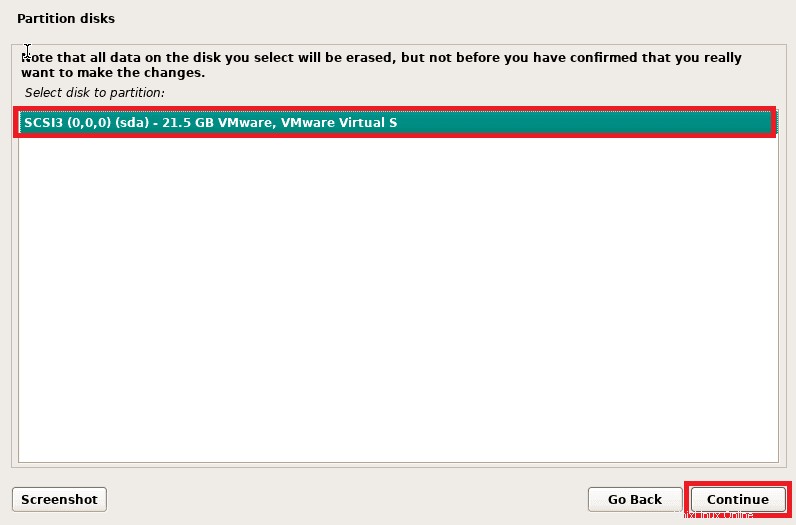
Selanjutnya, Anda akan memilih skema partisi. Kemudian, tergantung pada besarnya disk dan kebutuhan, pilih skema partisi yang sesuai.
Artikel ini lebih memilih “Semua file dalam satu partisi (disarankan untuk pengguna baru).”
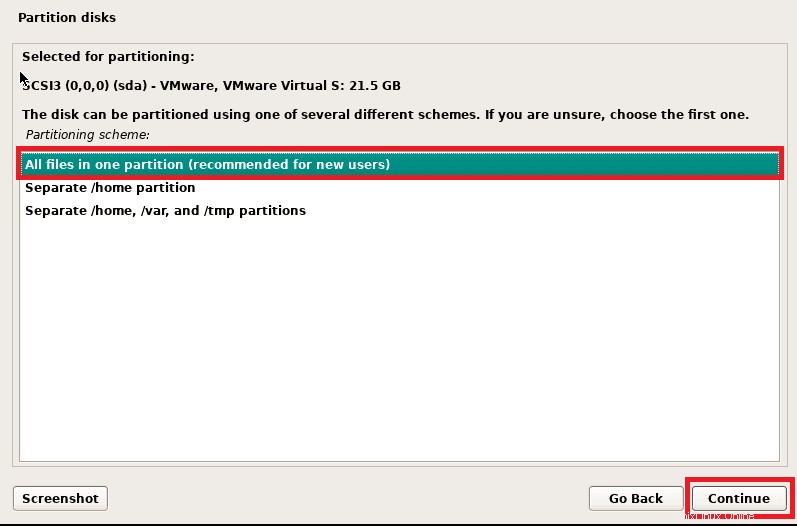
Setelah memilih, tekan tombol “lanjutkan” tombol.
Selanjutnya, Anda akan diminta untuk menegaskan keputusan Anda apakah Anda ingin melanjutkan menulis perubahan ke disk dan mengkonfigurasi LVM atau tidak; di sini, pilih “Ya” lalu klik “Lanjutkan.”
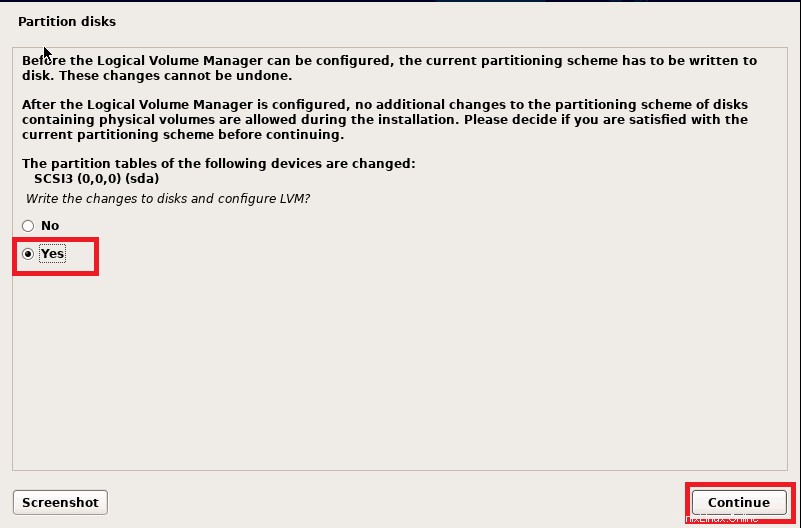
Di jendela berikutnya, Anda akan diminta untuk menentukan ukuran disk yang ingin Anda gunakan dari partisi Debian 11; secara default, Debian akan mengambil seluruh disk. Karena itu, sebaiknya gunakan ukuran disk default.
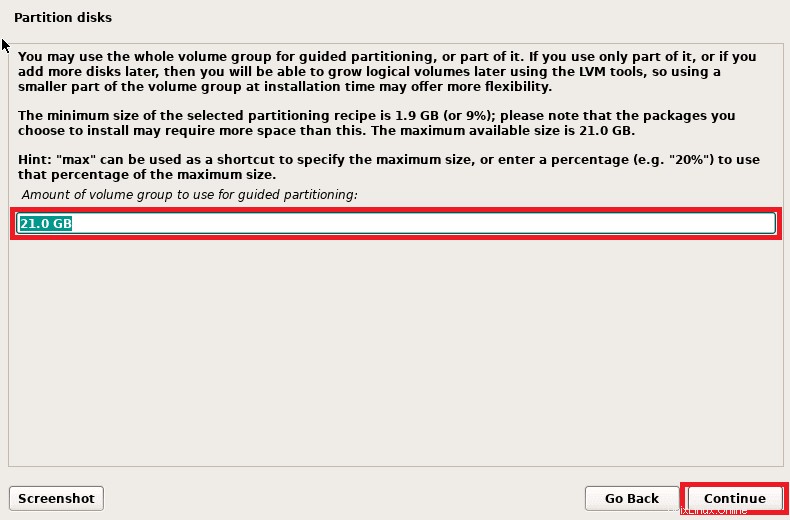
Selanjutnya, ringkasan partisi layar akan muncul, verifikasi dan pilih “Ya” untuk menulis perubahan ke disk.
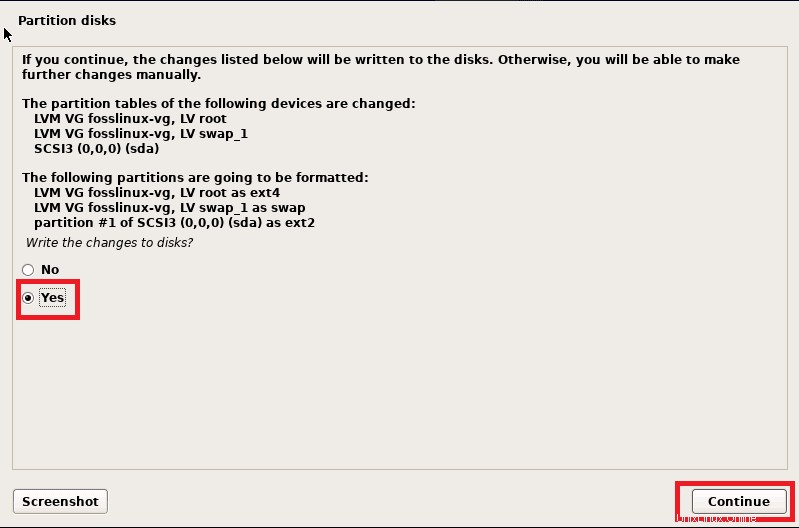
Kemudian klik “lanjutkan” untuk menjalankan proses instalasi.
Langkah 5:Instalasi dimulai
Pada fase ini, penginstalan Debian 11 yang sebenarnya akan dimulai.
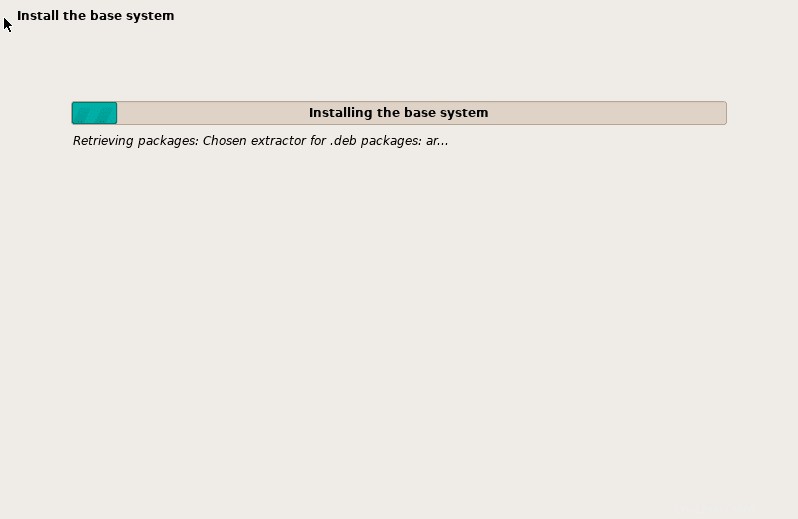
Tunggu beberapa menit, dan jendela scan more media akan muncul, meminta Anda untuk memindai media instalasi. Di sini, pilih “Tidak” dan klik Lanjutkan untuk melanjutkan proses instalasi.
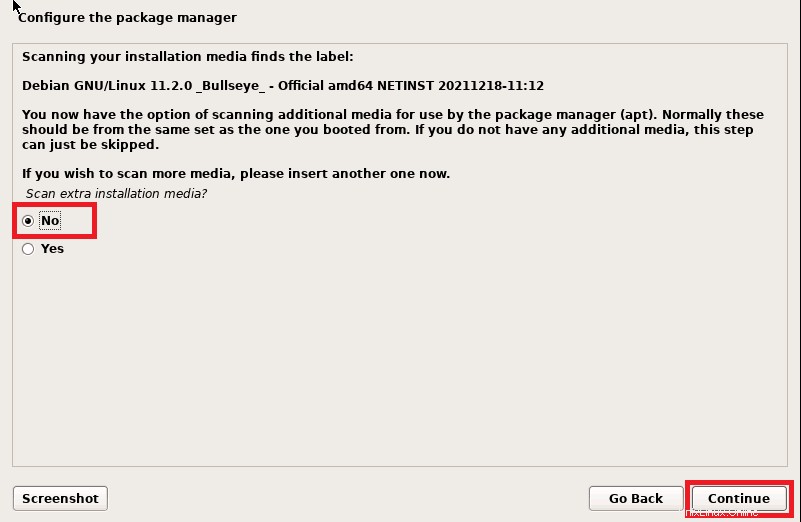
Pilih “Ya” untuk mengkonfigurasi mirror jaringan di jendela berikutnya.
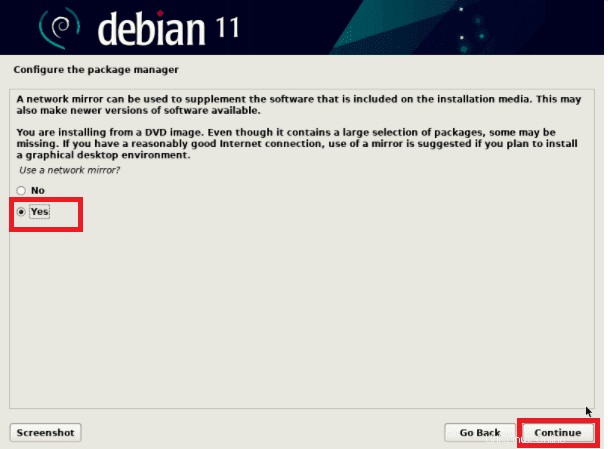
Selanjutnya, pilih “Negara cermin arsip Debian” dan klik Lanjutkan. Di sini, kami sarankan Anda memilih negara cermin di dekat Anda untuk meningkatkan kecepatan unduhan saat menggunakan sistem Debian Anda.
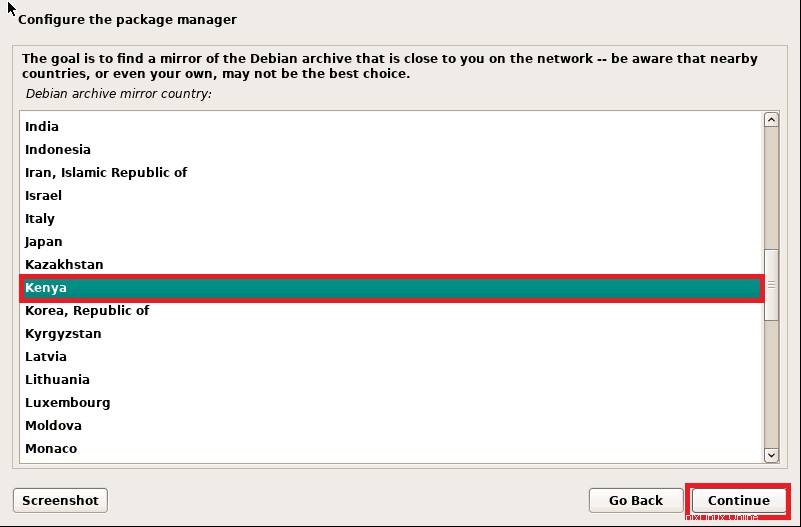
Kemudian pilih deb.debian.org di jendela berikutnya dan klik “Lanjutkan” untuk melanjutkan.
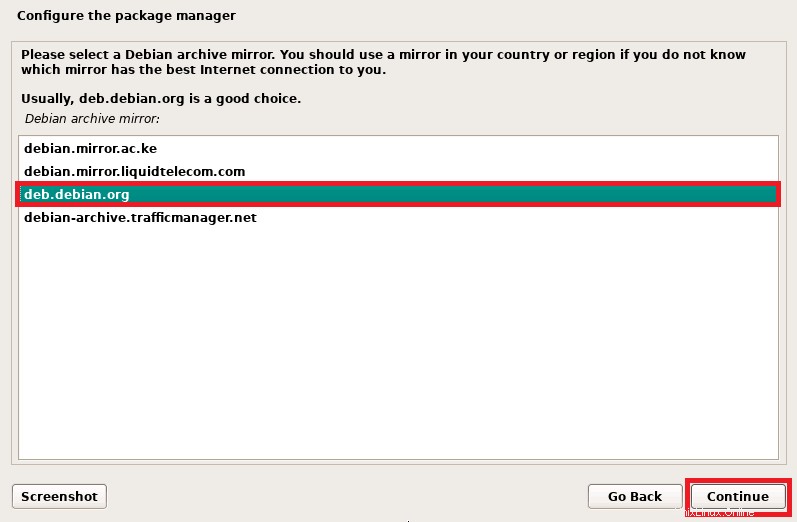
Pada layar berikutnya, klik “Lanjutkan” jika sistem Anda tidak menggunakan server proxy apa pun. Namun, jika Anda menggunakan salah satu, tentukan detailnya dan tekan “Lanjutkan” untuk melanjutkan.
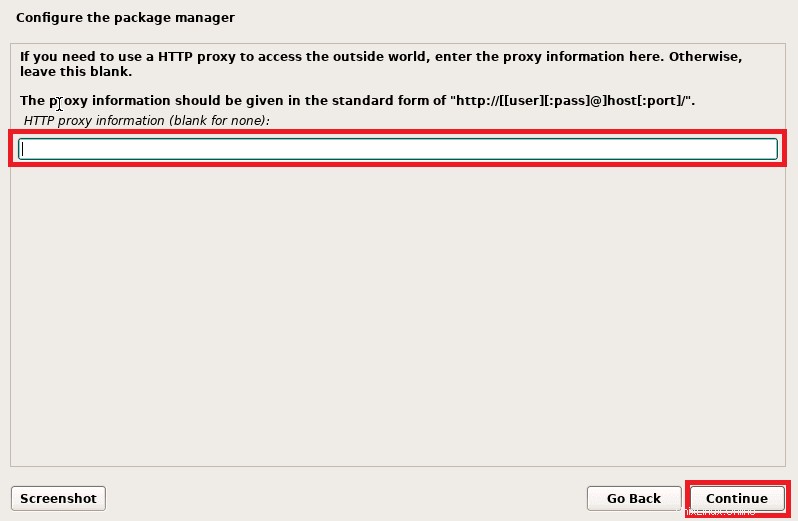
Selanjutnya, Anda akan diminta untuk berpartisipasi dalam survei paket, pilih “Tidak”, dan klik “Lanjutkan.”
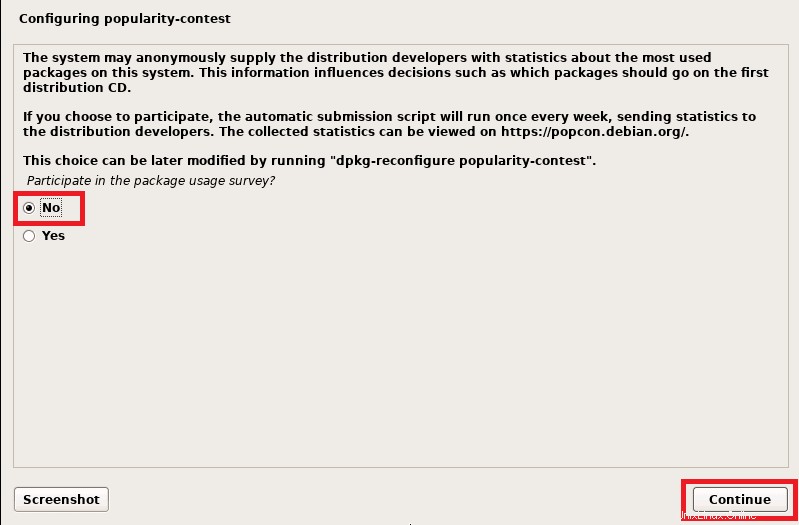
Sekarang pilih perangkat lunak yang ingin Anda instal, seperti lingkungan Desktop dan server. Kemudian, pilih yang sesuai dengan instalasi Anda. Dalam kasus kami, kami akan mengemudi dengan pilihan default.
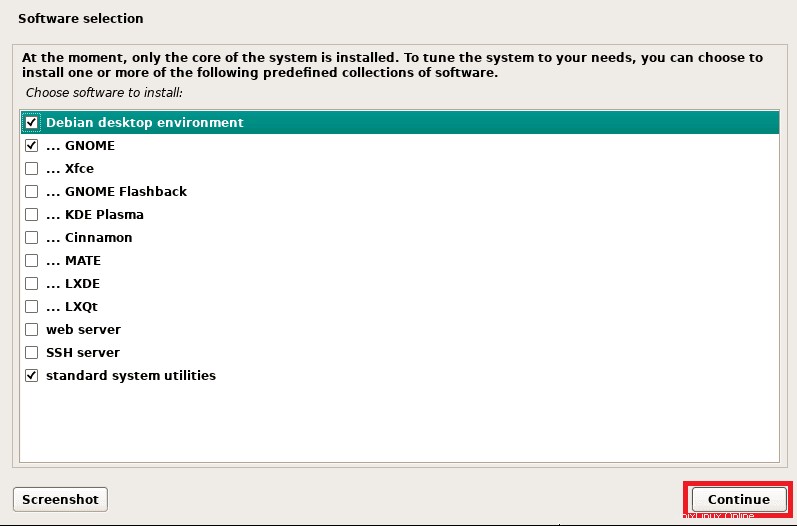
Klik “Lanjutkan” untuk melanjutkan instalasi lebih lanjut.
Di jendela berikutnya, Anda akan diminta untuk meminta penginstal untuk menyiapkan bootloader Grub pada hard drive utama dengan memilih “Ya” di layar ini.
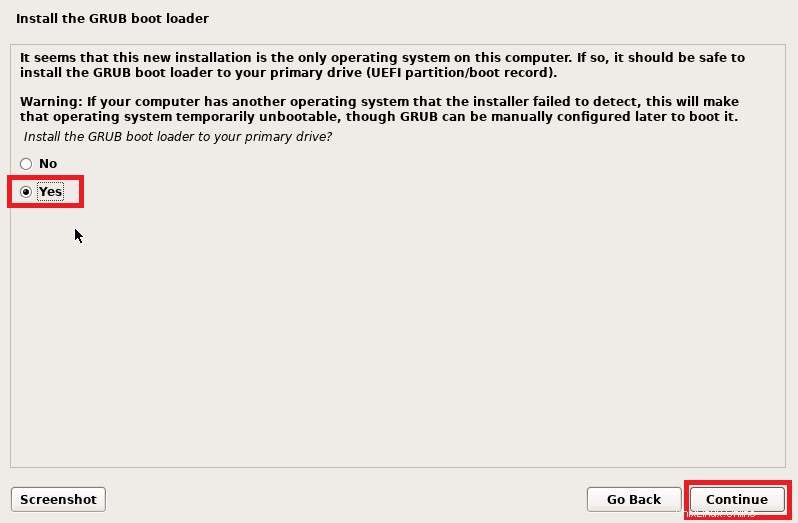
Klik “Lanjutkan” sesudahnya.
Selanjutnya, Anda akan memilih disk tempat bootloader grub akan diinstal
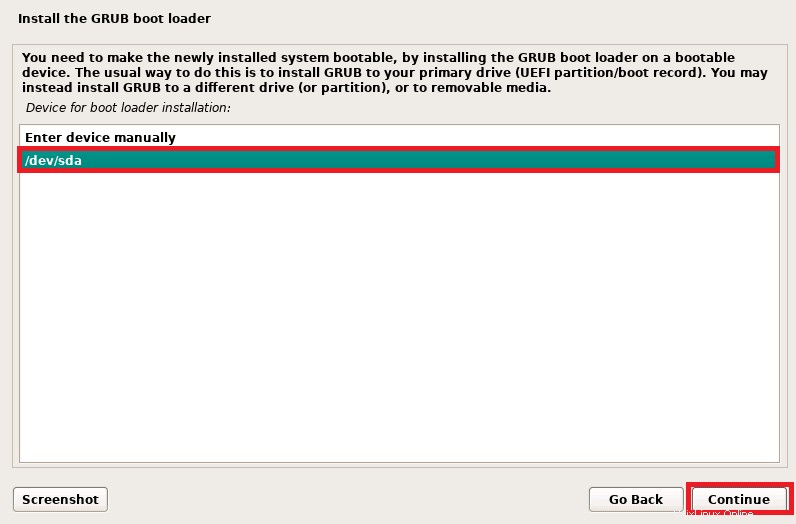
Setelah itu, tekan tombol “Lanjutkan” tombol dan tekan “enter” untuk mengakhiri penginstalan.
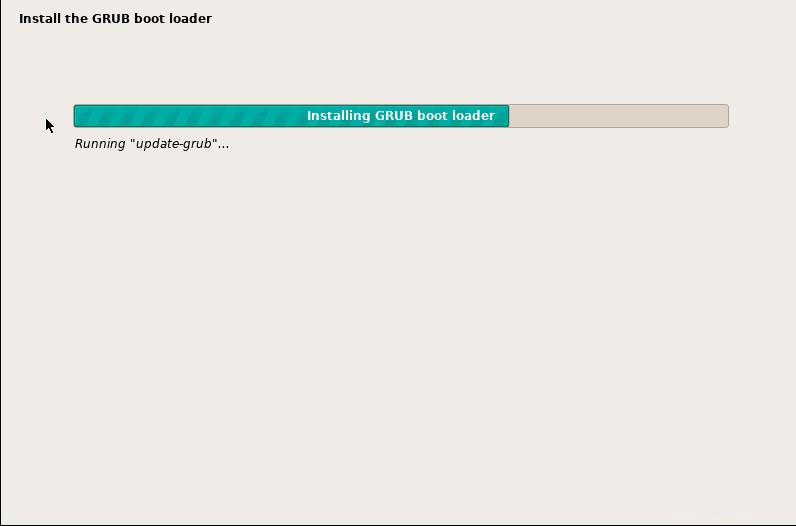
Segera setelah penginstalan selesai, penginstal akan meminta Anda untuk me-reboot sistem
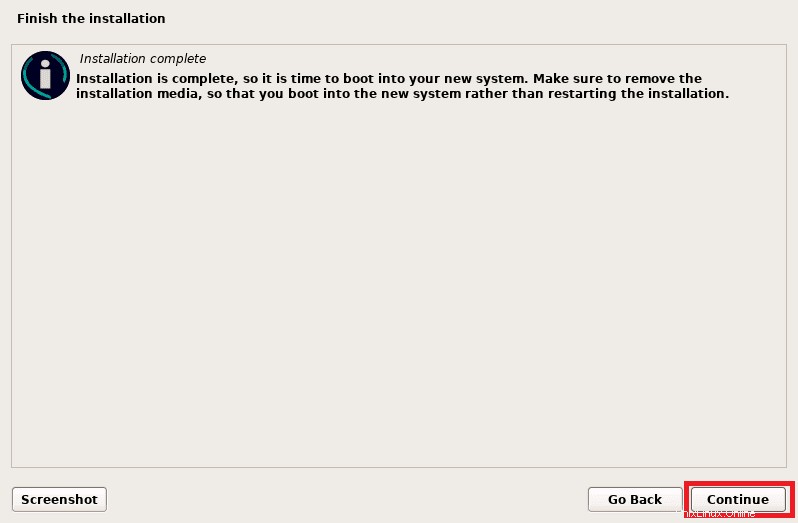
Klik “Lanjutkan” untuk mem-boot ulang sistem, dan perlu diingat bahwa Anda perlu mengubah media boot dari media instalasi ke hard disk.
Langkah 6:Masuk dan layar Desktop setelah instalasi
Setelah instalasi Debian 11 berhasil, sistem Anda akan reboot ke layar GNU GRUB berikut, pilih opsi pertama, dan tekan “enter.”
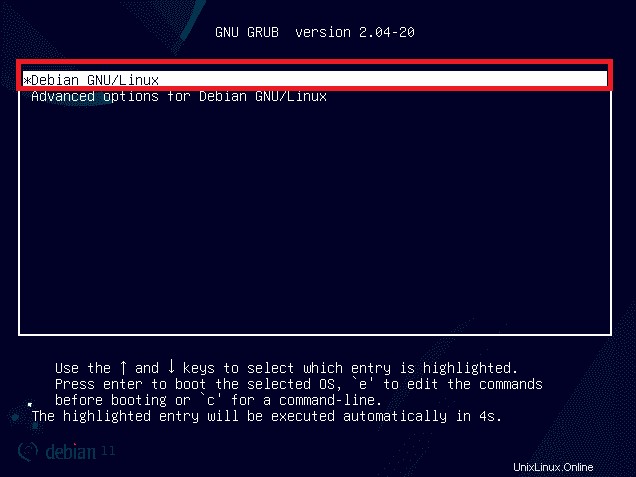
Setelah menekan enter, sistem akan boot, dan Anda akan diarahkan ke layar login berikut. Di sini, gunakan nama pengguna lokal dan kata sandi yang kami buat sebelumnya selama instalasi. Setelah itu, tekan “Enter.” untuk masuk.
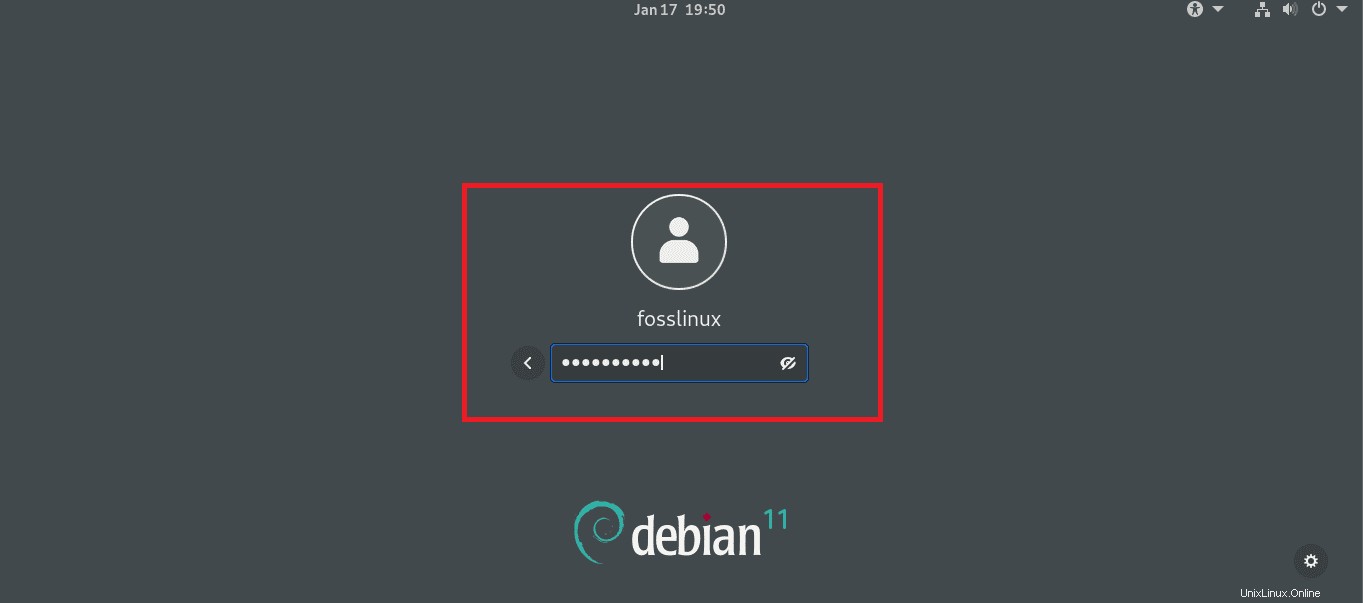
Dan Boom!, snapshot desktop berikut ini membuktikan bahwa Anda telah berhasil menginstal Debian 11 Anda.
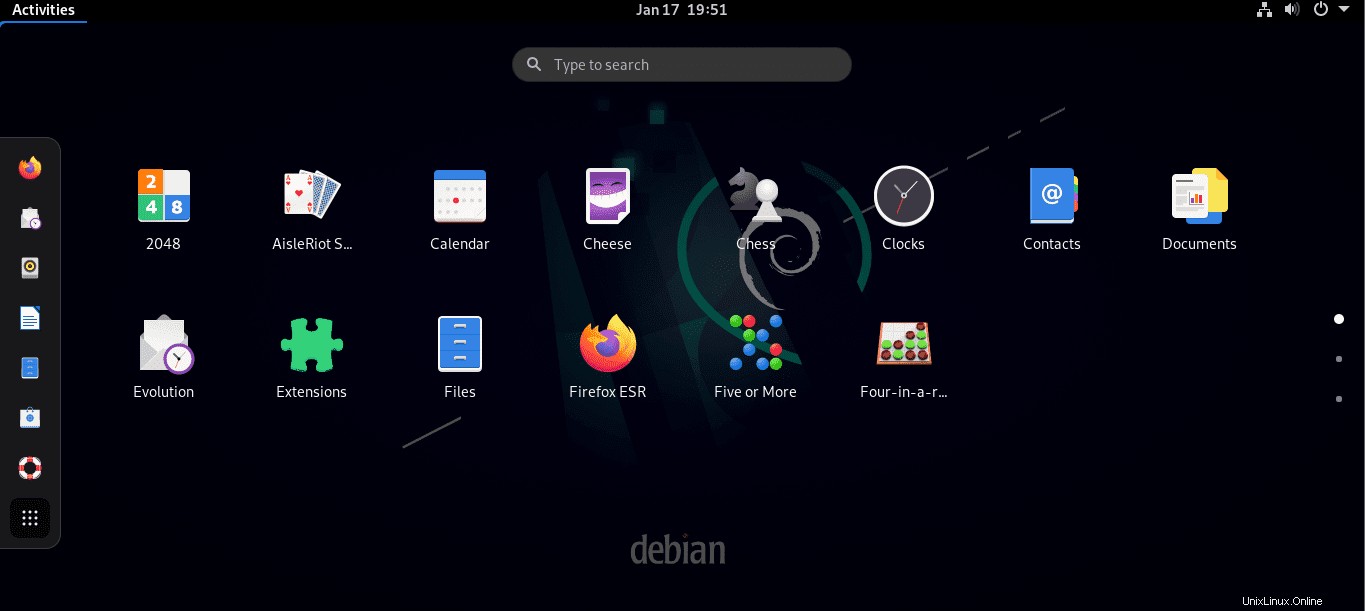
Konfigurasi Dasar Pasca-instalasi
Setelah masuk, izinkan kami membawa Anda melalui beberapa konfigurasi penting pasca-penginstalan yang perlu dilakukan setelah penginstalan berhasil.
Pertama, kami akan memperbarui sistem Debian 11 yang baru diinstal dengan meluncurkan terminal. Untuk melakukannya, tekan “tombol aktivitas” di sudut kiri atas desktop Debian Anda. Setelah itu, “tombol pencarian” akan muncul, ketik “terminal”, dan tekan ikon untuk meluncurkan terminal.
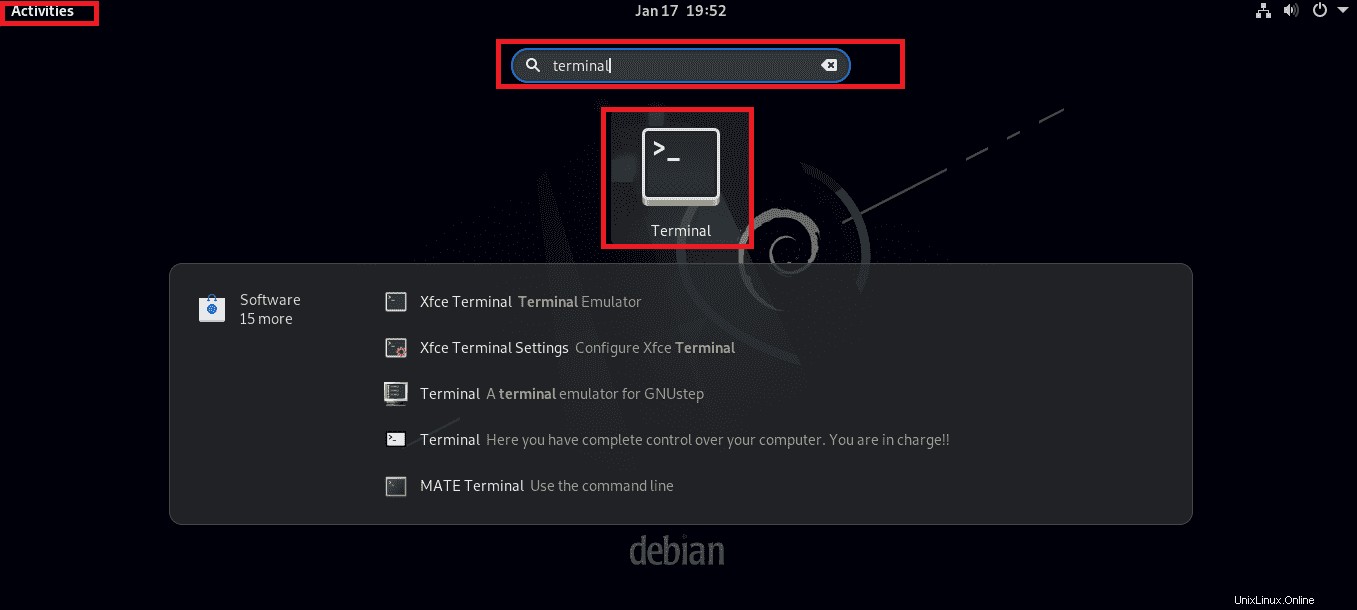
Setelah itu, kami akan masuk sebagai pengguna root karena kami tidak dapat memperbarui mesin kami tanpa hak pengguna root. Dengan demikian, ketik perintah berikut:
su
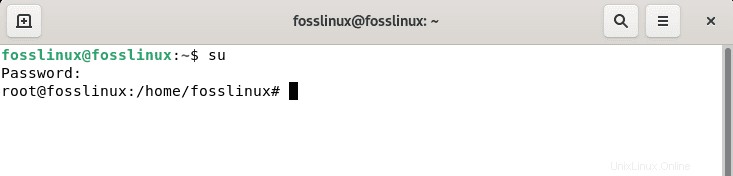
Kemudian kami akan memperbarui sistem kami dengan mengeluarkan perintah berikut:
sudo apt update
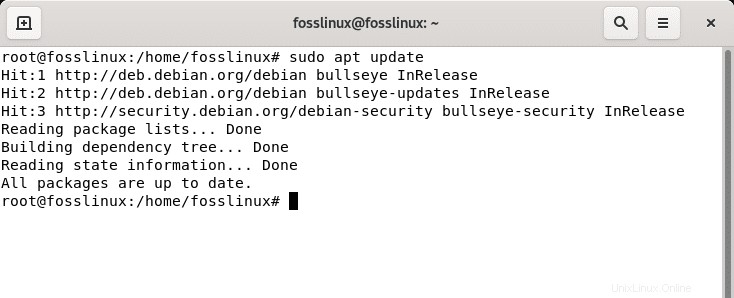
Perintah di atas akan memperbarui daftar paket dan mengonfirmasi apakah paket perlu ditingkatkan. Jika ada, mereka akan terdaftar di baris terakhir dari konfigurasi pembaruan. Jadi untuk mengupgrade paket kami, kami akan mengeluarkan perintah berikut:
sudo apt upgrade
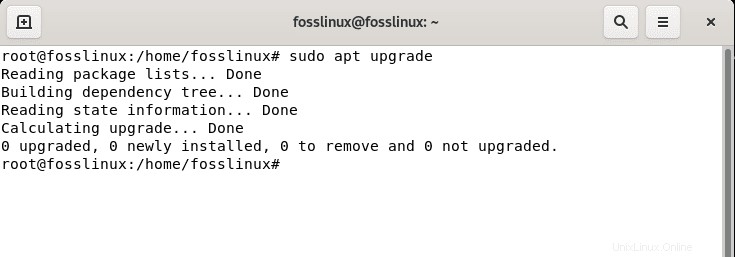
Menutup
Debian 11 Bullseye mencambuk dengan banyak fitur yang ditingkatkan, dan untuk mengakses peningkatan terbaru, disarankan untuk memutakhirkan jika Anda menggunakan versi Debian yang lebih lama. Ada beberapa cara untuk mendapatkan Debian di mesin Anda, drive USB yang dapat di-boot dengan ISO Debian direkomendasikan karena kenyamanannya, dan itulah yang kami bahas. Atau, Anda dapat menginstal Debian 11 pada mesin virtual Anda, baik virtual box atau Vmware workstation.
Jika Anda datang sejauh ini, selamat! Anda telah berhasil menginstal dan mengonfigurasi sistem Debian Anda, dan sekarang Anda dapat sepenuhnya menikmati kehebatan Debian 11 bullseye. Artikel ini telah membahas petunjuk langkah-demi-langkah instalasi Debian 11. Berbeda dengan distro berbasis Debian lainnya seperti Ubuntu, proses instalasi Debian 11 berbeda, dan beberapa mungkin merasa rumit jika itu adalah distro Linux pertama mereka. Namun demikian, ini adalah distro yang kokoh dan stabil daripada distribusi Linux mana pun setelah disiapkan. Kami harap panduan ini informatif saat Anda beralih ke atau meningkatkan ke Debian 11 (Bullseye).