SSH (Secure Shell) adalah protokol jaringan kriptografi yang digunakan untuk mengamankan login jarak jauh antara server dan klien. SSH adalah pengganti Telnet dan protokol shell lainnya seperti protokol rlogin, rsh, dan rexec.
Mengaktifkan SSH di Ubuntu adalah salah satu tugas yang harus dilakukan setelah instalasi baru OS dan membantu Anda menghubungkan sistem Anda dari jarak jauh dan melakukan tugas dengan aman.
Posting ini akan menunjukkan cara mengaktifkan SSH di Ubuntu 20.04/18.04, Linux Mint 20/19 &Debian 10/9. Langkah-langkah yang disebutkan dalam artikel ini juga harus bekerja pada versi Ubuntu / Linux Mint &Debian sebelumnya.
Prasyarat
Untuk dapat mengaktifkan layanan SSH, Anda harus login sebagai pengguna root atau pengguna dengan hak sudo.
Aktifkan SSH di Ubuntu / Linux Mint / Debian
Alasan Anda tidak dapat menggunakan SSH adalah karena paket server SSH tidak terinstal di Ubuntu atau Linux Mint atau Debian secara default. Paket server SSH tersedia di repositori dasar OS, dan dapat dengan mudah diinstal dengan perintah apt.
Buka terminal dengan Ctrl + Alt + T.
Instal paket Server SSH menggunakan perintah apt.
sudo apt update sudo apt install -y openssh-server
Layanan SSH akan dimulai secara otomatis setelah instalasi paket selesai. Anda dapat memverifikasi instalasi paket server SSH dengan menjalankan perintah berikut.
sudo systemctl status ssh
Keluaran:
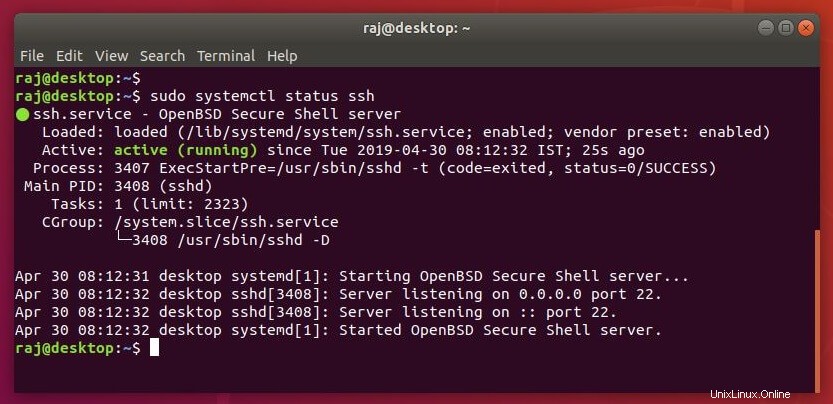
Tangkapan layar di atas mengonfirmasi bahwa layanan SSH aktif dan berjalan.
Izinkan SSH di Firewall
Anda mungkin perlu mengizinkan koneksi masuk SSH di firewall (Terima kasih kepada @arocee). Jadi, gunakan perintah di bawah ini untuk membuat aturan di UFW untuk mengizinkan koneksi SSH dari mesin eksternal.
sudo ufw allow ssh sudo ufw enable sudo ufw reload
Mengakses Mesin Ubuntu / Linux Mint / Debian melalui SSH
Anda dapat terhubung ke sistem Anda melalui SSH menggunakan dempul dari Windows atau klien SSH bawaan dari Linux atau macOS.
Windows
Masukkan ip mesin di jendela sesi dan klik Buka .
user_name@ip_address
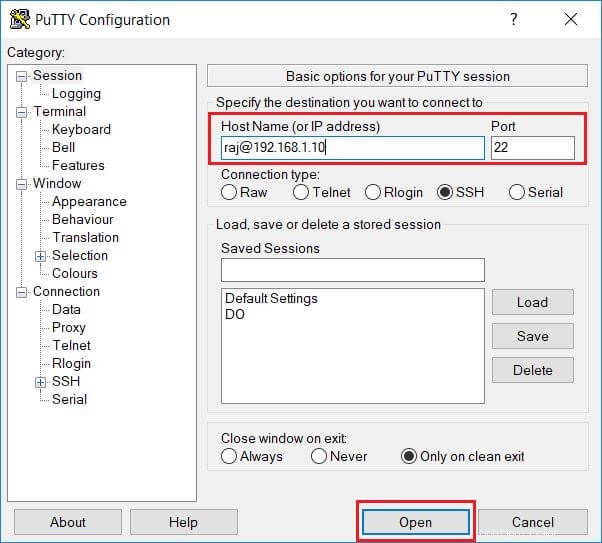
Saat Anda terhubung ke sistem Ubuntu untuk pertama kalinya, Anda mungkin mendapatkan jendela pop-up untuk menerima sidik jari. Klik Ya untuk terhubung.
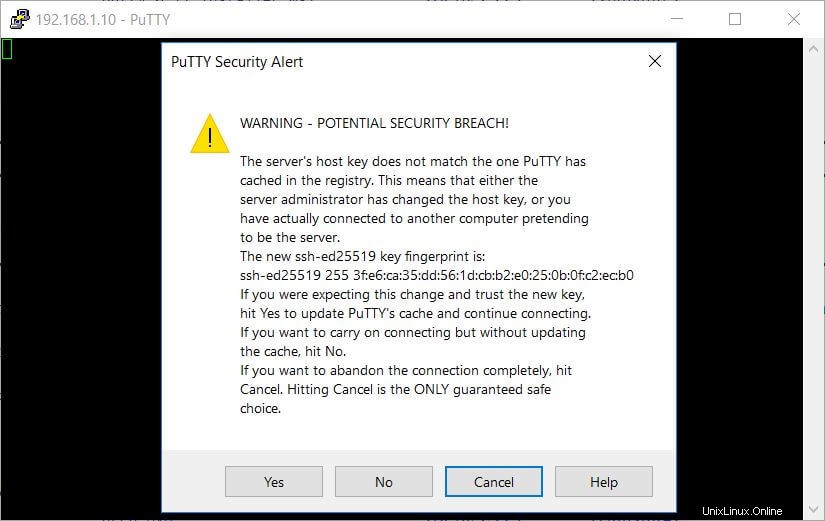
Masukkan kata sandi pengguna untuk masuk ke sistem. Setelah login berhasil, Anda akan mendapatkan prompt shell.
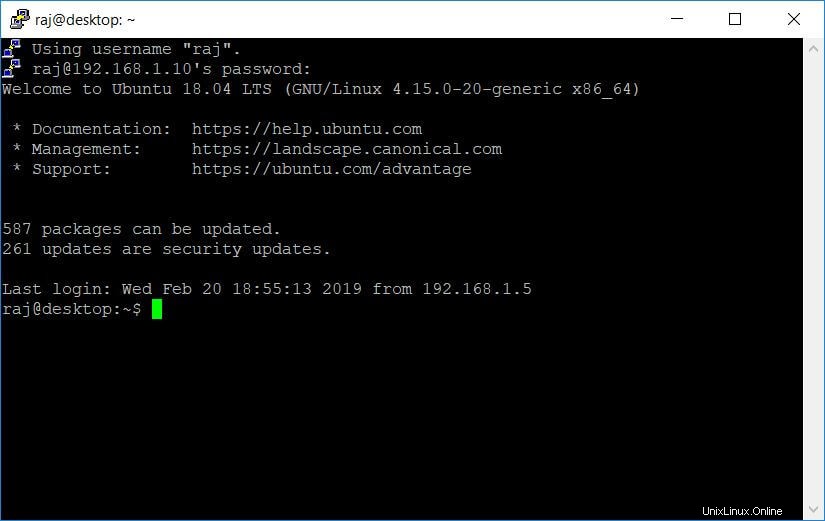
Linux
ssh user_name@ip_address
Saat Anda terhubung ke sistem Ubuntu untuk pertama kalinya, Anda akan mendapatkan pesan di bawah ini. Ketik Ya untuk terus menyambung ke sistem Anda.
The authenticity of host '192.168.1.10 (192.168.1.10)' can't be established. ECDSA key fingerprint is SHA256:sueTz6FURcKDbeyGkpE7lUHOaosW/rkkvlG18v98T7Y. Are you sure you want to continue connecting (yes/no)? Yes
Masukkan kata sandi sistem Anda.
Warning: Permanently added '192.168.1.10' (ECDSA) to the list of known hosts. [email protected]'s password: << Enter Password
Saat login berhasil, Anda akan melihat pesan yang mirip dengan ini.
Welcome to Ubuntu 18.04 LTS (GNU/Linux 4.15.0-20-generic x86_64) * Documentation: https://help.ubuntu.com * Management: https://landscape.canonical.com * Support: https://ubuntu.com/advantage 587 packages can be updated. 261 updates are security updates. Last login: Tue Apr 30 09:03:34 2019 from 192.168.1.6 raj@desktop:~$
Anda sekarang masuk ke sistem Anda, dan Anda dapat mulai melakukan tugas administrasi.
Aktifkan Akses Root SSH di Ubuntu / Linux Mint / Debian
Secara default, login root melalui SSH tidak diperbolehkan di Ubuntu/Linux Mint/Debian. Namun, Anda dapat mengaktifkan login root dengan mengedit file konfigurasi SSH.
Edit file sshd_config.
sudo nano /etc/ssh/sshd_config
Setel PermitRootLogin ke Ya
PermitRootLogin Yes
Mulai ulang layanan SSH.
sudo systemctl restart ssh
Sekarang Anda seharusnya bisa login langsung sebagai root melalui ssh.
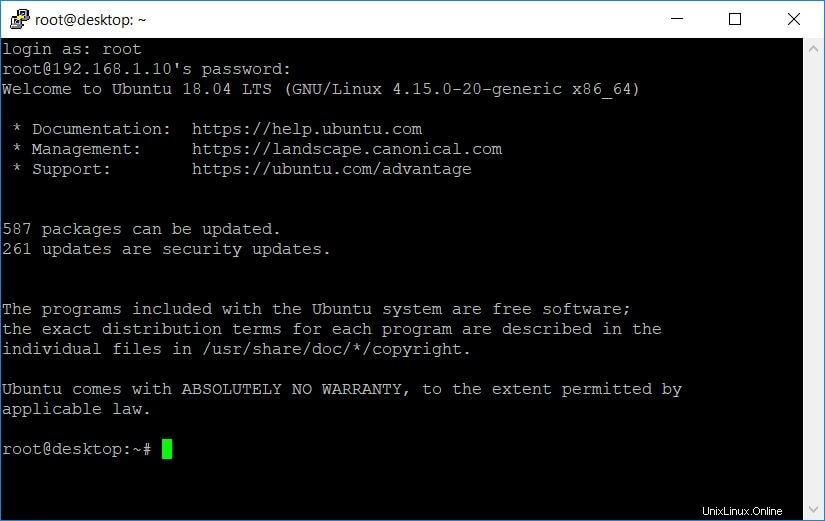
Nonaktifkan SSH di Ubuntu / Linux Mint / Debian
Untuk alasan apa pun Anda ingin menonaktifkan SSH di sistem Anda, Anda cukup menghentikan layanan SSH dengan menjalankan perintah di bawah ini.
sudo systemctl stop ssh
Selain itu, Anda perlu menonaktifkan layanan SSH agar tidak dimulai saat sistem di-boot ulang.
sudo systemctl disable ssh
Kesimpulan
Pada artikel ini, Anda telah mempelajari cara mengaktifkan SSH di sistem Ubuntu 20.04/18.04, Linux Mint 20/19 &Debian 10/9. Anda sekarang dapat melakukan aktivitas administrasi di lokasi yang jauh melalui terminal.
Selain itu, Anda dapat mengatur otentikasi berbasis Kunci SSH untuk terhubung ke sistem Linux Anda tanpa memasukkan kata sandi.
Anda dapat mengunjungi halaman manual SSH resmi untuk informasi lebih lanjut tentang mengonfigurasi layanan SSH.