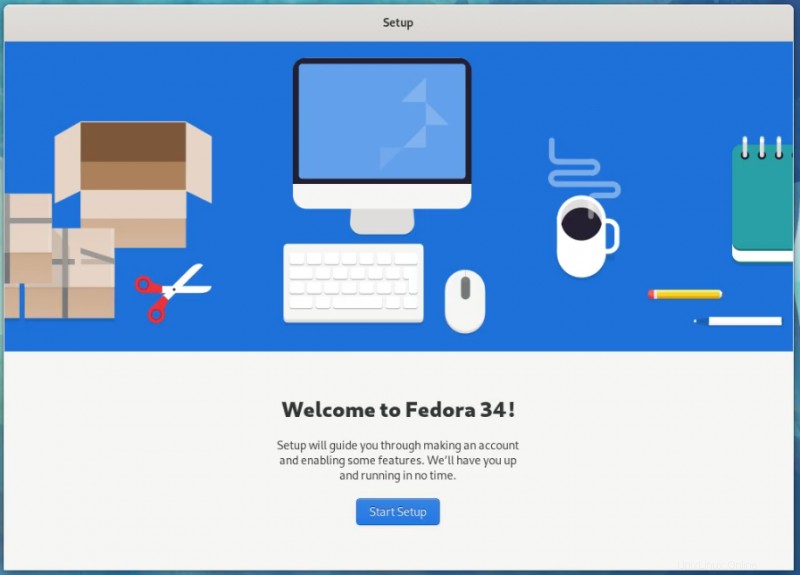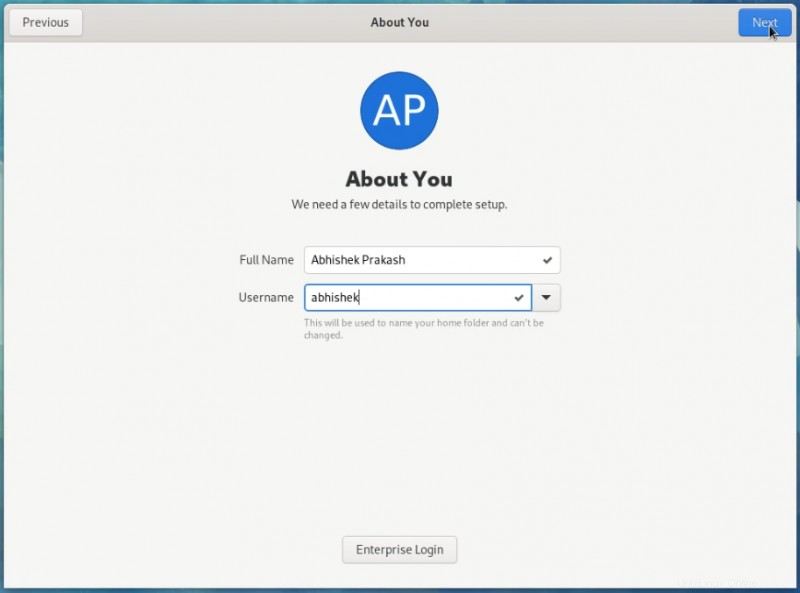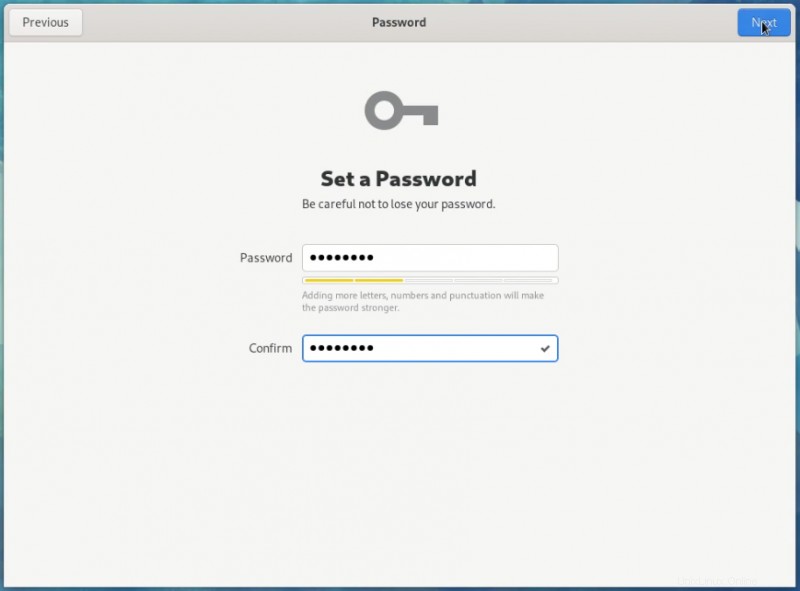Ringkasan: Tutorial mendetail ini menunjukkan kepada Anda cara melakukan dual boot Fedora Linux dengan Windows 10 , langkah demi langkah, disertai dengan tangkapan layar yang tepat.
Dual boot Linux dan Windows adalah salah satu cara populer untuk menikmati potensi penuh dari kedua sistem operasi. Anda telah menginstal Linux dan Windows pada sistem yang sama dan Anda dapat memilih mana yang akan digunakan setelah memulai sistem Anda.
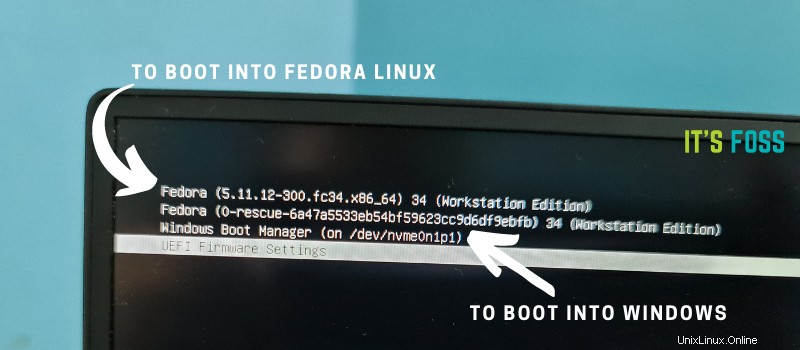
Jika Anda telah menginstal sistem dengan Windows, Anda akan mempelajari cara menginstal Fedora bersama Windows dalam tutorial ini.
Menginstal Fedora bersama Windows
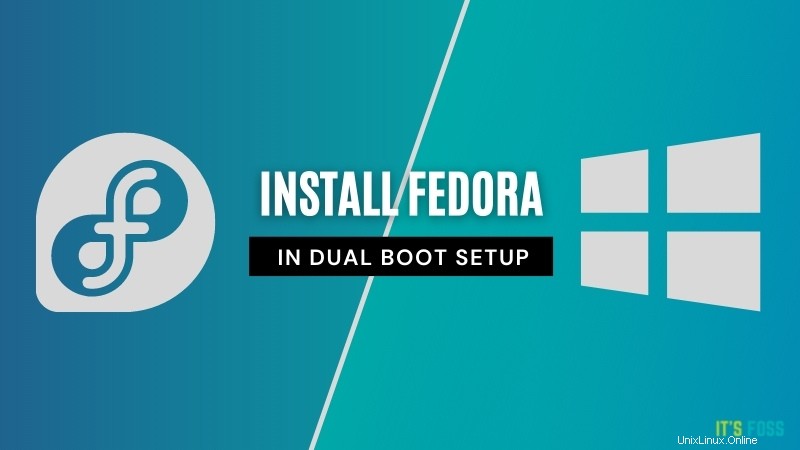
Tutorial telah dilakukan pada sistem dengan Windows yang sudah diinstal, partisi GPT dan boot UEFI. Ini harus berlaku untuk sistem lain dengan partisi MBR dan sistem BIOS lama, tetapi saya tidak dapat memastikannya.
Catatan:Jika sistem Windows Anda menggunakan enkripsi BitLocker, sebaiknya nonaktifkan terlebih dahulu sebelum Anda melanjutkan menginstal Fedora.
Persyaratan
Inilah yang Anda perlukan untuk mengikuti tutorial ini:
- Sistem yang sudah diinstal sebelumnya dengan Windows
- Koneksi internet kecepatan bagus
- Kunci USB (pen drive) dengan ukuran minimal 4 GB
- Opsional:Disk USB eksternal untuk membuat cadangan data yang ada di Windows.
- Opsional:Pemulihan Windows atau disk yang dapat di-boot (jika Anda mengalami masalah boot besar, Anda dapat memperbaikinya).
Mari kita lihat langkah-langkahnya.
Langkah 1:Buat cadangan data di sistem Windows Anda [opsional]
Cadangan selalu merupakan ide yang bagus. Anda akan berurusan dengan partisi disk. Dalam kasus yang jarang terjadi, jika Anda membuat kesalahan dan menghapus partisi yang salah, Anda akan kehilangan data.
Cara paling sederhana adalah dengan menyalin data di Dokumen, Video, Musik, Gambar, dan folder lain ke disk USB eksternal. Anda dapat menggunakan HDD eksternal (lebih lambat tetapi lebih murah) atau SSD (lebih cepat tetapi mahal) dan menyalin file dan folder penting di dalamnya.
| Pratinjau | Produk | Harga | |
|---|---|---|---|
 | SSD Portabel Ekstrim 500GB SanDisk - Hingga 1050MB/dtk - USB-C, USB 3.2 Gen 2 - Solid State Eksternal... | $104,99 | Beli di Amazon |
| Pratinjau | Produk | Harga | |
|---|---|---|---|
 | Toshiba Canvio Advance 1TB Portable External Hard Drive USB 3.0, Hitam - HDTCA10XK3AA | $47,99 | Beli di Amazon |
Langkah 2:Siapkan ruang kosong untuk instalasi Fedora
Anda perlu membuat partisi tempat Anda akan menginstal Fedora. Jika Anda hanya memiliki drive C, kecilkan. Jika Anda memiliki drive D, E atau F, lihat apakah Anda dapat memindahkan datanya ke beberapa partisi lain dan menghapus atau mengecilkan salah satunya. Apa pun di atas 40 GB harus menjadi ruang yang cukup nyaman untuk Fedora.
Di menu Windows, cari 'partisi disk' dan buka 'Buat dan format partisi hard disk'.
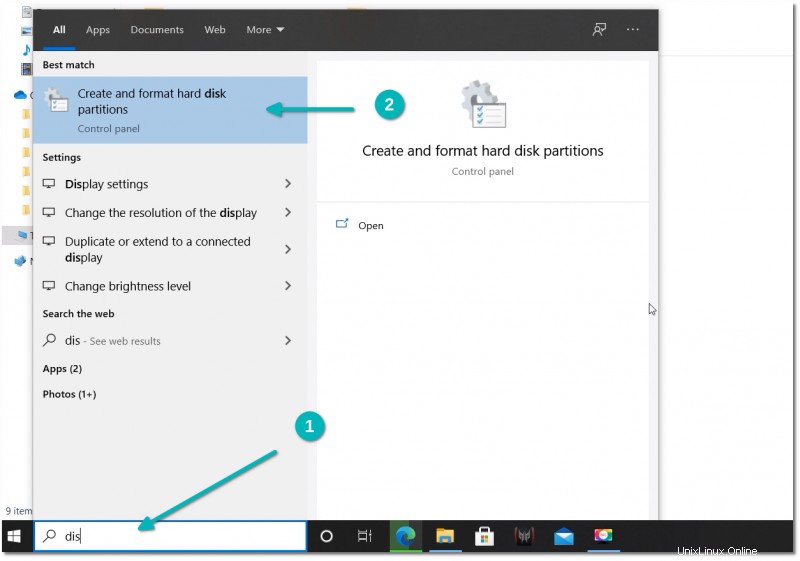
Di alat Manajemen Disk, klik kanan pada drive yang ingin Anda partisi dan pilih kecilkan volume .
Jika Anda hanya memiliki satu partisi seperti ini, Anda perlu membuat beberapa ruang kosong darinya untuk Linux. Jika Anda memiliki beberapa partisi dengan ukuran yang cukup besar, gunakan salah satunya kecuali drive C karena dapat menghapus data.
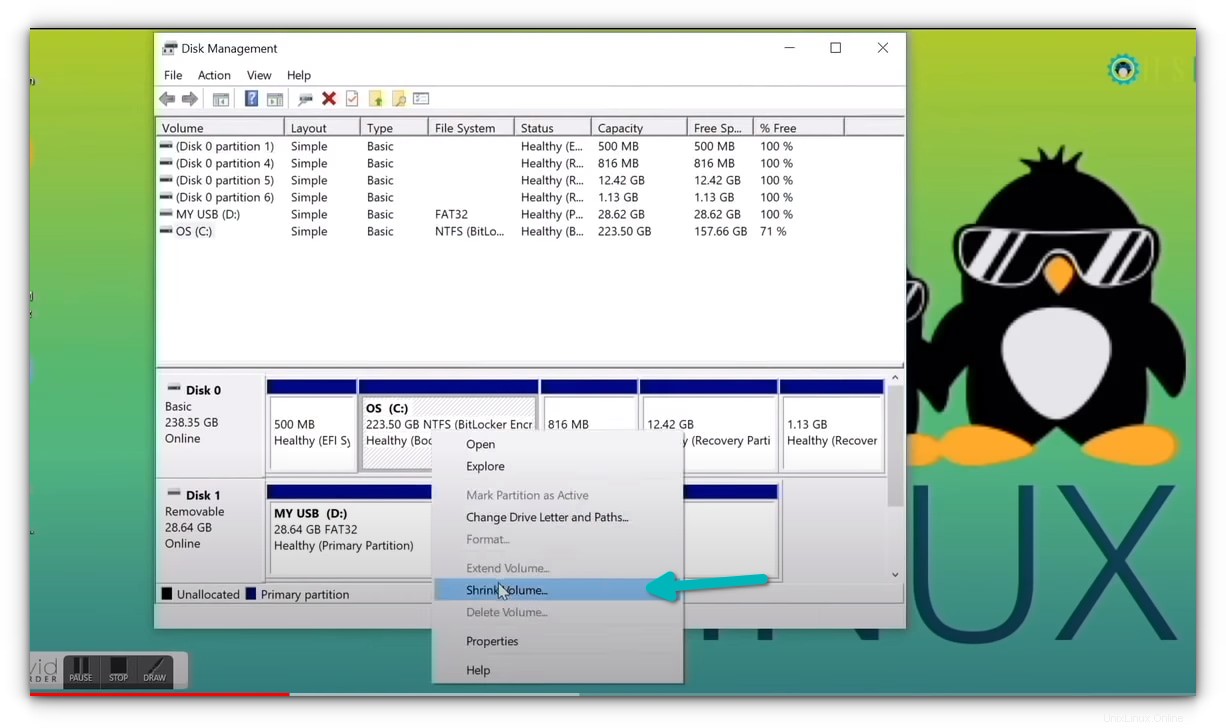
Langkah 3:Membuat live USB Fedora di Windows
Sekarang, ini dapat dilakukan dengan berbagai cara. Anda dapat mengunduh ISO dan menggunakan Etcher atau Rufus atau alat lain untuk menulis citra ISO ke disk USB.
Namun, Fedora menyediakan alat khusus untuk mengunduh dan membuat USB langsung. Saya akan menggunakannya dalam tutorial ini. Tim Fedora berusaha keras dalam membuat alat ini, jadi mengapa tidak menggunakannya.
Tapi pertama-tama, colokkan kunci USB . Sekarang, buka halaman unduh Fedora:
Unduh FedoraAnda akan melihat opsi untuk mengunduh alat Fedora Media Writer untuk Windows.
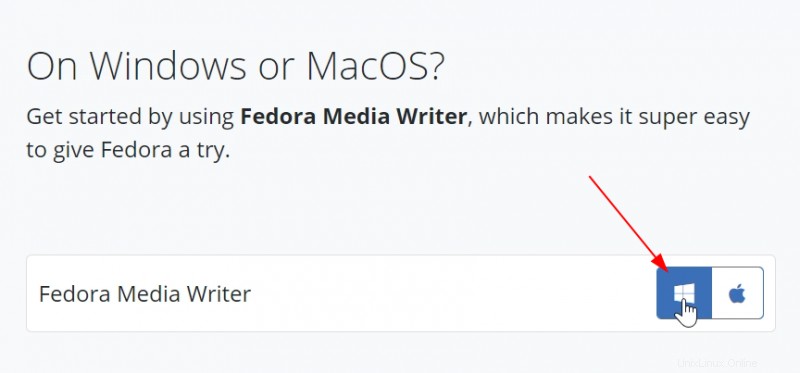
Ini akan mengunduh file exe. Setelah diunduh, buka folder unduhan Anda dan klik dua kali file exe FedoraMediaWriter untuk menginstal alat Fedora Media Writer. Terus tekan berikutnya.
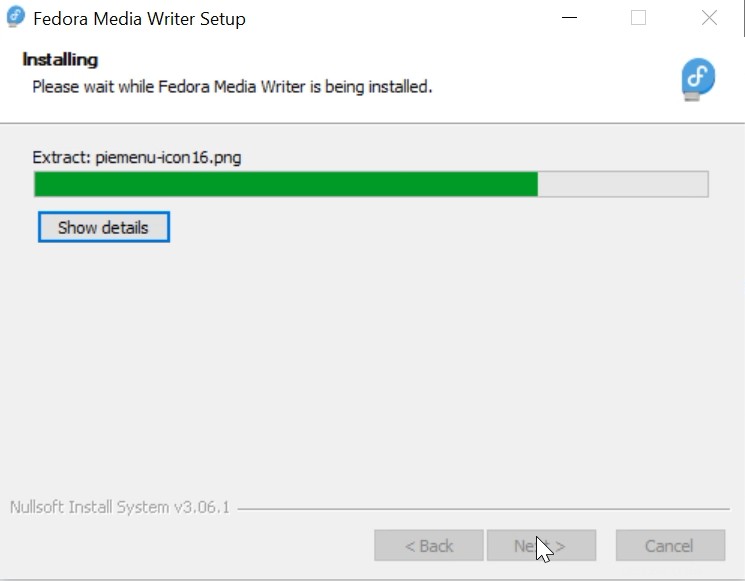
Setelah terinstal, jalankan alat Fedora Media Writer. Namun sebelum itu, pastikan Anda telah mencolokkan USB .
Ini akan memberi Anda pilihan untuk menginstal berbagai edisi Fedora. Untuk desktop, gunakan Workstation.
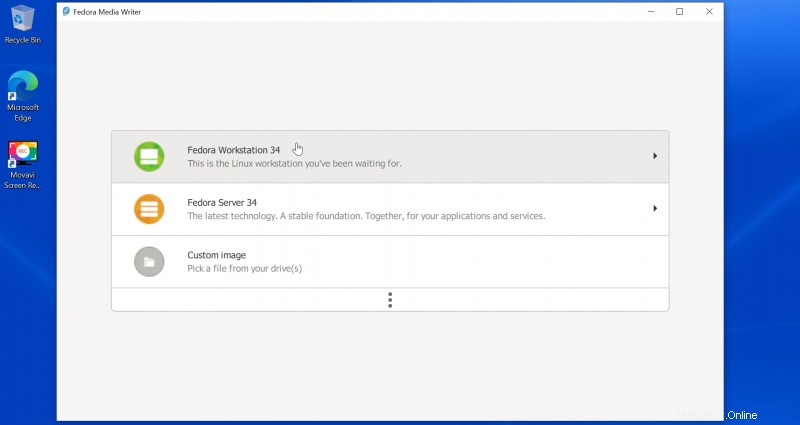
Di layar berikutnya, Anda akan mendapatkan opsi untuk membuat USB langsung. Ketika Anda menekan tombol itu, itu mulai mengunduh ISO. Itu juga akan mengenali kunci USB yang Anda masukkan.
Anda harus memiliki koneksi internet berkecepatan tinggi untuk mengunduh ISO 2 GB dalam rentang waktu yang nyaman.
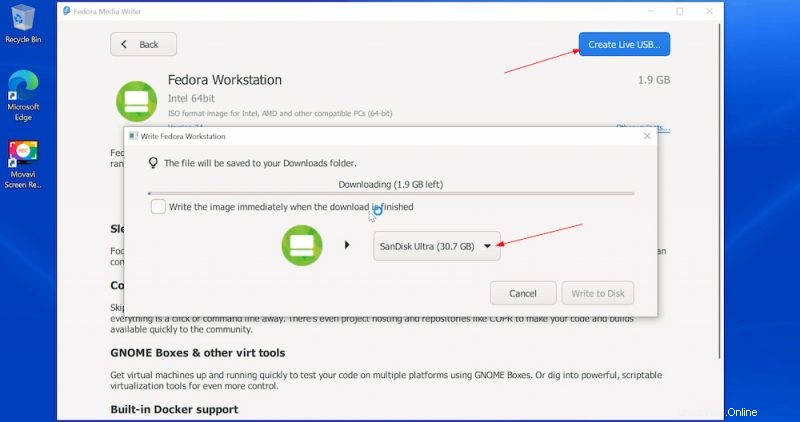
Setelah mengunduh ISO, ia memeriksa unduhan secara otomatis dan kemudian memberi Anda opsi untuk menulis gambar ISO ke disk USB, yaitu membuat USB langsung. Tekan tombol “Tulis ke Disk”.
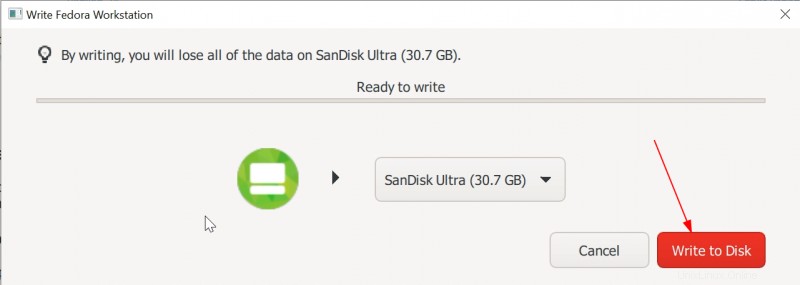
Ini akan memakan waktu beberapa menit untuk menyelesaikan proses. Ini menampilkan pesan "Selesai" dan Anda dapat menutup alat Fedora Media Writer sekarang.
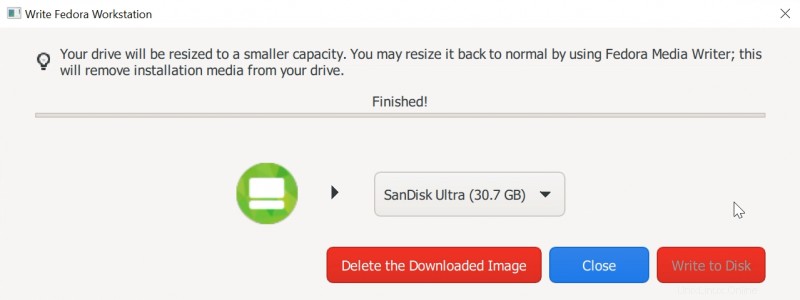
Bagus! Jadi sekarang Anda memiliki Fedora live USB siap dengan Anda. Saatnya menggunakannya untuk menginstal Fedora dengan Windows.
Langkah 4:Boot dari live USB dan instal Fedora
Beberapa sistem tidak mengizinkan Anda untuk boot dari live USB dengan boot aman. Jika demikian halnya dengan Anda, nonaktifkan boot aman.
Pada layar yang menampilkan logo pabrikan sistem Anda, tekan tombol F2 atau F10 atau F12 kunci. Anda dapat mencoba menekan semuanya satu per satu jika Anda tidak yakin dengan kuncinya. Tapi cepatlah ketika Anda melakukannya jika tidak maka akan boot ke sistem operasi.
Kunci ini berbeda untuk merek komputer yang berbeda. Beberapa bahkan mungkin menggunakan Esc atau Del kunci untuk tujuan ini.

Dalam beberapa kasus yang jarang terjadi, Anda mungkin harus mengakses pengaturan boot UEFI dari dalam Windows.
Dalam pengaturan BIOS, biasanya, Anda akan melihat layar seperti ini. Di sini, Anda menggunakan tombol panah untuk pindah ke opsi USB dan tekan enter untuk boot dari USB. Harap diperhatikan bahwa layar mungkin terlihat berbeda di sistem yang berbeda.
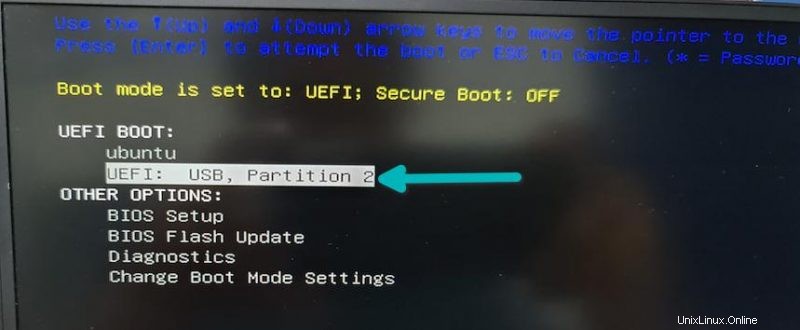
Jika semuanya berjalan dengan benar, Anda akan melihat layar seperti di bawah ini. Pilih opsi pertama “Mulai Stasiun Kerja Fedora”:
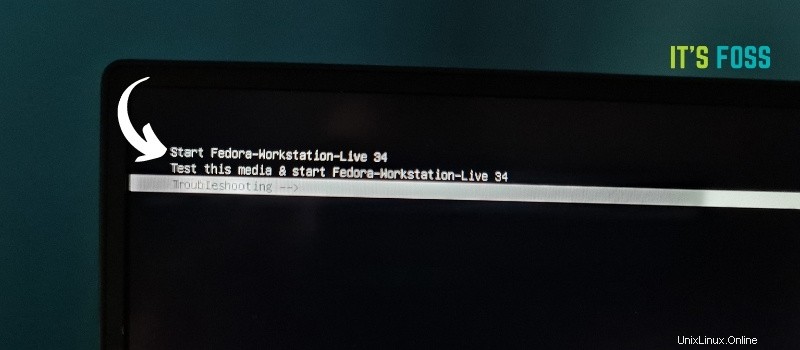
Setelah beberapa detik, Anda harus boot ke sesi Fedora langsung dan melihat opsi untuk mencoba atau menginstalnya. Pergi dengan "Instal ke Hard Drive".
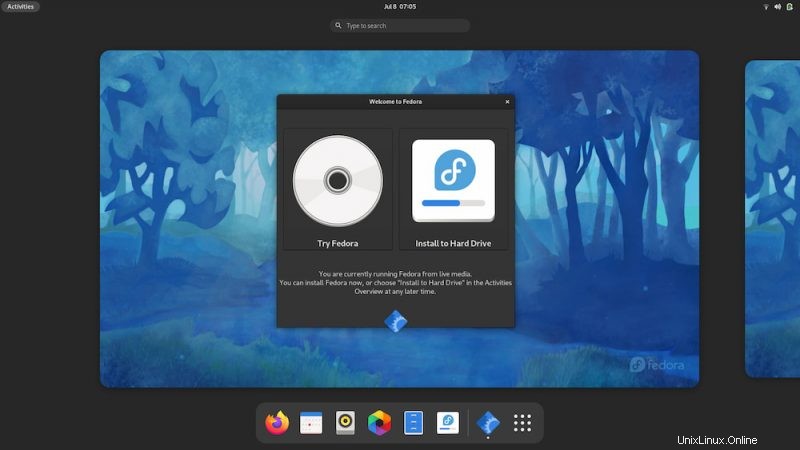
Ini akan meminta untuk memilih bahasa pilihan untuk proses instalasi.
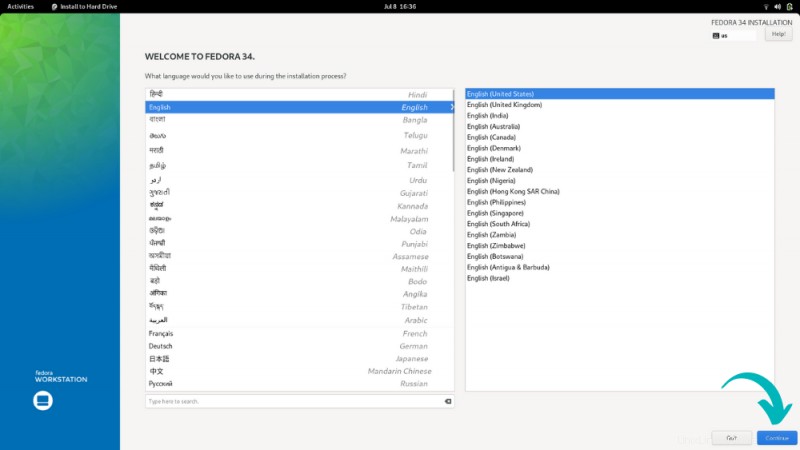
Layar berikutnya adalah penting. Jika Anda telah membuat ruang kosong pada langkah 2, Anda seharusnya dapat menekan "Mulai Instalasi". Jika Anda melihat tanda seru pada ikon disk di bawah Sistem, klik ikon tersebut dan lihat jenis konfigurasi disk yang dapat Anda gunakan di sini.
Jika Anda memiliki lebih dari satu disk, Anda dapat memilih disk mana yang akan digunakan untuk Fedora.
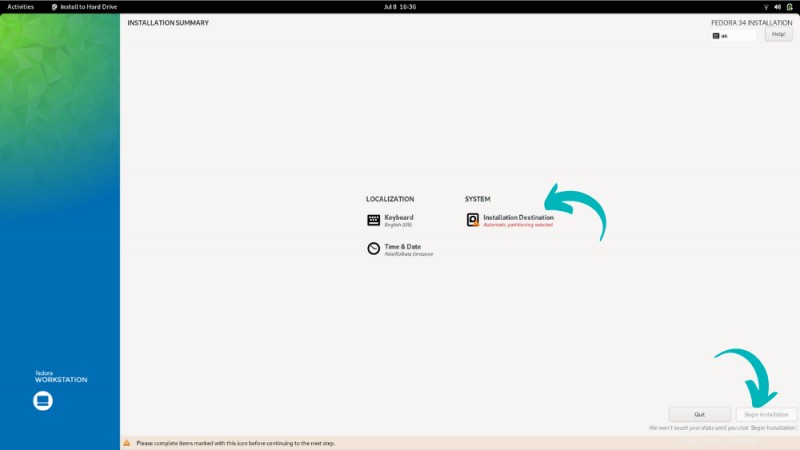
Pilih disk dan klik Selesai. Anda mungkin melihat pesan peringatan sekarang. Dalam kasus saya, saya tidak membuat ruang kosong pada langkah 2 dan karena itu mengeluh bahwa tidak ada cukup ruang kosong untuk menginstal Fedora.
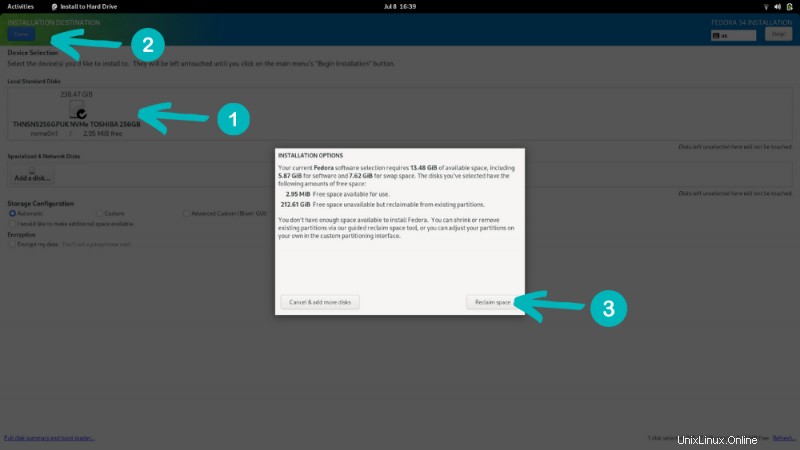
Saya mengklik merebut kembali ruang dan mengecilkan partisi Windows di sini.
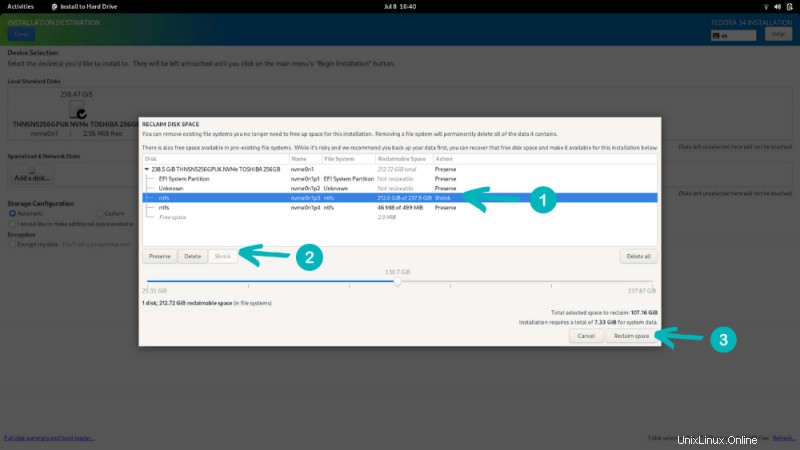
Setelah ini, opsi "Mulai Instalasi" muncul untuk memulai instalasi.
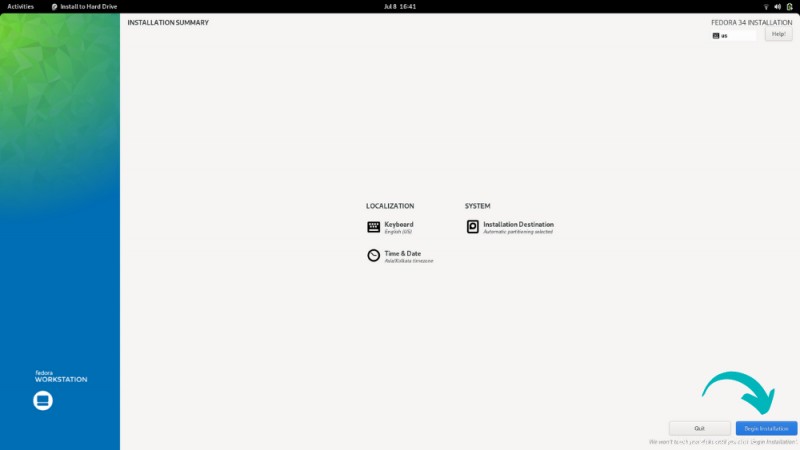
Sekarang ini hanya permainan menunggu. Diperlukan beberapa menit untuk mengekstrak file dan menginstalnya.
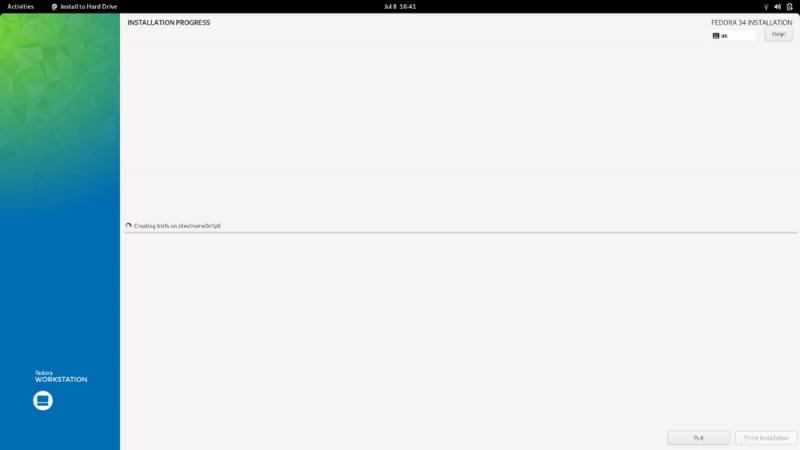
Ketika proses selesai, Anda akan melihat tombol "Selesai Instalasi". Pukul.
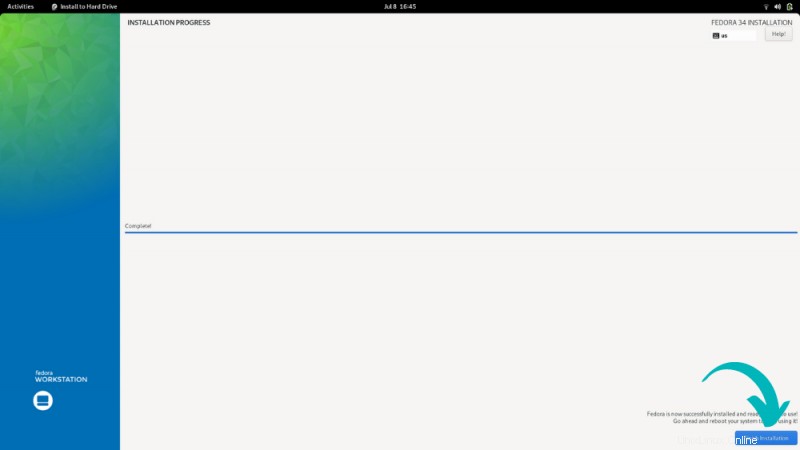
Anda akan kembali ke sesi langsung Fedora. Klik pojok kanan atas untuk membuka menu dan pilih Mulai Ulang.
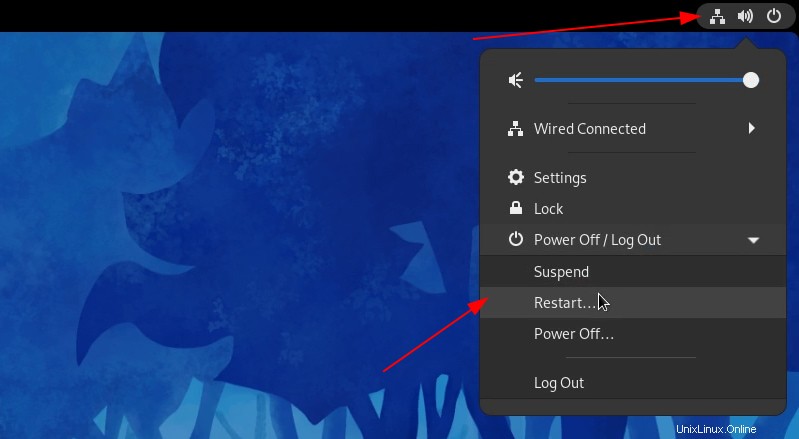
Ketika sistem mulai sekarang, Anda akan melihat layar bootloader Grub dengan opsi untuk boot ke Fedora dan Windows.
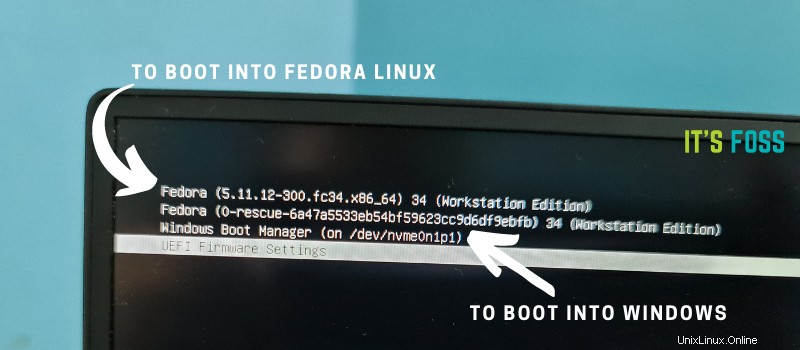
Langkah 5:Selesaikan penyiapan Fedora
Anda hampir sampai. Apakah Anda memperhatikan bahwa Fedora tidak meminta Anda memasukkan nama pengguna dan kata sandi? Banyak distribusi seperti Ubuntu meminta Anda untuk membuat pengguna admin selama instalasi itu sendiri. Di sisi lain, Fedora memberi Anda opsi ini saat Anda masuk ke sistem yang diinstal untuk pertama kalinya.
Saat pertama kali masuk, ini menjalankan pengaturan dan pembuatan pengguna dan kata sandi adalah bagian dari pengaturan awal ini.
Setelah Anda melakukannya, Anda siap untuk menikmati Fedora Linux.
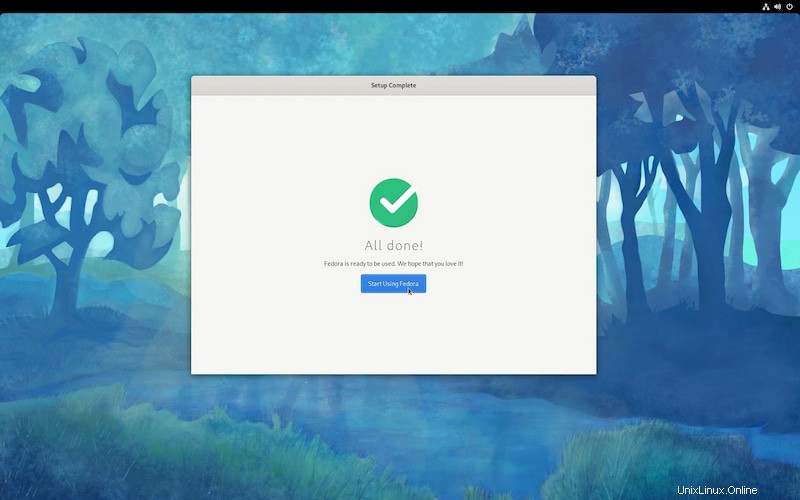
Itu dia. Anda dapat menikmati Fedora Linux dan Windows dalam mode dual boot pada sistem yang sama.
Jika Anda memiliki pertanyaan atau jika Anda menghadapi masalah saat mengikuti tutorial ini, beri tahu saya di sistem komentar.