Setelah berbulan-bulan pengembangan, Fedora 35 versi final telah dirilis pada 2 November 2021. Jika Anda sudah menggunakan Fedora 34, kini Anda dapat dengan aman meningkatkan ke edisi desktop atau server Fedora 35 untuk fitur terbaru, peningkatan kinerja dan stabilitas seperti yang dijelaskan di langkah-langkah berikut.
Jika Anda lebih suka instalasi Fedora 35 yang baru, lihat panduan berikut:
- Cara Memasang Fedora 35 [Panduan Langkah Demi Langkah]
Prasyarat
Sebelum meningkatkan ke Fedora 35, Anda perlu melakukan beberapa tugas penting.
- Sangat DIREKOMENDASIKAN untuk Mencadangkan data penting Anda sebelum peningkatan Fedora 35. Ini harus menjadi langkah pertama Anda ketika Anda ingin memutakhirkan sistem, terlepas dari sistem operasi yang Anda gunakan. Pastikan Anda telah membuat cadangan semua file penting, direktori, pengaturan konfigurasi, bookmark browser, dan file titik, dll.
- Pemutakhiran Fedora 35 mungkin akan memakan waktu beberapa menit untuk diselesaikan. Jadi, pastikan Anda memiliki koneksi internet yang stabil dan catu daya yang tidak terputus.
- Selama peningkatan, sistem Anda akan reboot dua kali untuk menerapkan pembaruan tertentu. Jadi, pastikan tidak ada pekerjaan penting yang sedang berjalan (Misalnya, pencadangan terjadwal).
- Lihat bug umum Fedora 35 dan putuskan apakah Anda ingin melanjutkan.
- Upgrade ke rilis berikutnya (mis. 34 hingga 35) serta peningkatan yang melewati satu rilis (mis. 33 hingga 35) keduanya didukung. Upgrade di lebih dari dua rilis tidak didukung . Artinya - Anda tidak dapat beralih dari Fedora 32 ke 35. Kadang-kadang mungkin berhasil. Namun, jika Anda mengalami masalah apa pun, Anda tidak akan mendapatkan dukungan apa pun. Dalam kasus seperti itu, pertama-tama tingkatkan ke rilis berikutnya (yaitu 32 ke 33) dan kemudian coba tingkatkan dari 33 ke 35. Selalu disarankan untuk meningkatkan ke rilis berikutnya sebelum mencapai EOL.
Baiklah, tanpa basa-basi lagi, mari kita mulai tugas peningkatan Fedora 35!
Tingkatkan ke Fedora 35 dari Fedora 34
Kami dapat meningkatkan ke Fedora 35 melalui perangkat lunak GNOME (GUI) dan dari baris perintah (CLI). Pertama, kita akan melihat metode Grafis menggunakan Software GNOME.
Jika Anda menggunakan desktop Fedora, Anda dapat mengikuti cara grafis untuk meningkatkan. Untuk server Fedora, ikuti cara baris perintah.
Sebelum memulai, perbarui sistem Fedora 34 Anda:
$ sudo dnf --refresh update
$ sudo dnf upgrade
Nyalakan ulang sistem Anda untuk menerapkan pembaruan:
$ sudo reboot
Sekarang, ikuti salah satu metode di bawah ini untuk meningkatkan Fedora ke 35.
1. Tingkatkan ke Fedora 35 menggunakan Perangkat Lunak GNOME
Langkah 1: Buka Perangkat Lunak Gnome Anda, masukkan dan buka Pembaruan bagian. Anda akan melihat pemberitahuan yang mengatakan - Fedora 35 Sekarang Tersedia . Klik tombol Unduh untuk mengunduh paket Fedora 35.
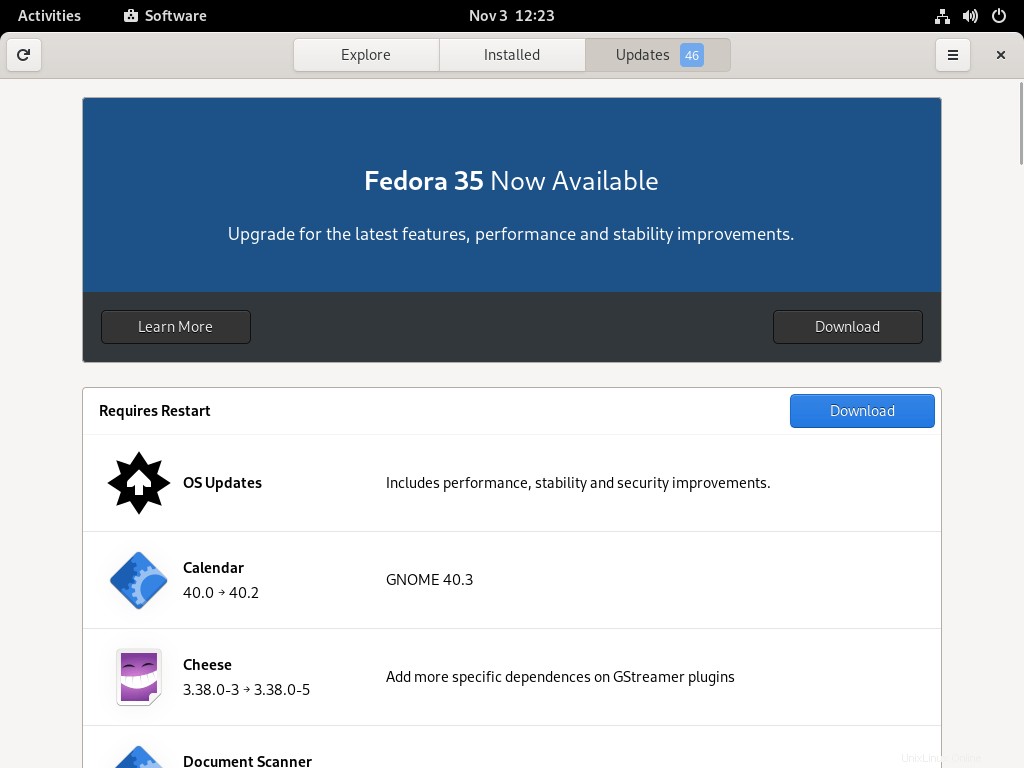
Langkah 2: Paket yang diperlukan akan diunduh sekarang. Ini akan memakan waktu cukup lama tergantung pada kecepatan Internet. Setelah unduhan selesai, klik Instal tombol.
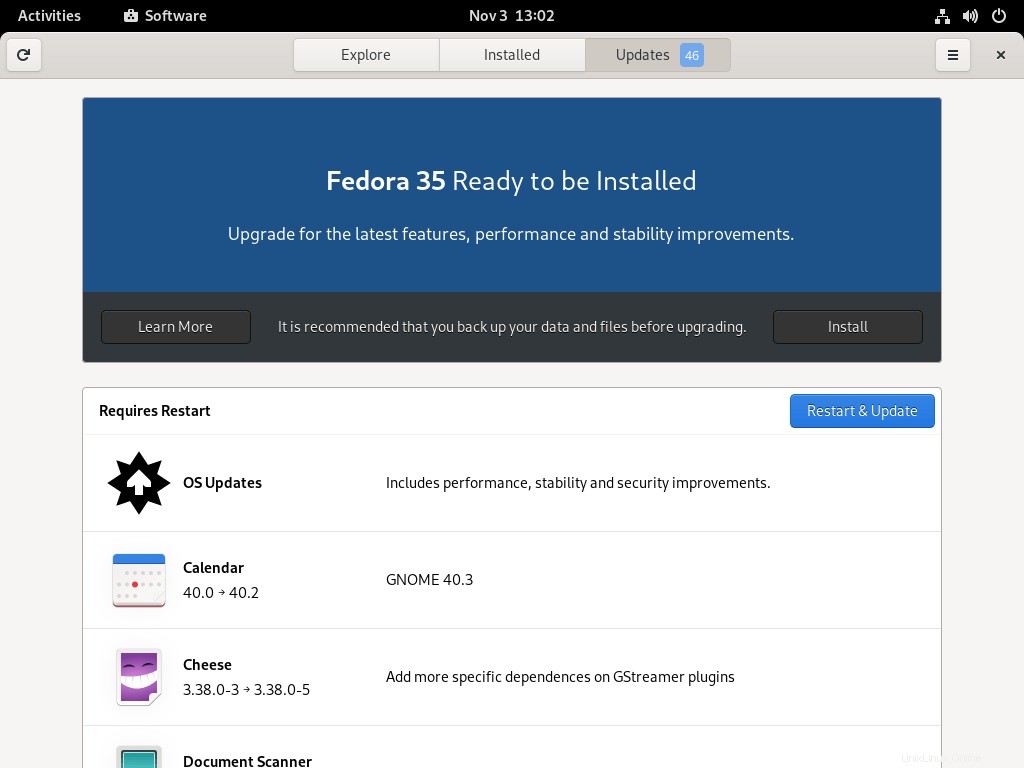
Langkah 3: Jendela pop-up baru akan muncul dan meminta Anda untuk mengeklik Mulai Ulang &Pasang Peningkatan . Cukup klik untuk melanjutkan.
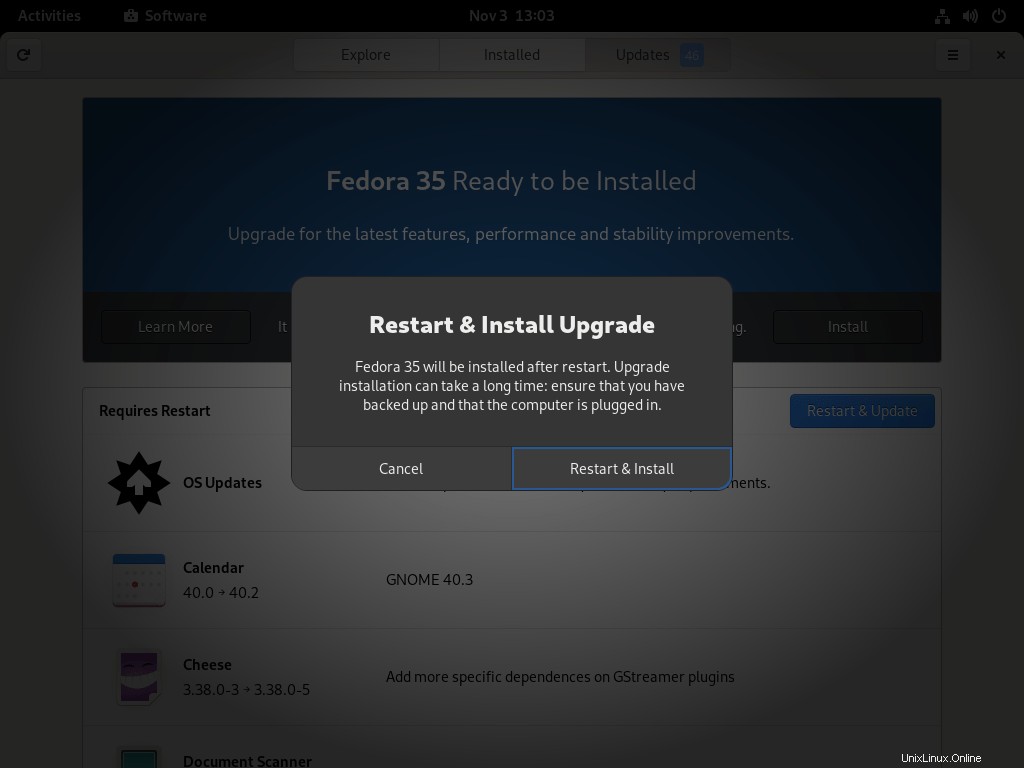
Sistem akan reboot sekarang. Banyak paket akan diunduh dan diinstal di sistem Anda. Ini akan memakan waktu cukup lama. Harap bersabar!
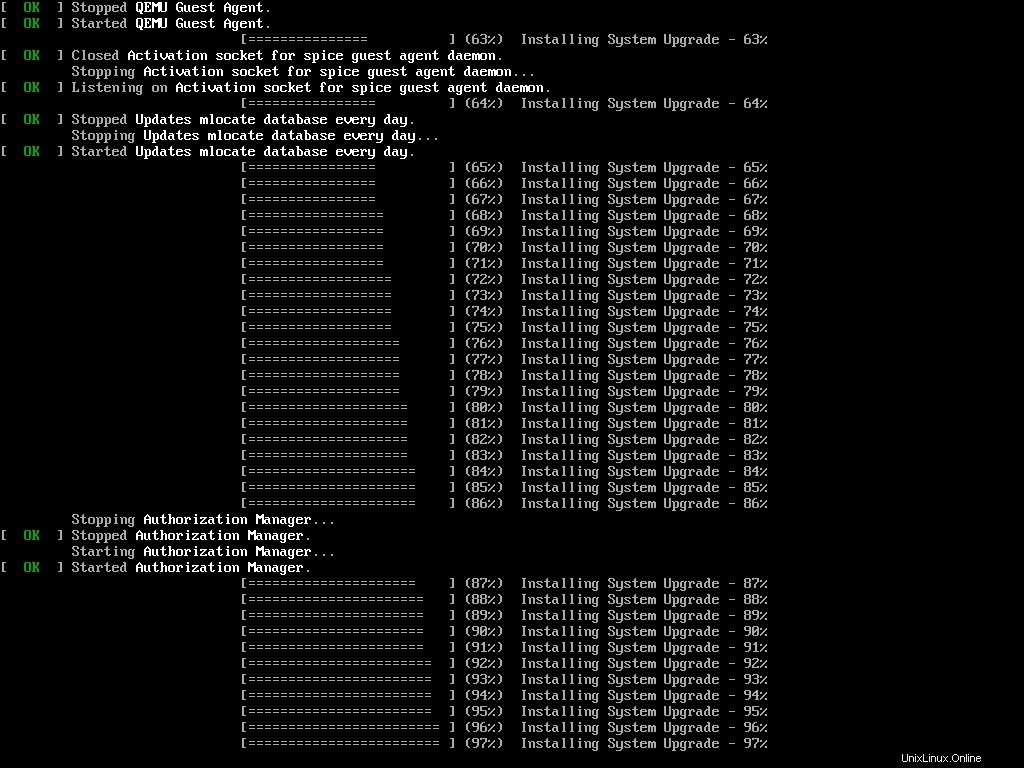
Setelah peningkatan berhasil, Anda akan melihat bahwa sistem terbaru di bawah Pembaruan bagian di Perangkat Lunak Gnome.
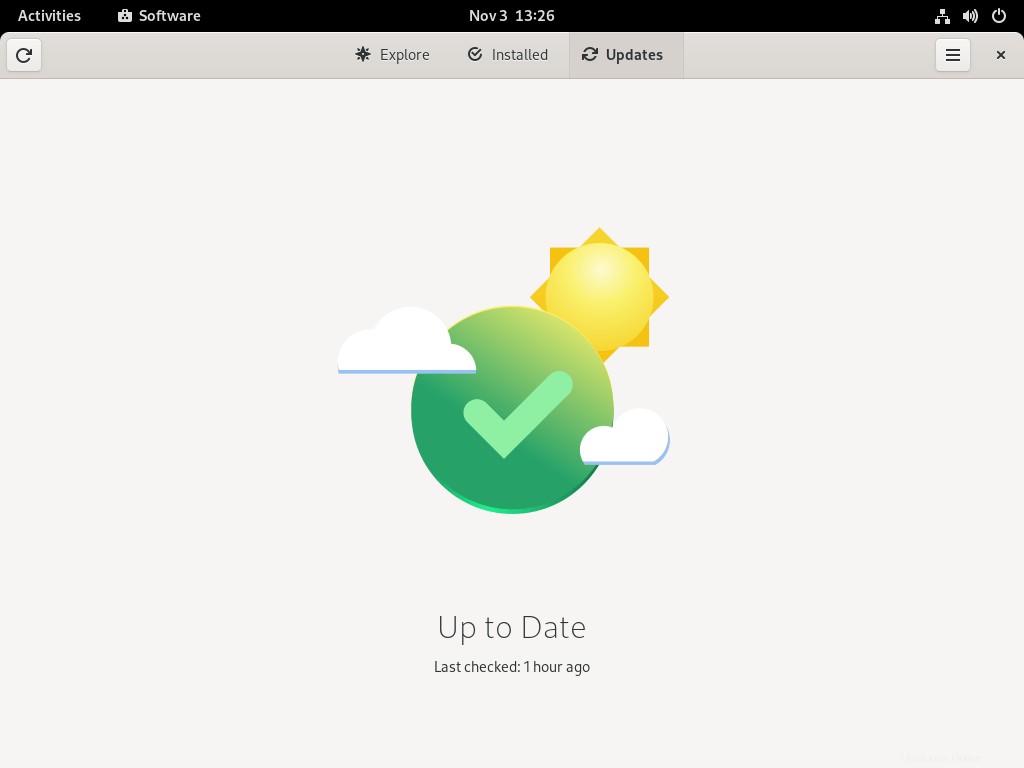
Selamat! Kami telah berhasil meningkatkan ke Fedora 35.
Langkah 4: Buka jendela Terminal dan periksa versi Fedora yang diinstal menggunakan perintah:
$ cat /etc/fedora-release Fedora release 35 (Thirty Five)
Untuk melihat detail keluaran, jalankan:
$ cat /etc/os-release
Contoh keluaran:
NAME="Fedora Linux" VERSION="35 (Workstation Edition)" ID=fedora VERSION_ID=35 VERSION_CODENAME="" PLATFORM_ID="platform:f35" PRETTY_NAME="Fedora Linux 35 (Workstation Edition)" ANSI_COLOR="0;38;2;60;110;180" LOGO=fedora-logo-icon CPE_NAME="cpe:/o:fedoraproject:fedora:35" HOME_URL="https://fedoraproject.org/" DOCUMENTATION_URL="https://docs.fedoraproject.org/en-US/fedora/f35/system-administrators-guide/" SUPPORT_URL="https://ask.fedoraproject.org/" BUG_REPORT_URL="https://bugzilla.redhat.com/" REDHAT_BUGZILLA_PRODUCT="Fedora" REDHAT_BUGZILLA_PRODUCT_VERSION=35 REDHAT_SUPPORT_PRODUCT="Fedora" REDHAT_SUPPORT_PRODUCT_VERSION=35 PRIVACY_POLICY_URL="https://fedoraproject.org/wiki/Legal:PrivacyPolicy" VARIANT="Workstation Edition" VARIANT_ID=workstation
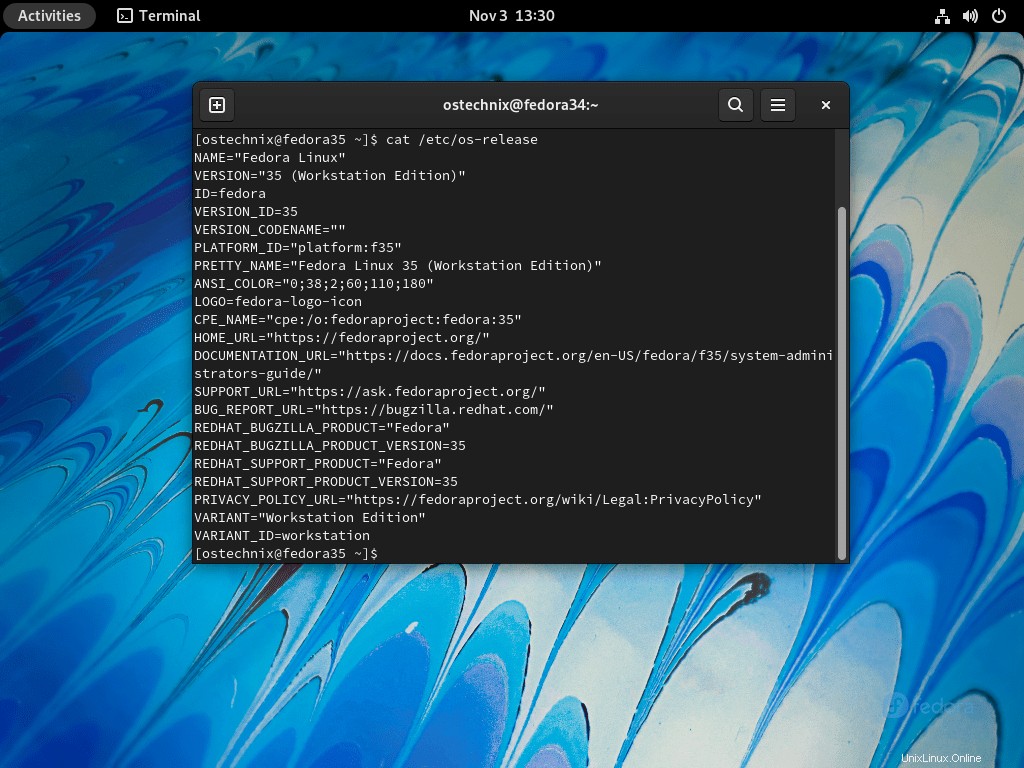
Anda juga dapat memverifikasi versi Fedora di bawah Setelan -> Tentang bagian.
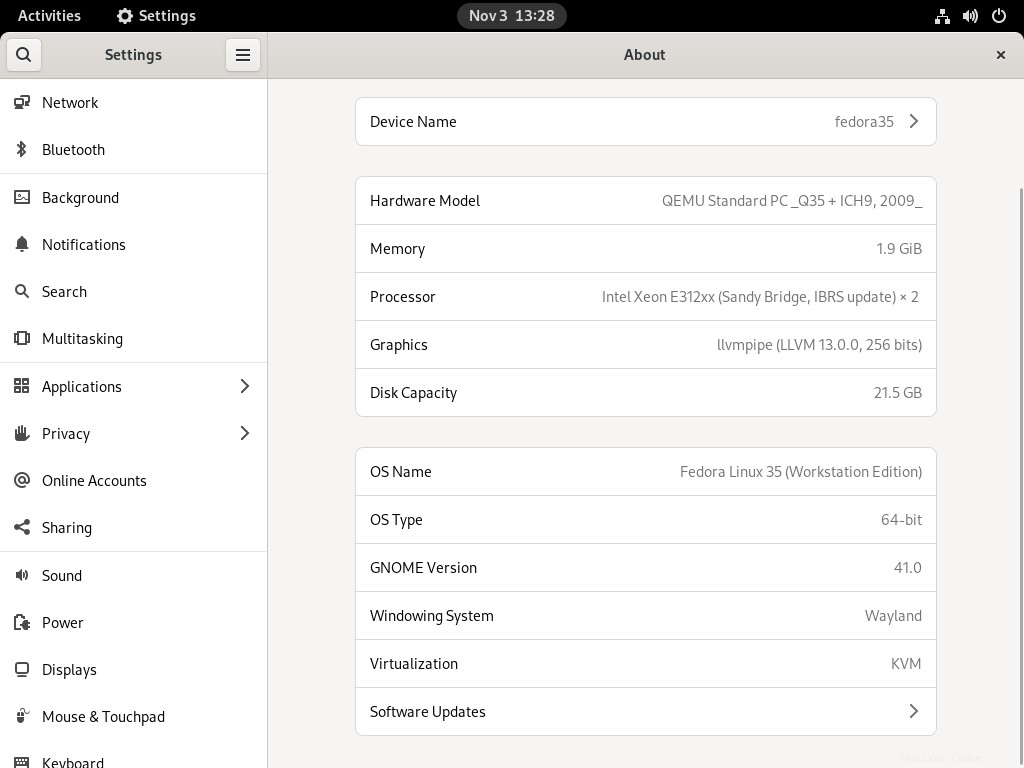
2. Tingkatkan ke Fedora 35 dari baris perintah
Metode ini untuk mereka yang menjalankan edisi server Fedora di sistem mereka.
Langkah 1: Perbarui server Fedora 34 menggunakan perintah:
$ sudo dnf --refresh update
$ sudo dnf upgrade
Nyalakan ulang sistem Anda untuk menerapkan pembaruan.
$ sudo reboot
Langkah 2: Instal plugin dnf upgrade dengan menjalankan perintah berikut:
$ sudo dnf install dnf-plugin-system-upgrade
Langkah 3: Unduh paket Fedora 35 menggunakan perintah:
$ sudo dnf system-upgrade download --releasever=35
Perintah ini akan mengambil paket yang diperlukan dan menampilkan ringkasan paket apa yang akan diganti, diperbarui, ditingkatkan, atau diturunkan. Ini harus diselesaikan beberapa menit karena mengunduh banyak paket.
Jika beberapa paket Anda memiliki dependensi yang tidak terpenuhi, pemutakhiran akan menolak untuk melanjutkan hingga Anda menjalankannya lagi dengan --allowerasing tambahan pilihan.
$ sudo dnf system-upgrade download --releasever=35 --allowerasing
Langkah 4: Setelah semua paket diunduh, jalankan perintah berikut untuk memulai peningkatan yang sebenarnya.
$ sudo dnf system-upgrade reboot
Sistem Anda akan reboot secara otomatis dan tugas pemutakhiran akan mulai menginstal semua paket yang diunduh.
Setelah upgrade berhasil, sistem akan reboot ke edisi Fedora 35 yang baru.
Itu dia. Mulai gunakan sistem Fedora 35 Anda yang baru ditingkatkan.
Tugas pasca-peningkatan Fedora
Di bagian ini, kita akan membahas tentang beberapa tugas pasca-upgrade seperti mengubah nama host, menghapus paket yang tidak diinginkan, menghapus symlink yatim piatu, membersihkan kernel lama, dll.
Langkah-langkah yang diberikan di bawah ini berlaku untuk edisi desktop dan server Fedora.
1. Ubah nama host
Saya biasanya menggunakan nama distribusi sebagai nama host. Misalnya, nama host untuk desktop Fedora 34 saya adalah fedora34 . Jika Anda seperti saya, ubah nama host agar sesuai dengan versi Anda saat ini.
Untuk mengubah nama host , jalankan:
$ sudo hostnamectl set-hostname fedora35
2. Bersihkan cache metadata DNF
Setelah pemutakhiran, metadata dan transaksi yang di-cache dapat dihapus menggunakan perintah berikut:
$ sudo dnf system-upgrade clean
$ sudo dnf clean packages
3. Hapus paket lama
Daftar semua paket dengan dependensi yang rusak atau tidak memuaskan, jalankan:
$ sudo dnf update
$ sudo dnf repoquery --unsatisfied
Daftar semua paket duplikat menggunakan perintah:
$ sudo dnf repoquery --duplicates
Daftar semua paket yang tidak ada dalam repositori:
$ sudo dnf list extras
Jika Anda tidak membutuhkannya lagi, jalankan perintah berikut untuk menghapus paket lama dan tidak terpakai.
$ sudo dnf remove $(sudo dnf repoquery --extras --exclude=kernel,kernel-*)
$ sudo dnf autoremove
4. Bersihkan kernel lama
dnf autoremove perintah tidak akan menghapus kernel yang tidak digunakan untuk menghindari penghapusan Kernel yang tidak disengaja. Jika Anda ingin menghapus kernel lama, Anda dapat menggunakan perintah berikut:
$ sudo dnf remove $(dnf repoquery --installonly --latest-limit=-3)
Perintah di atas akan menghapus semua kernel lama dan hanya mempertahankan 3 kernel terbaru.
Perhatian: SANGAT DIREKOMENDASIKAN untuk menyimpan setidaknya dua kernel . Karena, jika ada masalah dalam versi Kernel saat ini setelah memutakhirkan, Anda dapat dengan aman beralih ke kernel yang lebih lama.
5. Hapus symlink yang rusak
Setelah peningkatan sistem, akan ada beberapa symlink yang tidak digunakan yang tersisa di sistem Anda. Anda perlu menemukan dan menghapus tautan lunak atau symlink yang menjuntai yang tidak mengarah ke mana pun.
Untuk menemukan symlink yang rusak di /usr direktori, jalankan:
$ sudo symlinks -r /usr | grep dangling
Untuk menghapus symlink yang menggantung, jalankan:
$ sudo symlinks -r -d /usr
Kesimpulan
Dalam panduan ini, kita telah melihat cara meningkatkan ke Fedora 35 dari Fedora 34 dengan cara GUI dan CLI. Pada akhirnya, kami mencantumkan beberapa langkah pasca-peningkatan yang perlu dilakukan untuk membersihkan sistem fedora.
Jika Anda memiliki pertanyaan, silakan kirimkan di bagian komentar di bawah.