Setiap distribusi Linux memiliki kemampuan dan preferensi sesuai kebutuhan pengguna. Itu memunculkan kebutuhan untuk menjalankan distro yang berbeda pada satu laptop. Misalnya, penggemar CyberSecurity mungkin lebih suka menggunakan Ubuntu untuk pengembangan dan Kali Linux untuk pengujian penetrasi.
Meskipun Anda dapat menggunakan teknologi virtualisasi untuk menjalankan beberapa sistem operasi sebagai mesin virtual di PC Anda, alokasi memori mungkin menjadi masalah. Hal ini menimbulkan kebutuhan untuk melakukan dual boot atau multi-boot. Di dalamnya, Anda dapat menginstal dua atau lebih sistem operasi di laptop Anda dan memilih salah satu yang ingin Anda gunakan saat boot.
Konfigurasikan PC Anda ke dual-boot Ubuntu dan Fedora
Dalam artikel ini, Anda akan mempelajari cara mem-boot ganda Ubuntu dan Fedora di komputer Anda.
Kunci untuk melakukan dual boot Linux adalah memahami cara mempartisi penyimpanan internal PC Anda. Anda akan menginstal setiap distro di partisi independen. Kita juga perlu mengatur ruang swap yang berfungsi sebagai memori virtual pada perangkat penyimpanan komputer.
1. Instal Ubuntu
Anda dapat menginstal sistem operasi dalam urutan apa pun yang Anda suka, tetapi dari pengalaman pribadi, mulailah dengan Ubuntu. Rilis pilihan Ubuntu kami untuk tutorial ini adalah Ubuntu 19.04. Namun, metodenya sama, apa pun versinya.
Langkah 1). Buat drive USB Ubuntu yang dapat di-boot. Ada beberapa alat yang dapat Anda gunakan untuk melakukan tindakan ini. Anda dapat membaca artikel kami tentang cara membuat drive USB multi-boot menggunakan alat MultiBootUSB.
Langkah 2). Masukkan drive USB yang dapat di-boot dan gunakan untuk mem-boot PC Anda. Anda perlu mengubah urutan boot dengan menekan berbagai tombol fungsional, tergantung pada merek laptop Anda.
Langkah 3). Setelah boot berhasil, Anda akan melihat layar boot Ubuntu. Di sini, Anda memiliki dua opsi untuk dipilih, Coba Ubuntu dan Instal Ubuntu. Pilih 'Instal Ubuntu' dan juga pilih bahasa pilihan Anda dari panel kiri. Klik Lanjutkan .
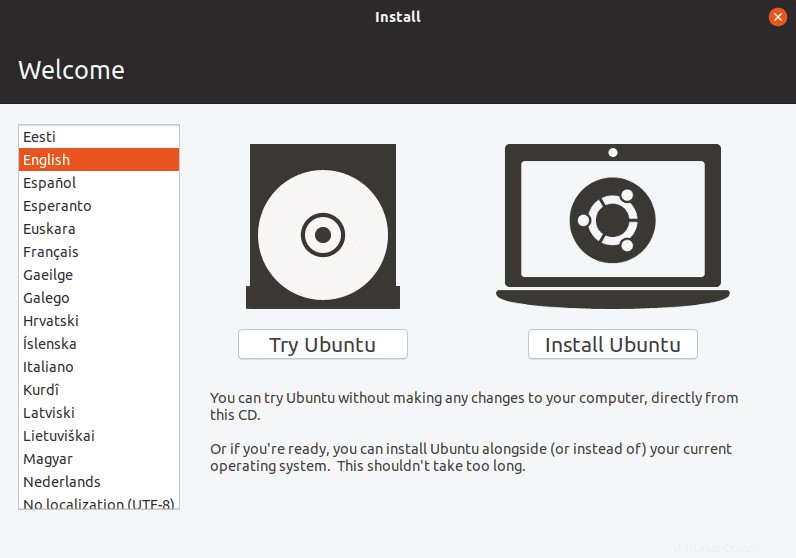
Langkah 4). Di jendela berikutnya, Anda harus memilih tata letak keyboard Anda. Klik Lanjutkan setelah selesai.
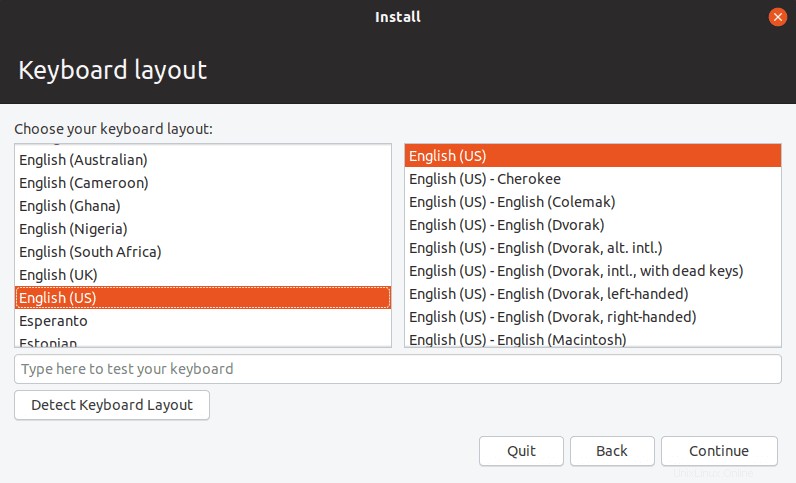
Langkah 5). Pada layar berikutnya, Anda harus memilih jenis instalasi yang ingin Anda gunakan. Ini akan menentukan aplikasi yang akan diinstal secara otomatis selama proses instalasi. Jika Anda baru dalam hal ini, pilih ‘Instalasi Normal .’
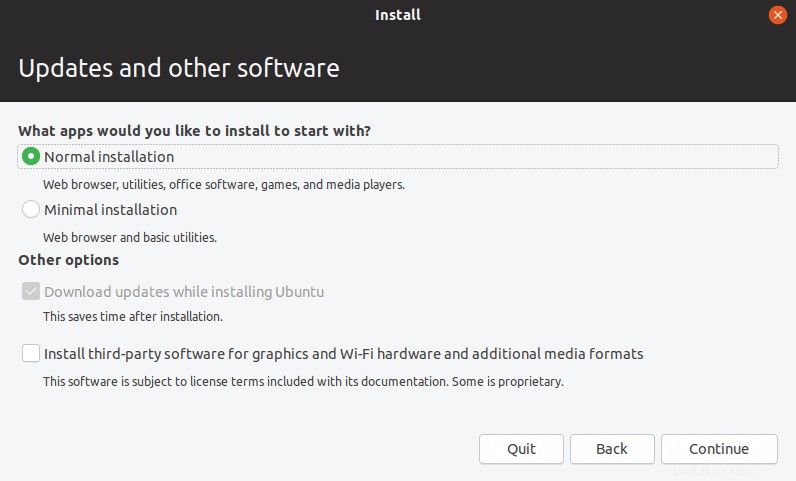
Langkah 6). Jendela berikutnya membawa kita ke langkah paling penting – jenis instalasi. Anda akan memiliki empat opsi untuk dipilih.
- Hapus disk dan instal Ubuntu
- Enkripsi instalasi Ubuntu baru
- Gunakan LVM
- Sesuatu yang lain
Pilih opsi ‘Sesuatu yang lain .’
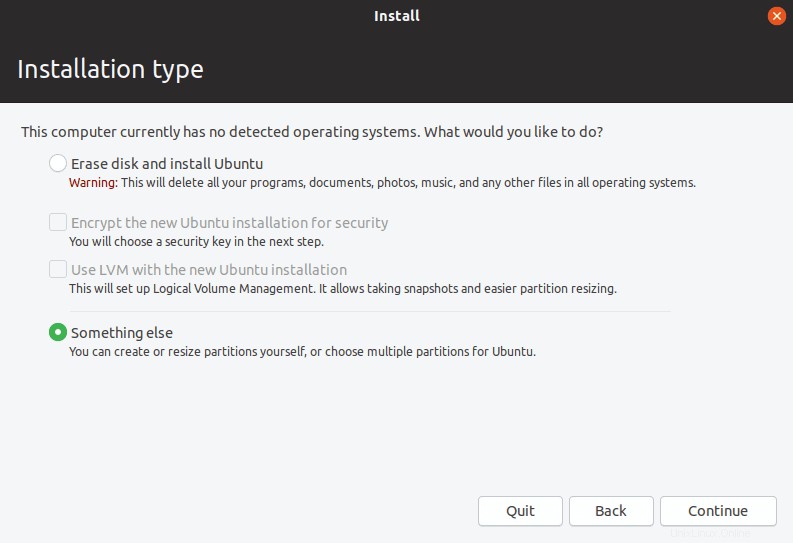
Langkah 7). Pada layar berikutnya, Anda akan melihat partisi Anda. Untuk tutorial ini, saya berasumsi Anda melakukan instalasi bersih pada hard disk baru. Oleh karena itu, saya akan memandu Anda dengan partisi, sehingga Anda tidak akan kesulitan menginstal Fedora.
Dari gambar di bawah, Anda dapat melihat saya saat ini memiliki satu partisi – sda .
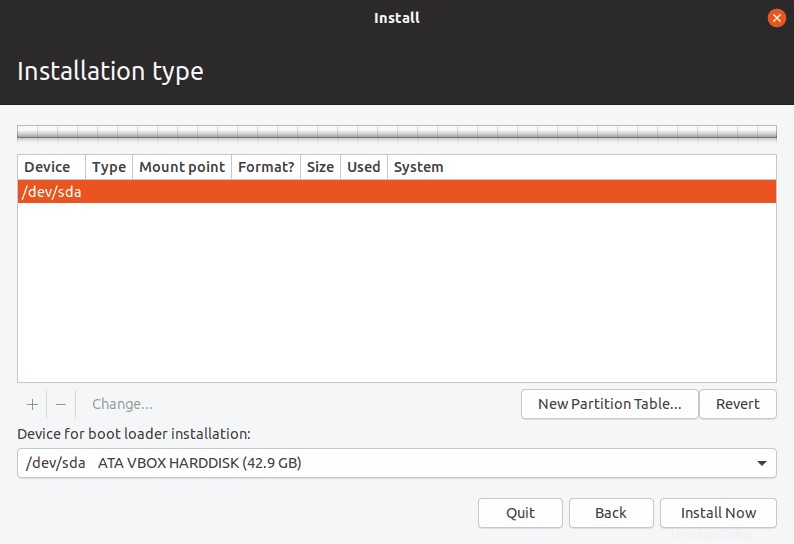
Langkah 8). Kita harus memiliki setidaknya dua atau tiga partisi. Pilih partisi dan klik kanan padanya. Anda akan melihat opsi ‘Tabel Partisi Baru .’ Klik di atasnya. Anda mungkin melihat peringatan pop-up, klik Lanjutkan .
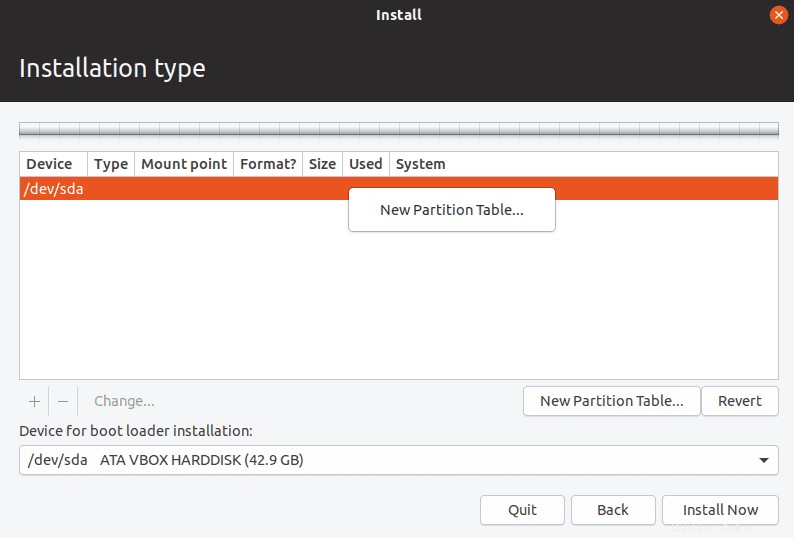
Langkah 9). Sekarang, kami telah membuat ruang kosong, seperti yang ditunjukkan pada gambar di bawah ini. Ukuran penyimpanan saya sekitar 40GB. Ini adalah ruang penyimpanan yang akan menampung Ubuntu dan Fedora. Oleh karena itu, kita perlu mempartisi lebih lanjut.
Klik kanan pada ruang kosong dan pilih opsi ‘Tambah… ‘
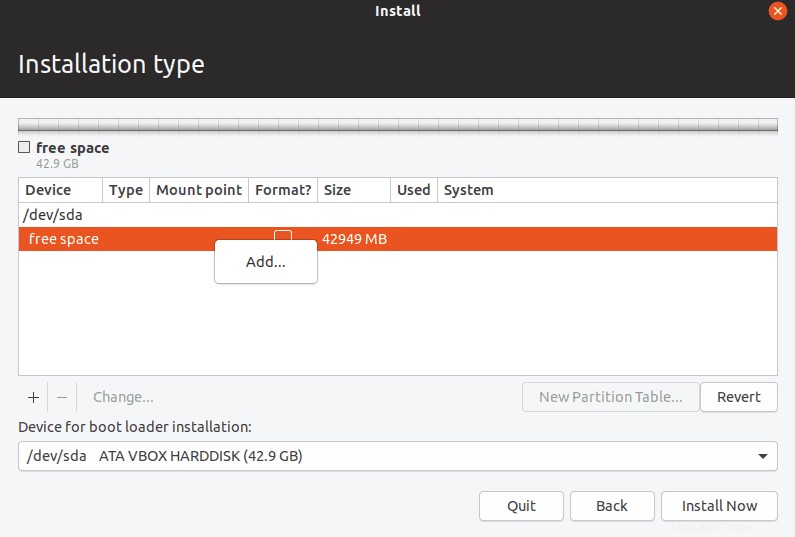
Langkah 10). Sebuah jendela akan muncul. Kami akan menggunakan ini untuk membuat partisi kami. Pertama-tama mari kita buat ruang swap sekitar 3GB, seperti yang ditunjukkan di bawah ini. Pastikan pada opsi tarik-turun ‘Gunakan sebagai: ' Anda telah memilih 'tukar ' seperti yang diilustrasikan di bawah ini. Klik Oke.
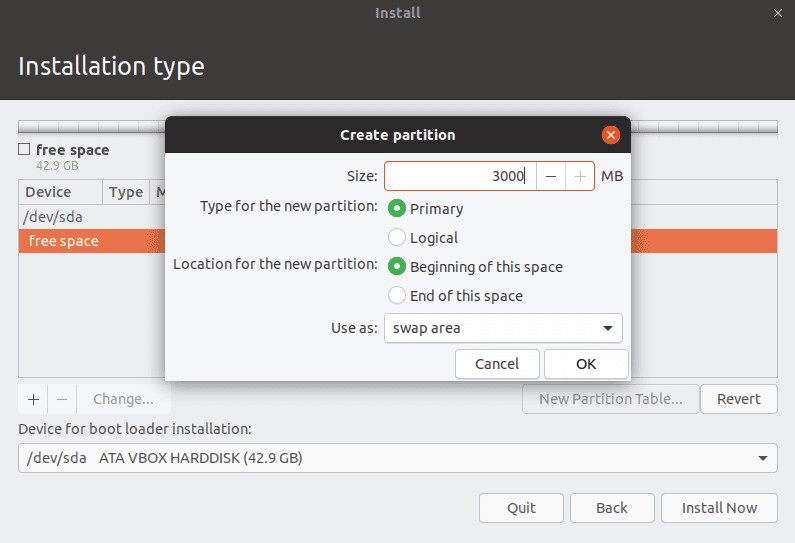
Langkah 11). Dari jumlah penyimpanan yang tersisa, mari kita buat partisi 20GB yang akan menampung sistem Ubuntu kita. Seperti sebelumnya, klik kanan pada ruang kosong kiri dan klik tombol ‘Tambah.. .’ pilihan.
Pada jendela buat partisi yang muncul, atur ukuran yang ingin Anda tetapkan dan pastikan bahwa pada opsi tarik-turun 'Gunakan sebagai:', Anda telah memilih 'Sistem penjurnalan Ext4 ' seperti yang diilustrasikan pada gambar di bawah ini. Pastikan juga mengatur mount point sebagai root (/) .
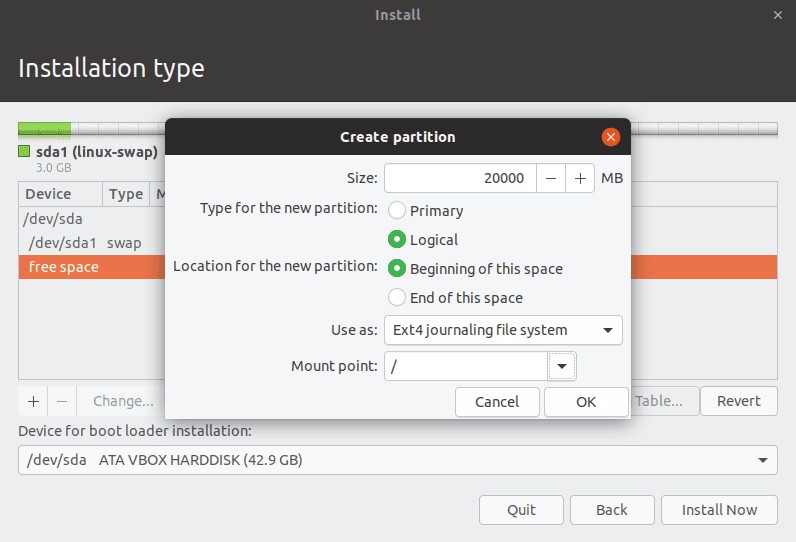
Klik Oke.
Langkah 12). Pada layar 'Jenis Instalasi' Anda, Anda akan melihat format partisi Anda. Catatan, jika Anda memiliki partisi lain, mereka tidak akan terpengaruh selama Anda memiliki partisi ext4 Anda. Setelah puas, klik ‘Instal Sekarang. ‘
Layar peringatan akan muncul meminta Anda untuk memverifikasi apakah partisi yang terdaftar di sana adalah yang benar. Verifikasi dan klik Lanjutkan .
Selanjutnya, Anda harus memasukkan lokasi Anda dengan mengklik negara Anda dari peta di layar 'Di mana Anda?'. Anda akan melihat ibu kota Anda dipilih. Klik Lanjutkan .
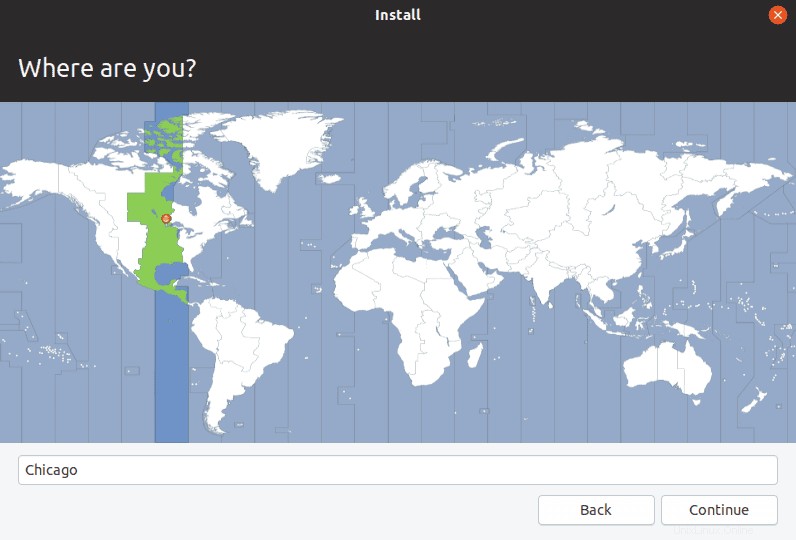
Di layar berikutnya, atur nama pengguna dan kata sandi Anda. Klik Lanjutkan .
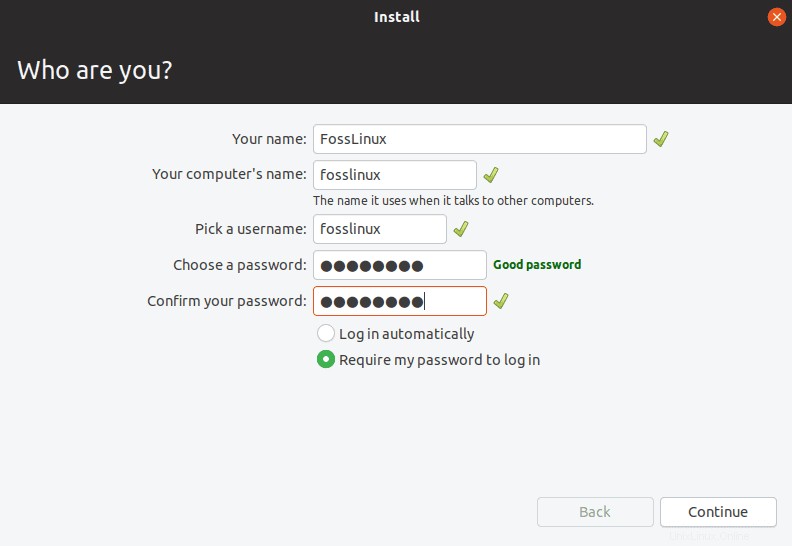
Proses instalasi harus dimulai. Tunggu dan sampai selesai, dan Anda akan memulai instalasi Fedora Anda.
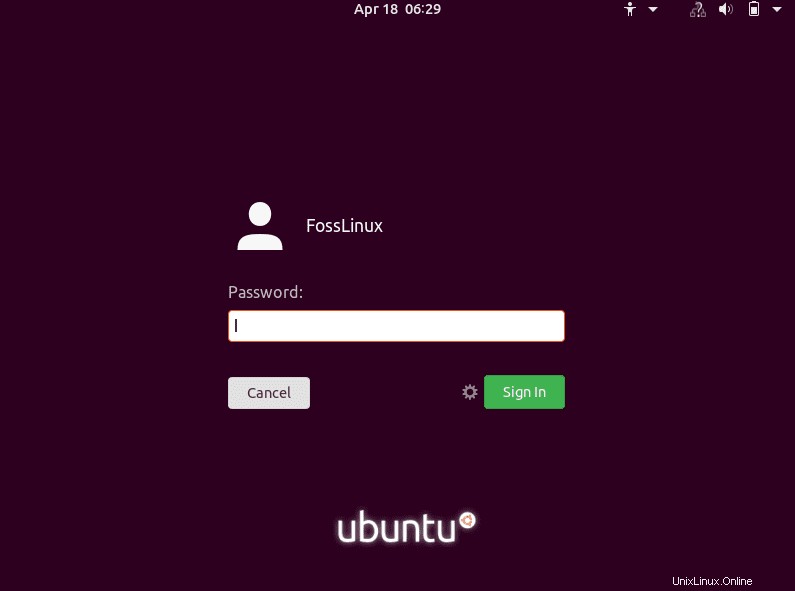
2. Instal Fedora
Langkah 1). Buat disk Fedora yang dapat di-boot dan gunakan untuk mem-boot PC Anda. Anda akan melihat layar boot Fedora dimuat. Pilih opsi, ‘Mulai fedora-Workstation. ‘
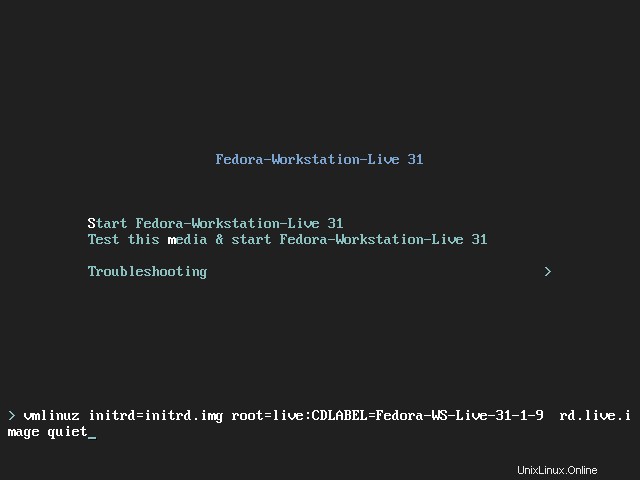
Langkah 2). Di layar berikutnya, Anda akan melihat dua opsi. ‘Coba Fedora ' dan 'Instal ke hard drive.' Pilih yang terakhir untuk memulai proses instalasi.
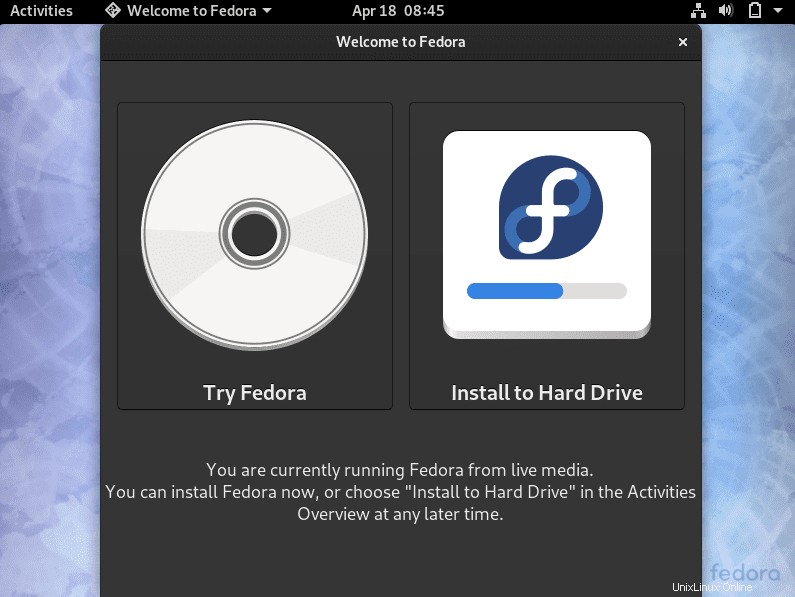
Langkah 3). Jendela bahasa akan terbuka. Pilih bahasa yang ingin Anda gunakan untuk proses instalasi. Klik Lanjutkan .
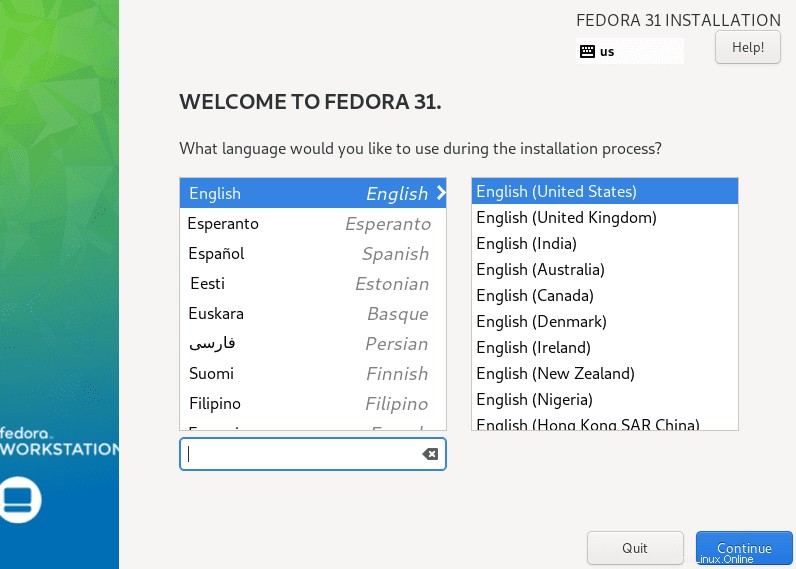
Langkah 4). Di layar berikutnya, Anda akan melihat Keyboard dan Waktu &Tanggal pengaturan. Jika tidak OK, klik salah satunya dan konfigurasikan dengan benar. Anda akan melihat opsi Sistem yang memungkinkan kami memilih partisi untuk menginstal sistem operasi kami. Klik di atasnya.
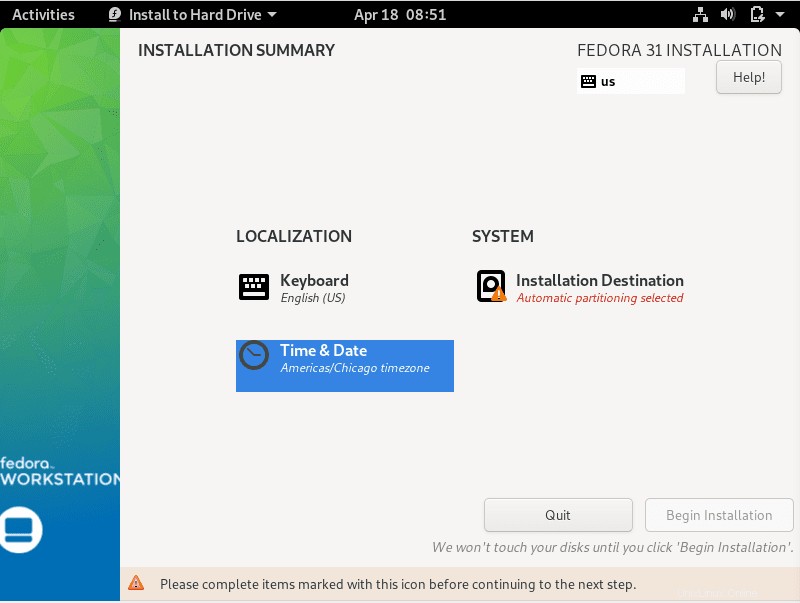
Langkah 5). Anda akan melihat perangkat penyimpanan internal Anda tercantum di bawah ini. Ingat, ini adalah tempat Anda menginstal sistem Ubuntu Anda. Pilih itu. Untuk artikel ini, saya menggunakan penyimpanan 40GB, seperti yang ditunjukkan di bawah ini.
Di bagian bawah jendela, pilih ‘Kustom ' sehingga Anda dapat menentukan partisi yang tepat yang ingin Anda instal distro Fedora Anda. Klik Selesai setelah selesai.
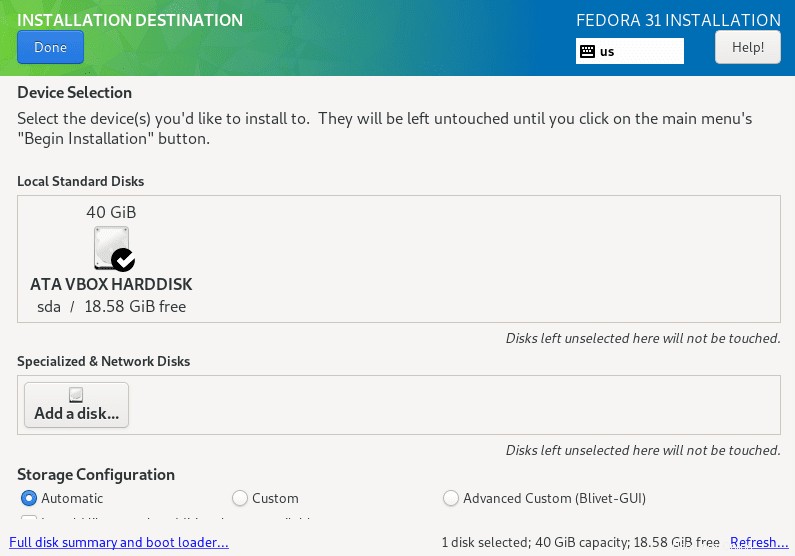
Langkah 6). Jendela Partisi Manual akan terbuka. Di sini, Anda dapat melihat semua partisi di drive penyimpanan Anda. Kami akan menginstal Fedora di ruang kosong yang tersisa setelah menginstal Ubuntu. Pada skema partisi, Anda dapat menggunakan LVM atau Partisi standar . Klik tombol '+' di atas ruang kosong yang tersisa.
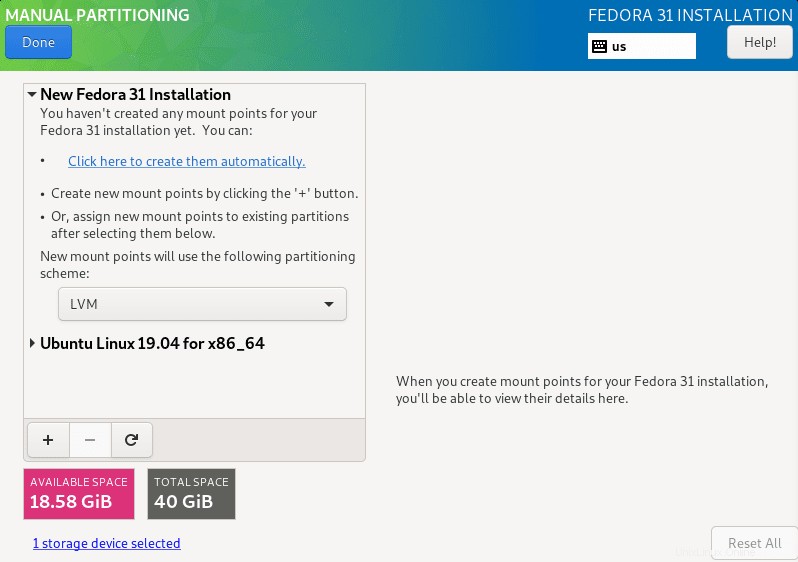
Langkah 7). Sebuah jendela kecil akan muncul. Di sini, Anda harus memilih titik pemasangan dan ukuran partisi yang ingin Anda gunakan. Titik pemasangan harus root, ditunjukkan dengan tanda '/'. Masukkan kapasitas yang ingin Anda alokasikan distro Fedora. Namun, itu tidak boleh melebihi ruang kosong yang tersedia. Klik ‘Tambahkan titik pemasangan ' setelah selesai.
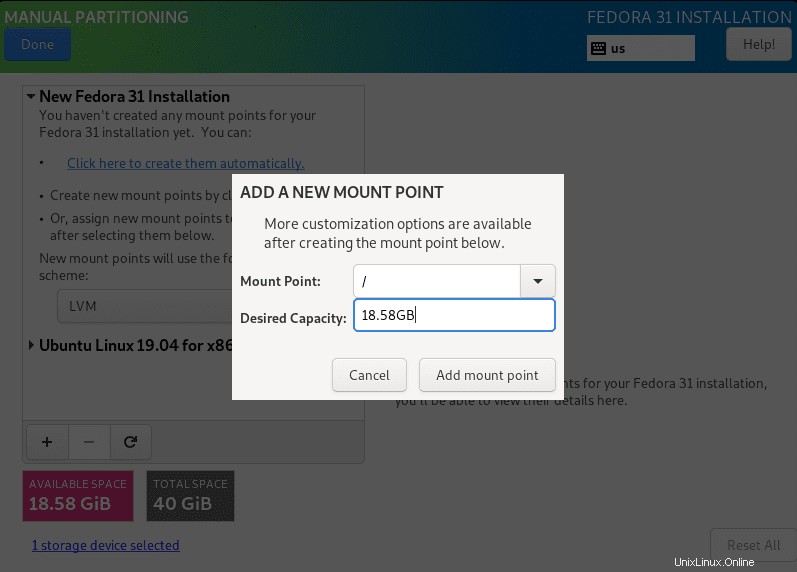
Langkah 8). Anda akan kembali ke jendela Partisi manual, yang akan menampilkan ringkasan semua konfigurasi Anda. Klik Selesai jika Anda setuju dengan pengaturannya.
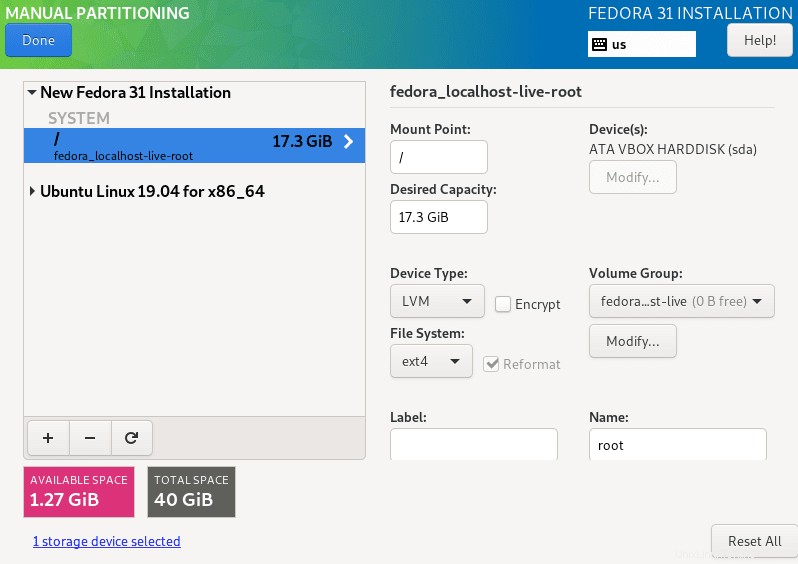
Langkah 9). Sebuah jendela akan pop-up daftar semua perubahan partisi yang akan terjadi. Klik ‘Terima Perubahan ' untuk melanjutkan. Perhatikan, perubahan Anda mungkin tidak sama dengan yang tercantum pada gambar di bawah.
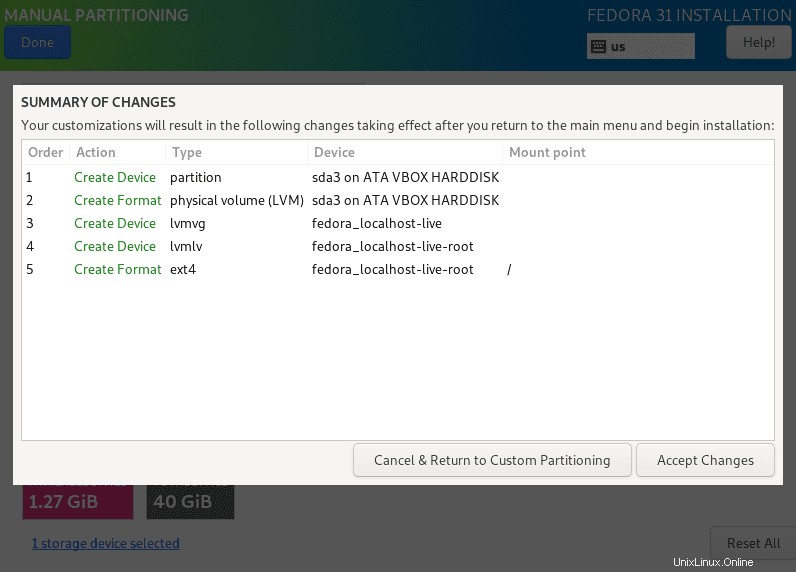
Langkah 10). Jendela instalasi utama akan terbuka. Klik pada opsi, ‘Mulai instalasi .’
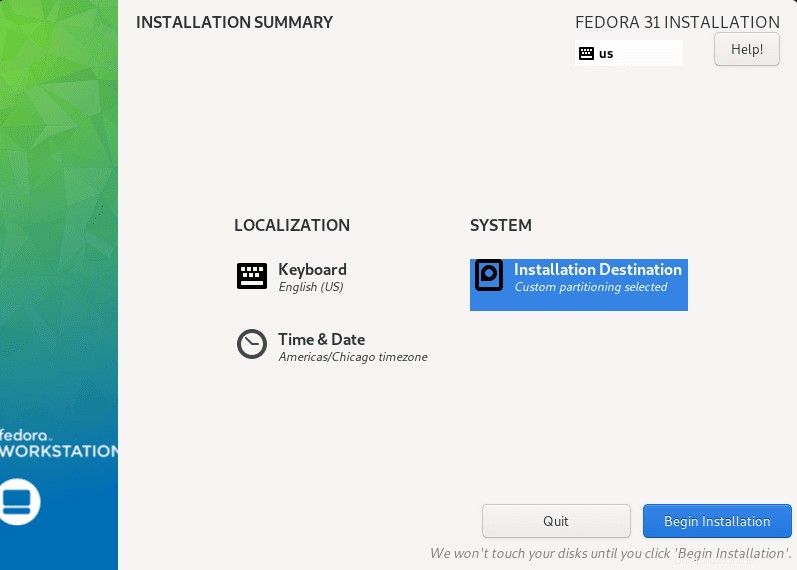
Langkah 11). Proses instalasi fedora akan dimulai.

Setelah instalasi berhasil, Anda akan melihat layar login Fedora.
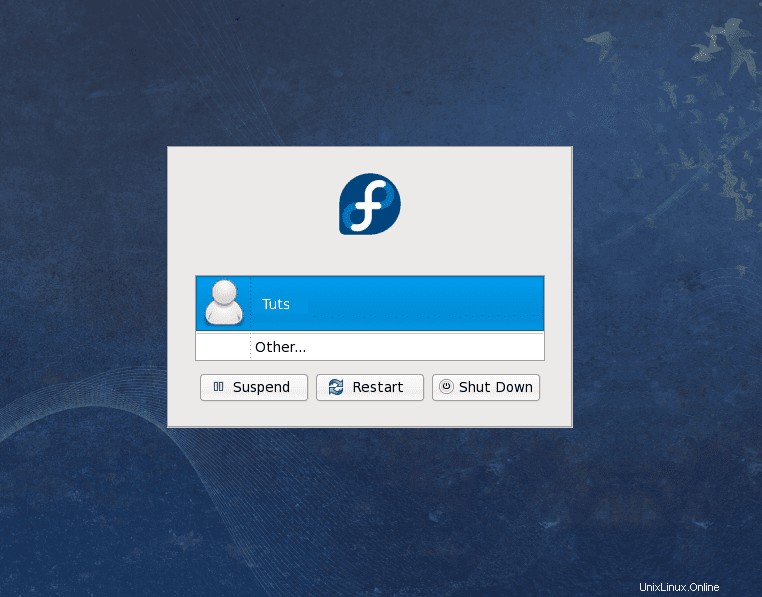
Dari titik ini, Anda sekarang dapat me-restart komputer Anda dan boot ke salah satu distro yang ingin Anda gunakan. Layar boot Anda akan terlihat seperti gambar di bawah ini.
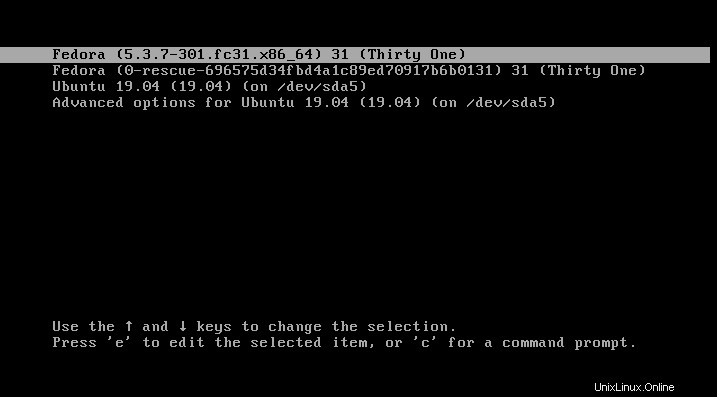
Kesimpulan
Itu semua tentang pengaturan dual boot Ubuntu dan Fedora. Kami harap prosedur langkah demi langkah ini membantu Anda dalam memandu melalui instalasi kedua distro Linux yang luar biasa ini. Hal penting untuk sistem multi-boot adalah memahami cara membuat dan mengelola partisi pada perangkat penyimpanan komputer Anda. Jika Anda memiliki pertanyaan atau informasi yang ingin Anda bagikan dengan pembaca kami, jangan ragu untuk meninggalkan komentar di bawah. Jika Anda merasa artikel ini bermanfaat, silakan bagikan tautannya dengan teman.