
Fedora Server 22 telah dirilis hari ini (26-05-2015), di sini saya membawa Anda panduan langkah demi langkah instalasi fedora rilis 22. Fedora menawarkan tiga gambar instalasi secara terpisah untuk workstation, server dan cloud. Panduan berikut dibuat berdasarkan Fedora Server 22.
Apa yang baru di Fedora Server 22:
- Fedora 22 hadir dengan versi terbaru dari kernel 4.0.0.
- Skema partisi manual sekarang memiliki opsi untuk menambahkan perangkat zFCP, juga memiliki tombol Refresh untuk menyegarkan daftar perangkat.
- Sistem file XFS adalah sistem file default untuk server Fedora 22.
- Penyedia identitas Ipsilon sekarang disertakan dalam repositori pembaruan.
- Manajer paket yum digantikan oleh DNF.
- Elasticsearch sekarang tersedia di repositori pembaruan server Fedora 22.
Detail lebih lanjut dapat ditemukan di sini.
Persyaratan Sistem:
Berikut ini adalah konfigurasi sistem yang disarankan untuk Fedora 22.
Prosesor 1 GHz atau lebih cepat
Memori Sistem 1 GB
Ruang drive 10 GB yang tidak terisi
Temukan persyaratan lengkapnya di sini. Download Fedora Server 22 dari sini, masukkan CD ke drive CD-ROM, ubah urutan boot sesuai urutannya, agar CD-ROM bisa booting terlebih dahulu.
Instalasi Fedora Server 22:
Langkah 1:Untuk menginstal Fedora, Pilih Instal Fedora Server 22.
PS:Instalasi Fedora 22 tidak berbeda dengan penginstalan Fedora 21, jadi Anda akan menemukan sebagian besar tangkapan layar adalah penginstalan server Fedora 21.
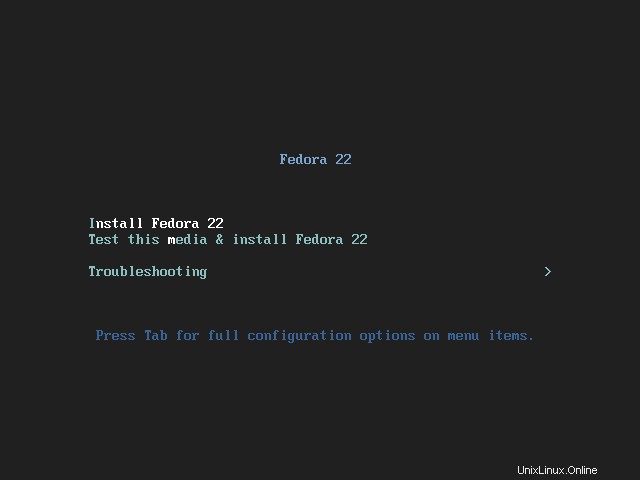
Langkah 2:Pilih bahasa dan lanjutkan.
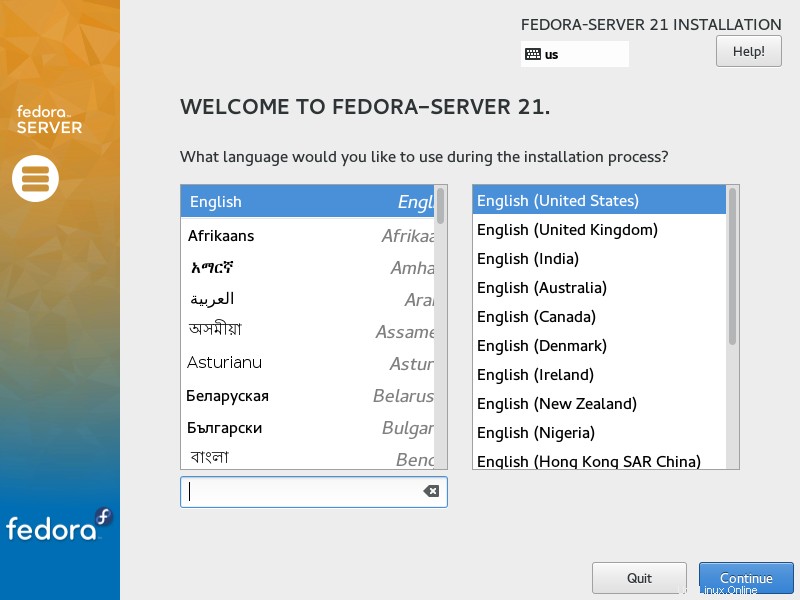
Langkah 3:Langkah selanjutnya adalah ringkasan instalasi, Anda harus memberikan input untuk menghapus pesan peringatan. Pengaturan lainnya adalah opsional. Jika Anda ingin mengubah pengaturan, Anda dapat mengkliknya; halaman yang sesuai akan terbuka.
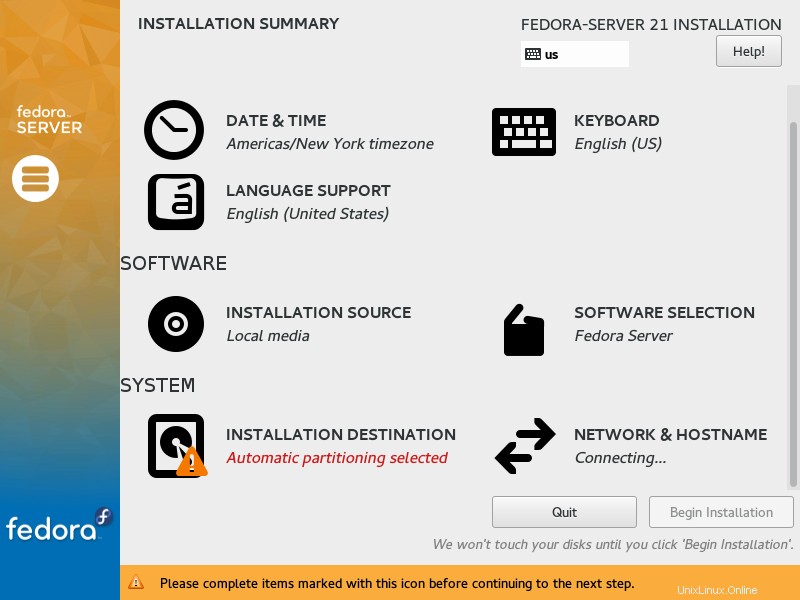
Langkah 4:Sesuai tangkapan layar di atas, saya memiliki peringatan untuk tujuan instalasi. Saya telah mengklik Tujuan penginstalan untuk membuat partisi untuk penginstalan.
Anda dapat memilih partisi otomatis atau partisi manual.
Partisi Otomatis:
Alih-alih membuat partisi apa pun, Anda dapat mengklik tombol selesai untuk memberi tahu sistem agar membuat partisi otomatis.
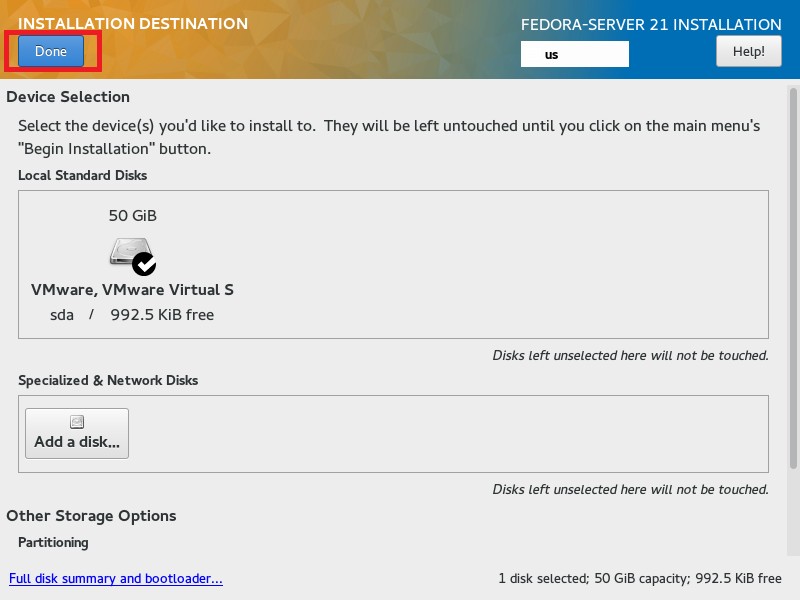
Setelah Anda mengklik, Anda akan kembali ke ringkasan penginstalan di mana Anda dapat menemukan tujuan penginstalan adalah “Partisi Otomatis Dipilih ”
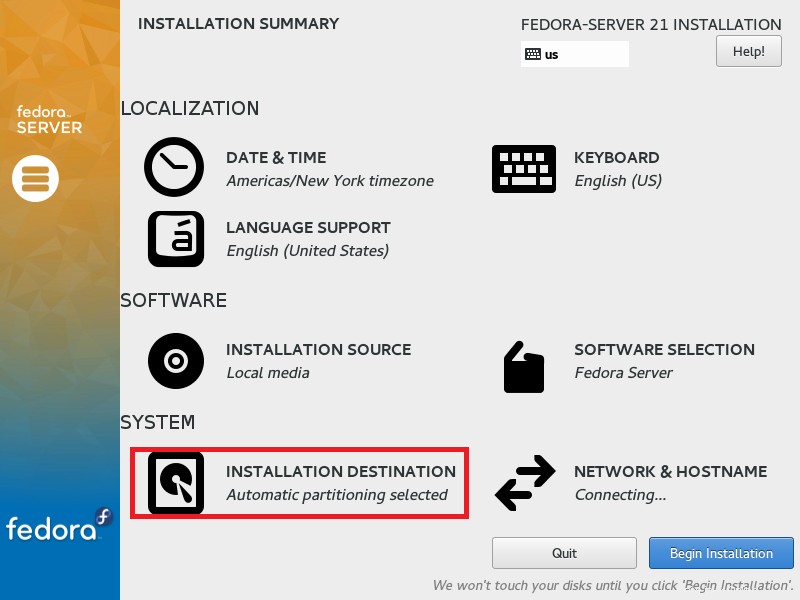
Anda dapat melewati langkah berikut dan melanjutkan ke langkah 5.
Partisi Manual:
Skema partisi akan seperti di bawah ini, / partisi dengan LVM.
/boot – 200MB
tukar – 2048MB
/ – tersisa (45GB)
Pilih hard disk dan pilih saya akan mengkonfigurasi partisi , lalu klik tombol Selesai.
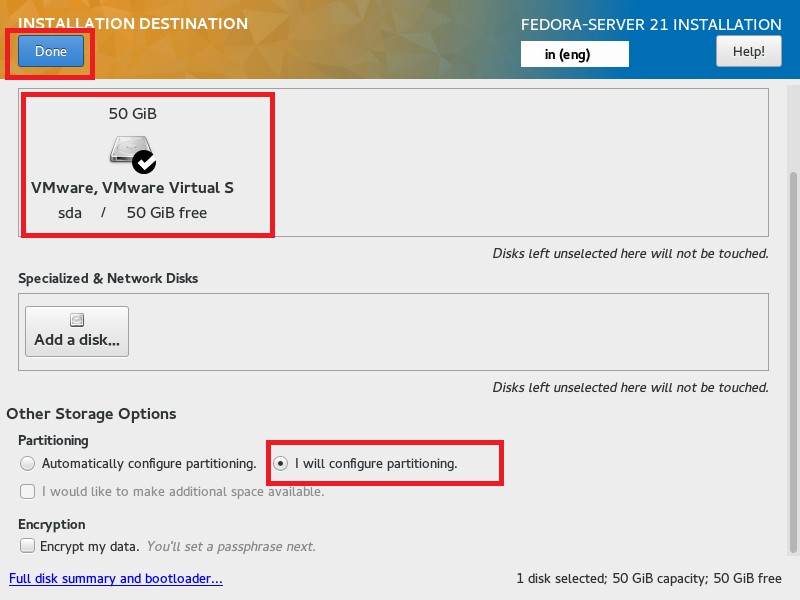
Anda akan mendapatkan halaman berikut, di mana Anda dapat membuat partisi. Secara default, skema partisi LVM dipilih, jadi partisi apa pun yang Anda buat di sini akan logis, bukan pada partisi standar. Anda dapat mengklik tombol gulir (LVM) untuk skema partisi lainnya.
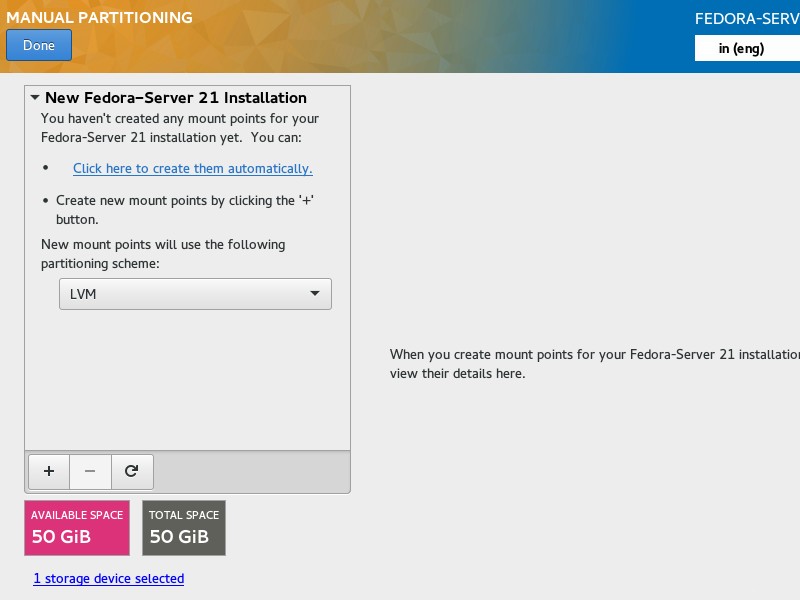
Klik tanda+ di bagian bawah untuk membuat partisi. Berikut tampilan untuk partisi /boot.
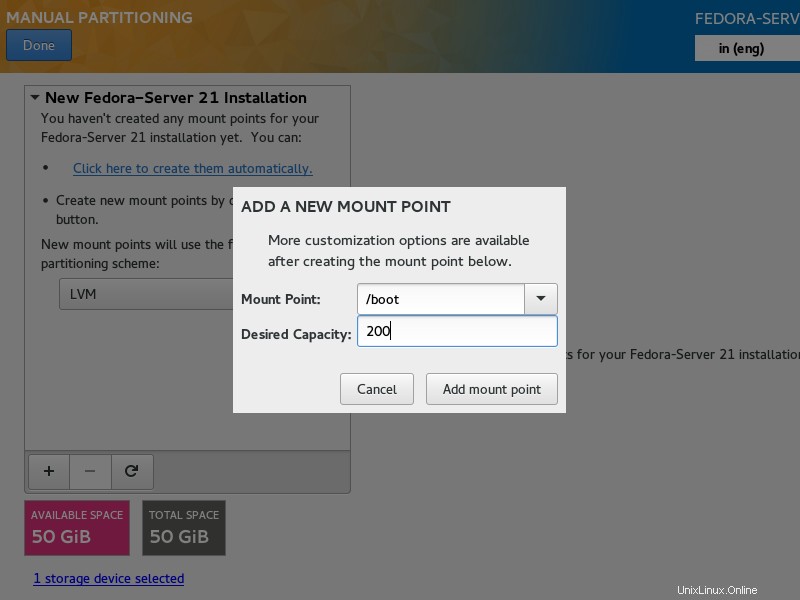
Berikut untuk partisi swap, pastikan Anda memilih mount point sebagai swap.
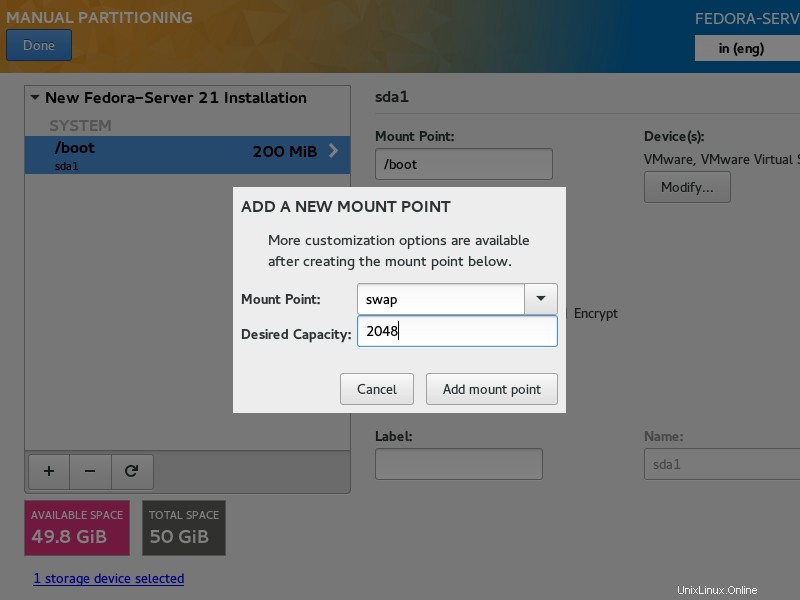
Berikut untuk / (root) partisi, jika Anda tidak memasukkan jumlah apapun; itu akan mengambil semua ruang yang tersisa.
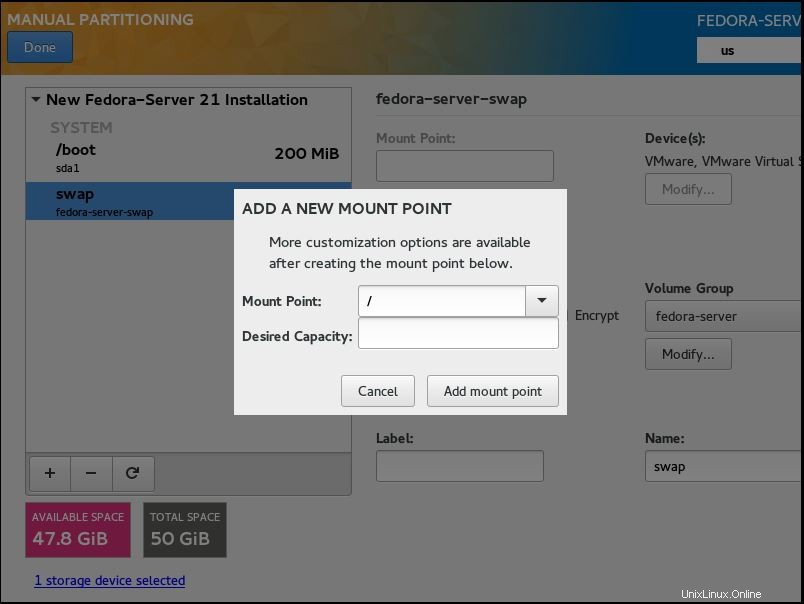
Berikut ini adalah ringkasan partisi yang telah kita buat. Klik selesai.
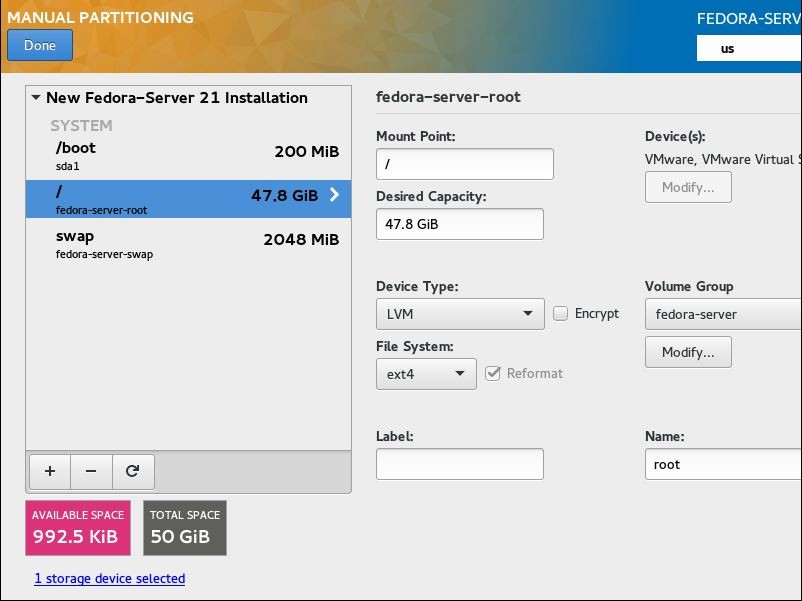
Klik terima perubahan untuk memformat partisi.
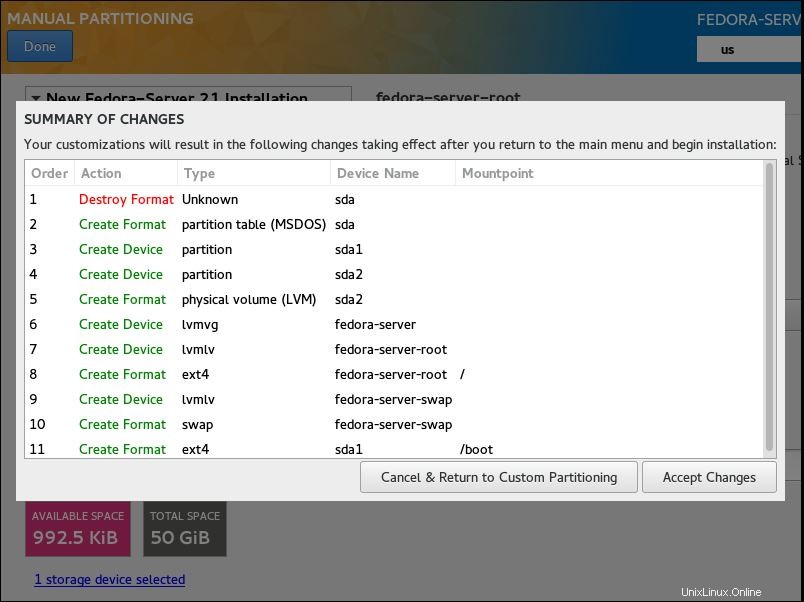
Setelah Anda mengklik, Anda akan kembali ke ringkasan penginstalan di mana Anda dapat menemukan tujuan penginstalan adalah “Partisi Kustom Dipilih ”
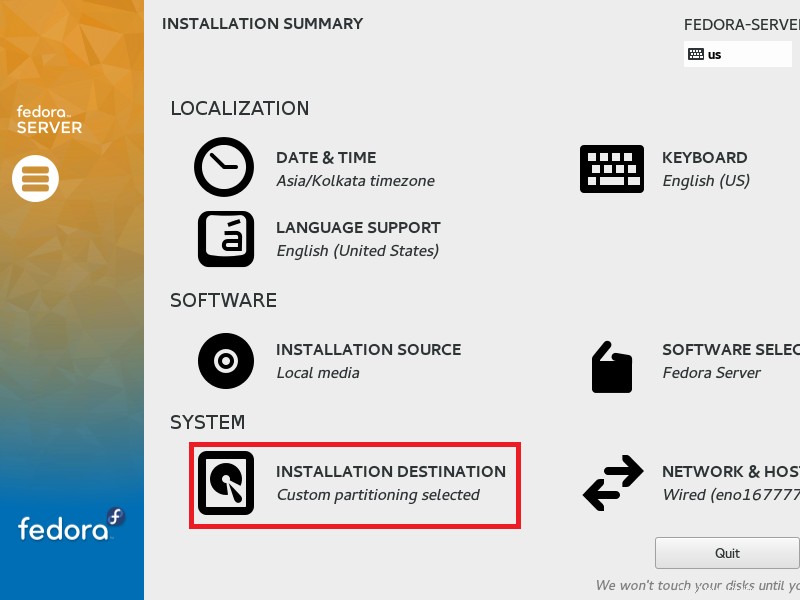
Langkah 5:Jika Anda mengklik Tanggal dan Waktu, Anda akan mendapatkan halaman berikut untuk mengubah zona Tanggal dan Waktu / Waktu. Klik selesai untuk menyimpan.
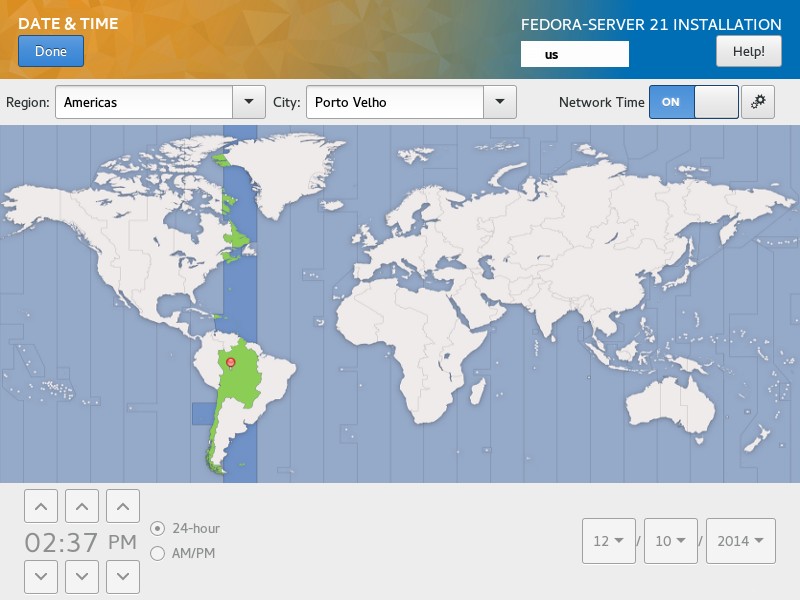
Langkah 6:Jika Anda mengklik Pilihan Perangkat Lunak, Anda akan mendapatkan halaman berikut untuk mengubah jenis instalasi. Klik selesai untuk menyimpan.
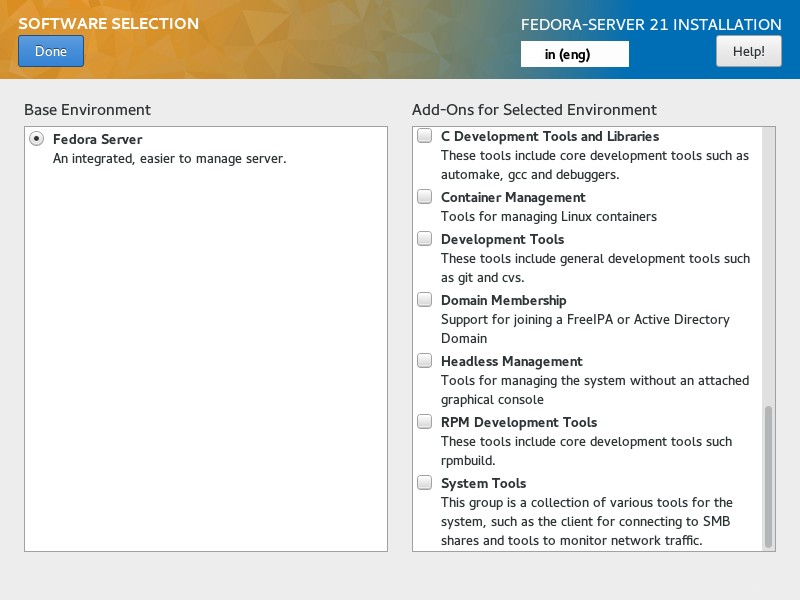
Langkah 7:Jika Anda mengklik nama Jaringan dan Host, Anda akan mendapatkan halaman berikut untuk mengatur jaringan dan nama host. Setel nama host di bidang Nama Inang.
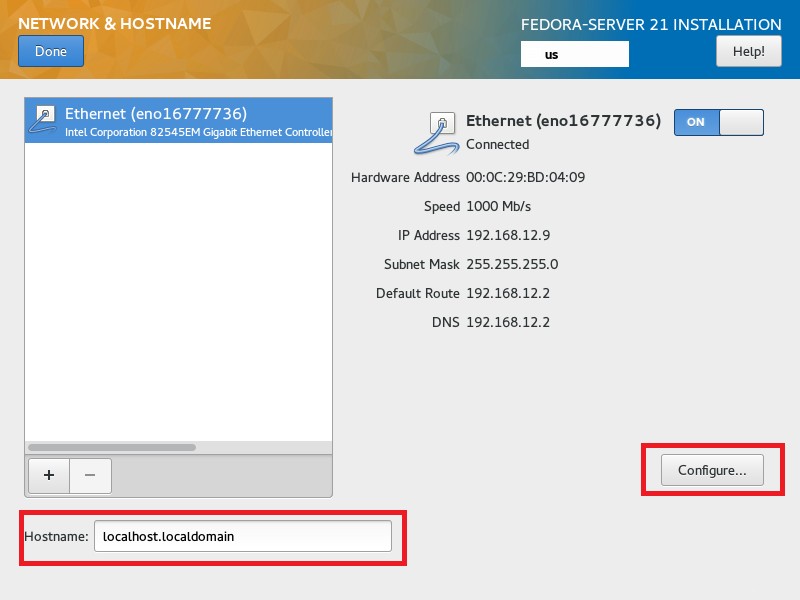
Klik konfigurasikan untuk mengatur alamat IP. Setelah selesai, klik simpan lalu klik Selesai.
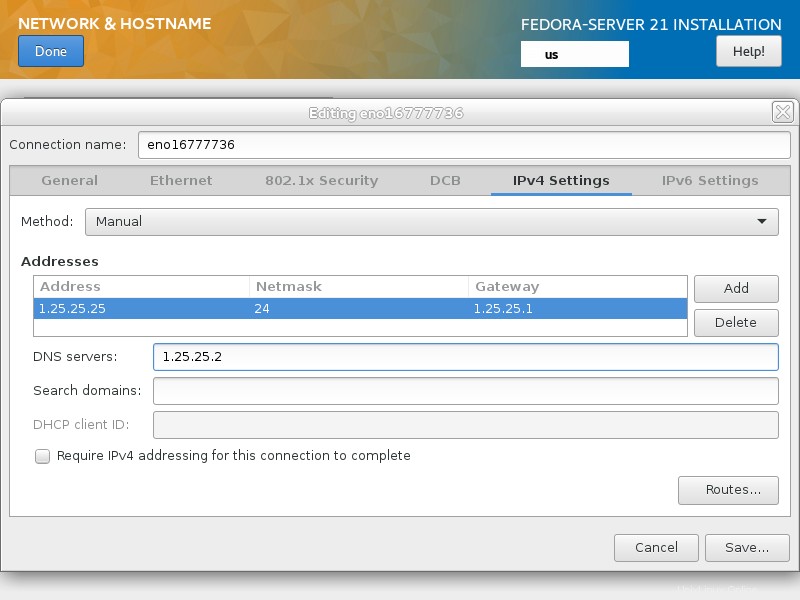
Langkah 8:Klik mulai penginstalan untuk memulai penginstalan.
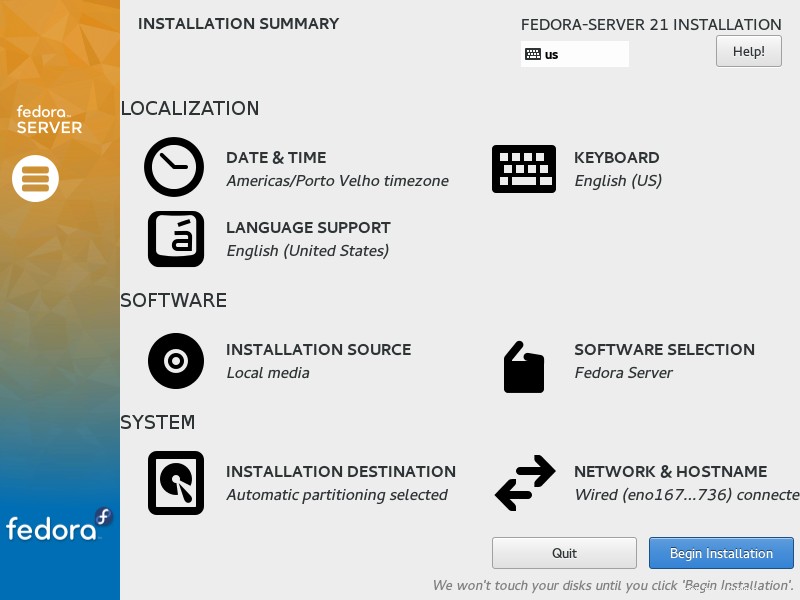
Langkah 9:Setelah Anda mengklik, penginstal akan mulai menginstal paket. Sementara itu, kita perlu menghapus peringatan berikut.
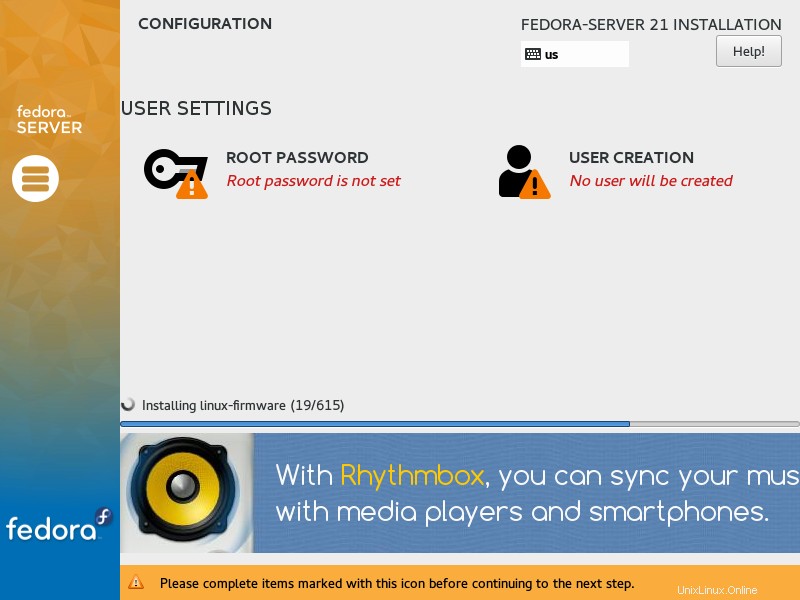
Langkah 10:Tetapkan kata sandi root dengan mengklik SANDI ROOT.
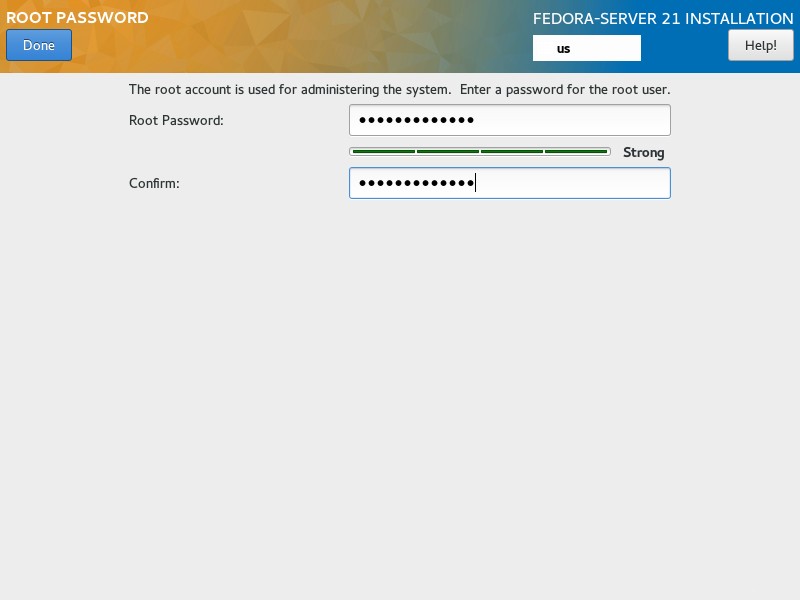
Langkah 11:Buat pengguna baru dengan mengklik USER CREATION.
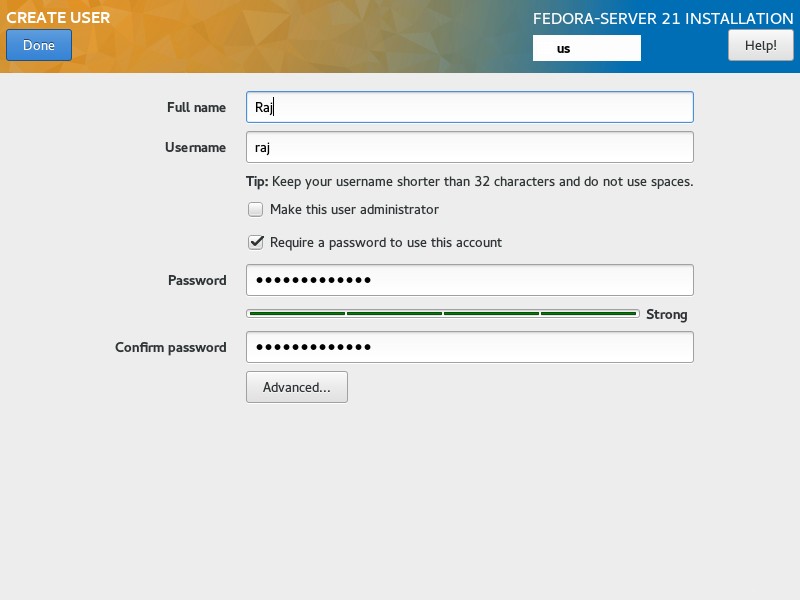
Langkah 12:Setelah instalasi selesai, klik reboot.
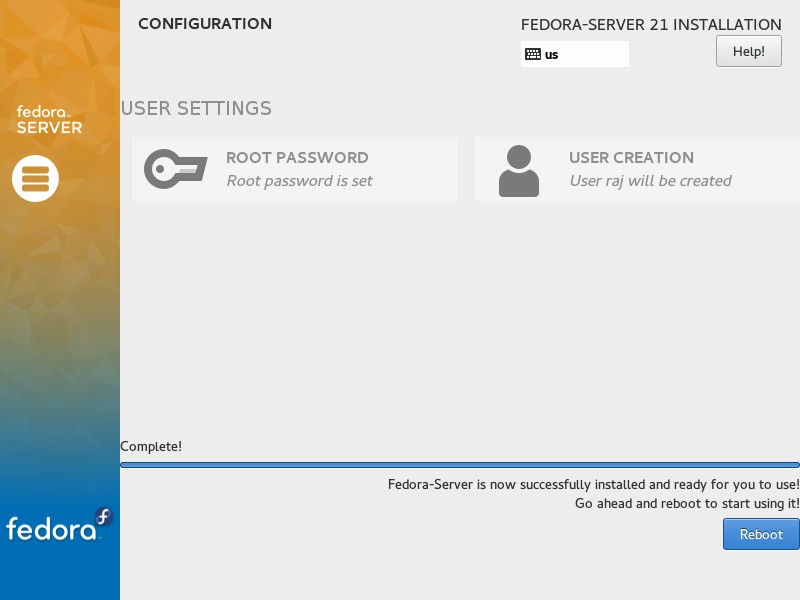
Tangkapan layar berikut menunjukkan layar login Fedora Server 22.
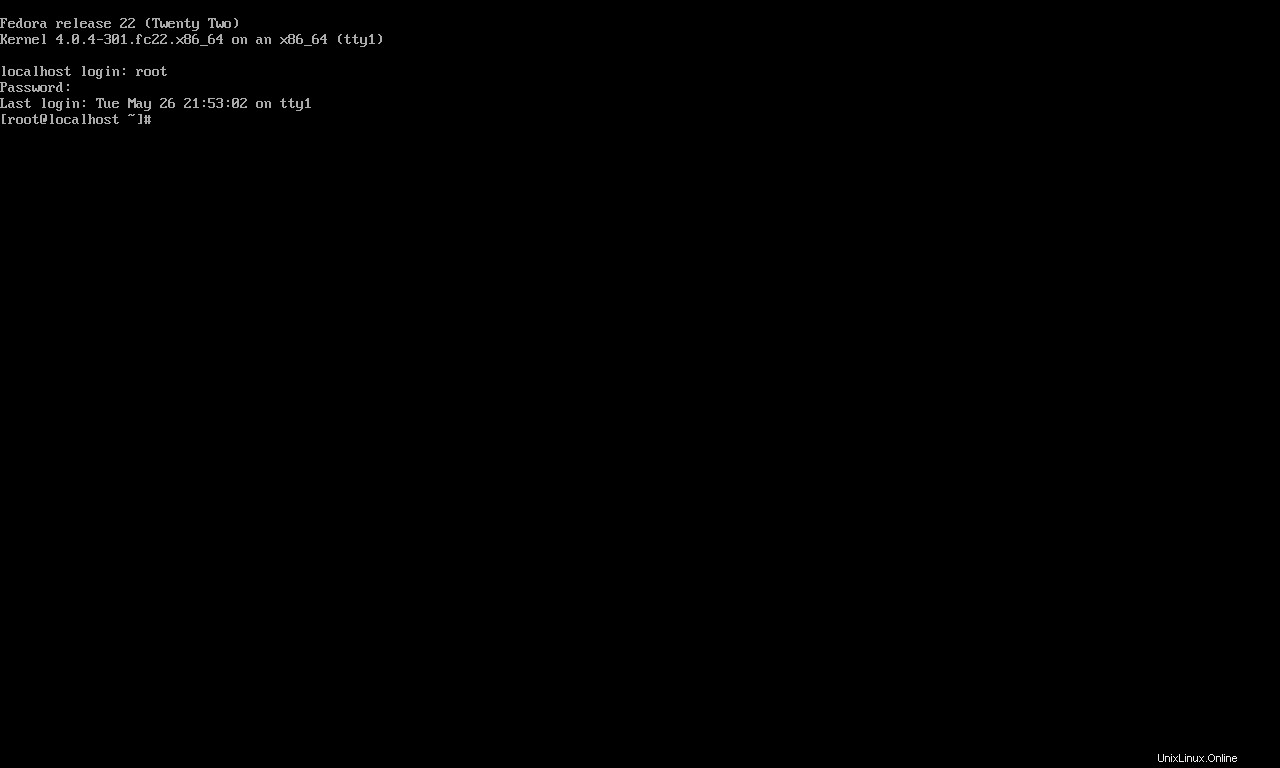
Itu saja.