Panduan langkah demi langkah ini menjelaskan cara mengunduh AlmaLinux versi 8.4 terbaru, dan kemudian cara menginstal AlmaLinux 8 dengan tangkapan layar.
Pengantar
Komunitas Linux dan Open source tidak senang ketika Red Hat mengumumkan bahwa mereka akan mengakhiri dukungan untuk CentOS 8 dan mengalihkan fokusnya ke aliran CentOS.
Saat komunitas sedang memperdebatkan keputusan Red hat, beberapa dari mereka memutuskan untuk bertindak cepat untuk mengisi celah centos. Ada dua alternatif kuat yang dikembangkan untuk menggantikan CentOS 8. Salah satunya adalah Linux Rocky , dan yang lainnya adalah AlmaLinux .
Pengembangan Rocky Linux dipimpin oleh Gregory Kurtzer , pendiri asli CentOS. Dan AlmaLinux sedang dikembangkan oleh tim CloudLinux.
Versi awal Alma Linux adalah 8.3 dan versi stabil saat ini adalah 8.4. Pada artikel ini, kita akan fokus pada Instalasi AlmaLinux 8.4.
Jika Anda sudah menjalankan CentOS 8, Anda dapat dengan mudah bermigrasi ke AlmaLinux 8 dari CentOS 8 seperti yang dijelaskan dalam panduan berikut:
- Migrasi Ke AlmaLinux Dari CentOS 8 Menggunakan Skrip Almalinux-deploy
Jika Anda tidak ingin memutakhirkan tetapi melakukan instalasi AlmaLinux baru, baca terus. Dalam artikel ini, saya akan memandu Anda melalui petunjuk langkah demi langkah untuk menginstal AlmaLinux 8.4 dengan tangkapan layar.
Unduh AlmaLinux 8.4
Saat ini, AlmaLinux tersedia untuk arsitektur aarch64 dan x86_64.
Buka tautan berikut dan unduh gambar iso terbaru dari AlmaLinux 8.4.
Klik Disini Untuk Mengunduh AlmaLinux 8.4Bergantung pada kebutuhan Anda, Anda dapat mengunduh versi minimal atau gambar iso DVD lengkap. Ada juga opsi untuk mengunduh gambar iso melalui torrent.
Buat media bootable AlmaLinux
Setelah file ISO AlmaLinux 8 diunduh, Anda perlu membuat media USB yang dapat di-boot. Ada banyak pembuatan USB yang dapat di-boot alat yang tersedia untuk membuat media USB yang dapat di-boot
Anda dapat memilih salah satu dari alat berikut untuk membuat USB bootable Alma Linux.
Alat pembuatan USB baris perintah yang dapat di-boot:
- Cara Membuat Drive USB Multiboot Dengan Ventoy Di Linux
- Cara Membuat Drive USB yang Dapat Di-boot Menggunakan Perintah dd
- Bootiso Memungkinkan Anda Membuat Drive USB yang Dapat Di-boot dengan Aman di Linux
Alat pembuatan USB grafis yang dapat di-boot:
- Buat Drive USB yang Dapat Di-boot dengan Ventoy WebUI di Linux
- Buat Drive USB dan Kartu SD yang Dapat Di-boot Dengan Etcher Di Linux
- Popsicle – Membuat Beberapa Drive USB yang Dapat Di-boot Sekaligus
- Buat Drive USB yang Dapat Di-boot Dengan USBImager Di Linux
- Kidd – Tampilan Grafis Untuk Perintah dd
Jika Anda ingin menginstal dan menguji Alma Linux di hypervisor apa pun (Virtualbox , KVM , Vmware ), lewati saja pembuatan media dan boot image iso.
Untuk tujuan demonstrasi, saya menggunakan Oracle VirtualBox untuk menginstal AlmaLinux 8.4.
Instal AlmaLinux 8.4 langkah demi langkah
Jika Anda telah menginstal CentOS 8 atau RHEL 8 atau Rocky Linux 8, Anda tidak akan menemukan kesulitan saat menginstal AlmaLinux 8. AlmaLinux menggunakan Anaconda Installer yang sama dengan yang digunakan CentOS.
LANGKAH 1 - Boot ISO Image
Setelah Anda mem-boot gambar iso, penginstal akan meminta dengan beberapa opsi seperti yang ditunjukkan pada gambar di bawah ini. Pilih "Instal AlmaLinux 8.4" untuk melanjutkan instalasi.
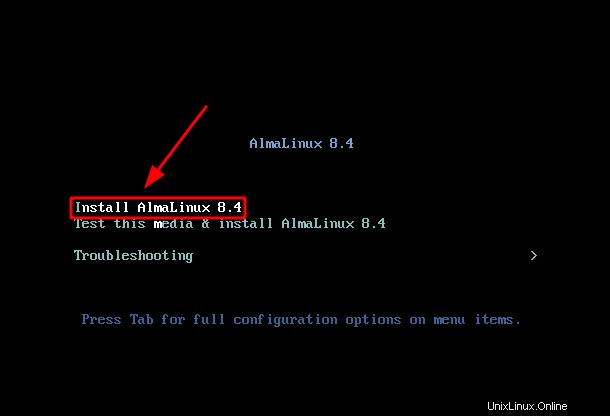
Tunggu beberapa menit dan biarkan installer menyiapkan instalasi.
LANGKAH 2 - Bahasa penginstalan
Pada langkah ini, Anda harus memilih bahasa instalasi. Bahasa yang Anda pilih akan digunakan selama proses instalasi.
Setelah bahasa dipilih, tekan "lanjutkan".
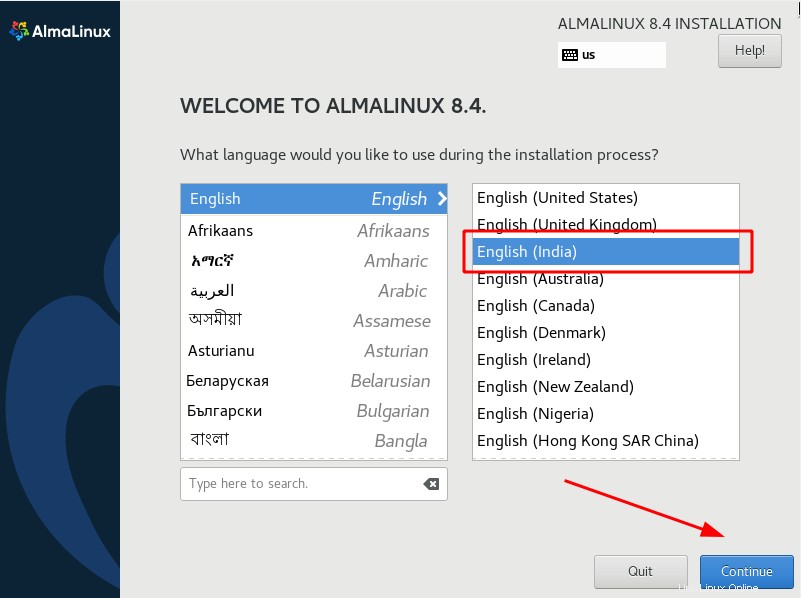
LANGKAH 3 - Ringkasan penginstalan
Ini adalah langkah inti dari proses instalasi Anda. Semua opsi tentang bagaimana os Anda akan diatur harus dikonfigurasi pada langkah ini.
Lihatlah gambar di bawah ini. Ada tiga parameter wajib yang harus dikonfigurasi yang disorot. Semua opsi lain tidak wajib dan Anda dapat mengonfigurasi langkah-langkah tersebut setelah penginstalan selesai dan os di-boot.
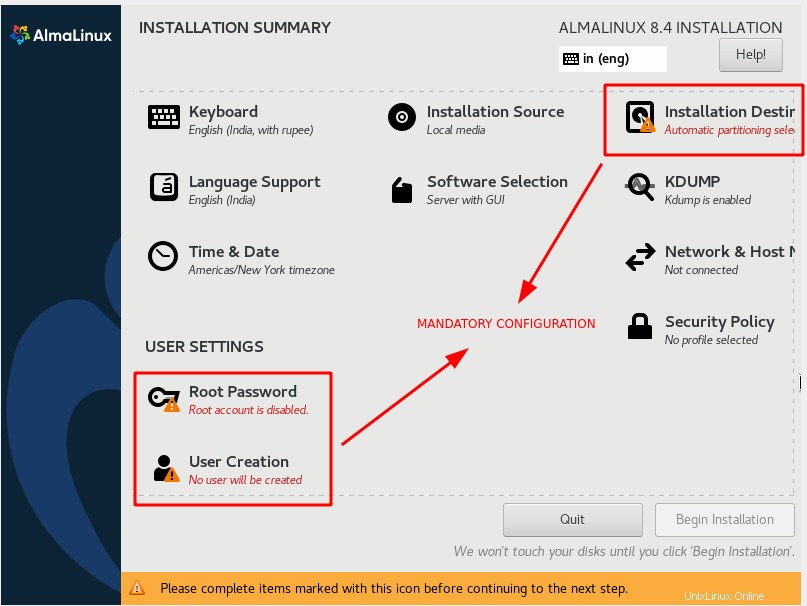
LANGKAH 3.1 - Pilih tata letak keyboard
Di bawah bagian "Lokalisasi", pilih "Keyboard". Anda dapat menambahkan beberapa tata letak dengan menekan (+ ) simbol. Bila Anda memiliki beberapa tata letak, Anda dapat memetakan penekanan tombol dengan menekan "opsi". Tekan "Selesai" untuk menyimpan perubahan.
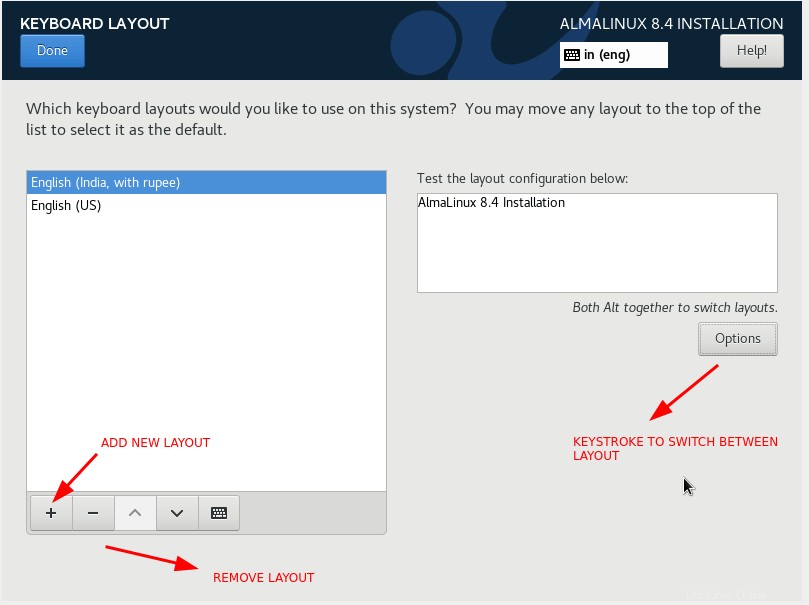
LANGKAH 3.2 - Konfigurasikan dukungan bahasa
Di bawah "Lokalisasi", pilih "dukungan bahasa". Pilih bahasa pilihan dan tekan "Selesai" untuk menyimpan perubahan.
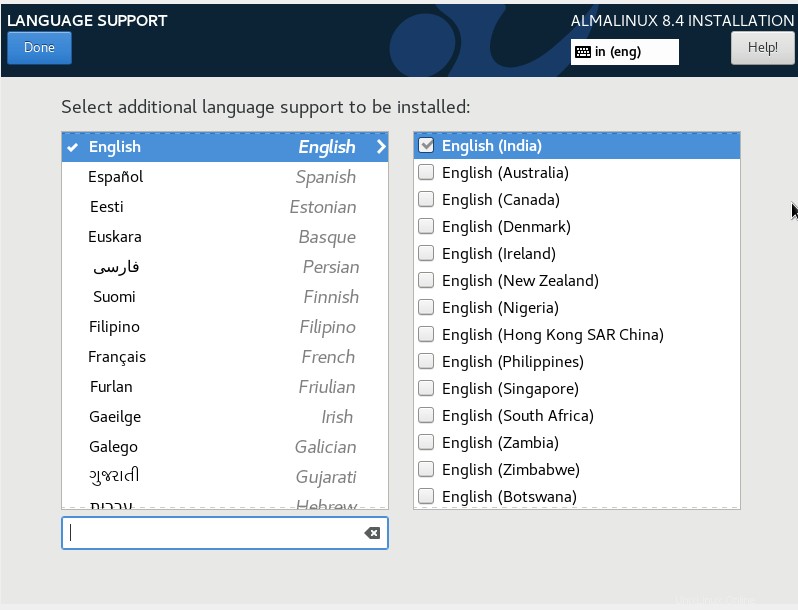
LANGKAH 3.3 - Konfigurasi Tanggal &Waktu
Di bawah "Lokalisasi", pilih "Waktu &Tanggal". Tergantung pada wilayah Anda, pilih wilayah dari peta. Anda dapat mengatur waktu jaringan dengan mengaktifkan/MENONAKTIFKAN "waktu jaringan". Anda harus mengkonfigurasi jaringan terlebih dahulu untuk mengaktifkan waktu jaringan. Tekan "Selesai" untuk menyimpan perubahan.
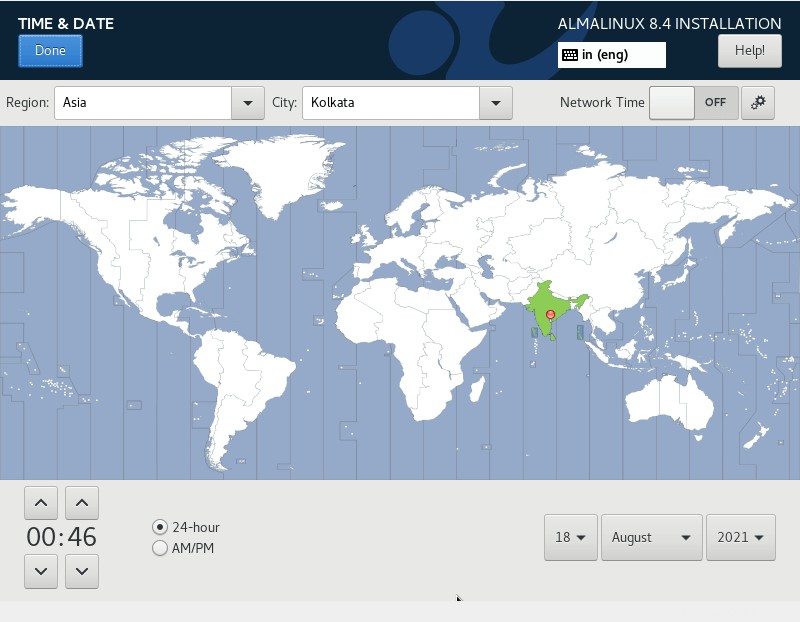
LANGKAH 3.4 - Konfigurasikan kata sandi Root
Ini adalah salah satu langkah wajib dalam proses instalasi di mana Anda harus mengatur kata sandi untuk pengguna root. Pengguna root adalah pengguna super untuk semua distribusi Linux. Pastikan sandi yang sangat kuat disetel untuk pengguna root.
Di bawah bagian "Pengaturan Pengguna", pilih "Kata Sandi Root" dan masukkan kata sandi yang kuat. Tekan "Selesai" untuk menyimpan perubahan.
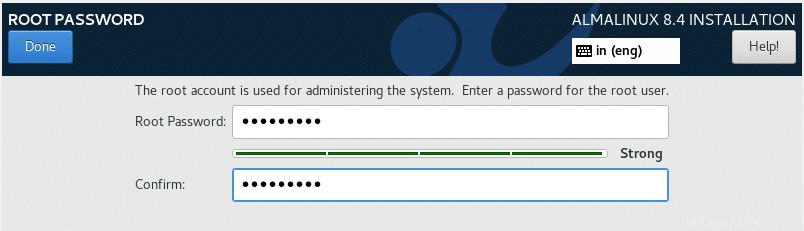
LANGKAH 3.5 - Buat pengguna baru
Ini adalah langkah wajib di mana Anda akan membuat pengguna baru. Di bawah "Pengaturan Pengguna", pilih "Pembuatan Pengguna". Isi detail seperti nama pengguna, kata sandi, dan izin. Tekan "Selesai" untuk menyimpan perubahan.
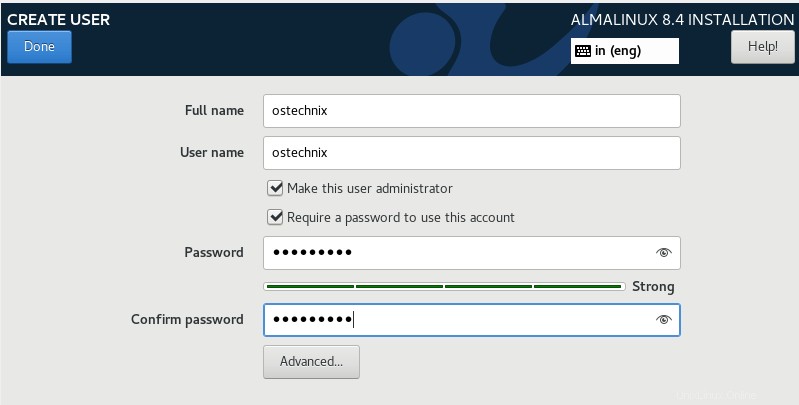
LANGKAH 3.6 - Sumber penginstalan
Di bawah bagian "Perangkat Lunak", pilih "Sumber Instalasi". Anda dapat mem-boot iso atau memilih instal jaringan. Dalam hal ini, saya telah mem-boot iso di hypervisor (Virtualbox). Installer secara otomatis mendeteksi media instalasi. Anda dapat memverifikasi integritas gambar iso dengan menekan "Verifikasi".
Secara default repositori "AppStream" ditambahkan. Anda juga dapat menambahkan repositori tambahan dengan menekan tombol (+ ) simbol. Tekan "Selesai" untuk menyimpan perubahan.
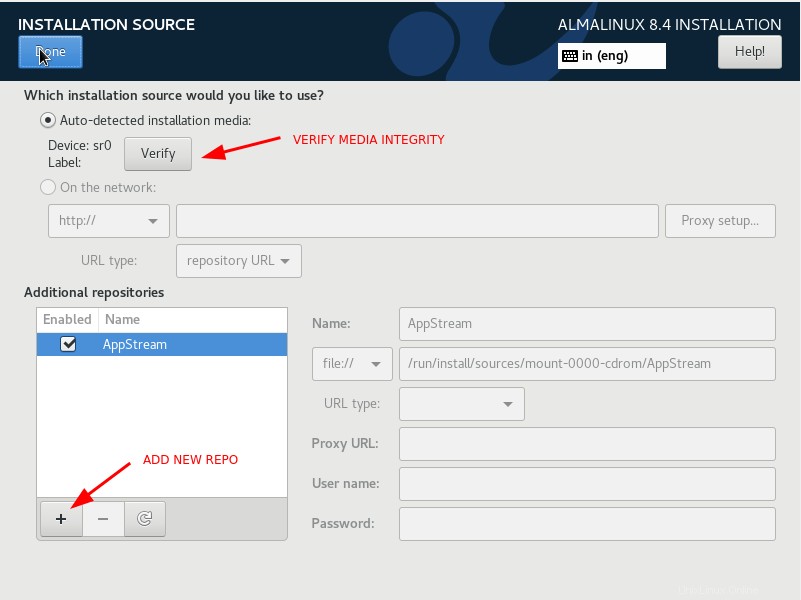
LANGKAH 3.7 - Lingkungan perangkat lunak
Di bawah "Perangkat Lunak", pilih "Pemilihan Perangkat Lunak". Ini adalah langkah penting yang akan memutuskan bagaimana sistem operasi Anda akan diatur. Putuskan dan pilih lingkungan dasar dan paket tambahan apa pun jika diperlukan.
Dalam kasus saya, saya telah memilih "Server dengan GUI".
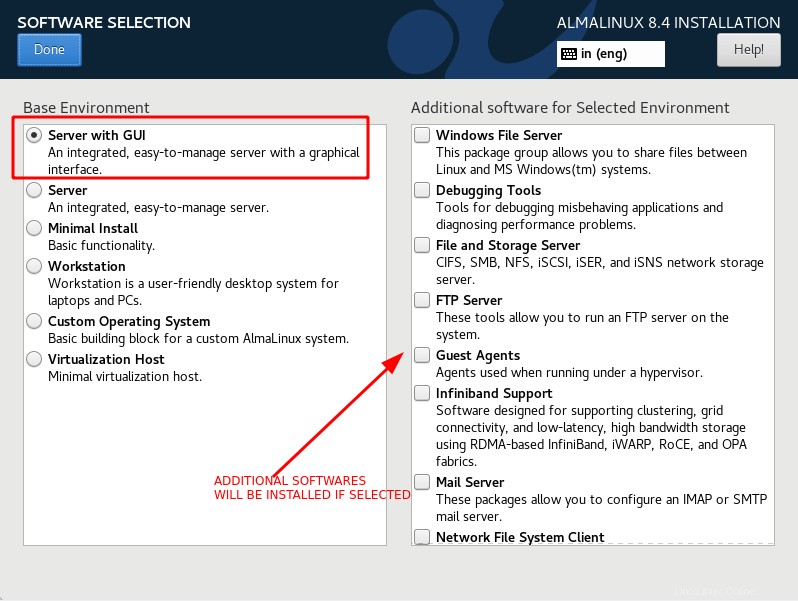
LANGKAH 3.8 - Konfigurasi disk
Ini adalah salah satu langkah penting dalam proses instalasi Anda. Pada langkah ini, Anda akan memutuskan bagaimana disk dasar Anda yang terpasang ke OS akan dipartisi.
Pemasang akan memilih skema partisi otomatis secara default. Dalam sistem produksi, Anda (admin) yang memutuskan cara membuat partisi dengan ukuran berbeda. Jika Anda hanya menguji AlmaLinux, maka skema partisi otomatis sudah cukup.
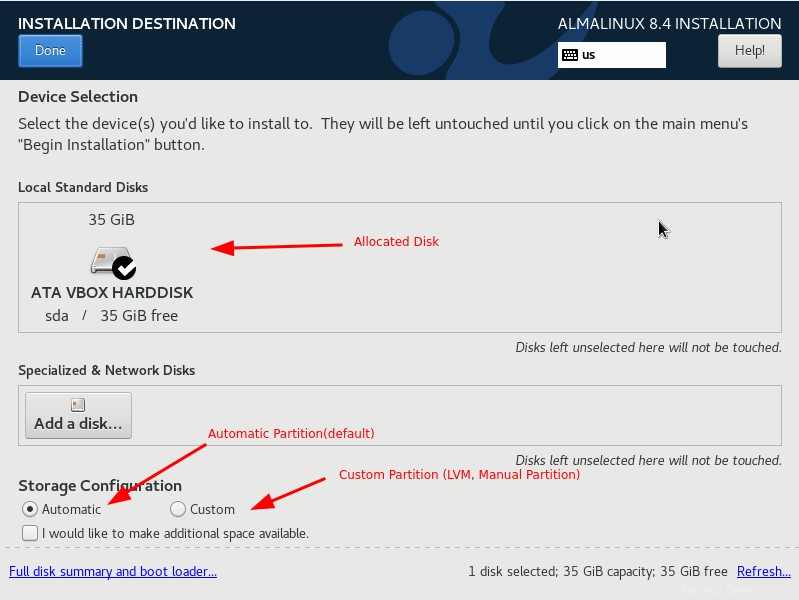
Di sini saya memilih untuk membuat partisi khusus. Saya telah mengalokasikan 35 GB ruang disk untuk VM saya. Berdasarkan ukuran yang tersedia, saya akan mempartisi disk saya.
Pilih "Kustom" di bawah Konfigurasi Penyimpanan dan tekan "Selesai". Sekarang Anda akan dibawa ke wizard partisi.
Anda dapat membuat partisi standar atau partisi berbasis lvm. Disini saya memilih partisi standar. Tekan simbol (+) untuk menambahkan partisi baru.
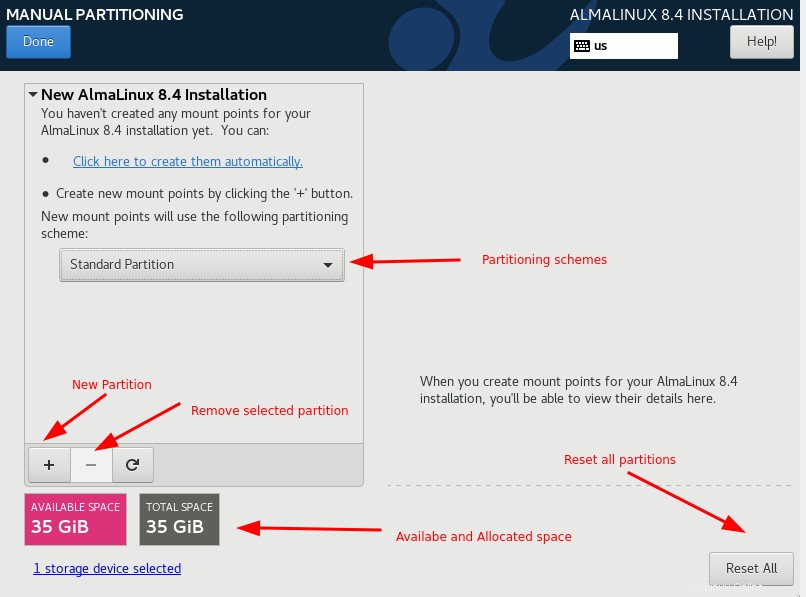
Dari drop-down titik mount, Anda dapat memilih titik mount yang telah ditentukan sebelumnya seperti (/, home, var, swap). Anda juga dapat memasukkan nama titik pemasangan khusus juga. Alokasikan kapasitas apa pun yang diperlukan untuk partisi ini dan tekan "Tambahkan titik pemasangan".
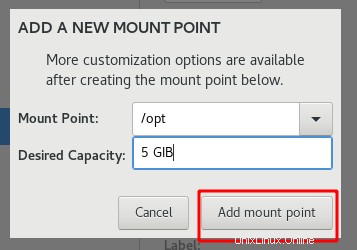
Sekarang, ulangi langkah yang sama dan buat skema partisi sesuai keinginan.
Setelah partisi dibuat, Anda dapat mengubah parameter seperti titik pemasangan, jenis sistem file, dll.
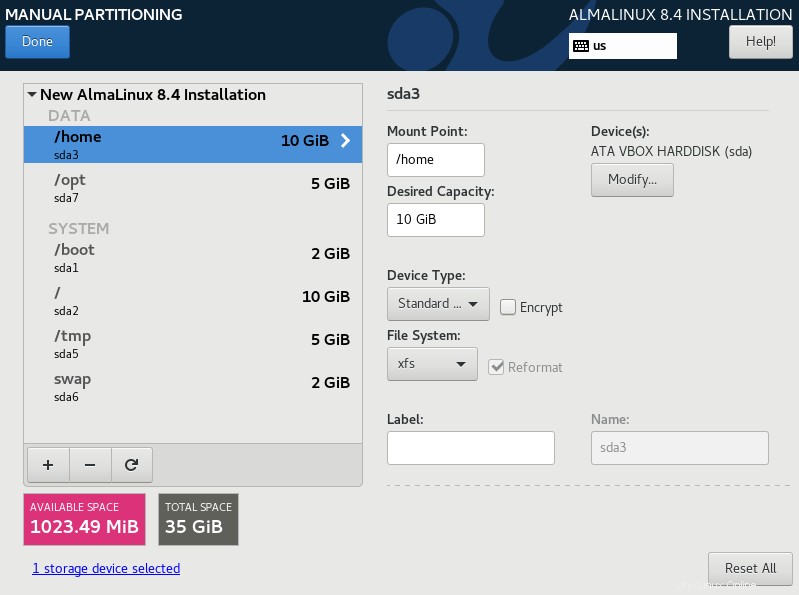
Tekan "Selesai" dan itu akan meminta ringkasan perubahan. Tekan "Terapkan Perubahan" untuk menulis skema partisi yang dimodifikasi.
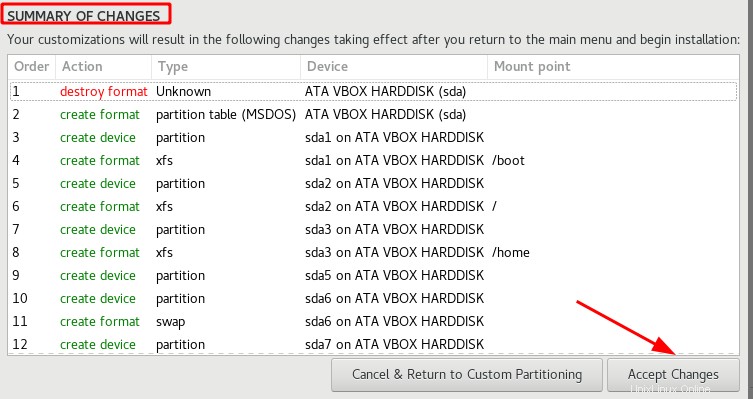
LANGKAH 3.9 - Konfigurasikan jaringan &nama host
Di bawah bagian "Sistem", pilih "Jaringan dan Nama Host". Nama antarmuka Anda akan terlihat dan Anda dapat mengaktifkannya dengan mengaktifkan tombol ON.
Secara default "localhost" adalah nama host default. Di bawah bagian nama host baru, Anda dapat memasukkan nama host baru dan tekan "Terapkan".
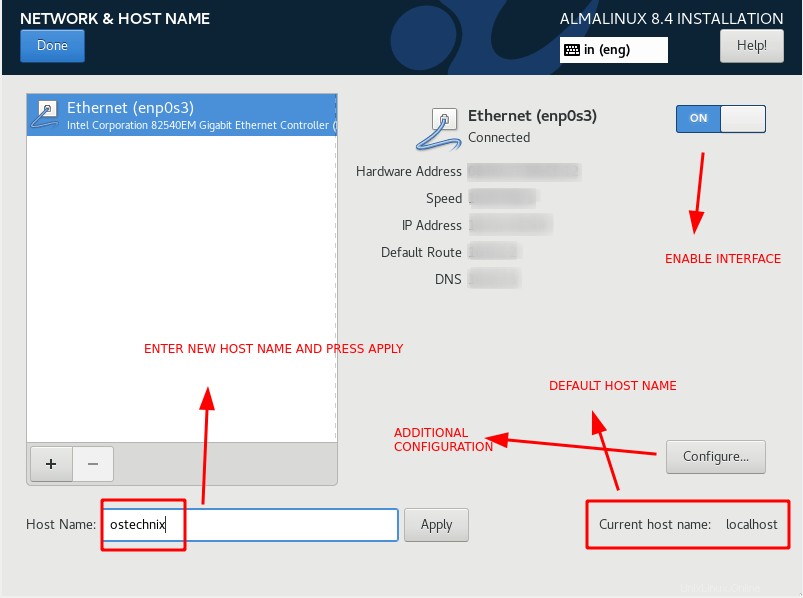
Anda juga dapat menetapkan alamat IP ke antarmuka. Pilih "Konfigurasi" dan buka pengaturan IPV4 dan tekan "Tambah". Pilih metode sebagai "Manual" dan masukkan alamat IP, subnet mask, dan gateway. Tekan "Simpan" untuk menyimpan perubahan.
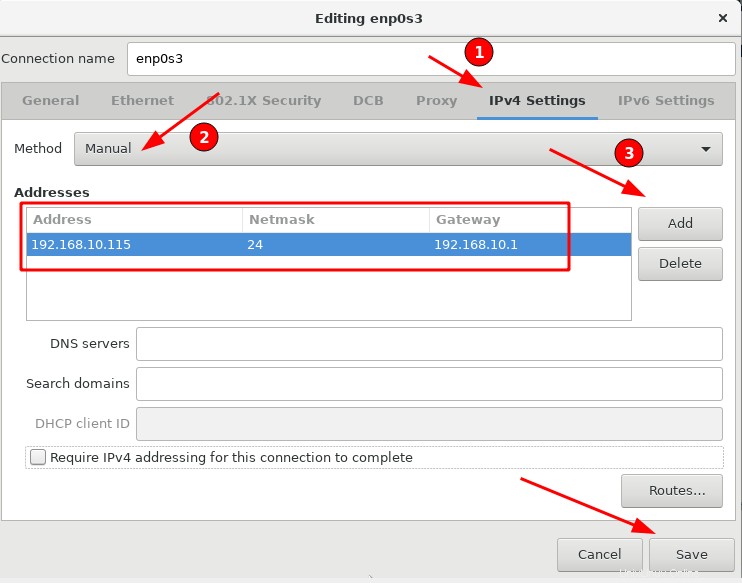
LANGKAH 3.9 - Nonaktifkan Kdump
Kdump menangkap kernel dump dan di lingkungan produksi, kdump hanya akan diaktifkan jika ada kebutuhan untuk menangkap kernel dump.
Di bawah "Sistem", pilih "kdump". Secara default, kdump diaktifkan, hapus tanda centang untuk menonaktifkan kdump. Tekan "Selesai" untuk menyimpan perubahan.
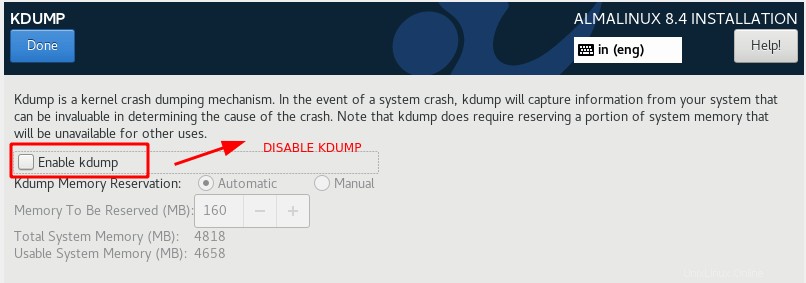
LANGKAH 3.10 - Pilih kebijakan keamanan
Di bawah "Sistem", pilih "Kebijakan Keamanan". Ada beberapa profil pra-konfigurasi yang dapat Anda pilih. Klik pada profil dari daftar dan tekan "Pilih Profil". Daftar perubahan akan ditampilkan di bagian bawah.
Dalam hal ini, saya telah memilih "ANSSI-BP-028(Minimal)" untuk tujuan demonstrasi. Secara real-time, Anda harus memiliki pemahaman yang baik tentang apa yang dilakukan setiap profil dan mana yang sesuai dengan lingkungan Anda.
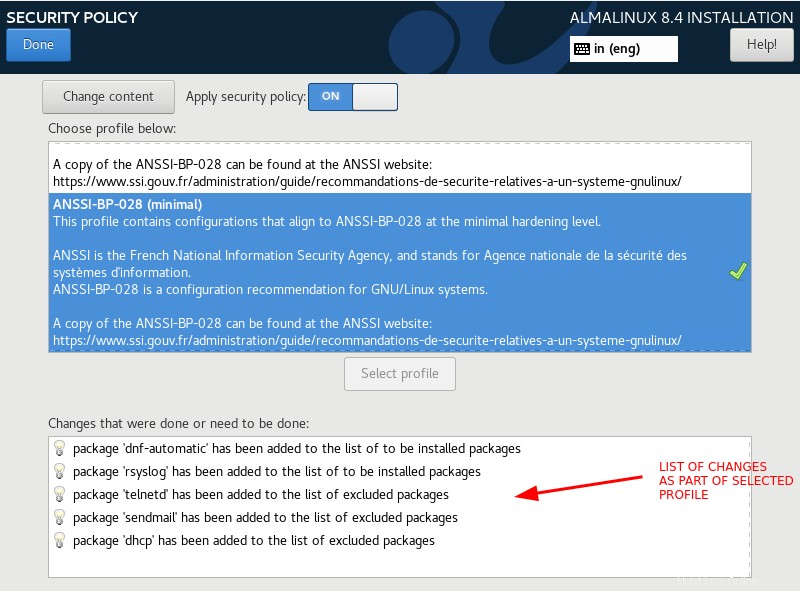
LANGKAH 4 - Mulai penginstalan AlmaLinux 8.4
Pilih "Mulai Instalasi" untuk memulai instalasi. Jika Anda belum mengonfigurasi tiga parameter wajib, opsi "mulai penginstalan" akan berwarna abu-abu dan Anda tidak akan dapat melanjutkan ke langkah berikutnya.
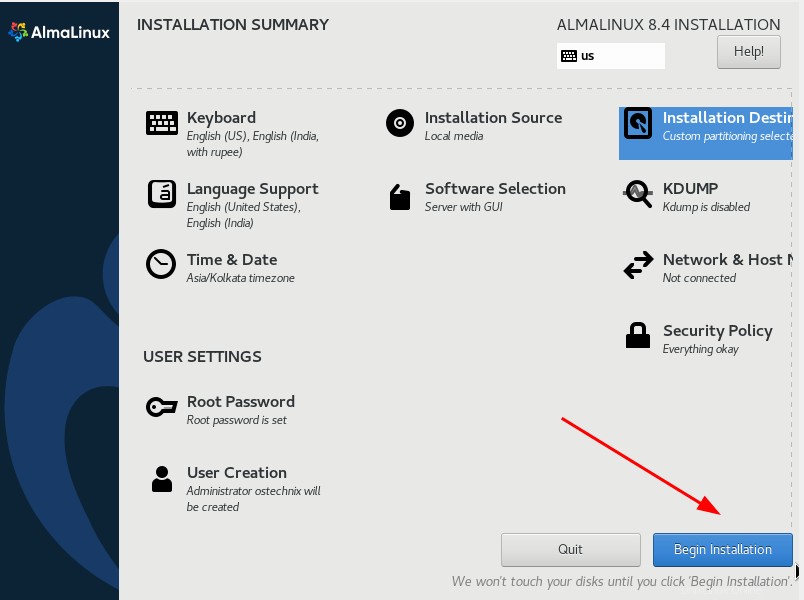
Setelah penginstalan selesai, tekan "boot ulang" untuk menyelesaikan penginstalan.
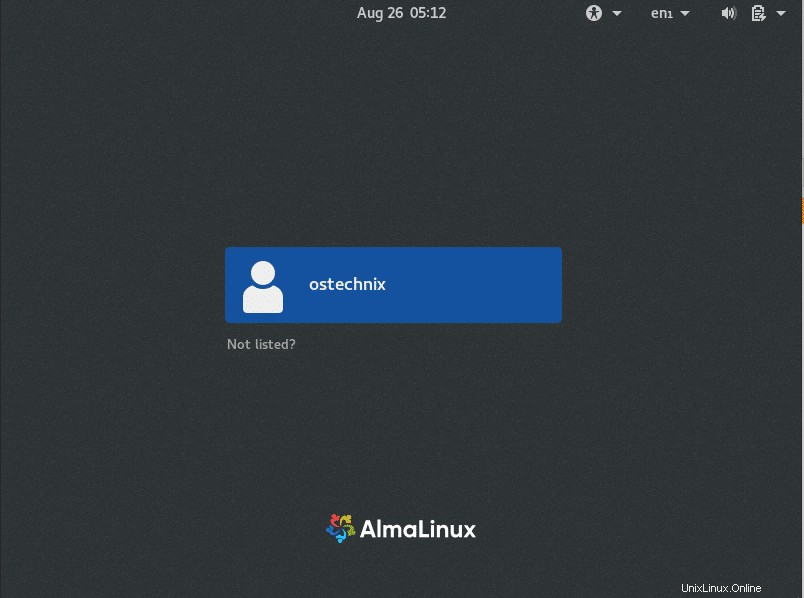
LANGKAH 5 - Terima lisensi
Setelah mesin di-boot ulang, Anda akan diminta untuk menerima perjanjian lisensi. Setelah Anda menerima lisensi, klik "Selesaikan Konfigurasi".
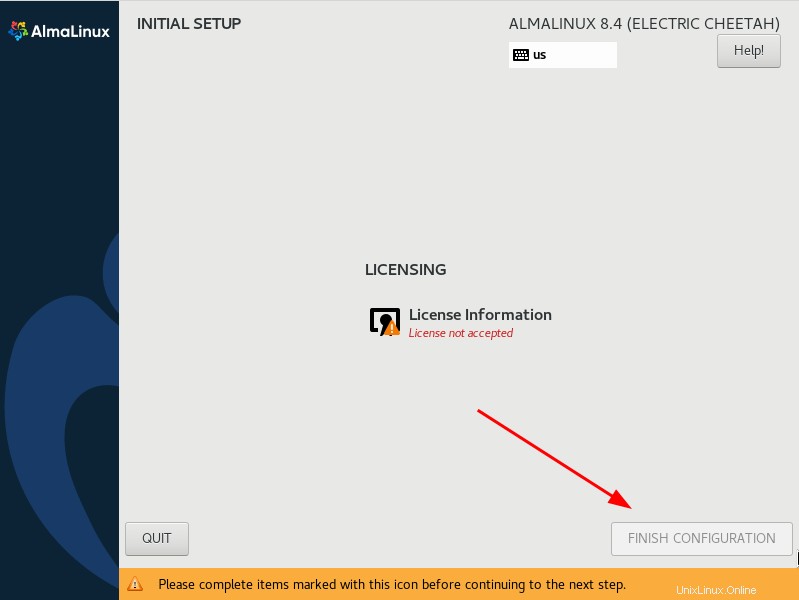
Sekarang layar login akan muncul. Login dengan pengguna yang baru dibuat.
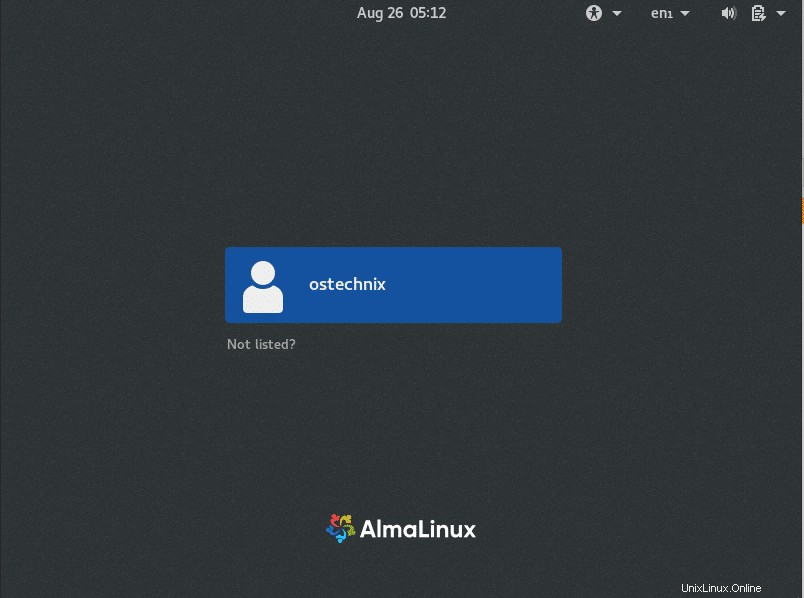
Selamat! AlmaLinux 8.4 telah berhasil diinstal!
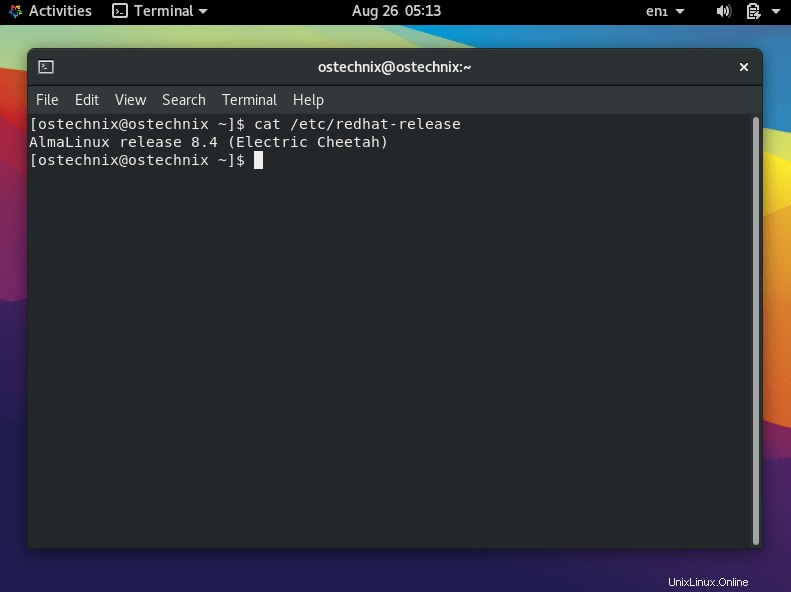
Mulai gunakan AlmaLinux 8.4!!
Kesimpulan
Dalam artikel komprehensif ini, kami telah memberikan petunjuk langkah demi langkah terperinci tentang cara menginstal AlmaLinux 8.4 dengan tangkapan layar. Jika Anda memiliki umpan balik, beri tahu kami melalui bagian komentar di bawah.
Bacaan terkait:
- Cara Menginstal Red Hat Enterprise Linux 8 (RHEL 8)
- Cara Menginstal Rocky Linux 8.4
- Cara Memasang Desktop openSUSE Leap 15.3 – Panduan Langkah demi Langkah