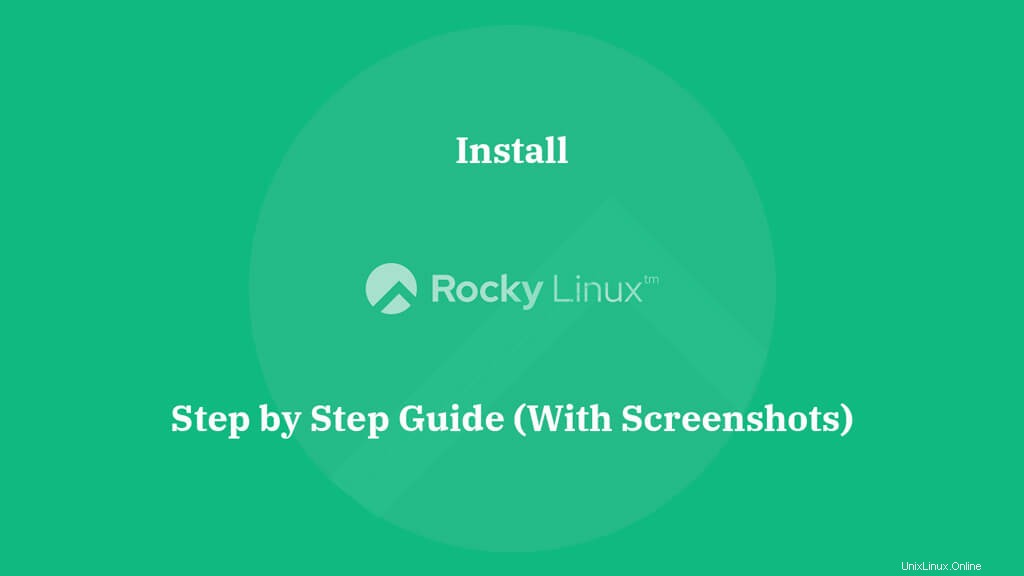
Rocky Linux, distribusi Linux baru dari komunitas Rocky Linux, dipimpin oleh Gregory Kurtzer, pendiri proyek CentOS. Distribusi ini muncul dalam berita setelah pengumuman CentOS untuk meninggalkan rilis stabil CentOS 8.
Komunitas Rocky Linux telah mengumumkan ketersediaan umum Rocky Linux 8.4, sistem operasi perusahaan open-source yang diturunkan dari sumber Red Hat Enterprise Linux 8.4.
Komunitas juga menawarkan alat konversi untuk bermigrasi dari CentOS 8 ke Rocky Linux 8. Anda pasti dapat mencoba alat konversi jika Anda merasa Rocky Linux adalah sistem operasi sistem Anda.
Hemat waktu Anda dengan mengunduh image Rocky Linux 8.4 VirtualBox/VMware untuk mencobanya sebelum menginstalnya di sistem.Fitur Baru
BACA: Catatan Rilis Rocky Linux 8
Arsitektur yang Didukung
Rocky Linux menyediakan media instalasi untuk arsitektur berikut.
- Arsitektur AMD dan Intel 64-bit
- Arsitektur ARM 64-bit
Persyaratan Sistem
Setidaknya 2 GB RAM diperlukan untuk menginstal Rocky Linux 8.4.
Unduh Rocky Linux 8
Klik tautan di bawah untuk mengunduh Rocky Linux 8.4.
Pilih image ISO DVD Rocky Linux untuk instalasi.
Instal Rocky Linux 8
Instalasi Rocky Linux 8 sangat mirip dengan instalasi CentOS 8. Jadi, Anda tidak akan kesulitan untuk menyiapkan Rocky Linux 8 untuk pengujian.
Boot DVD dan pilih Install Rocky Linux 8.4 dari menu boot.
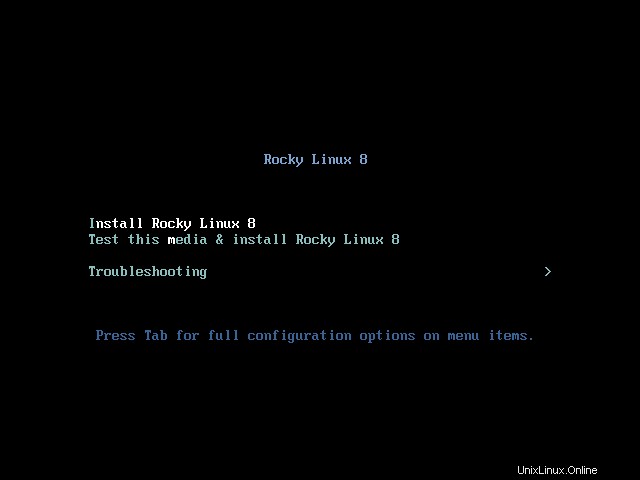
Pilih bahasa untuk instalasi Rocky Linux 8 lalu klik Continue.
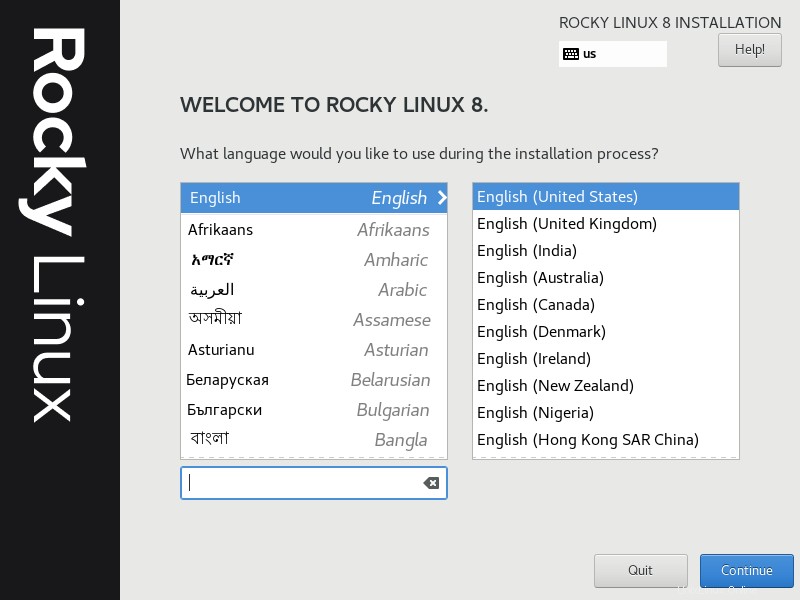
Halaman ringkasan penginstalan akan menyambut Anda dengan beberapa pesan peringatan, dan Anda harus menghapus peringatan tersebut dengan melakukan tindakan yang disarankan.
- Lokalisasi
- Perangkat Lunak
- Sistem
- Setelan Pengguna
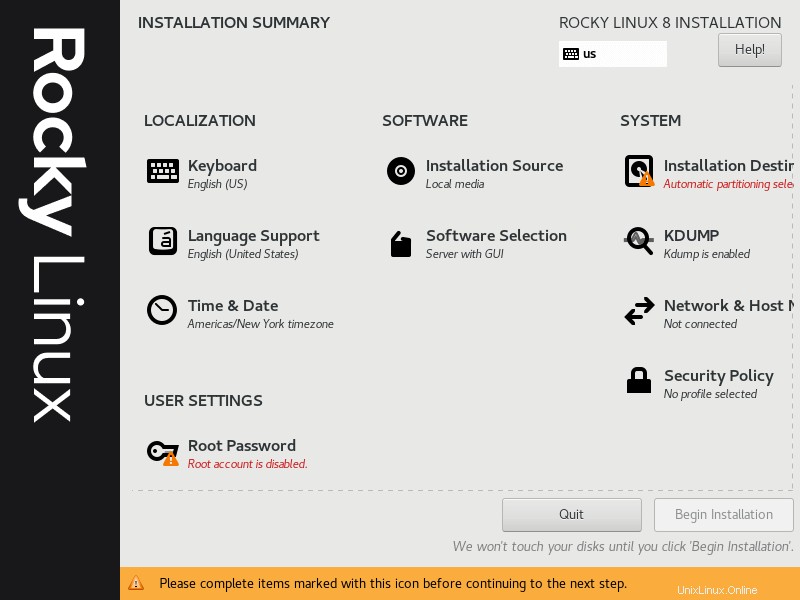
Lokalisasi
- Keyboard
- Dukungan Bahasa
- Waktu &Tanggal
Keyboard
Pilih tata letak keyboard yang tepat untuk Anda. Keyboard yang berada di puncak daftar akan menjadi tata letak default.
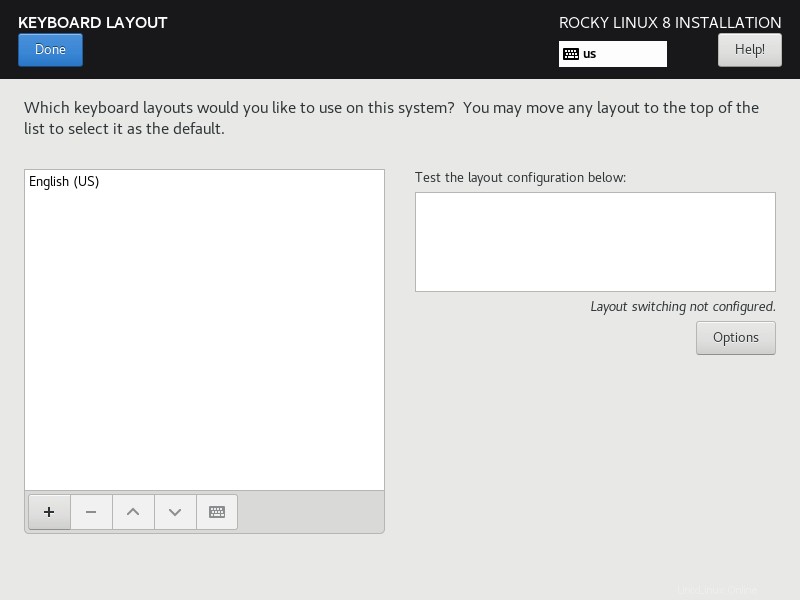
Dukungan Bahasa
Kami telah menyiapkan Dukungan Bahasa.
Waktu &Tanggal
Klik waktu dan tanggal untuk mengubah Waktu, Tanggal, dan Zona Waktu.
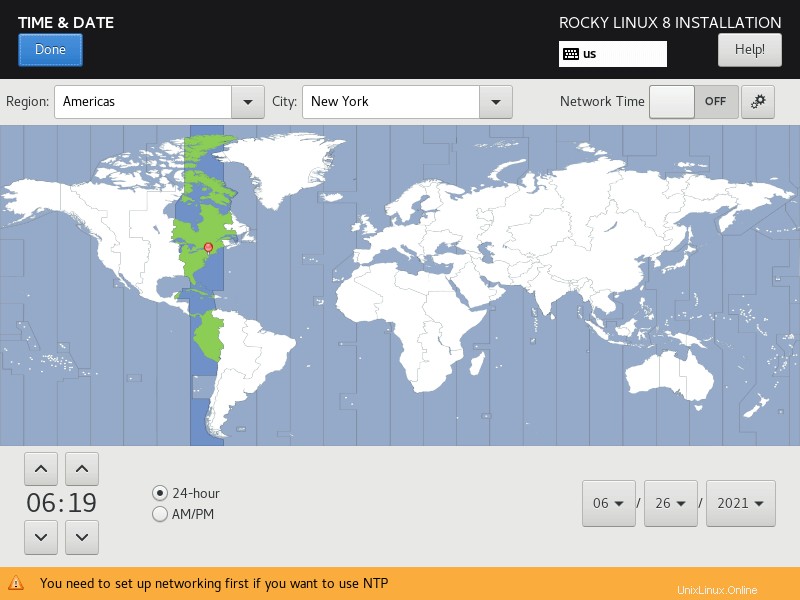
Perangkat Lunak
- Sumber Instalasi
- Pilihan Perangkat Lunak
Sumber Instalasi
Biarkan sumber penginstalan menjadi Media Lokal.
Pilihan Perangkat Lunak
Instalasi Perangkat Lunak memungkinkan Anda memilih paket yang ingin Anda instal bersama dengan instalasi OS.
Ada lima jenis penginstalan standar yang tersedia untuk mempersiapkan sistem Anda untuk persyaratan tertentu.
- Server dengan GUI
- Server
- Pemasangan Minimal
- Stasiun kerja
- Sistem Operasi Khusus (Perlu memilih perangkat lunak secara manual)
- Host Virtualisasi
Silakan pilih yang sesuai untuk instalasi Anda (saya memilih Server dengan GUI) dan kemudian klik Selesai.
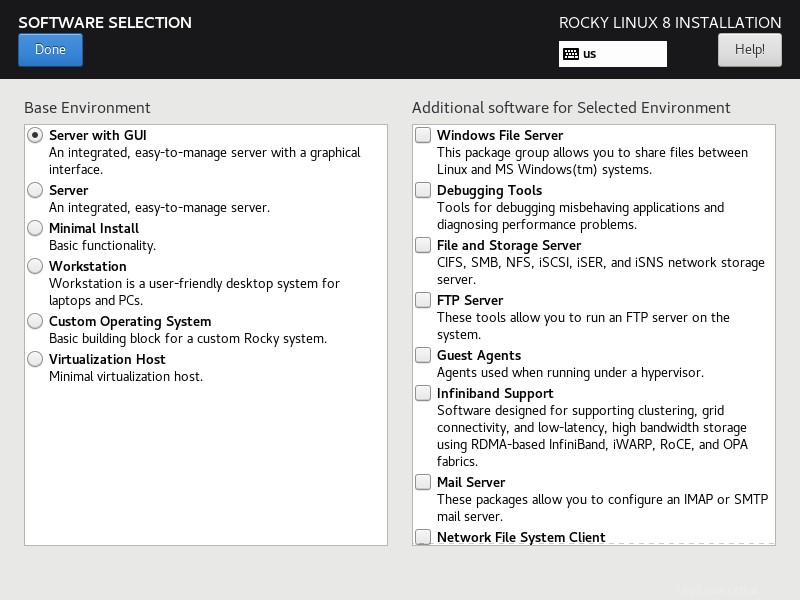
Sistem
- Tujuan Pemasangan
- Kdump
- Nama Jaringan &Host
- Kebijakan Keamanan
- Tujuan Sistem
Tujuan Pemasangan
Klik Tujuan Instalasi untuk mengatur partisi untuk instalasi.
Di sini, saya akan membuat partisi khusus untuk memenuhi persyaratan di bawah ini (Hard disk 512 GB).
Anda dapat mempartisi sistem Anda sesuai kebutuhan Anda.
Partisi Standar:
/boot :1 GB (xfs) [untuk Sistem BIOS]
/boot/efi: 1 GB (vfat) [FS Tambahan untuk Sistem UEFI]
LVM:
/home :450 GB (xfs)
tukar :4 GB
/ (root) :56 GB (xfs) [Sisa]
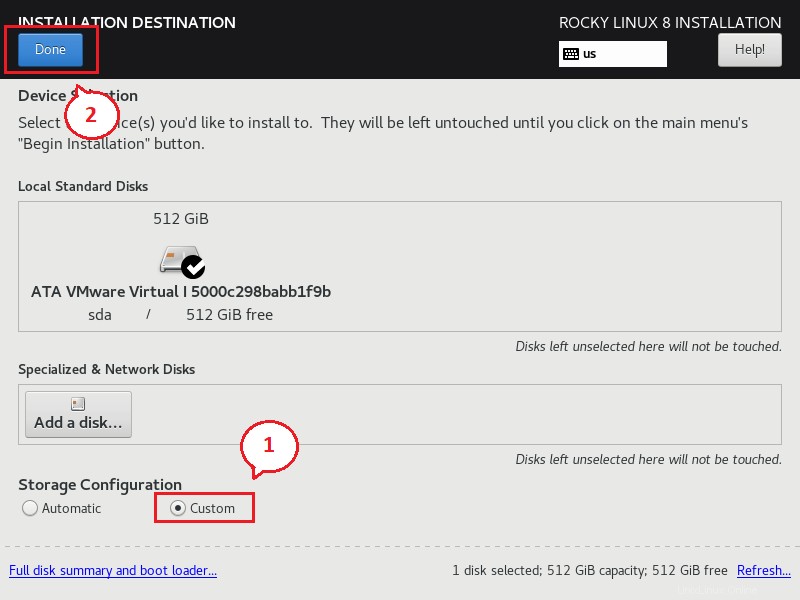
Pastikan LVM dipilih, lalu klik tombol + (plus) tanda untuk membuat partisi baru.
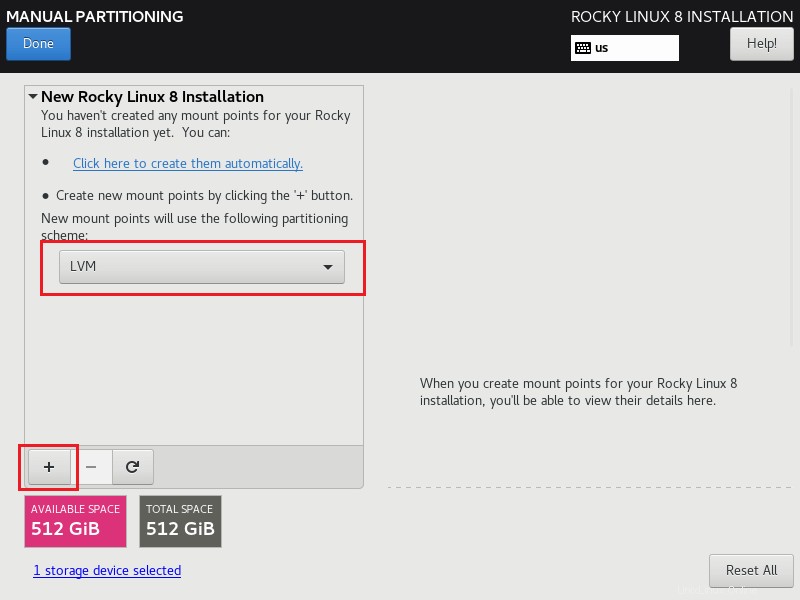
/boot :1 GB (xfs) [untuk Sistem BIOS]
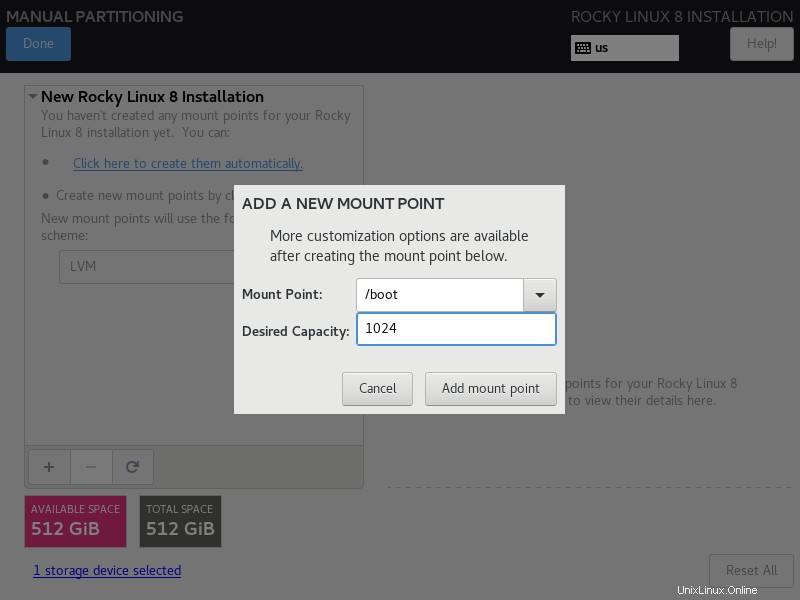
/boot/efi: 1 GB (vfat) [FS Tambahan untuk Sistem UEFI]
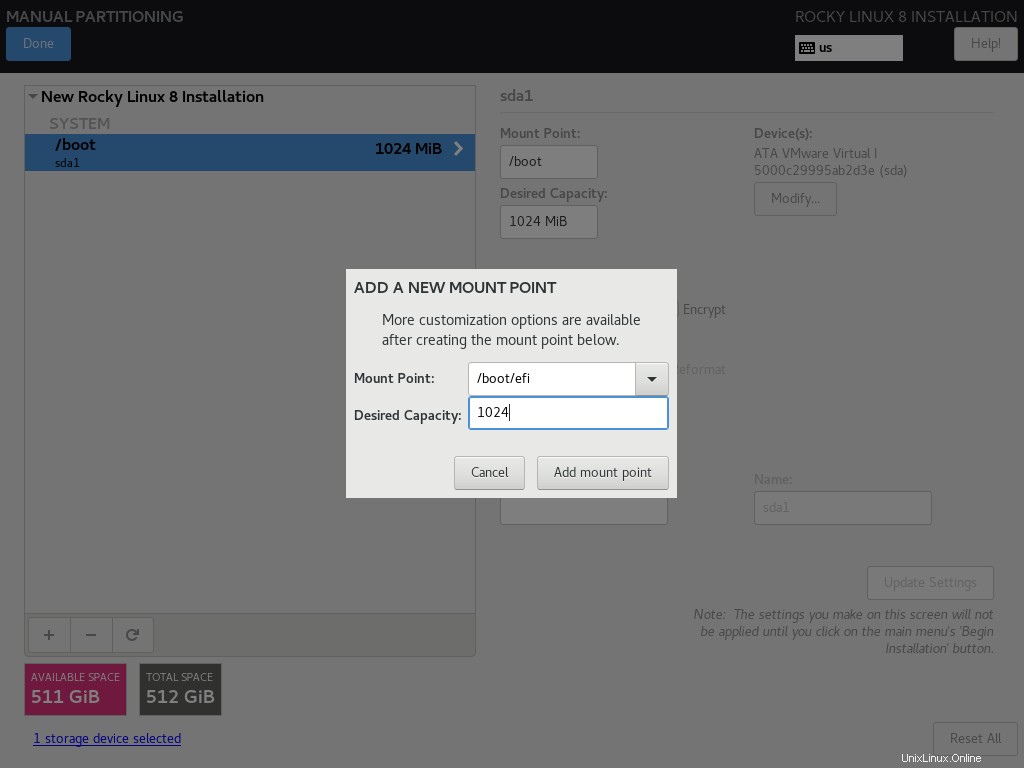
/rumah :450 GB (xfs)
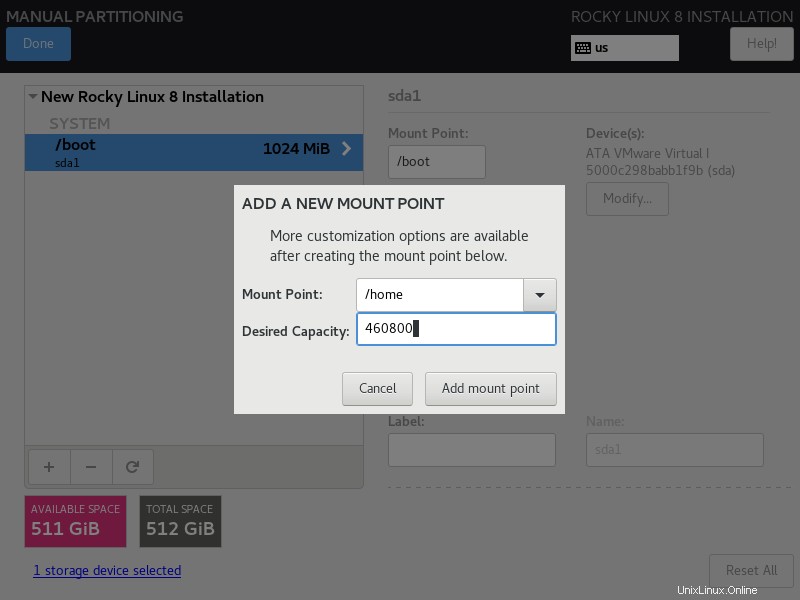
tukar :4 GB
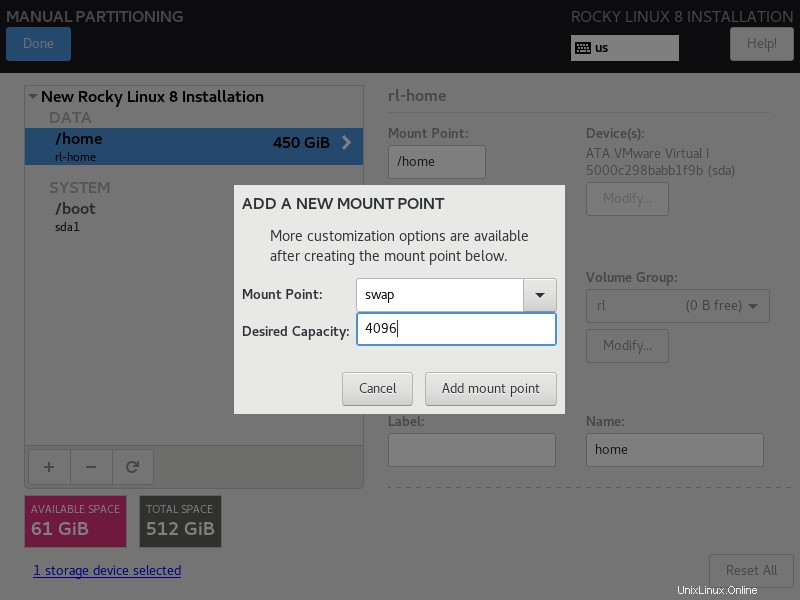
/ (akar) :56 GB (xfs) [Sisa]
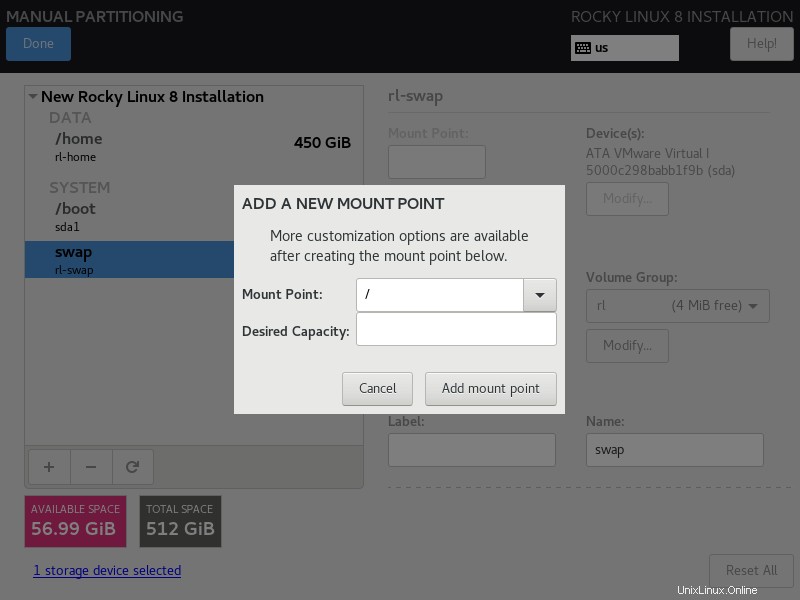
Jika Anda setuju dengan partisi, klik Selesai.
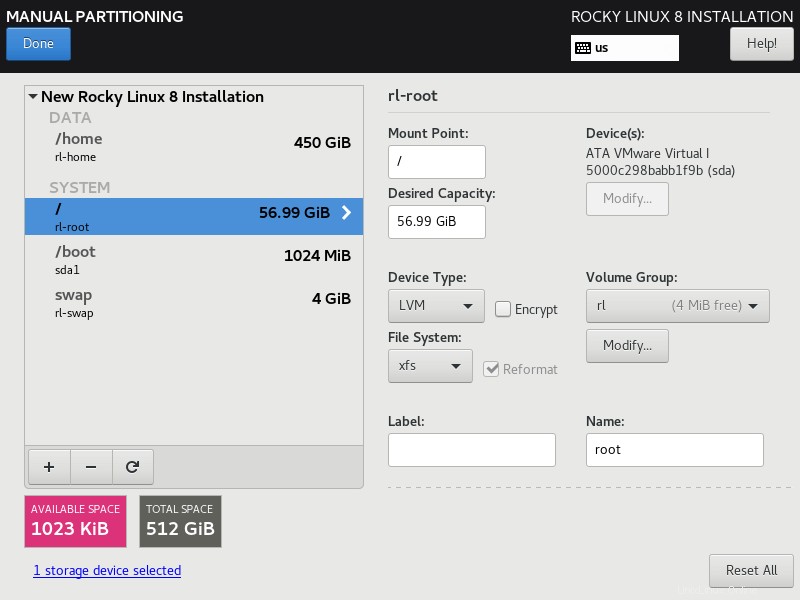
Klik Terima Perubahan untuk membuat partisi yang diperlukan.
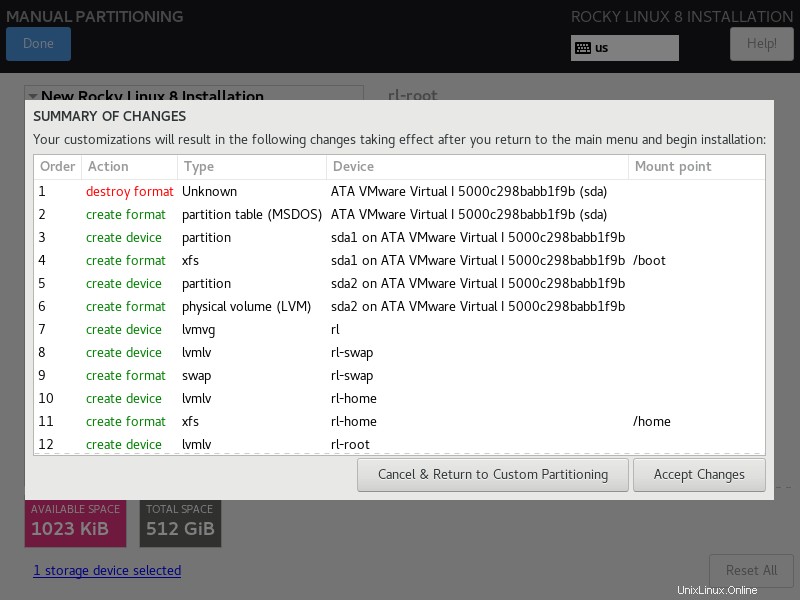
KDUMP
Tetap aktifkan KDUMP.
Nama Jaringan &Host
Klik pada Network and Host Name untuk mengonfigurasi Alamat IP dan mengatur nama host untuk sistem Anda.
Ketik nama host di bidang Nama Host lalu klik Terapkan.
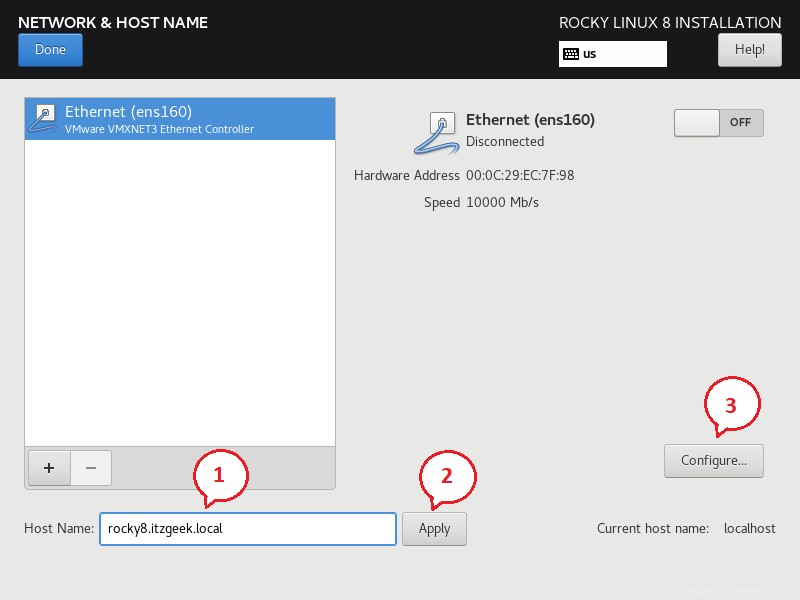
Kemudian, klik Konfigurasikan untuk menyiapkan Alamat IP untuk sistem Anda.
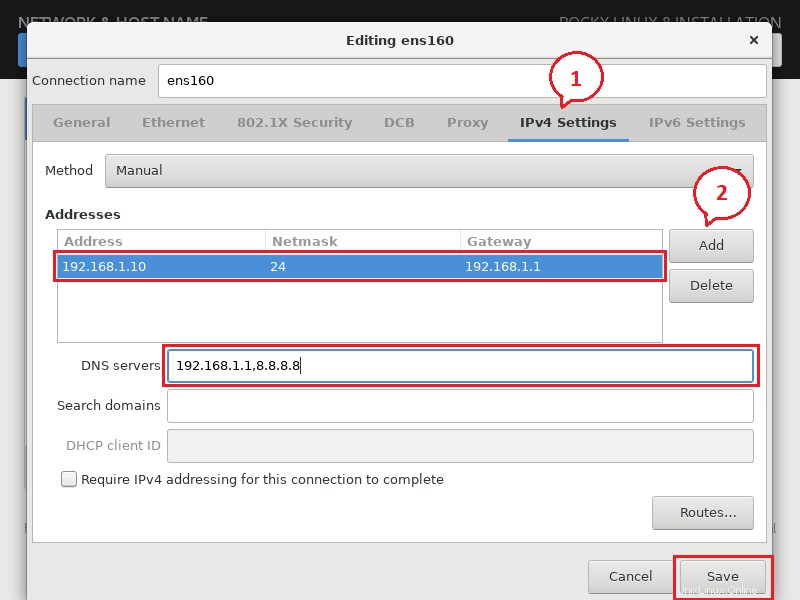
Aktifkan koneksi jaringan dengan menyalakannya.
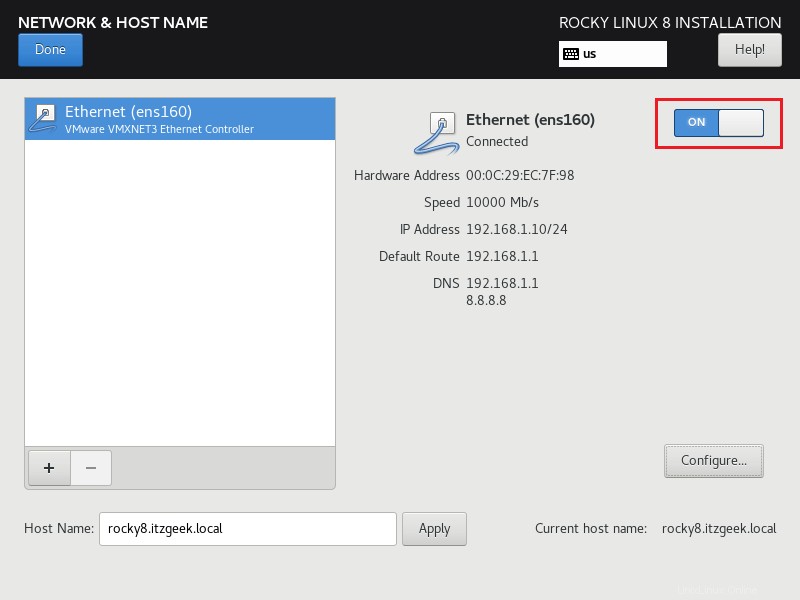
Setelan Pengguna
- Kata Sandi Root (Opsional)
- Pembuatan Pengguna
Kata Sandi Root (Opsional)
Tetapkan kata sandi root. Pengguna ini adalah akun yang paling istimewa di sistem. Jadi, tetapkan kata sandi yang solid.
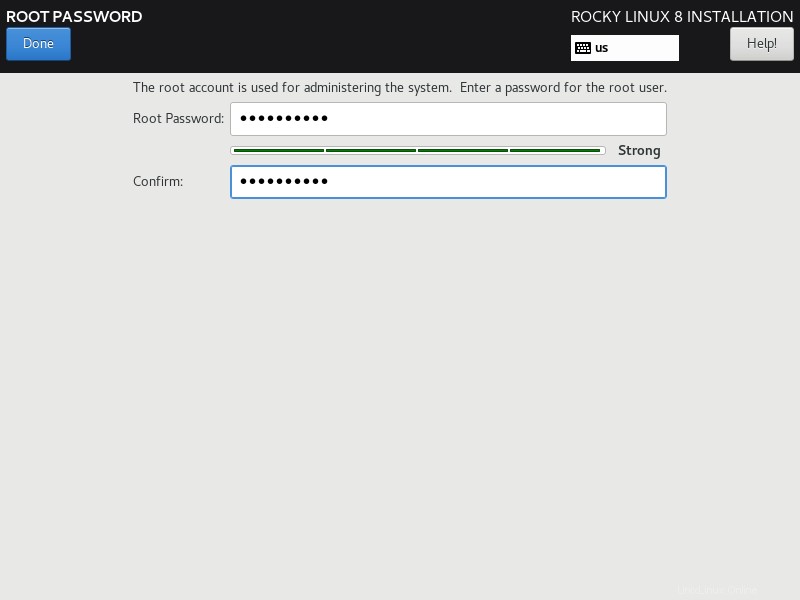
Pembuatan Pengguna
Buat pengguna. Pastikan Anda telah mencentang untuk Jadikan pengguna ini administrator.
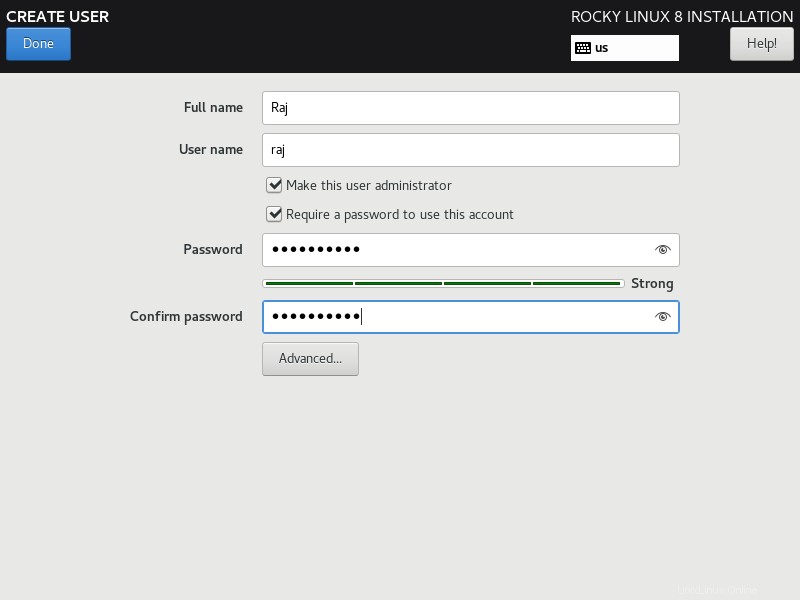
Saat ini, Anda seharusnya tidak melihat peringatan apa pun di ringkasan Penginstalan.
Klik Mulai Pemasangan untuk memulai instalasi Rocky Linux 8.
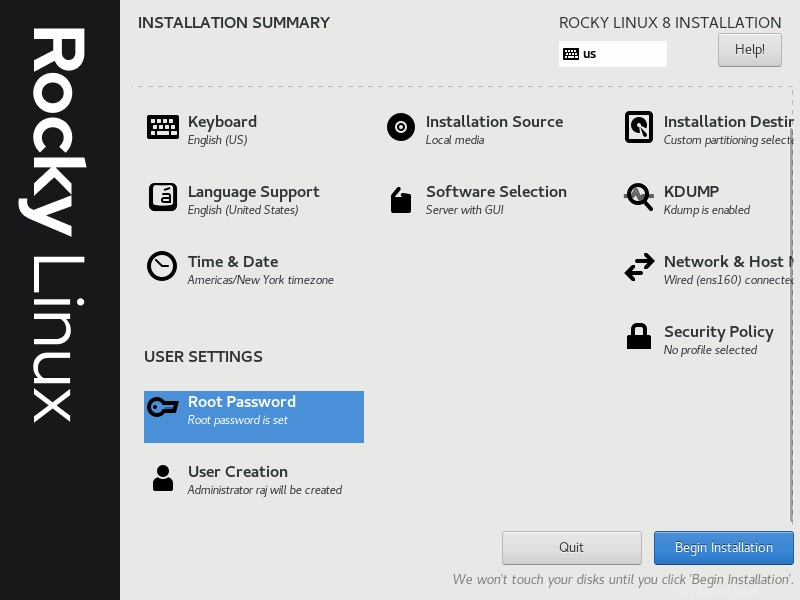
Tunggu hingga penginstalan selesai.
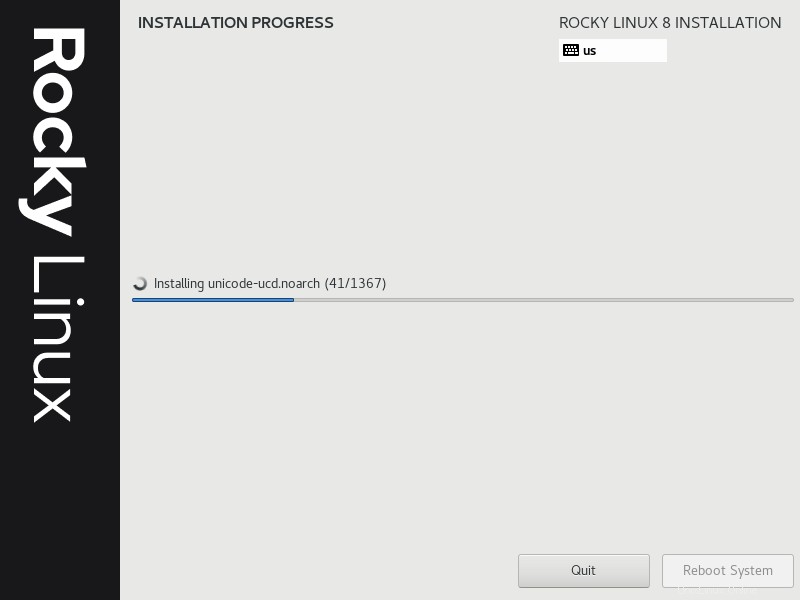
Setelah instalasi Rocky Linux 8 selesai, lanjutkan dan reboot sistem.
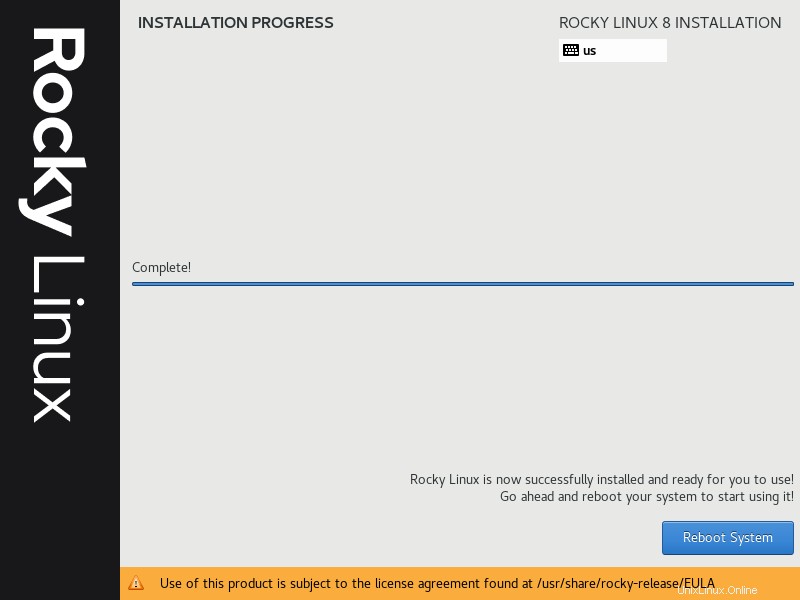
Menu boot Rocky Linux 8.4 akan menjadi seperti di bawah ini.
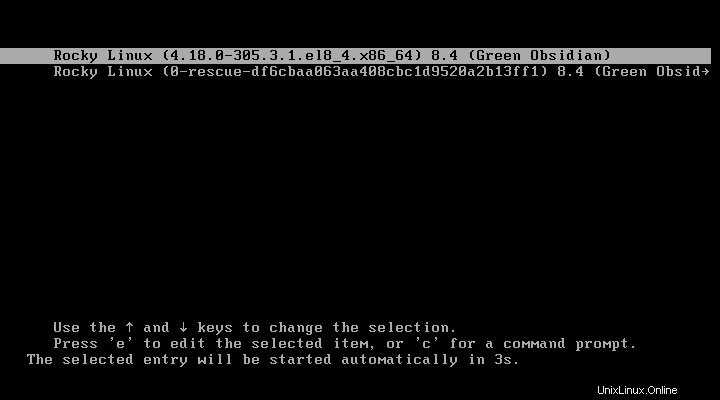
Saat reboot berhasil, Anda akan mendapatkan layar pengaturan pasca-penginstalan.
Anda akan mendapatkan layar login jika Anda telah memilih untuk melakukan instalasi minimal. Jika mau, Anda dapat menginstal paket desktop GNOME untuk memiliki lingkungan desktop grafis.Pasca Instalasi
Klik Informasi Lisensi.
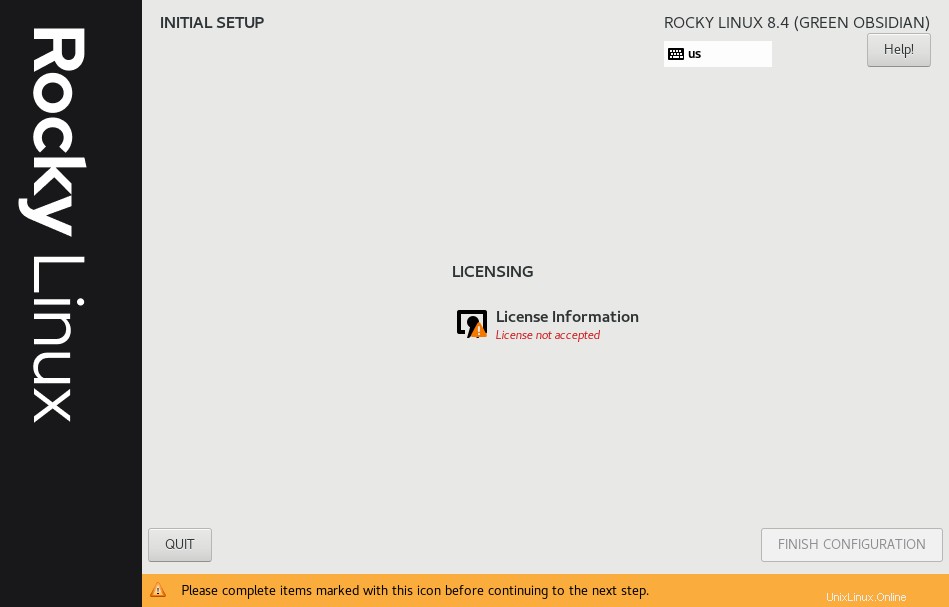
Pilih Saya menerima perjanjian lisensi pada layar perjanjian lisensi dan klik Selesai.
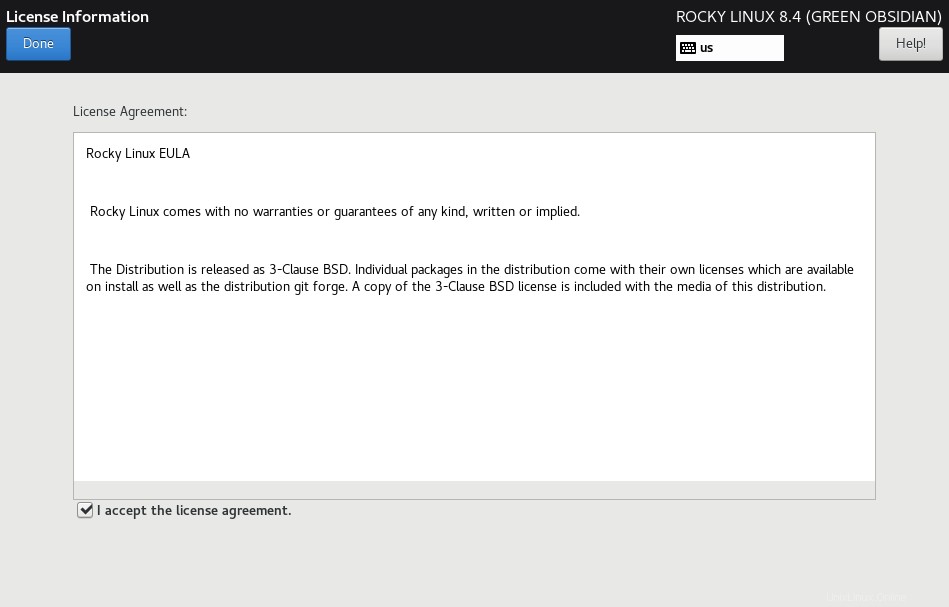
Pilih pengguna dan masuk dengan kata sandi.
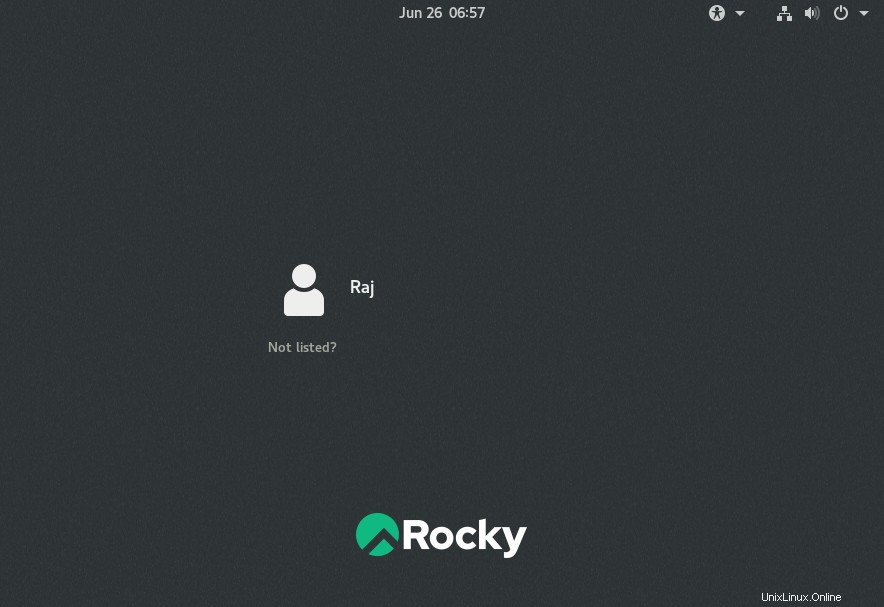
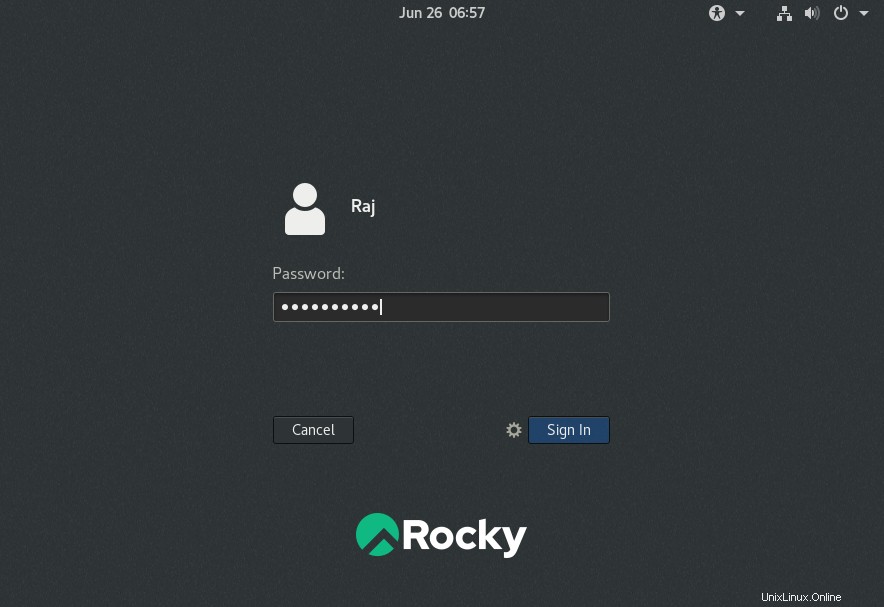
Lakukan langkah-langkah selanjutnya sesuai kebutuhan Anda.
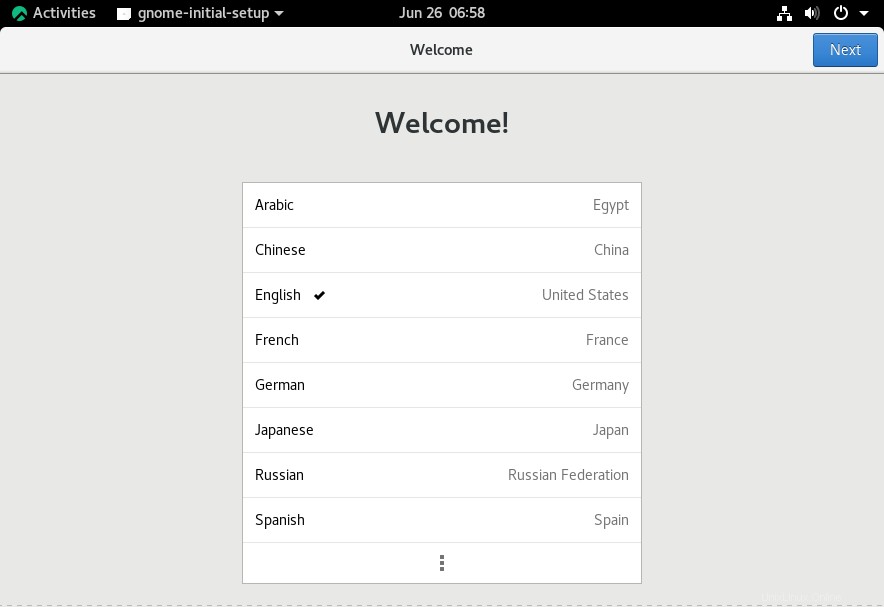
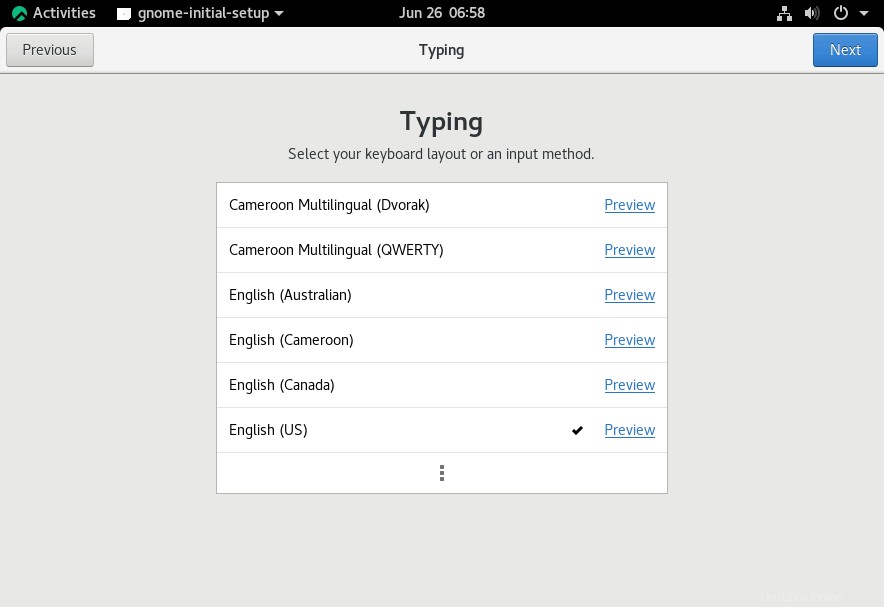
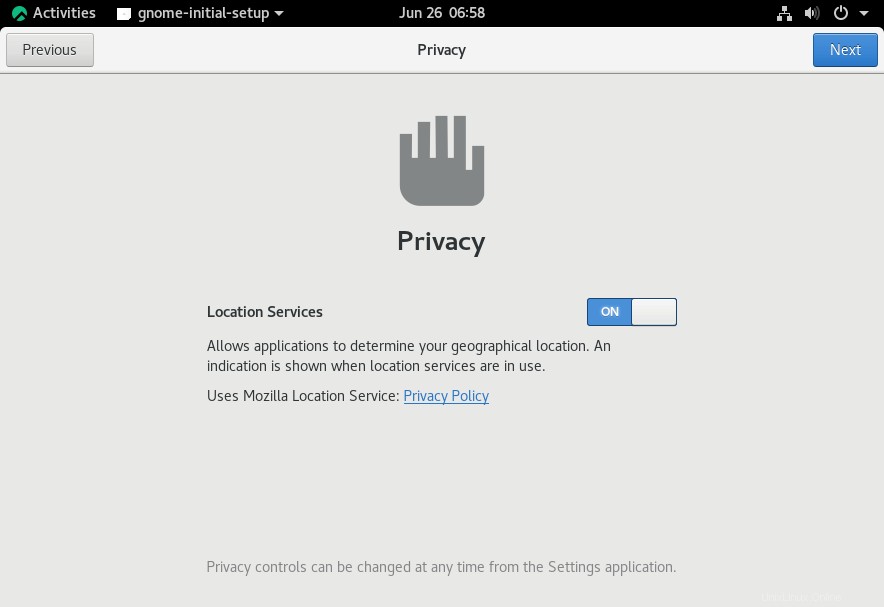
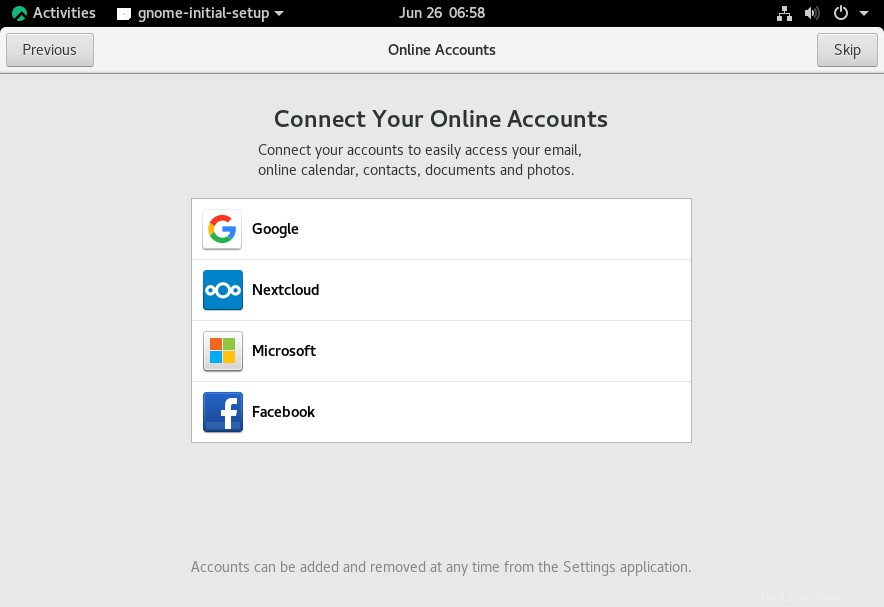
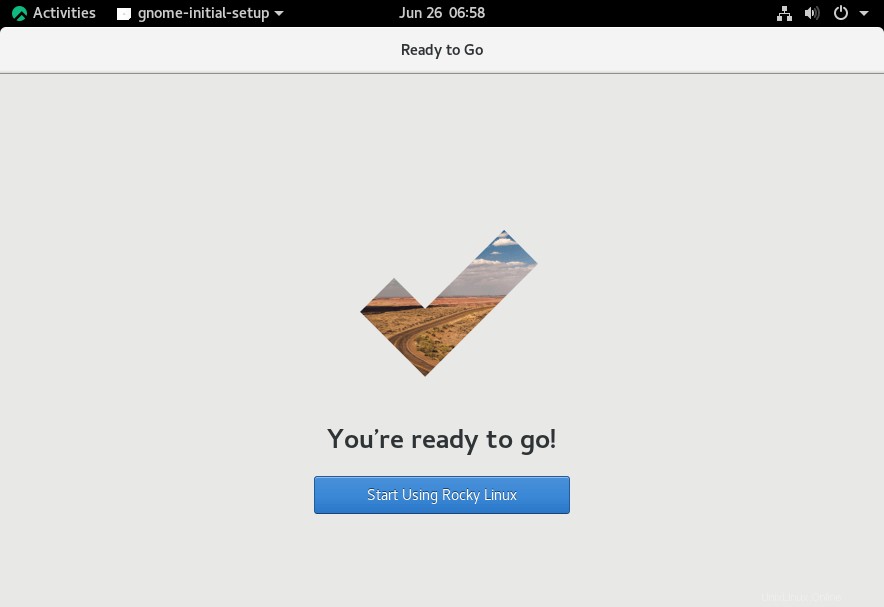
Terakhir, Anda akan memulai dengan Rocky Linux 8.
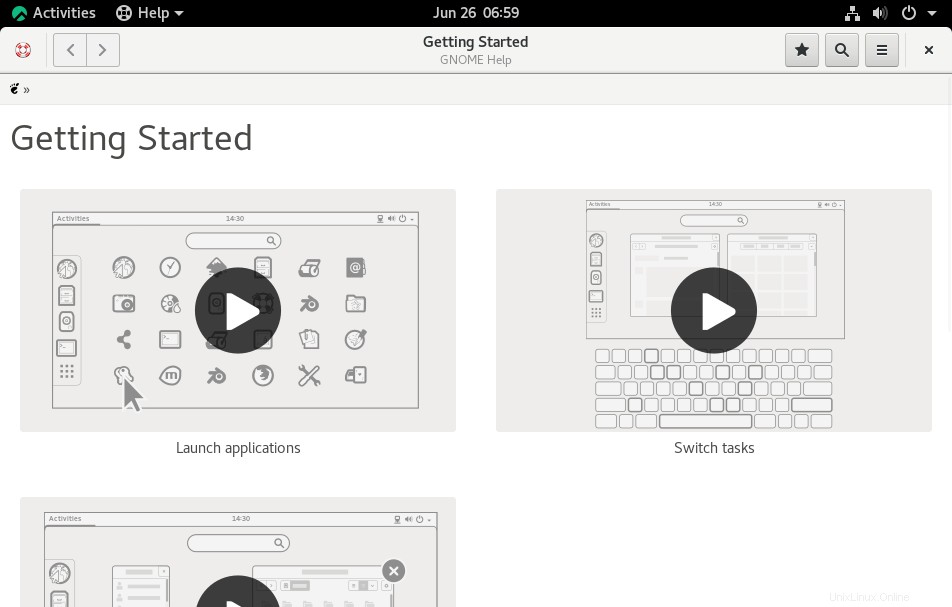
Kesimpulan
Itu saja. Saya harap Anda mempelajari cara menginstal Rocky Linux 8.