Menjalankan File-, Print-, Proxy-, DHCP-, DAN Time-Server Untuk Kecil/Menengah Perusahaan
Artikel ini menunjukkan cara menjalankan file-, print-, HTTP proxy- DHCP-, dan server waktu untuk usaha kecil dan menengah (UKM) pada satu sistem Debian Sarge. Sangat mudah diatur, dan manajemen dilakukan dengan antarmuka web yang mudah digunakan yang disebut eBox sehingga setelah sistem diatur, Anda dapat melupakan baris perintah. eBox dikembangkan untuk mengelola layanan lanjutan untuk jaringan perusahaan, dan dibuat untuk Debian Sarge.
Saya ingin mengatakan terlebih dahulu bahwa ini bukan satu-satunya cara untuk mengatur sistem seperti itu. Ada banyak cara untuk mencapai tujuan ini tetapi ini adalah cara yang saya ambil. Saya tidak memberikan jaminan apa pun bahwa ini akan berhasil untuk Anda!
1 Catatan Awal
Saya berasumsi Anda telah menyiapkan sistem dasar Debian Sarge. Anda dapat mengatur sistem Anda seperti yang dijelaskan pada dua halaman pertama dari tutorial ini:Pengaturan Sempurna - Debian Sarge (3.1).
Saya menggunakan 192.168.0.100 sebagai alamat IP dan server1.example.com sebagai nama host sistem Debian Sarge saya dalam tutorial ini. Jika sistem Debian Sarge Anda tidak memiliki alamat IP statis, Anda sekarang harus mengubah konfigurasi jaringannya sehingga akan memiliki alamat IP statis di masa mendatang:
vi /etc/network/interfaces
# /etc/network/interfaces -- configuration file for ifup(8), ifdown(8)
# The loopback interface
auto lo
iface lo inet loopback
# The first network card - this entry was created during the Debian installation
# (network, broadcast and gateway are optional)
auto eth0
iface eth0 inet static
address 192.168.0.100
netmask 255.255.255.0
network 192.168.0.0
broadcast 192.168.0.255
gateway 192.168.0.1 |
(Jika Anda menggunakan gateway yang berbeda dari 192.168.0.1, ubah alamat IP gateway di /etc/network/interfaces.)
Kemudian restart jaringan Anda:
/etc/init.d/networking restart
Edit /etc/resolv.conf dan tambahkan beberapa server nama:
vi /etc/resolv.conf
search server nameserver 145.253.2.75 nameserver 193.174.32.18 nameserver 194.25.0.60 |
Edit /etc/hosts dan tambahkan alamat IP baru Anda:
vi /etc/hosts
127.0.0.1 localhost.localdomain localhost 192.168.0.100 server1.example.com server1 # The following lines are desirable for IPv6 capable hosts ::1 ip6-localhost ip6-loopback fe00::0 ip6-localnet ff00::0 ip6-mcastprefix ff02::1 ip6-allnodes ff02::2 ip6-allrouters ff02::3 ip6-allhosts |
2 Instal eBox
Ada paket Debian yang tersedia untuk eBox. Untuk menginstalnya, kita harus mengedit /etc/apt/sources.list kita terlebih dahulu:
vi /etc/apt/sources.list
Tambahkan baris berikut ke sources.list Anda yang ada:
deb http://ebox-platform.com/debian/stable/ ebox/ deb http://ebox-platform.com/debian/stable/ extra/ |
Kemudian perbarui database paket Anda:
apt-get update
Setelah itu kita dapat menginstal eBox dengan semua modul yang dibutuhkan dengan satu perintah tunggal:
apt-get install ebox libebox ebox-network ebox-objects ebox-firewall ebox-logs ebox-samba ebox-dns-cache ebox-dhcp ebox-squid ebox-usersandgroups ebox-software ebox-ntp ebox-printers
Anda akan ditanyai beberapa pertanyaan. Sebagian besar waktu Anda cukup menerima nilai default:
Di mana database PostgreSQL harus dibuat? <-- /var/lib/postgres/data
Haruskah data dibersihkan serta file paket? <-- Tidak
Lokal apa yang harus digunakan oleh backend database? <-- en_US
Pilih urutan hari/bulan Eropa atau AS dalam tanggal. <-- Eropa / AS [tergantung dari mana Anda berasal]
Nama domain DNS:<-- example.com
Nama organisasi Anda:<-- example.com
Kata sandi admin:<-- kata sandi
Konfirmasi kata sandi:<-- kata sandi
Izinkan protokol LDAPv2? <-- Tidak
Apache-Perl perlu dikonfigurasi ulang. <-- Oke
Aktifkan suExec? <-- Tidak
Ukuran kertas mana yang harus menjadi default sistem? <-- a4
Pada antarmuka jaringan apa server DHCP harus mendengarkan? <-- [Biarkan kosong.]
Harap konfigurasikan server DHCP segera setelah penginstalan selesai. <-- Oke
Server DHCP versi 3 sekarang non-otoritatif secara default <-- Oke
Kelompok Kerja/Nama Domain? <-- KELOMPOK KERJA
Gunakan enkripsi kata sandi? <-- Ya
Ubah smb.conf untuk menggunakan pengaturan WINS dari DHCP? <-- Tidak
Bagaimana Anda ingin menjalankan Samba? <-- daemon
Buat basis data kata sandi samba, /var/lib/samba/passdb.tdb? <-- Tidak
Alamat host server LDAP <-- 127.0.0.1
nama khusus dari basis pencarian <-- dc=example,dc=com
Versi LDAP untuk digunakan <-- 3
database memerlukan login <-- Tidak
buat konfigurasi hanya dapat dibaca/ditulis oleh pemilik <-- Tidak
nsswitch.conf tidak dikelola secara otomatis <-- Ok
Kirim pengingat harian kepada pengguna yang melebihi kuota <-- Tidak
Sekarang paket-paket mulai diinstal. Saat Anda melihat ini:
File konfigurasi `/etc/dhcp3/dhclient.conf'
==> File pada sistem yang dibuat oleh Anda atau skrip.
==> File juga dalam paket yang disediakan oleh pengelola paket.
Apa yang ingin Anda lakukan? Opsi Anda adalah:
Y atau I :instal versi pengelola paket
N atau O :pertahankan versi yang saat ini diinstal
D :tampilkan perbedaan antar versi
Z :background proses ini untuk memeriksa situasi
Tindakan default adalah mempertahankan versi Anda saat ini.
*** dhclient.conf (Y/I/N/O/D/Z) [default=N] ?
jawab dengan N.
Harap diperhatikan: Jika Anda menginstal ini menggunakan SSH, Anda akan kehilangan koneksi SSH Anda pada saat ini:
Menyiapkan ebox-firewall (0.7.1) ...
EBox:memulai ulang firewall:
Ini tidak perlu dikhawatirkan, ini terjadi karena firewall eBox menutup port 22 secara default. Meskipun demikian, penginstalan berhasil, dan Anda dapat membuka port 22 lagi menggunakan antarmuka web eBox.
3 Masuk Ke eBox
Setelah eBox terinstal, buka browser Anda dan buka https://192.168.0.100. Layar masuk muncul. Masukkan ebox password default dan login:
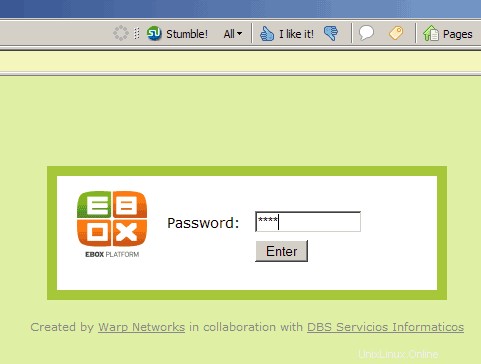
Setelah login, Anda akan melihat halaman status eBox:
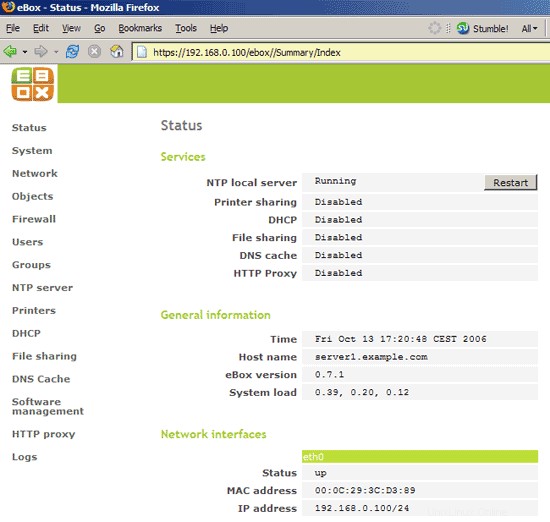
Menjalankan File-, Print-, Proxy-, DHCP-, DAN Time-Server Untuk Usaha Kecil/Menengah - Halaman 2
4 Konfigurasi Firewall eBox
Pada langkah selanjutnya kita ingin membuka port 22 (SSH) lagi di firewall. Buka Firewall -> Filter Paket -> Konfigurasikan aturan default:
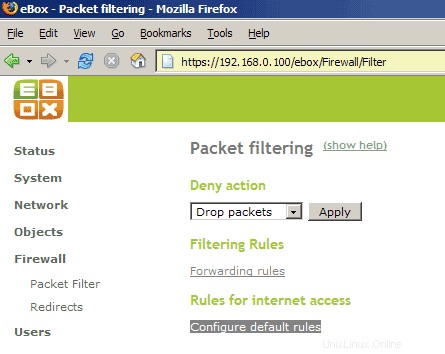
Di bawah Layanan, pilih ssh dan Izinkan dan klik Tambah:
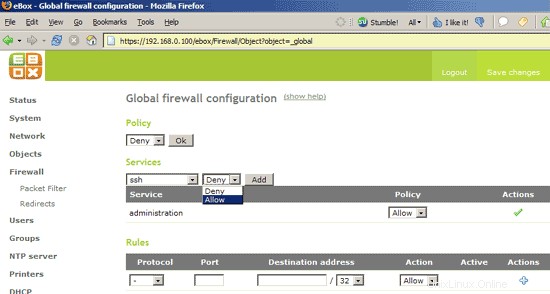
Di hampir semua kasus saat Anda mengubah pengaturan, Anda akan melihat kotak merah Simpan perubahan di sudut kanan atas setelahnya. Klik di atasnya:
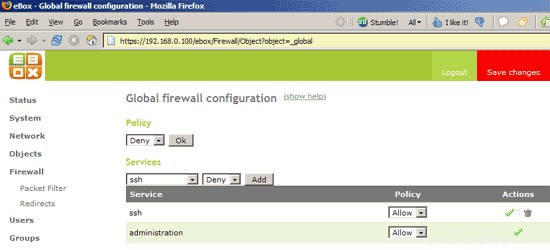
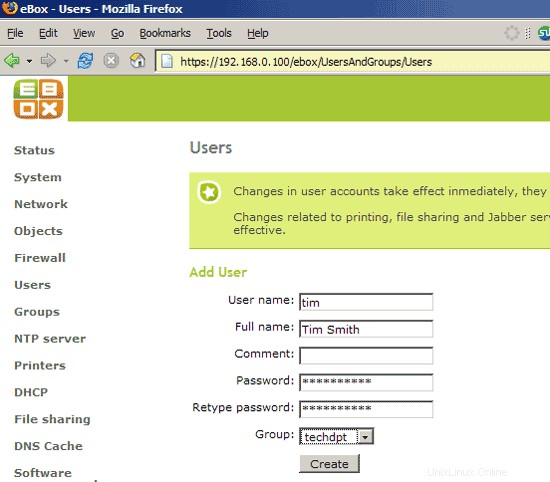
Setelah Anda mengklik persegi panjang merah, layar lain muncul memberitahu Anda untuk menyimpan konfigurasi yang agak panjang lebar. Pokoknya, klik Simpan:
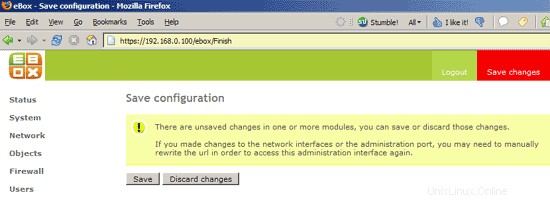
Setelah itu, Anda dapat mengakses sistem Anda pada port 22 (SSH) lagi.
5 Ubah Kata Sandi eBox Anda
Buka Sistem -> Umum dan ubah kata sandi eBox Anda:
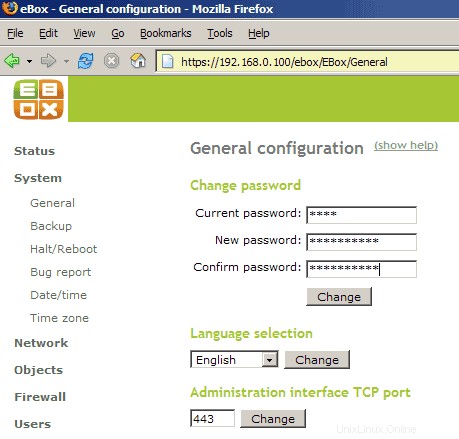
6 Pengaturan Tanggal Dan Waktu
Untuk menyesuaikan waktu sistem, buka Sistem -> Tanggal/waktu dan aktifkan sinkronisasi waktu dengan server NTP. Klik Ubah:
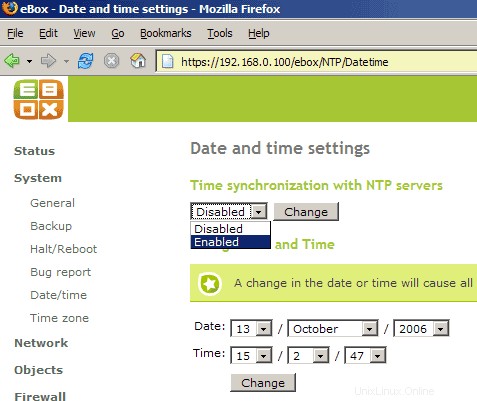
Kemudian masukkan beberapa server NTP, mis. pool.ntp.org dan time.nist.gov. Klik Ubah. Jangan lupa klik kotak merah Simpan perubahan setelahnya:
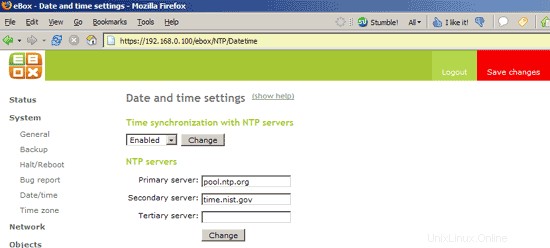
7 Buat Grup
eBox memungkinkan Anda membuat grup yang dapat memiliki izin berbeda. Misalnya, satu grup dapat diizinkan menggunakan printer, tetapi bukan server file, dan sebaliknya untuk grup lain. Dalam artikel ini saya membuat dua contoh grup, satu untuk departemen teknologi dan satu untuk departemen penjualan:
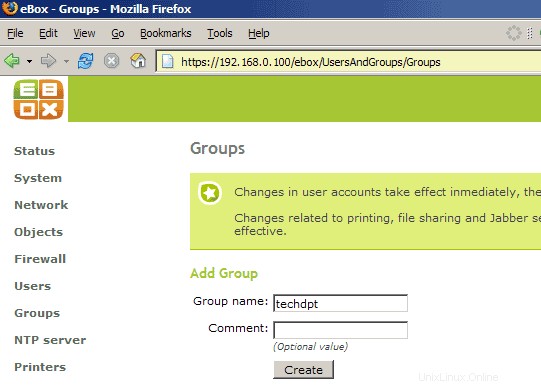
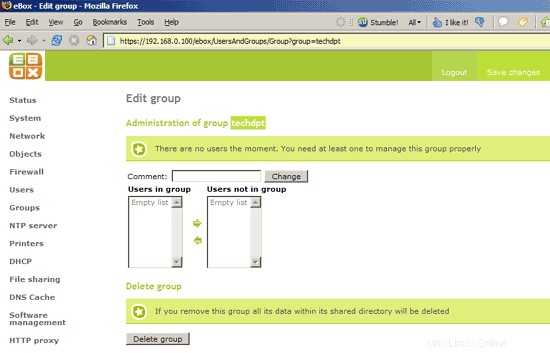
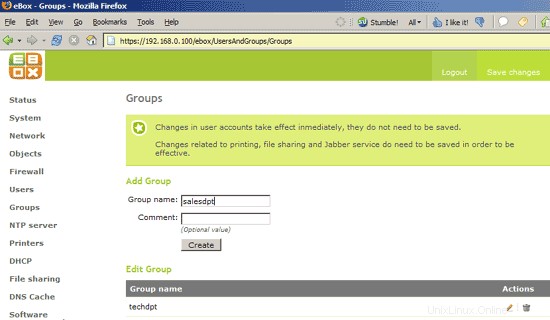
8 Buat Pengguna
eBox memungkinkan Anda juga membuat pengguna yang dapat dimasukkan ke dalam grup yang Anda buat sebelumnya, sehingga mewarisi izin grup, tetapi Anda juga dapat menetapkan izin individual untuk setiap pengguna. Dalam contoh ini, saya membuat dua pengguna:tim di grup techdpt dan bob di grup salesdpt:
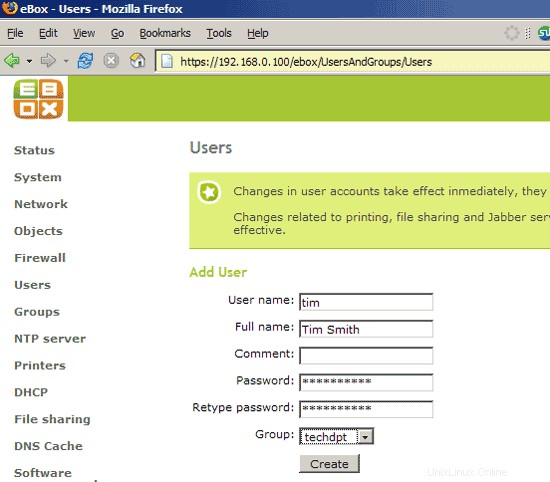
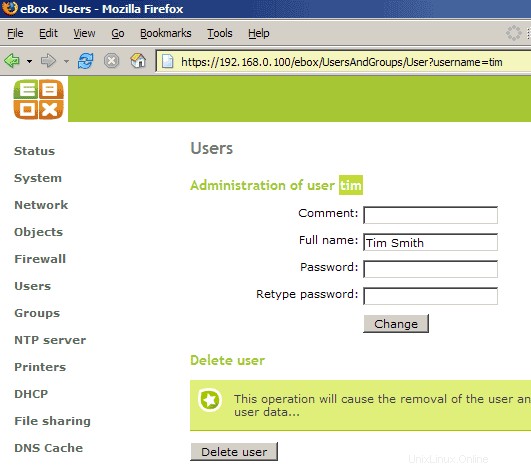
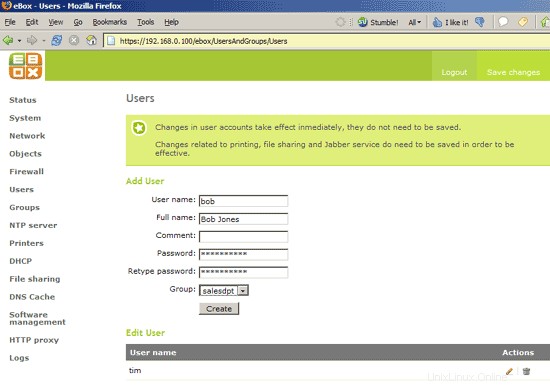
Menjalankan File-, Print-, Proxy-, DHCP-, DAN Time-Server Untuk Usaha Kecil/Menengah - Halaman 3
Server 9 Waktu
Sistem eBox kami dapat menjadi server waktu untuk jaringan kami, yang harus kami lakukan adalah mengaktifkan server NTP di bawah server NTP:
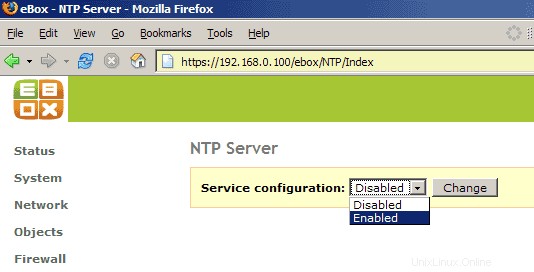
(Tentu saja, Anda harus memberi tahu workstation di jaringan Anda setelah itu bahwa mereka harus menggunakan 192.168.0.100 sebagai server waktu.)
Setelah itu, Anda akan diarahkan kembali ke halaman status eBox:
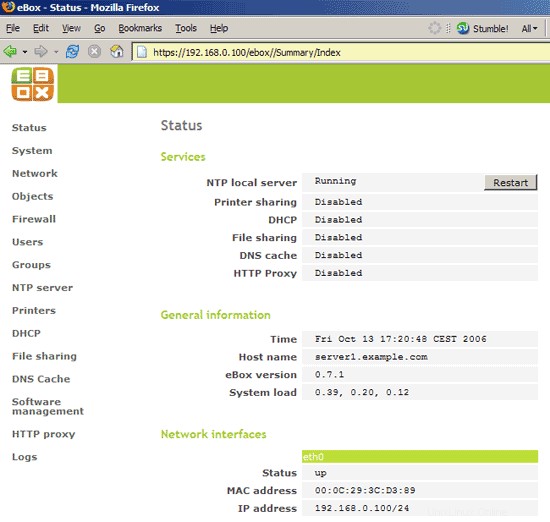
10 Server Cetak
Dengan eBox, Anda juga dapat membuat server cetak untuk jaringan Anda. eBox mendukung printer USB, paralel, jaringan, dan Samba. Dalam contoh ini, saya telah menghubungkan printer laser Brother HL-5050 ke sistem eBox saya dengan USB.
Pertama, kita harus menambahkan printer ke konfigurasi eBox kita:
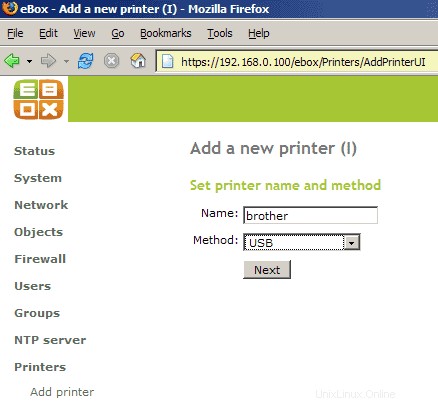
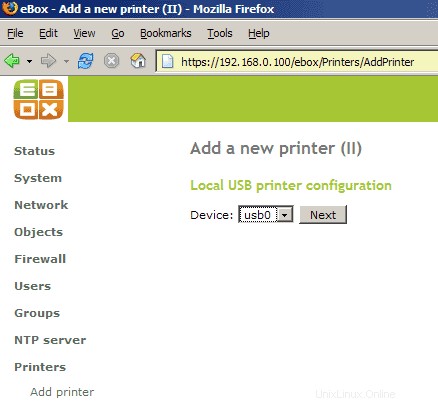
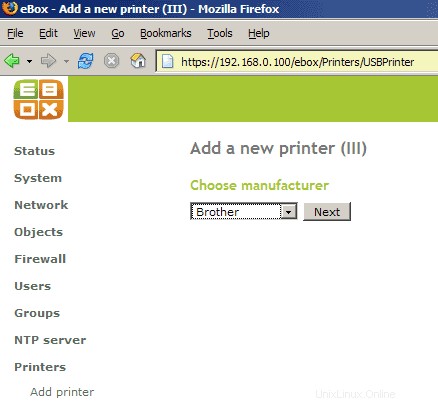
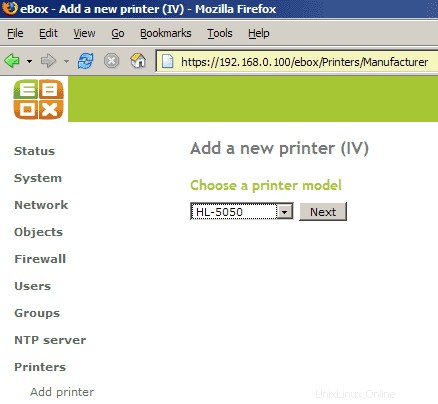
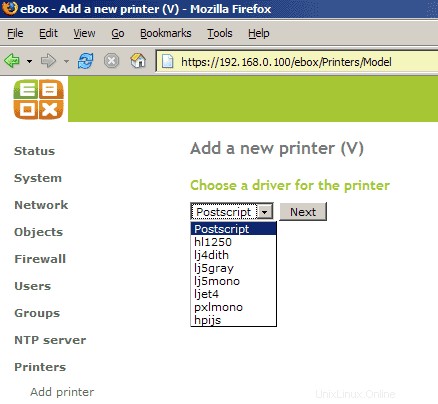
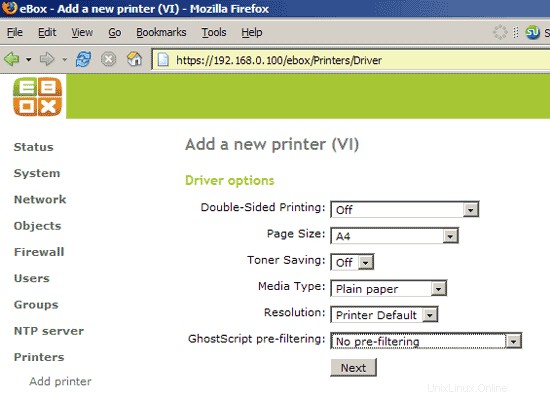
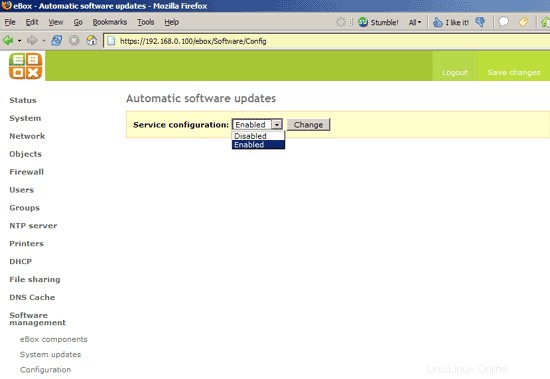
Setelah itu, kita harus mengaktifkan server cetak di bawah Printers -> Manage printers:
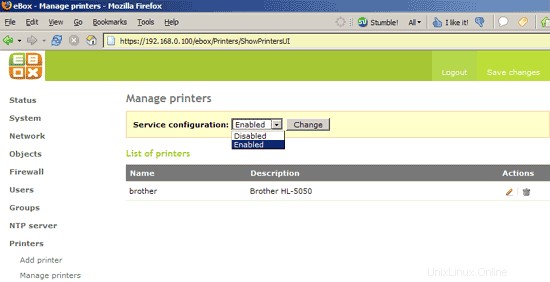
11 Server DHCP
Jika Anda menggunakan router perangkat keras untuk jaringan Anda, kemungkinan besar Anda sudah memiliki server DHCP di jaringan Anda karena sebagian besar router perangkat keras dilengkapi dengan server DHCP. Jika Anda tidak memiliki server DHCP di jaringan Anda, Anda dapat menjalankan server DHCP di sistem eBox Anda.
Buka DHCP dan aktifkan server DHCP. Kemudian masukkan gateway dan dua server nama (misalnya 213.191.92.84 dan 213.191.74.12) dan tentukan rentang alamat IP (yaitu, alamat IP yang dapat ditetapkan secara dinamis ke komputer klien di jaringan Anda):
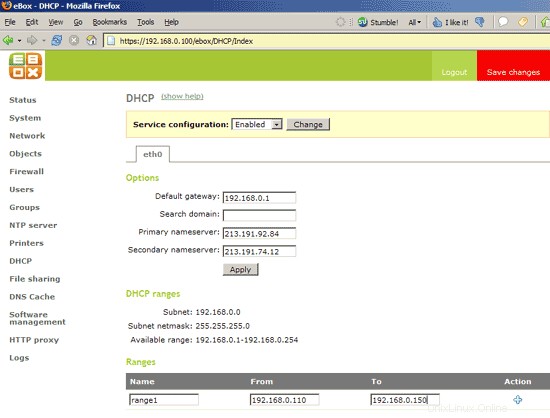
Setelah itu semua komputer di jaringan Anda yang tidak memiliki konfigurasi jaringan statis akan terhubung ke server DHCP baru Anda dan mendapatkan konfigurasi jaringan mereka darinya.
Menjalankan File-, Print-, Proxy-, DHCP-, DAN Time-Server Untuk Usaha Kecil/Menengah - Halaman 4
12 File Server
Yang paling saya sukai dari eBox adalah kemudahannya untuk membuat file yang dibagikan untuk jaringan Anda. Cukup buka Berbagi file, aktifkan layanan, dan di bawah Pengaturan Umum Anda menentukan mode kerja (Server file atau Pengontrol Domain Utama (PDC)) dan batas kuota untuk berbagi file:
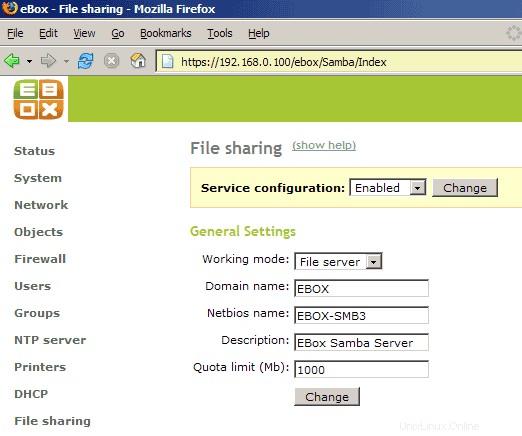
13 Cache DNS
Sistem eBox Anda juga dapat menjadi cache DNS yang dapat mempercepat penjelajahan web di jaringan Anda karena permintaan DNS akan lebih cepat. Yang harus Anda lakukan adalah mengaktifkan cache DNS di bawah DNS Cache dan memberitahu komputer di jaringan Anda untuk menggunakan 192.168.0.100 sebagai server nama utama (Anda dapat menentukan 192.168.0.100 sebagai server nama utama dalam pengaturan server DHCP Anda, lihat bab 11).
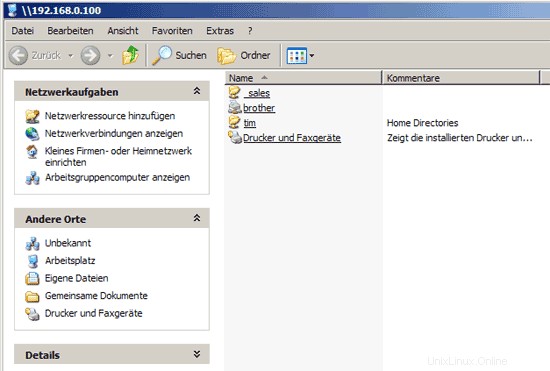
14 Proxy HTTP
Anda dapat menggunakan sistem eBox sebagai server proxy HTTP untuk jaringan Anda yang dapat mempercepat penjelajahan web karena proxy menyimpan halaman yang dikunjungi dalam cache-nya. Dengan server proxy HTTP, Anda juga dapat melakukan penyaringan, mis. untuk seks dan kekerasan. Cukup buka proxy HTTP -> Umum dan aktifkan proxy:
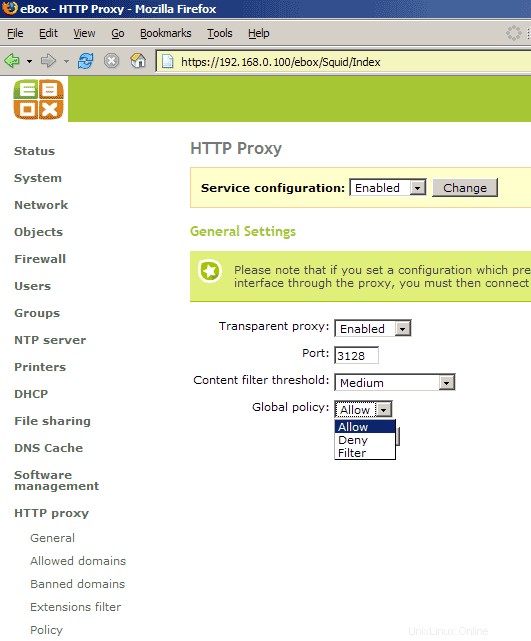
Sekarang Anda harus mengonfigurasi browser Anda untuk menggunakan proxy HTTP eBox.
Di bawah Domain yang diizinkan, Domain yang diblokir, Filter ekstensi, dan Kebijakan, Anda dapat menentukan aturan filter yang lebih mendetail.
15 Status, Firewall
Sekarang kami telah mengaktifkan semua layanan yang kami butuhkan, dan pada halaman Status Anda sekarang akan melihatnya terdaftar sebagai berjalan:
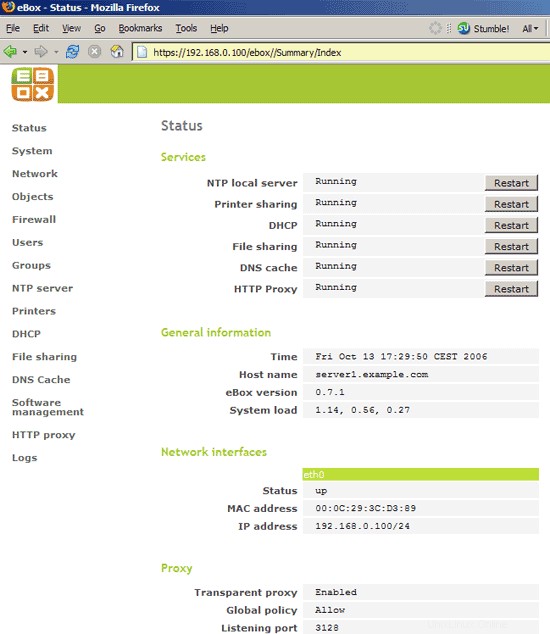
Dalam pengaturan firewall, Anda akan melihat bahwa semua port yang diperlukan untuk layanan kami telah dibuka secara otomatis sehingga Anda tidak perlu khawatir tentang firewall yang memblokir salah satu layanan ini:
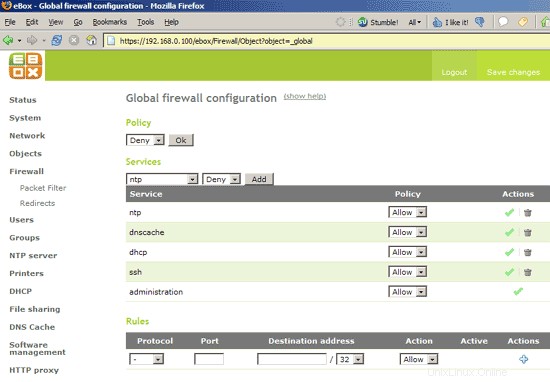
Menjalankan File-, Print-, Proxy-, DHCP-, DAN Time-Server Untuk Usaha Kecil/Menengah - Halaman 5
16 Izin Pengguna
Sekarang setelah semua layanan yang diinginkan berjalan, kami dapat mengatur izin untuk pengguna kami, yaitu, kami dapat menentukan pengguna mana yang dapat menggunakan berbagi file dan printer kami. Dalam contoh berikut, saya mengizinkan tim pengguna untuk menggunakan berbagi file dan printer kami:
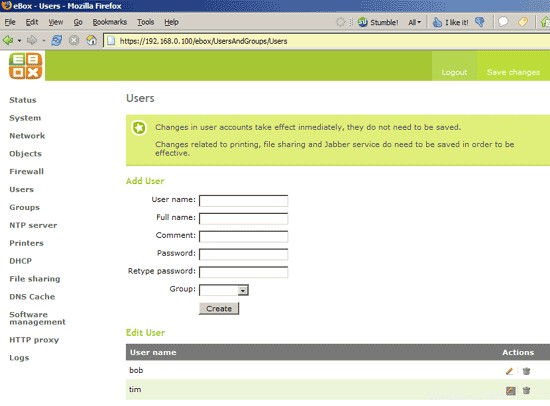
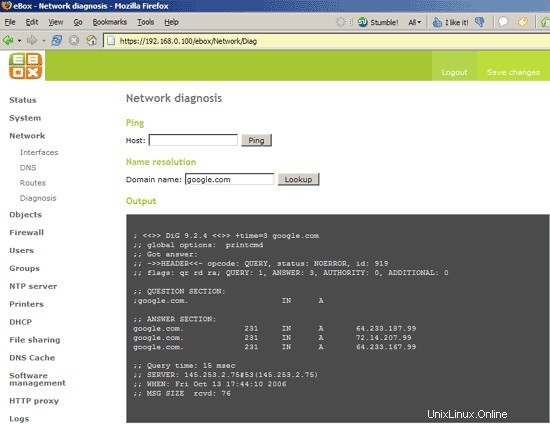
17 Izin Grup
Seperti sebelumnya untuk pengguna kami, sekarang Anda dapat menentukan grup mana yang dapat menggunakan printer, ditambah Anda dapat menentukan direktori berbagi file untuk setiap grup:
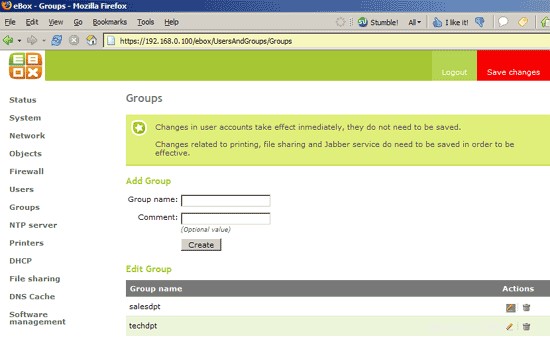
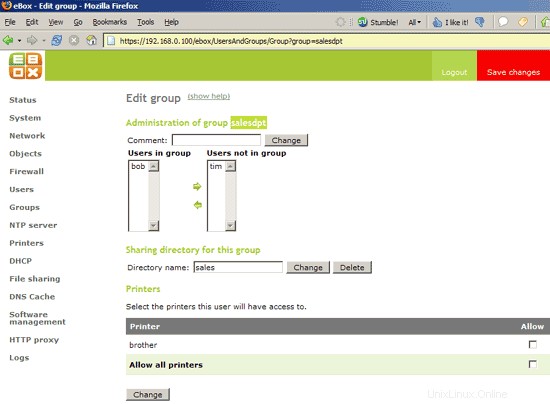
18 Menguji Berbagi File Dan Printer
Sekarang kita dapat menguji berbagi file dan printer dari workstation Windows. Buka Mulai -> Jalankan (Mulai -> Ausführen jika itu adalah Windows Jerman) dan ketik
\\192.168.0.100

Anda akan diminta untuk memasukkan nama pengguna dan kata sandi, jadi jika Anda adalah tim, ketikkan kata sandi tim dan tim:
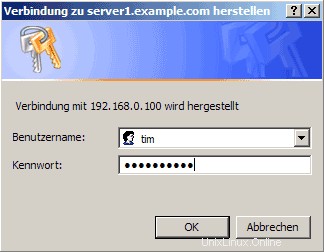
Jika login benar, Anda akan diberikan akses ke file share Anda. Anda sekarang dapat melihat tim folder pribadi Anda dan printer yang kami buat di eBox. Anda juga dapat melihat folder penjualan yang dimiliki oleh grup salesdpt. Karena tim bukan pemilik grup itu, dia tidak dapat mengakses folder penjualan (kecuali dia memberikan nama pengguna dan kata sandi yang benar untuk itu). Tentu saja, dia dapat mengakses foldernya sendiri tim.
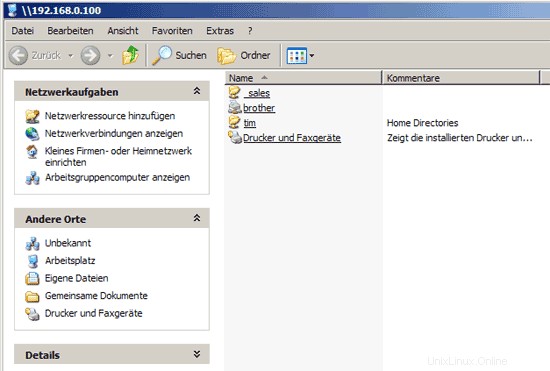
Menjalankan File-, Print-, Proxy-, DHCP-, DAN Time-Server Untuk Usaha Kecil/Menengah - Halaman 6
19 Pengaturan Jaringan
eBox memungkinkan Anda untuk membuat antarmuka virtual (misalnya jika Anda ingin menambahkan beberapa alamat IP ke kartu jaringan). Di bawah Jaringan -> Antarmuka -> Antarmuka Virtual ketik nama antarmuka virtual (mis. 1 - jangan gunakan 0, eBox tidak akan membuat antarmuka virtual, ini tampaknya merupakan bug), alamat IP (mis. 0.101) dan netmask (misalnya 255.255.255.0):
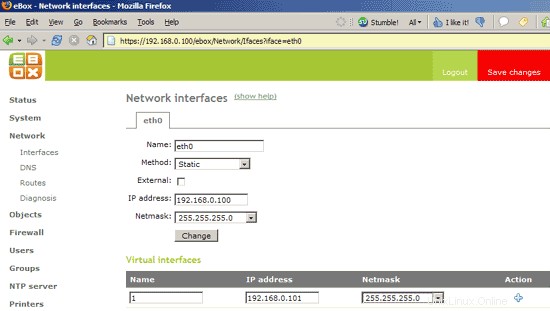
Setelah itu, Anda dapat mengontrol apakah eBox membuat antarmuka virtual. Masuk ke shell dan jalankan
ifconfig
dan Anda akan melihat antarmuka virtual eth0:1 dengan alamat IP 192.168.0.101.
Harap diperhatikan: Di bawah Jaringan -> Antarmuka, jangan aktifkan Eksternal karena Anda akan kehilangan akses ke sistem eBox Anda! Kotak centang Eksternal memungkinkan NAT untuk sistem eBox yang tidak kita perlukan karena sistem berada di jaringan yang sama dengan stasiun kerja kita.
Di bawah Jaringan -> DNS, Anda dapat menentukan server DNS mana yang harus digunakan oleh sistem eBox Anda. Nameserver ini akan disimpan di /etc/resolv.conf.
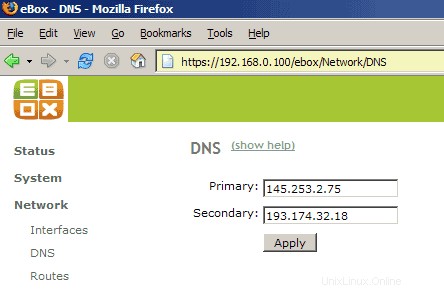
Di bawah Jaringan -> Diagnosis, Anda dapat menguji koneksi jaringan dan resolusi nama:
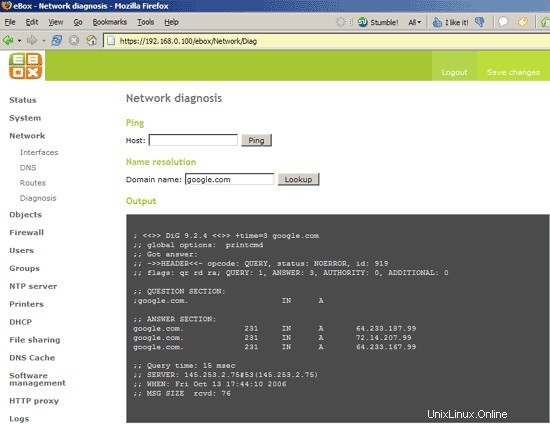
20 Cadangan Konfigurasi
Di bawah Sistem -> Cadangan, Anda dapat mencadangkan konfigurasi eBox Anda saat ini, jadi jika Anda kehilangan konfigurasi eBox, Anda dapat memulihkannya dari cadangan:
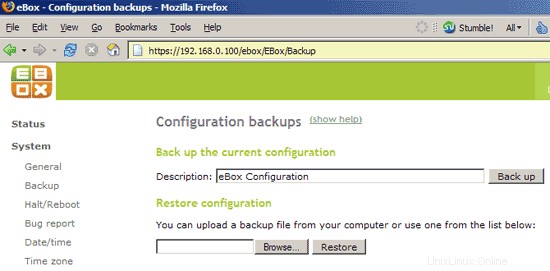
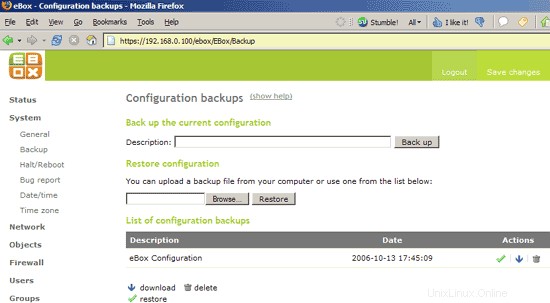
21 Manajemen Perangkat Lunak eBox
Di bawah Manajemen perangkat lunak -> komponen eBox, Anda dapat melihat modul eBox mana yang saat ini diinstal pada sistem Debian Anda. Jika Anda tidak membutuhkan modul lagi, Anda dapat menghapusnya:
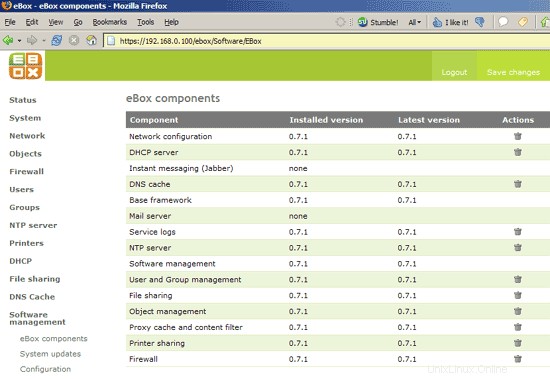
Di bawah Manajemen perangkat lunak -> Pembaruan sistem, Anda dapat memeriksa pembaruan eBox:
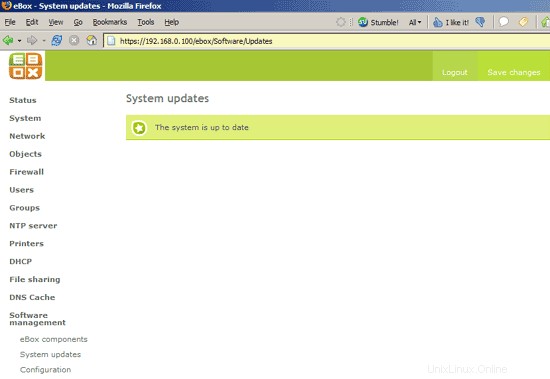
Di bawah Manajemen perangkat lunak -> Konfigurasi Anda dapat mengaktifkan pembaruan perangkat lunak otomatis untuk komponen eBox:
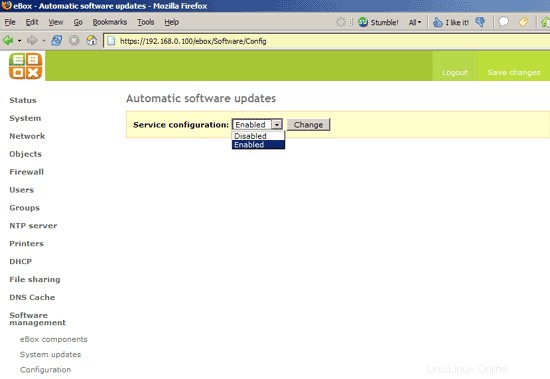
22 Tautan
- eBox:http://www.ebox-platform.com
- Debian:http://www.debian.org