Virtualisasi KVM &OpenVZ Dan Komputasi Awan Dengan Proxmox VE
Proxmox VE (v irtual e nvironment) adalah distribusi berdasarkan Debian Etch (x86_64); ini menyediakan platform virtualisasi OpenSource untuk menjalankan mesin virtual (OpenVZ dan KVM) dan dilengkapi dengan panel kontrol berbasis web yang kuat (termasuk konsol grafis berbasis web yang dapat Anda gunakan untuk terhubung ke mesin virtual). Dengan Proxmox VE, Anda bahkan dapat membuat sekelompok host virtualisasi dan membuat/mengontrol mesin virtual pada host jarak jauh dari panel kontrol. Proxmox VE juga mendukung migrasi langsung mesin virtual dari satu host ke host lainnya. Panduan ini menunjukkan bagaimana Anda dapat menggunakan Proxmox VE untuk mengontrol mesin virtual KVM dan OpenVZ dan cara membuat cloud komputasi kecil dengannya.
Saya tidak memberikan jaminan apa pun bahwa ini akan berhasil untuk Anda!
1 Catatan Awal
Proxmox VE adalah distribusi x86_64, jadi Anda tidak dapat menginstalnya pada sistem i386. Juga, jika Anda ingin menggunakan KVM, CPU Anda harus mendukung virtualisasi perangkat keras (Intel VT atau AMD-V) - ini tidak diperlukan jika Anda ingin menggunakan OpenVZ.
Dalam tutorial ini saya akan membuat cluster kecil dari dua mesin, master Proxmox (server1.example.com dengan IP 192.168.0.100) dan budak (server2.example.com, IP:192.168.0.101) sehingga saya dapat menunjukkan fitur migrasi langsung dan juga pembuatan dan pengelolaan mesin virtual pada host jarak jauh melalui Proxmox VE. Tentu saja, menjalankan Proxmox VE hanya pada satu host tidak masalah.
2 Memasang Proxmox VE Di server1.example.com (Master)
Unduh gambar ISO Proxmox VE terbaru dari http://pve.proxmox.com/wiki/Downloads, bakar ke CD, dan boot sistem Anda darinya. Tekan ENTER pada prompt boot:
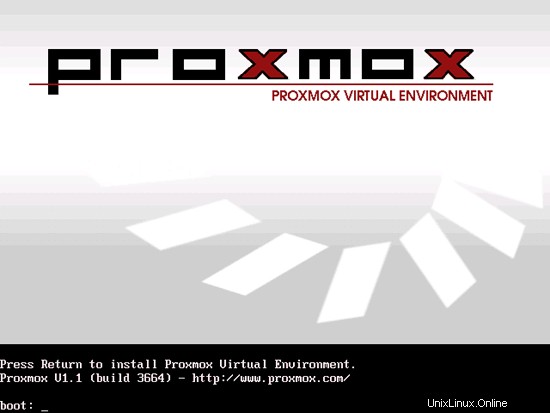
Terima perjanjian lisensi Proxmox (GPL):
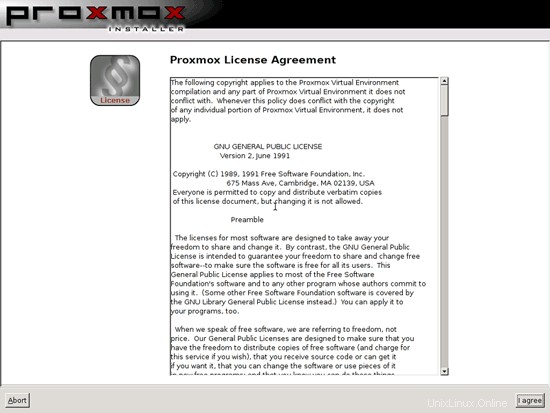
Pilih hard drive tempat Anda ingin menginstal Proxmox. Harap dicatat bahwa semua partisi dan data yang ada akan hilang!
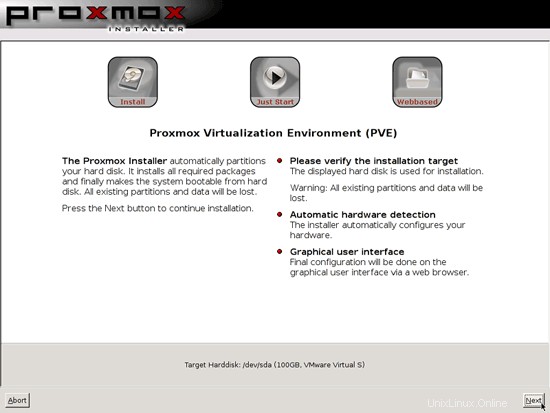
Pilih negara, zona waktu, dan tata letak keyboard Anda:
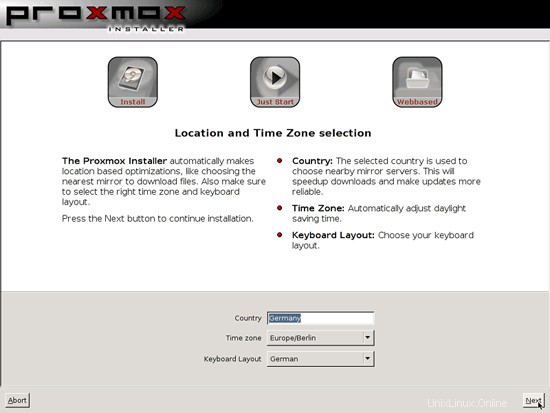
Ketikkan kata sandi (ini adalah kata sandi root yang memungkinkan Anda untuk masuk ke shell dan juga ke antarmuka web Proxmox) dan alamat email Anda:
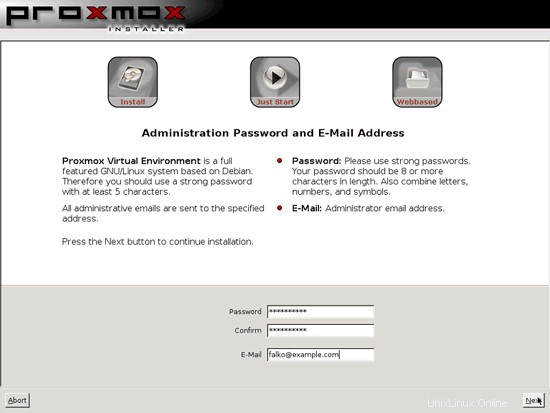
Sekarang kita masuk ke konfigurasi jaringan. Ketik nama host (server1.example.com dalam contoh ini), alamat IP (misalnya 192.168.0.100), netmask (misalnya 255.255.255.0), gateway (misalnya 192.168.0.1), dan server nama (misalnya 145.253.2.75):
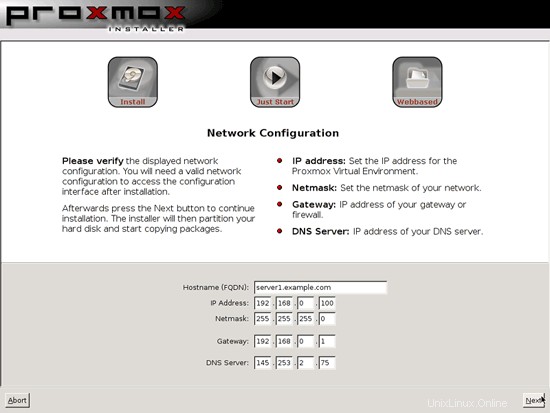
Setelah itu, Proxmox diinstal. Penginstal akan secara otomatis mempartisi hard drive Anda menggunakan LVM - itulah sebabnya tidak ada dialog partisi di penginstal. Proxmox menggunakan LVM karena memungkinkan untuk membuat cadangan snapshot dari mesin virtual.
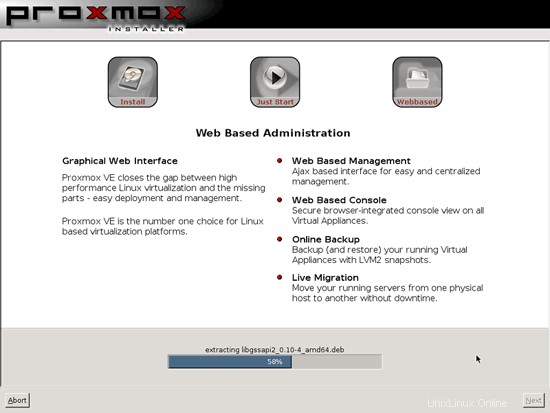
Reboot sistem setelahnya:
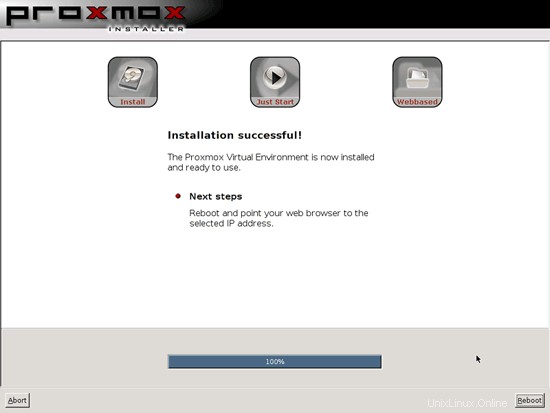
Setelah server1 di-boot ulang, Anda dapat membuka browser dan membuka http://192.168.0.100/ - ini akan mengarahkan Anda ke https ://192.168.0.100/.
Jika Anda menggunakan Firefox 3 dan menggunakan HTTPS, Firefox akan mengeluh tentang sertifikat yang ditandatangani sendiri, oleh karena itu Anda harus memberi tahu Firefox untuk menerima sertifikat - untuk melakukannya, klik tautan Atau Anda dapat menambahkan pengecualian...:
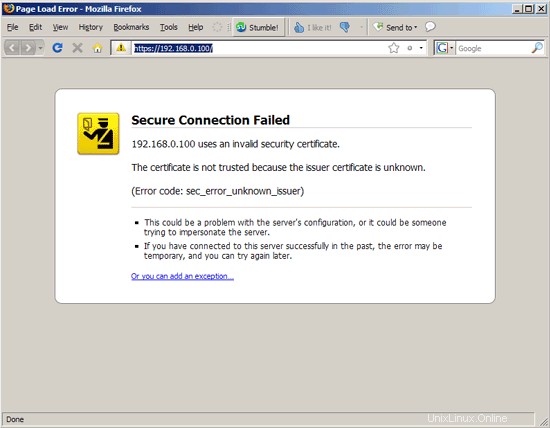
Klik Tambah Pengecualian...:
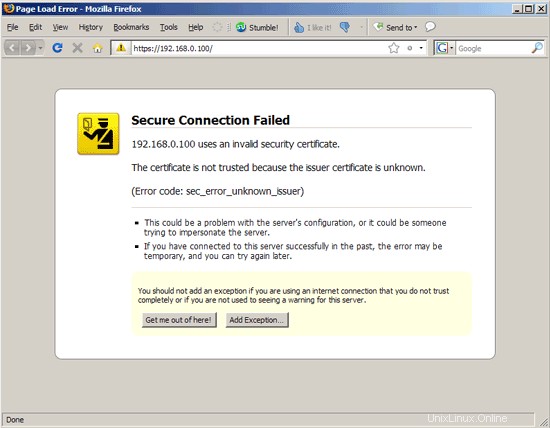
Jendela Tambahkan Pengecualian Keamanan terbuka. Di jendela itu, klik tombol Dapatkan Sertifikat terlebih dahulu, lalu klik tombol Konfirmasi Pengecualian Keamanan:
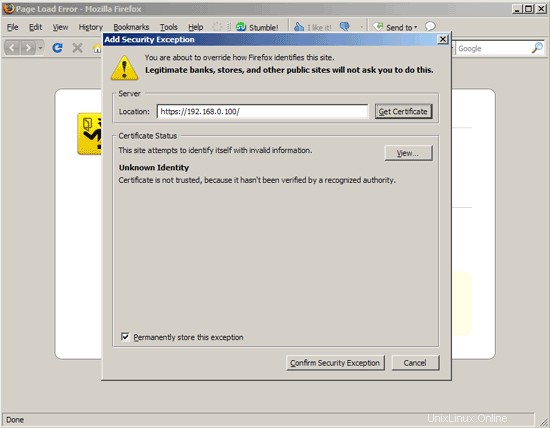
Setelah itu, Anda akan melihat form login Proxmox. Ketik root dan kata sandi yang Anda buat selama instalasi:
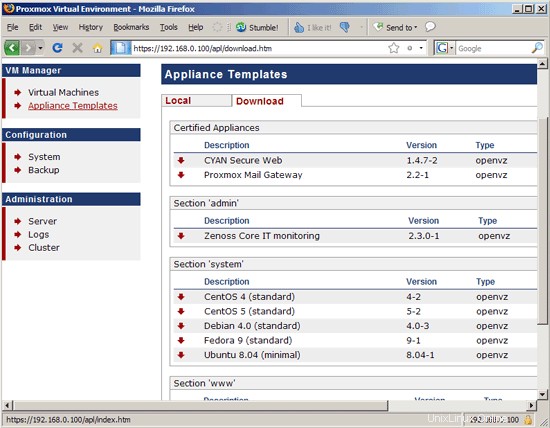
Ini adalah tampilan panel kontrol Proxmox:
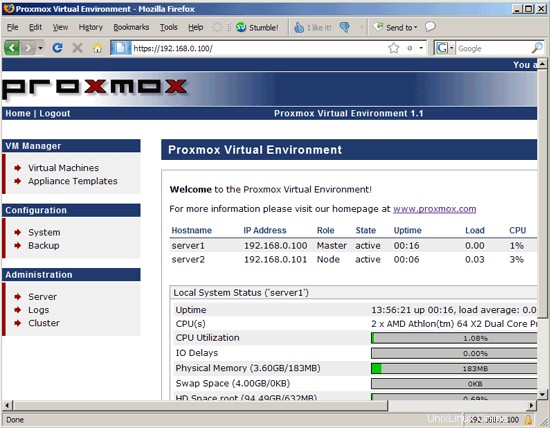
Virtualisasi KVM &OpenVZ Dan Komputasi Awan Dengan Proxmox VE - Halaman 2
3 Membuat Cluster Dengan Menambahkan Slave (server2.example.com) (Opsional)
(Anda dapat melewati bab ini jika Anda ingin menjalankan Proxmox hanya pada satu host.)
Anda dapat membuat cluster atau komputasi awan dengan menambahkan satu atau beberapa server slave ke master Proxmox (server1.example.com). Awan semacam itu memungkinkan Anda membuat dan mengelola mesin virtual pada host jarak jauh dari panel kontrol Proxmox, dan Anda bahkan dapat melakukan migrasi langsung mesin virtual dari satu host ke host lainnya.
Sekarang saya akan menunjukkan cara menambahkan host kedua, server2.example.com, dan membuat cluster.
Instal Proxmox di server2.example.com, seperti yang Anda lakukan di server1. Saat Anda masuk ke bagian jaringan, isikan server2.example.com dan pastikan Anda menggunakan IP yang berbeda (mis. 192.168.0.101):
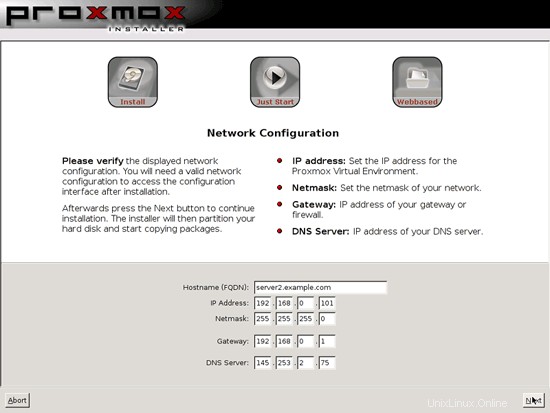
Setelah penginstalan selesai, dan sistem telah berhasil di-boot ulang, login pada baris perintah (misalnya menggunakan Putty) di server1 dan server2.
Di server1, jalankan perintah berikut:
server1:
pveca -c
server1:~# pveca -c
Membuat pasangan kunci rsa publik/pribadi.
Identifikasi Anda telah disimpan di /root/.ssh/id_rsa.
Kunci publik Anda telah disimpan di /root /.ssh/id_rsa.pub.
Sidik jari kuncinya adalah:
ce:bf:a2:cd:69:23:e4:78:fc:05:db:fc:55:ef:52 :1d [email protected]
master cluster berhasil dibuat
server1:~#
Kemudian periksa status cluster:
server1:
pveca -l
server1:~# pveca -l
CID----IPADDRESS----ROLE-STATE--------UPTIME---LOAD----MEM---ROOT---DATA
1 : 192.168.0.100 M A 00:14 0,00 5% 1% 0%
server1:~#
Di server2, lakukan hal berikut:
server2:
pveca -a -h 192.168.0.100
server2:~# pveca -a -h 192.168.0.100
Membuat pasangan kunci rsa publik/pribadi.
Identifikasi Anda telah disimpan di /root/.ssh/id_rsa.
Kunci publik Anda telah telah disimpan di /root/.ssh/id_rsa.pub.
Sidik jari kuncinya adalah:
ea:ad:21:fc:5d:9b:af:ab:fb:0d:72:72:c7:94:23:ca [email protected]
Keaslian host '192.168.0.100 (192.168.0.100)' tidak dapat ditentukan.
Sidik jari kunci RSA adalah 7c:17:8c:35:9c:be:60:6b:56:97:2a:0b:72:60:57:09.
Yakin ingin melanjutkan koneksi (ya/tidak)? <-- ya
Peringatan:Menambahkan '192.168.0.100' (RSA) secara permanen ke daftar host yang dikenal.
[email protected]'s password:<-- root password server1.example.com
node cluster berhasil dibuat
server2:~#
Itu saja, Anda baru saja membuat sebuah cluster. Anda dapat memeriksanya dengan menjalankan:
server2:
pveca -l
Ini akan menampilkan kedua server dalam output:
server2:~# pveca -l
CID----IPADDRESS----ROLE-STATE--------UPTIME---LOAD----MEM---ROOT---DATA
1 : 192.168.0.100 M S 00:15 0,00 5% 1% 0%
2 : 192.168.0.101 N S 1 >0 1%
Sekarang kembali ke panel kontrol Proxmox di http://192.168.0.100/ (Anda tidak memerlukan panel kontrol di server2.example.com!) dan pergi ke Cluster, dan itu akan mencantumkan kedua server:
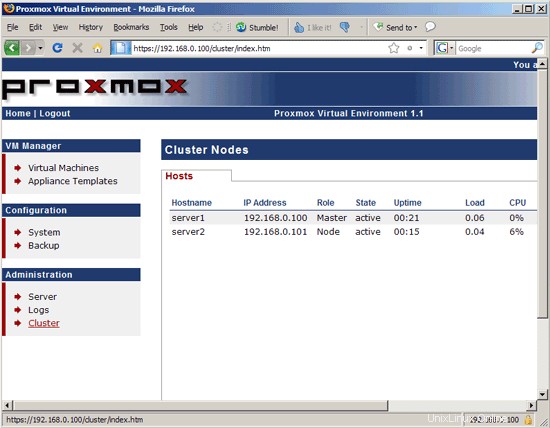
4 Menambahkan Template Peralatan
Sebelum kita dapat membuat wadah OpenVZ, kita harus menambahkan setidaknya satu template OS ke sistem kita (untuk tamu KVM, Anda dapat menambahkan file ISO, meskipun ini tidak perlu - tamu KVM juga dapat diinstal langsung dari CD atau DVD OS) .
Buka Template Peralatan. Anda akan melihat dua tab, Lokal dan Unduh:
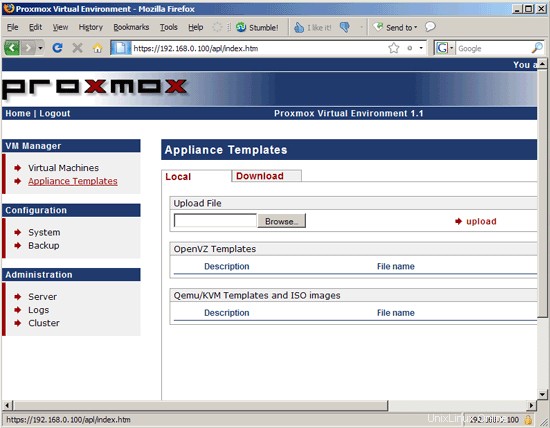
Pada tab Unduh, Anda akan melihat daftar templat yang disediakan oleh proyek Proxmox yang dapat Anda unduh langsung ke sistem...
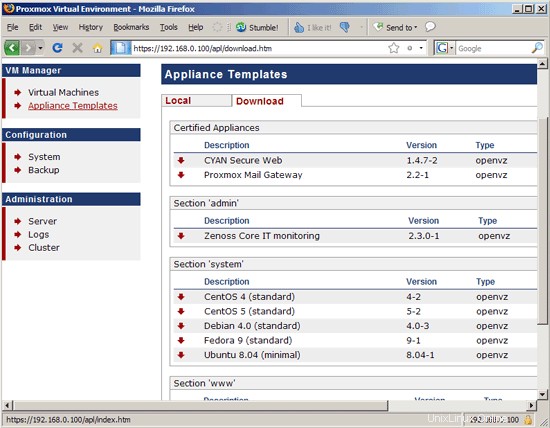
... - setidaknya secara teoritis - masalahnya adalah tautannya terlalu tua dan tidak berfungsi lagi:
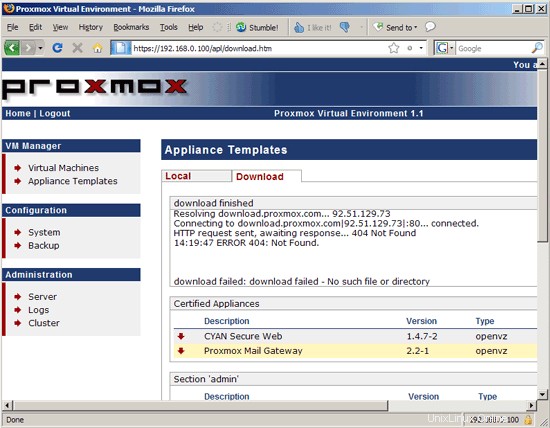
Itu sebabnya kita harus menggunakan tab Lokal. Anda dapat membuka http://download.proxmox.com/appliances/ lalu ke folder admin, email, sistem, atau www...
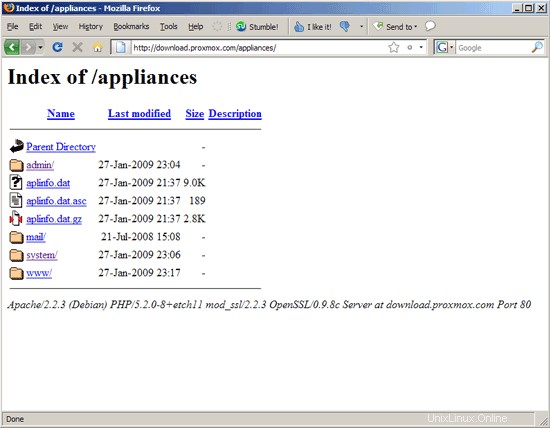
... dan unduh template yang diinginkan ke hard drive lokal Anda:
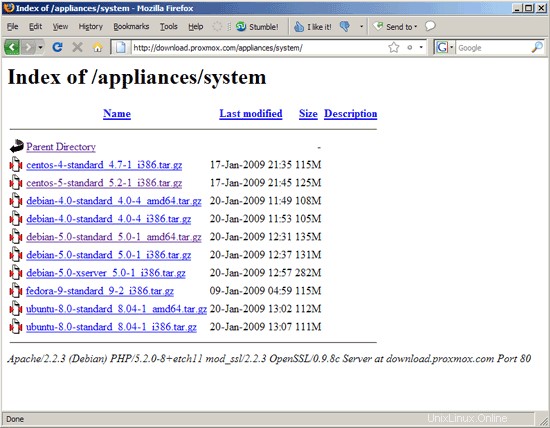
Pada tab Lokal, Anda kemudian dapat mengunggah template ke master Proxmox:
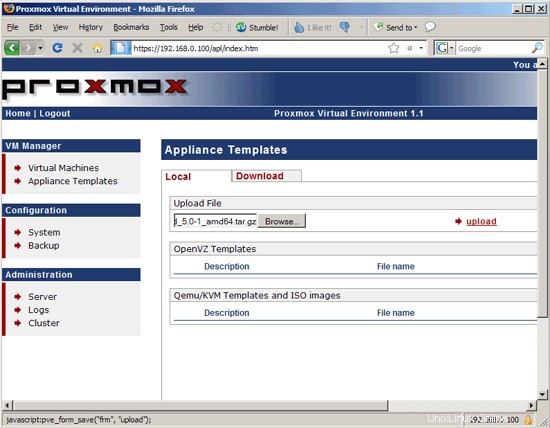
Anda juga dapat mengunggah gambar ISO yang dapat digunakan untuk pembuatan tamu KVM. Untuk menghapus template atau file ISO, klik panah merah di depannya dan pilih Hapus:
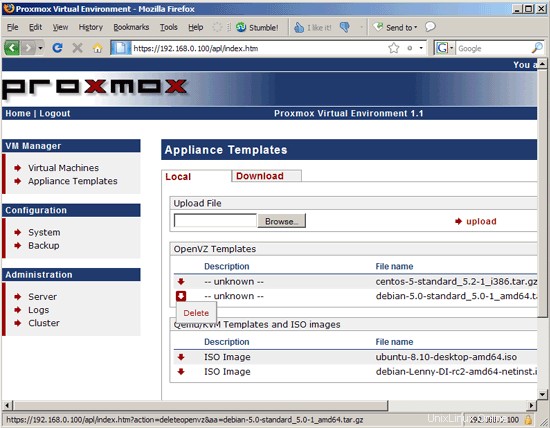
Virtualisasi KVM &OpenVZ Dan Komputasi Awan Dengan Proxmox VE - Halaman 3
5 Membuat Container OpenVZ
Untuk membuat wadah OpenVZ, buka Mesin Virtual> Buat...
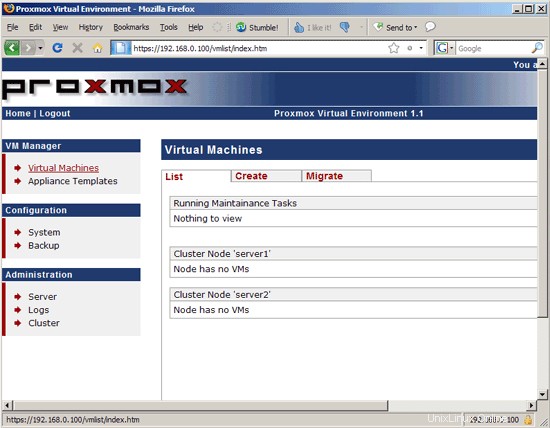
... dan isi formulirnya. Pilih Container (OpenVZ) lalu template yang ingin Anda gunakan. Tentukan nama host (mis. vm1.example.com), jumlah memori dan swap, kata sandi root, pilih Jaringan Virtual (venet) dan tentukan alamat IP untuk wadah (mis. 192.168.0.102), isi VMID, pilih node cluster (jika Anda belum membuat cluster (lihat bab 3), Anda dapat memilih hanya master, bukan sistem jarak jauh apa pun), tentukan apakah wadah harus secara otomatis dimulai saat host melakukan booting, dan isi satu atau dua Server DNS (mis. 145.253.2.75 dan 213.191.92.86). Kemudian klik buat:
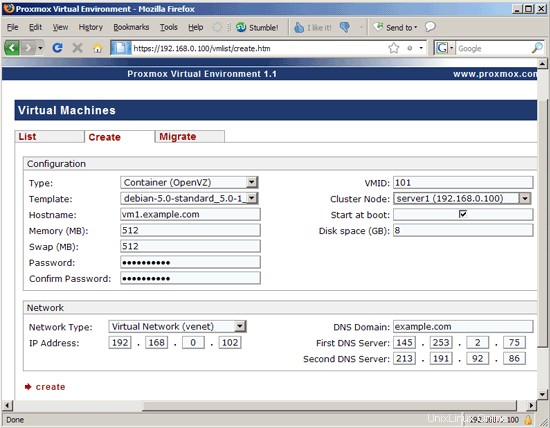
Wadah kemudian dibuat...
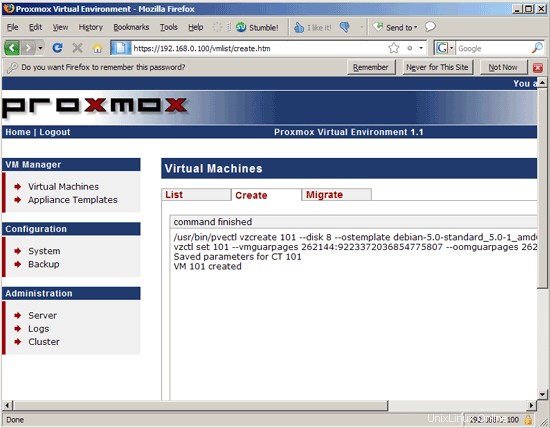
... dan itu harus terdaftar di tab Daftar sesudahnya. Wadah dihentikan; untuk memulainya, klik wadahnya:
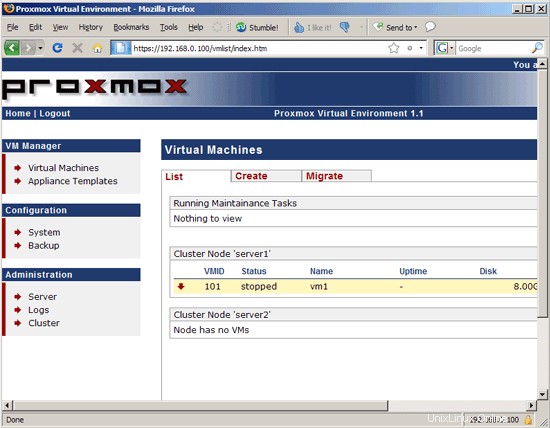
Ini akan membuka halaman di mana Anda dapat mengontrol wadah itu. Untuk memulainya, klik tombol Mulai:
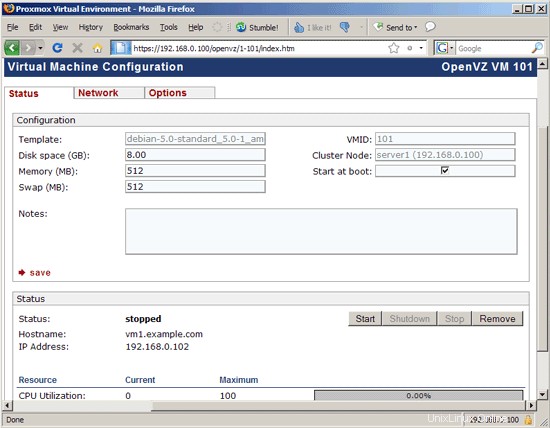
Anda kemudian akan melihat tautan Buka konsol VNC - jika Anda mengkliknya...
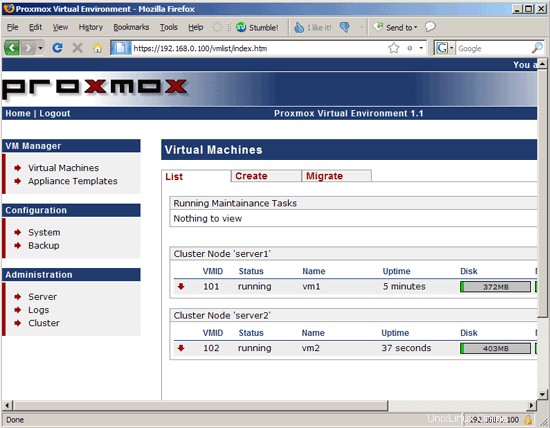
... konsol berbasis browser terbuka dari mana Anda dapat mengontrol mesin virtual (ini sangat berguna untuk mesin desktop; jika mesin virtual adalah server, Anda juga dapat menghubungkannya menggunakan SSH (misalnya dengan Putty)).
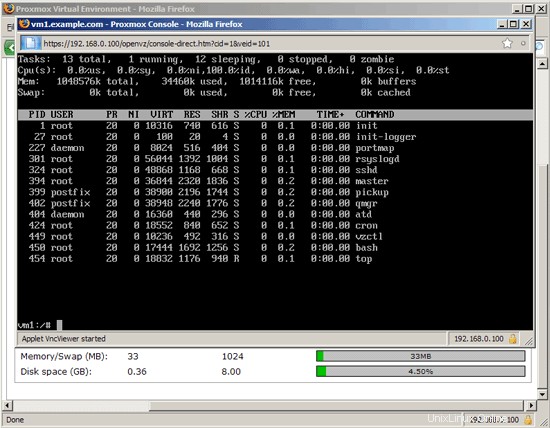
6 Membuat Mesin Virtual Pada Sistem Jarak Jauh Dalam Cluster
Jika Anda telah membuat sebuah cluster (lihat bab 3), Anda juga dapat membuat mesin virtual pada sistem jarak jauh milik cluster - cukup pilih node jarak jauh di bawah Cluster Node saat Anda membuat mesin virtual (tangkapan layar menunjukkan ini untuk OpenVZ, namun, ini berfungsi untuk tamu KVM serta selama node mendukung virtualisasi perangkat keras):
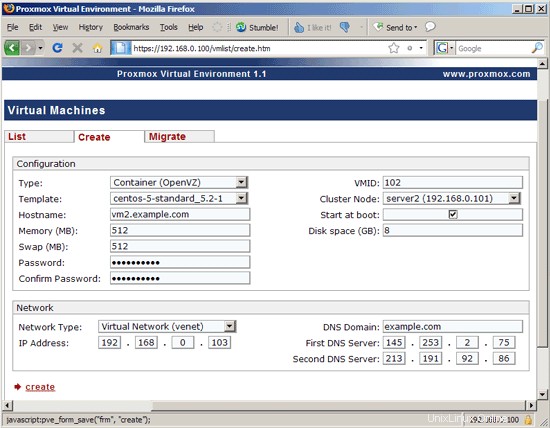
Tab Daftar kemudian akan menunjukkan bahwa mesin virtual berjalan pada node yang berbeda:
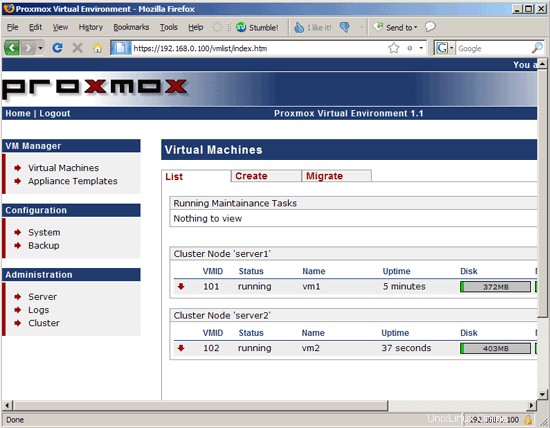
7 Membuat Tamu KVM
Jika CPU mendukung virtualisasi perangkat keras (Intel VT atau AMD-V), Anda memiliki kemungkinan untuk membuat tamu KVM selain wadah OpenVZ. Cukup pilih Sepenuhnya virtual (KVM) di menu tarik-turun Jenis, lalu pilih perangkat cdrom atau salah satu gambar ISO yang telah Anda unggah (jika ada) dari menu tarik-turun Media Instalasi. Tidak ada pengaturan jaringan yang harus disetel karena ini harus dilakukan langsung di tamu KVM. Pastikan Anda memilih Jenis Tamu yang benar (Linux 2.6, Windows XP, dll.):
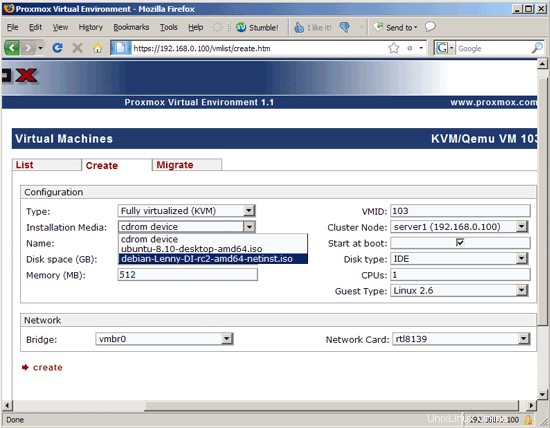
Tamu KVM harus terdaftar pada tab Daftar sesudahnya; seperti biasa dengan tamu baru, itu dihentikan. Klik di atasnya...
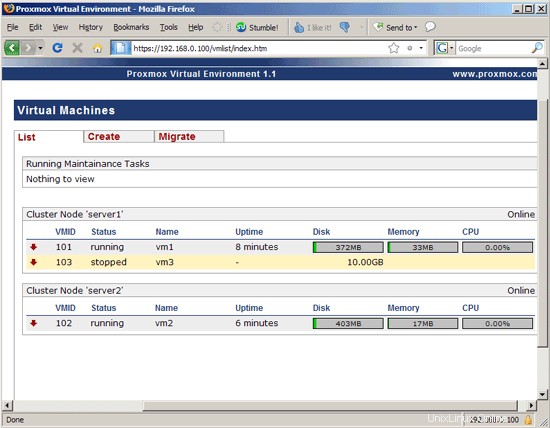
... untuk membuka halaman pengelolaannya; klik tombol Start di sana (jika Anda memilih untuk menginstal guest dari CD-ROM, silakan masukkan CD atau DVD OS ke dalam drive CD sistem target sebelum Anda mengklik Start):
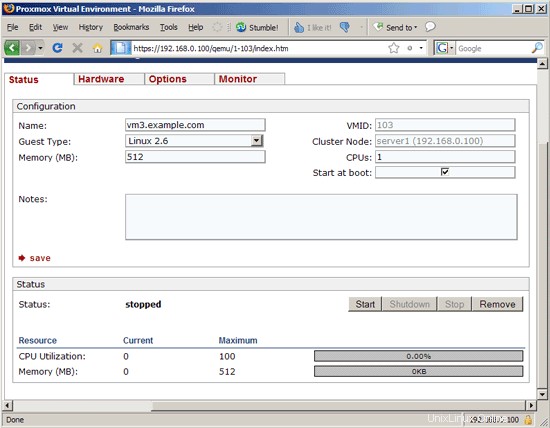
Kemudian klik link Open VNC console...
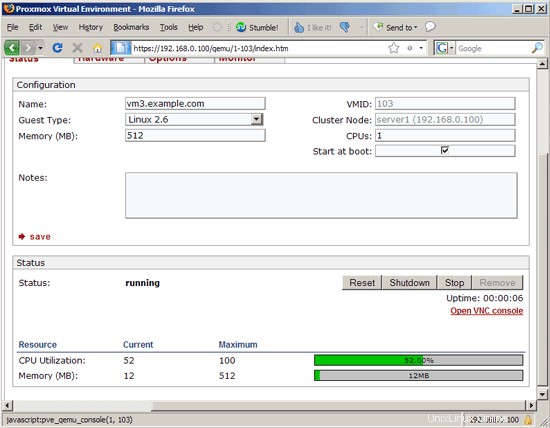
... untuk menghubungkan konsol grafis tamu; Anda sekarang harus dapat menyelesaikan instalasi OS seolah-olah itu adalah sistem fisik:
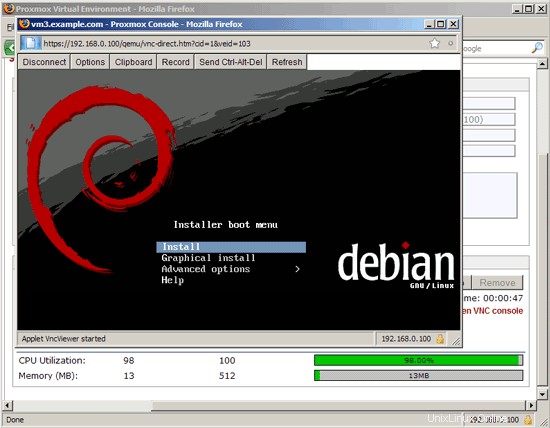
Virtualisasi KVM &OpenVZ Dan Komputasi Awan Dengan Proxmox VE - Halaman 4
Di halaman ini
- 7.1 Menginstal Windows XP
7.1 Menginstal Windows XP
KVM memungkinkan Anda juga untuk menginstal tamu Windows. Pilih perangkat cdrom dari menu tarik-turun Media Instalasi dan Windows XP dari menu tarik-turun Jenis Tamu:
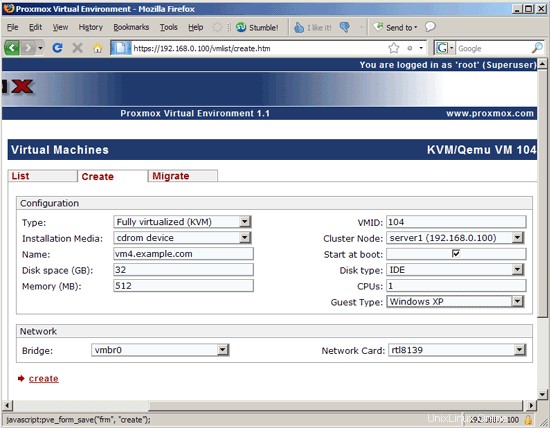
Masukkan CD Windows XP ke dalam drive CD sistem target, mulai tamu, dan sambungkan ke konsol grafisnya. Sekarang Anda dapat mengikuti wizard penginstalan Windows untuk menginstal tamu Windows XP:
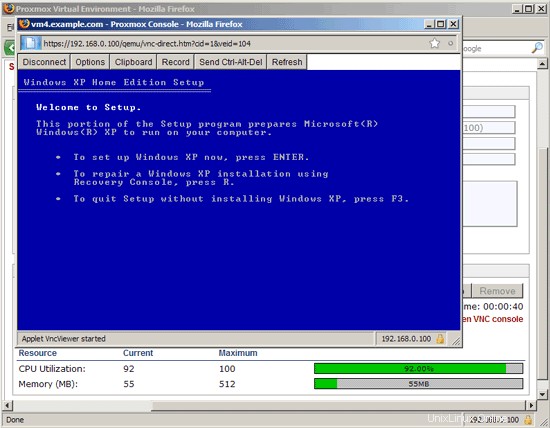
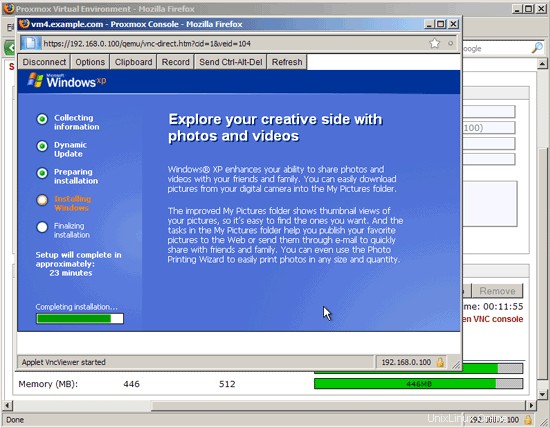
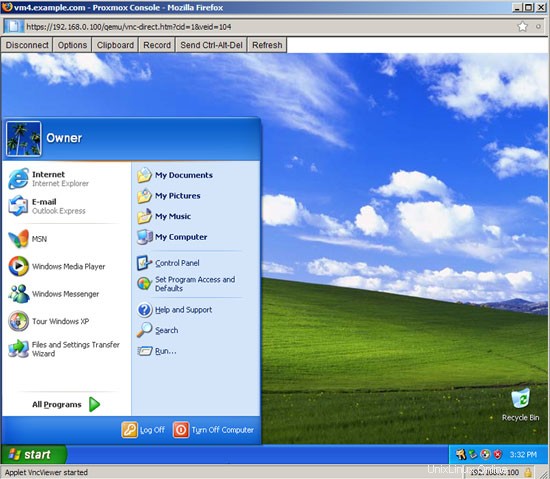
8 Migrasi Langsung
Jika Anda telah menyiapkan cluster Proxmox (lihat bab 3), Anda dapat memigrasikan tamu yang sedang berjalan dari satu node ke node lainnya. Cukup buka Mesin Virtual> Migrasi, pilih tamu, sumber dan simpul target, centang Migrasi online dan klik migrasi:
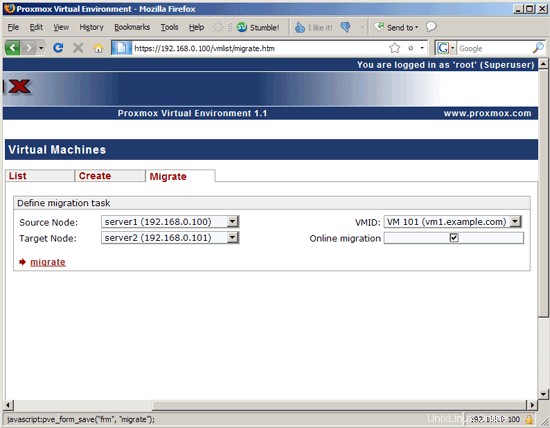
Tamu dimigrasikan saat sedang berjalan:
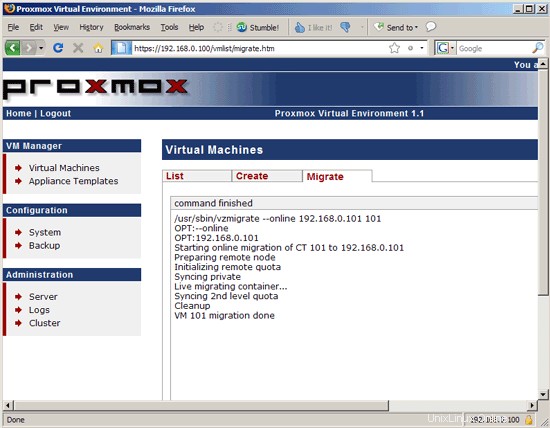
Setelah itu, halaman Daftar menunjukkan bahwa itu sekarang berjalan di node lain:
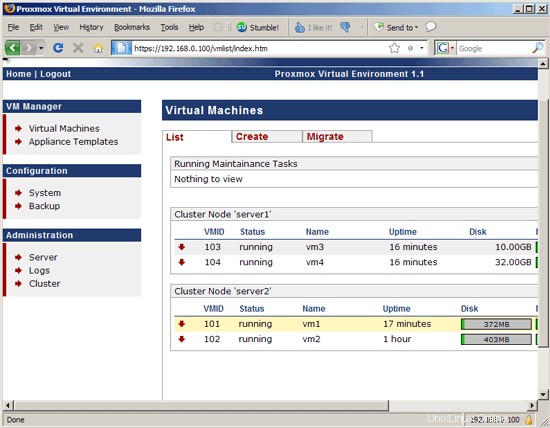
9 Cadangan
Dengan Proxmox VE, Anda dapat membuat tugas cron untuk mencadangkan mesin virtual Anda. Sebelum kita dapat membuat cadangan, kita perlu membuat direktori cadangan, mis. /cadangan. Buka baris perintah server1 dan jalankan:
server1:
mkdir /backup
Di panel kontrol Proxmox, buka Cadangan dan klik panah merah di depan Pekerjaan Cadangan; lalu pilih Buat pekerjaan baru:
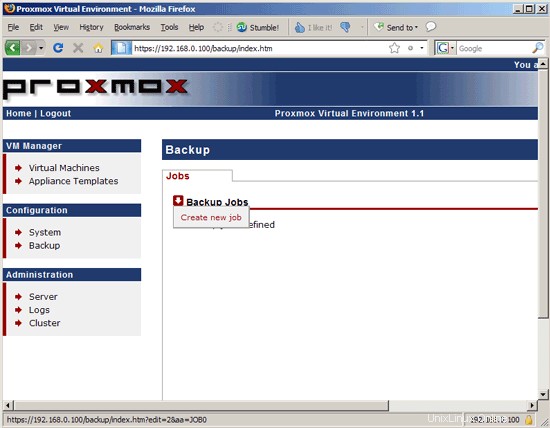
Pilih node cluster dan kemudian mesin virtual dari node yang ingin Anda buat cadangannya. Tentukan /backup sebagai direktori tujuan, dan pilih hari dan waktu Anda ingin membuat cadangan. Di bawah Mode, Anda dapat memilih snapshot (snapshot LVM, nol downtime), menangguhkan (mesin virtual akan ditangguhkan untuk waktu yang singkat ketika cadangan dibuat) dan berhenti (mesin virtual akan benar-benar berhenti). Saya merekomendasikan untuk menggunakan snapshot di sini, terutama jika Anda tidak mampu membayar downtime:
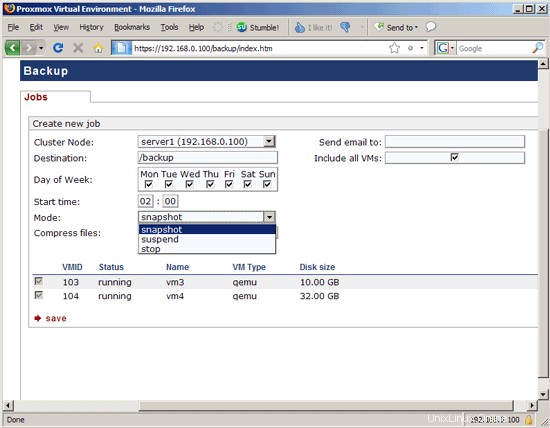
Setelah itu, Anda dapat melihat tugas cron cadangan di halaman Cadangan:
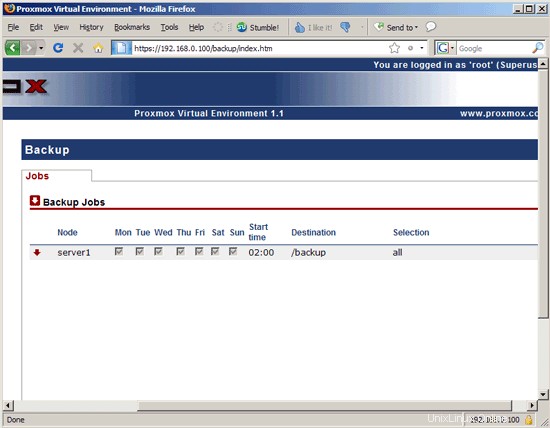
10 Tautan
- Proxmox VE:http://pve.proxmox.com/wiki/Main_Page
- OpenVZ:http://wiki.openvz.org/
- KVM:http://kvm.qumranet.com/kvmwiki