Lintrack Sebagai Gateway LAN Dan Jembatan OpenVPN
Tutorial ini akan memandu Anda melalui instalasi dan konfigurasi Lintrack, distribusi GNU/Linux yang mengkhususkan diri dalam tugas-tugas jaringan. Kami akan memberikan dua LAN akses ke internet bersama dengan server DHCP dan DNScache, dan kemudian kami akan menghubungkan jaringan kami menggunakan OpenVPN dalam mode bridging. Anda harus menjalankan semua ini dalam waktu kurang dari satu jam, berkat antarmuka konfigurasi terpadu Lintrack.
Rencana
Diagram di bawah menunjukkan jaringan yang akan kita buat.
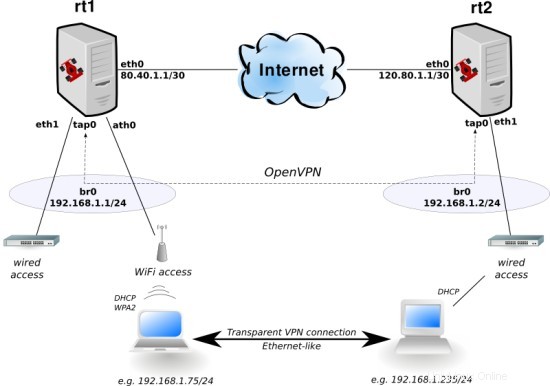
Host rt1 dan rt2 adalah router kami yang menjalankan Lintrack. Keduanya memiliki koneksi Internet (misalnya melalui modem DSL), alamat IP publik yang tersedia di antarmuka eth0 dan Jaringan Area Lokal di belakang.
Anda memerlukan dua host x86 (PC biasa sudah cukup baik), dengan setidaknya 128MB RAM dan 256MB ruang penyimpanan (bisa berupa kartu Compact Flash), beberapa kartu Fast/Gigabit Ethernetdan, jika diinginkan, kartu WiFi berdasarkan Chipset Atheros, mis. populer AR5213.
Jika Anda akan menginstal Lintrack di VMware, pastikan untuk menggunakan disk IDE daripada disk SCSI default. Jika Anda lebih suka qemu, silakan uji menjalankannya dengan dan tanpa mengaktifkan kqemu jika ada masalah.
Instalasi
- Unduh CD penginstalan Lintrack 2.0:
wgethttp://prdownloads.sourceforge.net/lintrack/lintrack-mini-2.0.iso?download
- Bakar citra ISO dengan pembakar CD favorit Anda.
- Boot komputer target dari CD dan tekan Enter saat diminta.
- Ketik 'setup' dan tekan Enter, penginstal Lintrack akan dimulai. Baca informasi singkat dan tekan Enter.
- Anda akan ditanya tentang partisi target, tekan Enter untuk menerima pilihan default menjalankan cfdisk untuk membuatnya.
- Menggunakan panah keyboard, navigasikan melalui cfdisk dan buat partisi baru dari tipe Linux (0x83). Anda tidak memerlukan partisi swap.
- Setelah keluar dari cfdisk, masuk ke partisi target atau cukup tekan Enter untuk menerima pilihan default /dev/hda1.
- Pemasang akan menawarkan untuk memformat partisi target asext3, jadi Anda dapat mengetik huruf besar YA dan tekan Enter untuk memformatnya (jika Anda belum melakukannya). Jika Anda melakukan kesalahan, tekan Ctrl+C dengan cepat.
- Sekarang, proses penginstalan dimulai dan tergantung pada perangkat keras Anda, prosesnya akan memakan waktu kurang dari 5 menit.
- Pada akhirnya Anda akan ditanya apakah Anda ingin menginstalLintrack bootloader (GRUB) ke MBR. Kemungkinan besar Anda hanya perlu menekan Enter di sini untuk melakukannya, jika tidak ketik NO dan tekan Enter.
- Keluarkan CD instalasi dan reboot untuk memulai Lintrack.
Jaringan Dasar
Pertama, kita akan mengkonfigurasi akses Internet dan layanan dasar untuk jaringan lokal, jadi login sebagai root menggunakan kata sandi "asn".
Lintrack dikonfigurasi oleh fcctool, jadi mari kita mulai di host rt1 dan melakukan beberapa konfigurasi dasar:
fcc
?
ls
cd sys
ls
setel nama host rt1.lan
setel hostip 192.168.1.1
Petunjuk:Anda dapat mencoba pelengkapan otomatis Tab (seperti di Bash), untuk mempermudah pengetikan perintah.
Sekarang, kita tambahkan dan konfigurasikan antarmuka eth0:
cd / net if eth
add +if eth0
cd eth0
set descr "Internet uplink"
add ip +addr main
set ip main addr 80.40.1.1/ 30
Jembatan LAN:
cd ..
tambahkan +if eth1
cd .. br
tambahkan +if br0
cd br0
set descr "jembatan LAN"
tambahkan +if eth1
tambah ip +addr main
atur ip addr utama 192.168.1.1/24
Rute default dan server DNS (ganti dns.server.ip.address dengan alamat IP yang benar):
cd / net
setel rute quickgw 80.40.1.2
tambahkan dns +server dns.server.ip.address
Firewall dengan dua zona - "internet":
cd fw
tambahkan +zone internet
cd internet
tambahkan uplink +matches
atur uplink jika eth0
setel penerusan srv ke
setel tindakan masq true
...dan "lan":
cd ..
tambahkan +zone lan
cd lan
tambahkan +matches bridge
atur bridge jika br0
cd srv
atur penerusan pada igmp true dhcp true dns true
cd .. actions
set clampmss true
Terakhir - kami mengaktifkan dnsmasq sebagai cache DNS dan server DHCP:
cd / srv dnsmasq
set boot true
set dhcp true auth true dari 192.168.1.50 ke 192.168.1.150
Sekarang lakukan langkah yang sama pada rt2, mengganti nama host, alamat IP, dan rentang alamat DHCP (misalnya dari 192.168.1.151 hingga 192.168.1.250).
Perhatikan bahwa fcc beroperasi pada sesuatu seperti file konfigurasi - ini berarti perubahan yang dibuat tidak akan segera diterapkan. Namun, kami akan mengaktifkan jaringan dasar secara manual agar dapat masuk melalui SSH, mis. dari beberapa terminal grafis yang lebih nyaman dengan fungsi clipboard. Keluar dari fcc dengan menekan Ctrl+D atau mengetik quit dan lakukan hal berikut pada kedua host:
cd /etc/rc.d
./rc.firewall restart
./rc.eth eth0 start
./rc.eth eth1 start
./rc.br br0 start
./rcS.d/S40staticrt
Ini akan memberi Anda akses ke kedua mesin dari Internet dan LAN kabel.
Akses Nirkabel
Sekarang kita akan menambahkan titik akses WiFi dengan keamanan WPA2-PSK. Lewati bagian berikutnya jika Anda tidak ingin memberikan Internet nirkabel kepada pengguna Anda.
Seperti biasa, mulai fcc onrt1 atau rt2 (atau keduanya), dan ketik perintah berikut:
cd / net if ath
info countrycode
set countrycode 840
set xchanmode true
tambahkan +if wifi0
cd wifi0
set list freq true
daftar tindakan
setel saluran 6
Perhatikan bahwa output dari perintah "daftar tindakan" tidak segera memperhitungkan perubahan yang dibuat pada kode negara kartu, mode radio (a/b/g), dll. Solusi paling sederhana adalah mem-boot ulang setelah membuat perubahan tingkat rendah untuk membiarkan driver madwifi memuat dengan pengaturan baru.
Sekarang, kita memiliki radio fisik yang dikonfigurasi, jadi mari kita buat antarmuka jaringan area di atasnya:
tambahkan +if ath0
cd ath0
set descr "AP for LAN"
set mode ap
set essid "lintrack"
Dan untuk mengamankannya, kami mengaktifkan WPA2-PSK:
cd wpa
setel server mode
setel pskpass SomeVeryVeryLongPasswordToYourLocalAreaNetwork
Terakhir, tambahkan ath0 ke local bridge br0 agar pengguna WiFi dapat berkomunikasi dengan pengguna Ethernet.
cd / net jika br br0
tambahkan +if ath0
Menambahkan OpenVPN
Terakhir, mari hubungkan kedua LAN dengan OpenVPN.
Jadikan rt1 sebagai server OpenVPN:
cd / net if openvpn
tambahkan +if tap0
cd tap0
set descr "VPN to rt2" mode server tmode tap syscert false
set genkey yakin benar
act genkey
dapatkan kunci statis
Salin kunci OpenVPN statis ke clipboard dan lakukan perintah serupa di rt2:
cd / net if openvpn
tambahkan +if tap0
cd tap0
set descr "VPN to rt1" mode klien tmode tap syscert false
set real 80.40.1.1
set kunci statis
Perintah terakhir memulai vim, editor file. Perlu dipelajari cara menggunakannya, tetapi untuk saat ini cukup tekan 'a', tempel kunci yang disalin, tekan Escape, tulis ':wq' dan tekan Enter. Anda dapat mengubah editor file dengan mengekspor variabel $EDITORenvironmental sebelum memulai fcc, mis. setel ke mcedit.
Jika Anda tidak memiliki terminal grafis, gunakan scp untuk menyalin file /etc/fc/net/if/openvpn/tap0/statickey fromrt1 ke rt2.
Tambahkan tap0 ke jembatan lokal - di kedua host lakukan:
cd / net jika br br0
tambahkan +jika tap0
Nyalakan ulang dan hanya itu;-).
Jika Anda memiliki masalah dengan OpenVPN, Anda selalu dapat memulai ulang dalam mode debug dari shell menggunakan:
/etc/rc.d/rc.openvpn tap0 restart debug
Melangkah Lebih Jauh
Setelah yakin bahwa semuanya berfungsi dengan baik, sebaiknya ubah kata sandi root (gunakan perintah passwd) dan perbarui sistem:
pembaruan pkg
peningkatan pkg
Anda dapat menemukan informasi lebih lanjut tentang Lintrack di situs webnya -http://www.lintrack.org/.Jangan lewatkan wiki,forum, Trac kami dan terutama artikel pengantar yang lebih mendalam tentang vortal PolishLinux.org yang hebat.