Ikhtisar
Artikel ini bertujuan untuk memandu Anda dalam menginstal WordPress melalui Plesk WordPress Toolkit. Menginstal WordPress adalah sesuatu yang dapat Anda lakukan setiap minggu, Plesk WordPress Toolkit membuat tugas ini cepat dan mudah.
Proses
Masuk ke Plesk
- Masuk ke Plesk melalui Panel Kontrol Conetix:
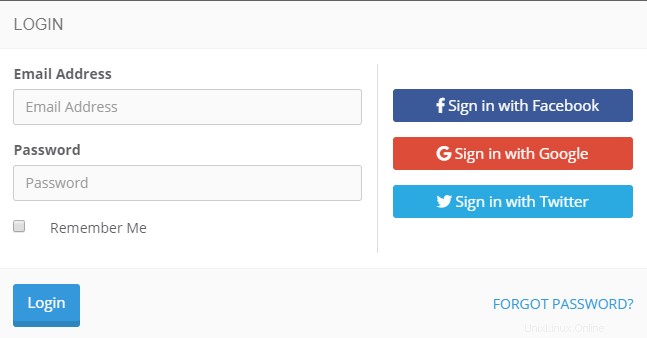
Pelanggan VPS dapat langsung masuk ke VPS mereka:
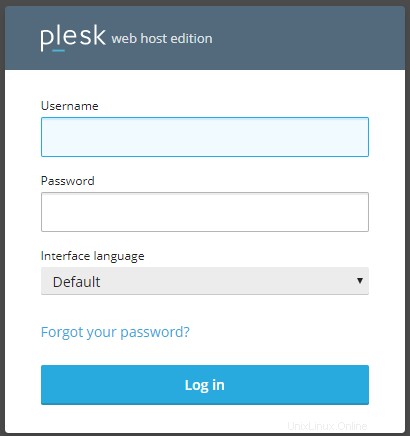
Pelanggan VPS harus menavigasi ke domain atau subdomain yang ingin mereka instal instans WordPress ke:
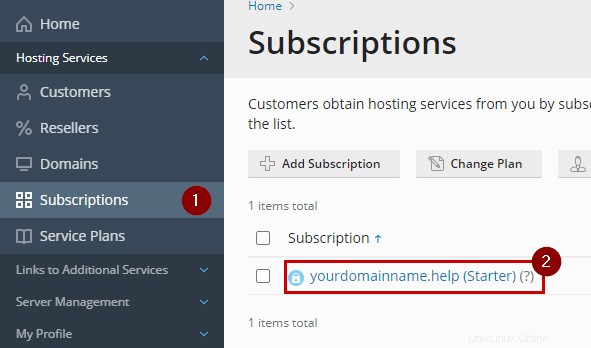
- Klik Instal WordPress di bawah nama domain:
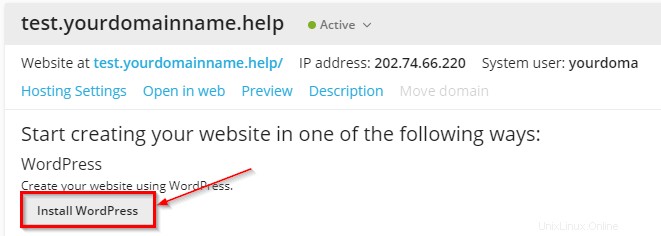
sebuah. Jika tampilan Anda terlihat berbeda, klik tombol “Ubah Tampilan ” dan pilih Daftar Aktif dari tarik-turun:
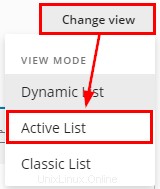
- Jendela 'Instal WordPress' akan muncul dari sisi kiri layar dengan bagian berikut:Umum, Administrator WordPress, Database, dan Pengaturan Pembaruan Otomatis.
Langkah-langkah yang perlu dilakukan untuk mengisi informasi yang diperlukan untuk setiap bagian adalah sebagai berikut:
Umum
Bagian ini mencakup jalur penginstalan, Judul Situs Web di Toolkit, plugin dan set tema, serta bahasa dan versi Situs Web.
- Pastikan jalur penginstalan sudah benar karena di sinilah WordPress akan diinstal.
- Anda akan ingin meninggalkan kotak teks di paling kanan sebagai opsi yang diberikan kecuali jika Anda ingin folder penginstalan memiliki nama tertentu
- Tetapkan judul Situs web ke nama perusahaan/nama domain Anda, atau jika itu adalah situs pengujian/pementasan, beri nama yang sesuai.
- Anda dapat memilih Kumpulan plugin/tema jika Anda telah membuatnya sebelumnya.
- Pilih bahasa yang akan digunakan instance WordPress.
- Pastikan Anda menggunakan WordPress versi terbaru karena WordPress versi lama akan mengandung kelemahan keamanan.
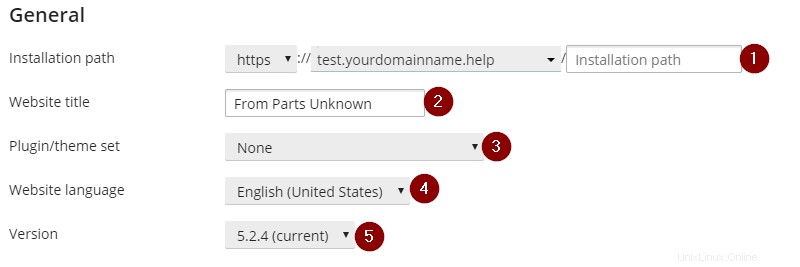
Administrator WordPress
Di sini Anda akan membuat Nama Pengguna dan Kata Sandi untuk Admin WordPress yang digunakan untuk masuk ke situs dari Toolkit.
- Ubah Nama Pengguna agar sesuai dengan kebutuhan Anda.
- Untuk kata sandi, mengklik buat akan membuat kata sandi aman yang melewati kebijakan keamanan Plesk.
- Bidang email secara otomatis diisi oleh email yang digunakan untuk akun pelanggan, namun Anda dapat menyesuaikannya jika perlu.
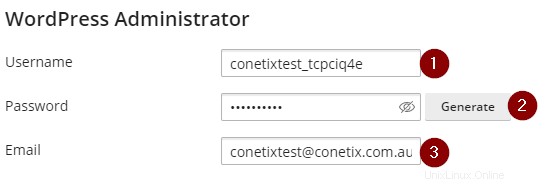
Database
Di sinilah Anda membuat Database yang akan digunakan untuk website.
- Saat memberi nama database, Conetix merekomendasikan penggunaan konvensi penamaan 'youdomainname_db'.
- Awalan tabel tidak perlu diubah.
- Saat membuat nama pengguna Database, Conetix merekomendasikan penggunaan konvensi penamaan 'youdomainname_usr'.
- Mengklik “Buat” akan membuat kata sandi yang aman untuk pengguna basis data Anda.
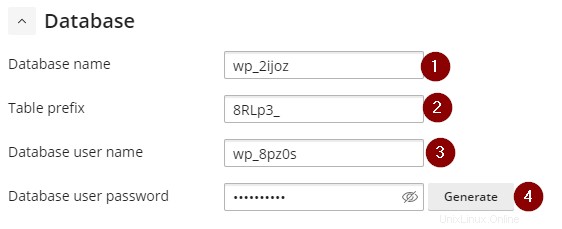
Setelan Pembaruan Otomatis
Terakhir, Anda dapat memilih apakah Anda ingin menerapkan pembaruan minor, mayor, atau tanpa pembaruan pada Core, plugin, atau tema.
- Pembaruan kecil WordPress dipilih secara default, namun, Anda dapat mengubahnya untuk menyertakan semua pembaruan (Utama dan Kecil) atau menonaktifkan pembaruan otomatis seluruhnya.
- Namun, Pembaruan besar pada Inti WordPress dapat menyebabkan plugin/tema rusak, dan menonaktifkan semua pembaruan dapat membuat WordPress rentan di masa mendatang.
- Conetix menyarankan agar Pembaruan kecil diaktifkan
- Anda juga dapat mengaktifkan pembaruan otomatis untuk plugin dan tema,
- Namun, disarankan agar opsi ini dinonaktifkan karena situs web mungkin berbeda secara visual dan fungsi yang berbasis di sekitar plugin berhenti bekerja.
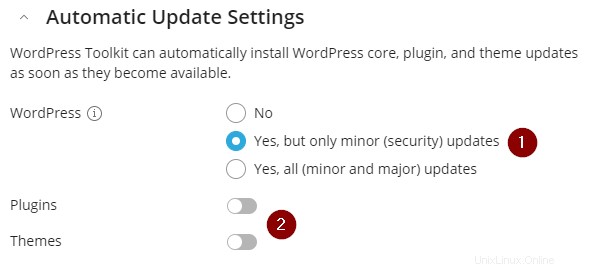
- Sebelum Anda memulai penginstalan, periksa apakah semua informasi sesuai dengan detail domain ANDA dan langkah-langkah yang disarankan Conetix telah diikuti.
- Klik “Instal”.