Halaman ini menjelaskan bagaimana hard disk dipartisi dan bagaimana sistem file dibuat di dalamnya. Ini juga mencakup penggunaan Linux RAID dan Logical Volume Management (LVM) untuk menggabungkan beberapa partisi menjadi satu sistem file besar.
Pengenalan partisi hard disk
Semua hard disk yang digunakan oleh Linux dan sistem operasi lain pada perangkat keras PC dibagi menjadi satu atau lebih wilayah yang tidak tumpang tindih yang disebut partisi. Kadang-kadang seluruh hard disk akan diambil oleh satu partisi, tetapi biasanya sistem Anda akan memiliki setidaknya dua partisi pada disk utama - satu untuk sistem file root, dan satu untuk memori virtual (juga dikenal sebagai ruang swap). Seperti yang dijelaskan dalam bab 5, setiap partisi dapat digunakan baik untuk sistem file tunggal atau untuk memori virtual.
Setiap partisi memiliki tipe yang mengidentifikasi jenis data yang disimpannya. Ada tipe untuk sistem file Linux, tipe untuk ruang swap Linux, tipe untuk sistem file Windows dan banyak lagi. Hampir setiap jenis sistem operasi yang berjalan pada perangkat keras PC memiliki tipe partisi sendiri untuk sistem filenya sendiri. Namun, ketika menambahkan partisi baru di sistem Anda, Anda akan sangat jarang menggunakan jenis apa pun selain yang khusus untuk Linux.
Pada sistem PC, setiap hard disk hanya dapat berisi empat utama partisi. Karena ini seringkali tidak cukup, mungkin salah satu dari keempatnya adalah extended khusus partisi yang dapat berisi logis . dalam jumlah tak terbatas partisi. Jika Anda menggunakan partisi yang diperluas, secara efektif tidak ada batasan jumlah yang dapat ditampung oleh hard disk Anda.
Setiap hard disk dibagi menjadi silinder berukuran sama, yang mewakili lingkaran konsentris pada permukaan disk. Hard disk yang lebih besar umumnya memiliki lebih banyak silinder, tetapi karena geometri penggerak yang berbeda, hal ini tidak selalu terjadi. Setiap partisi memiliki silinder awal dan akhir, dan menempati semua ruang pada disk di antara mereka.
Berhati-hatilah saat mengubah atau memformat ulang partisi yang ada di sistem Anda. Karena berisi data sistem file, menghapus atau memodifikasinya dapat menghapus semua file Anda atau membuat sistem Anda tidak dapat di-boot. Webmin mencoba untuk mencegah hal ini, tetapi masih mungkin untuk melakukan banyak kerusakan hanya dengan beberapa klik mouse! Biasanya Anda hanya perlu membuat atau mengedit partisi saat menambahkan hard disk baru ke sistem Anda.
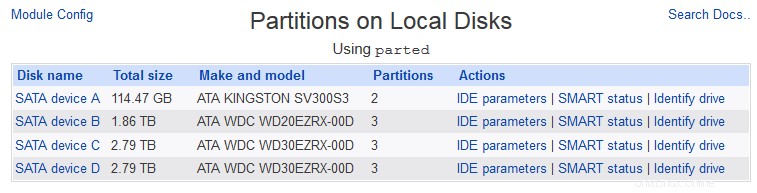 Partisi pada Disk Lokal
Partisi pada Disk Lokal Modul Partisi pada Disk Lokal
Semua manajemen partisi disk di Webmin dilakukan menggunakan modul Partisi pada Disk Lokal, yang dapat ditemukan di bawah kategori Perangkat Keras. Saat Anda memasuki modul, halaman yang menunjukkan semua hard disk dan partisi yang ditemukan pada sistem Anda akan ditampilkan, seperti yang ditunjukkan pada Gambar 8-1.
Semua disk IDE dan SCSI ditampilkan, bersama dengan pabrikan dan nomor modelnya. Jika sistem Anda telah mengonfigurasi disk RAID, perangkat RAID akan ditampilkan alih-alih hard disk dasar sebenarnya yang menyusunnya. Namun, disk dan partisi yang digunakan untuk RAID perangkat lunak akan ditampilkan, tetapi bukan drive logis atau virtual tempat mereka digabungkan.
Untuk setiap disk, semua partisi di dalamnya akan terdaftar yang menunjukkan jenisnya, silinder awal dan akhir, dan titik pemasangan saat ini atau penggunaan lainnya. Jika partisi berisi sistem file, jumlah ruang disk kosong juga akan ditampilkan. Jika sebuah partisi digunakan untuk RAID perangkat lunak, perangkat penyerang mereka yang menjadi bagiannya akan ditampilkan. Demikian pula, jika partisi adalah bagian dari grup volume LVM, nama grup akan ditampilkan di bawah Gunakan kolom.
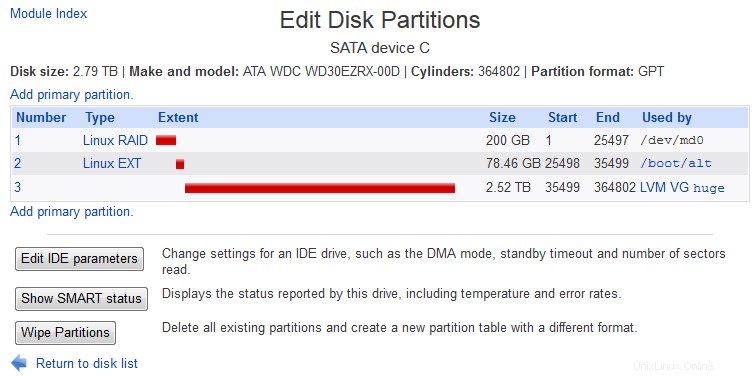 Partisi pada Disk Lokal - Edit disk
Partisi pada Disk Lokal - Edit disk Menambahkan dan memformat partisi baru
Jika Anda baru saja menambahkan hard disk baru ke sistem Anda dan ingin menggunakannya di Linux, Anda harus mempartisi terlebih dahulu dan kemudian memformat partisi tersebut sebagai jenis sistem file pilihan Anda. Langkah-langkah untuk mengikuti melakukan hal ini adalah:
- Di halaman utama modul Partitions on Local Disks, temukan hard disk baru Anda. Mungkin tidak ada partisi di dalamnya, tetapi mungkin telah diatur dengan satu partisi besar oleh pabrikan.
- Dengan asumsi belum ada partisi, klik tautan *Tambahkan partisi primer* di sebelah hard disk baru Anda. Ini akan membawa Anda ke formulir pembuatan yang ditunjukkan pada Gambar 8-2 untuk memasukkan rincian partisi baru.
- Jika partisi baru akan mengambil seluruh hard disk, Extent kolom dapat dibiarkan tidak berubah karena selalu diisi secara otomatis untuk menutupi semua ruang kosong yang tersisa di disk. Namun, jika Anda ingin membuat lebih dari satu partisi, sesuaikan besarnya sehingga hanya memakan sebagian dari disk.
- Jika partisi ini untuk sistem file ext2, ext3, ext4, reiserfs atau xfs, setel Jenis bidang ke Linux . Jika ingin untuk memori virtual, atur Jenis ke Linux bertukar . Jika untuk RAID perangkat lunak, atur Jenis untuk serangan Linux . Jika untuk LVM, atur Jenis ke Linux ext; itu akan tersedia sebagai disk fisik di Logical Volume Management. Jika Anda membuat sistem file untuk digunakan oleh sistem operasi lain, setel Jenis bidang apa pun yang sesuai untuk OS itu.
- Klik tombol Buat tombol untuk menambahkan partisi. Dengan asumsi tidak ada kesalahan yang terdeteksi, Anda akan kembali ke daftar disk dan partisi pada halaman utama modul, yang sekarang harus menyertakan partisi baru.
- Jika partisi baru ingin dibuat sistem file Linux, Anda harus mengikuti langkah-langkah di Membuat sistem file baru bagian di bawah. Partisi memori virtual dapat segera ditambahkan dalam modul Disk and Network Filesystems. Partisi untuk digunakan dengan RAID juga dapat langsung digunakan di modul RAID Linux, tetapi Anda harus membuat semua partisi yang akan membentuk perangkat RAID sebelum membuatnya. Partisi yang akan menjadi bagian dari grup volume LVM dapat segera ditambahkan menggunakan modul Logical Volume Management.
Membuat sistem file baru
Sebelum partisi yang baru dibuat dapat digunakan untuk menyimpan file, partisi tersebut harus terlebih dahulu memiliki sistem file yang dibuat di dalamnya. Filesystem juga dapat dibuat pada partisi yang telah digunakan sebelumnya, mungkin oleh sistem operasi lain. Namun, berhati-hatilah saat memformat partisi dengan sistem file baru, karena file apa pun yang pernah ada di dalamnya akan hilang selamanya.
Langkah-langkah yang harus diikuti untuk membuat sistem file baru adalah:
- Pada halaman utama modul, klik nomor partisi yang ingin Anda format ulang. Ini akan membawa Anda ke formulir pengeditan partisi, seperti yang ditunjukkan pada Gambar 8-3.
- Di dekat bagian bawah halaman terdapat tombol berlabel Buat Sistem File dengan menu jenis sistem file yang didukung di sebelahnya. Lihat bagian tentang Perbandingan jenis sistem file di Sistem File Disk dan Jaringan untuk informasi tentang kelebihan dan kekurangan masing-masing jenis. Ketika Anda telah membuat pilihan, klik tombol yang akan membawa Anda ke formulir untuk memilih opsi untuk sistem file baru.
- Tergantung pada jenis sistem file yang dipilih, tersedia opsi pembuatan yang berbeda. Untuk sistem file ext2 atau ext3, satu-satunya yang mungkin ingin Anda ubah adalah Blok yang dicadangkan yang menentukan jumlah ruang disk yang dicadangkan untuk penggunaan eksklusif pengguna root. Defaultnya adalah 5%, yang menurut saya agak boros.
- Klik Buat Sistem File tombol untuk memformat partisi. Halaman yang menunjukkan kemajuan pembuatan sistem file baru akan ditampilkan, yang dapat memakan waktu lama untuk hard disk besar.
- Dengan asumsi bahwa pemformatan berhasil, Anda sekarang dapat menggunakan modul Disk and Network Filesystems untuk memasang sistem file baru.
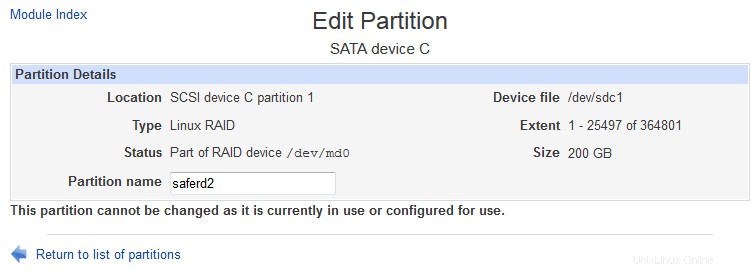 Partisi pada Disk Lokal - Edit Partisi
Partisi pada Disk Lokal - Edit Partisi Label partisi
Label adalah fitur versi Linux yang lebih baru yang memungkinkan partisi untuk diidentifikasi di /etc/fstab file dengan nama pendek, bukan file perangkat IDE atau SCSI-nya seperti /dev/hdb3. File perangkat dapat berubah jika Anda mengubah drive IDE dari satu pengontrol ke pengontrol lainnya, mengubah ID drive SCSI, atau bahkan menambahkan drive SCSI baru dengan ID yang lebih rendah dari drive yang ada. Salah satu dari perubahan ini dapat menyebabkan partisi gagal dipasang pada saat boot, mungkin membuat sistem Anda tidak dapat di-boot. Namun, partisi dengan label dapat dirujuk dengan nama label, yang tidak berubah meskipun file perangkat berubah.
Beberapa distribusi Linux yang lebih baru menggunakan label secara default untuk sistem file yang Anda buat pada waktu penginstalan. Jika Anda menggunakan modul Disk and Network Filesystems pada sistem seperti itu, Lokasi kolom untuk sistem file ini akan menjadi seperti 'Partisi berlabel / home'.
Hanya partisi dengan sistem file ext2, ext3 atau xfs yang dapat diberi label, karena label disimpan dalam sistem file, bukan tabel partisi. Untuk memberi label pada sistem file yang ada, ikuti langkah-langkah berikut:
- Pada halaman utama modul, klik nomor partisi yang ingin Anda beri label. Ini akan membawa Anda ke formulir pengeditan partisi, seperti yang ditunjukkan pada Gambar 8-3.
- Dengan asumsi partisi tidak sedang digunakan, Anda dapat memasukkan label baru ke dalam Label partisi bidang. Panjangnya harus maksimal 16 karakter - misalnya /home atau root .
- Setelah Anda memasukkan label, klik tombol Simpan tombol. Ini akan disimpan dalam sistem file, dan browser akan kembali ke halaman utama modul.
- Pada titik ini, modul Disk and Network Filesystems dapat digunakan untuk memasang sistem file berlabel dengan nama label.
Menghapus atau mengubah partisi
Setelah partisi dibuat, ukuran atau posisinya pada hard disk tidak dapat diubah menggunakan Webmin. Satu-satunya hal yang dapat Anda lakukan adalah mengubah jenisnya, atau menghapusnya. Namun, keduanya tidak mungkin jika sistem file pada partisi terdaftar di modul Disk dan Sistem File Jaringan - yaitu, jika saat ini dipasang atau direkam untuk dipasang pada saat boot.
Mengubah jenis partisi tidak akan merusak data di dalamnya dengan cara apa pun. Namun, mungkin membuatnya tidak dapat digunakan oleh beberapa sistem operasi atau untuk beberapa tujuan. Langkah-langkah untuk melakukan perubahan adalah:
- Pada halaman utama modul, klik nomor partisi yang ingin Anda ubah. Ini akan membawa Anda ke formulir pengeditan partisi.
- Selama partisi tidak digunakan, Anda dapat memilih jenis baru dari Jenis dan klik Simpan tombol.
- Setelah perubahan dilakukan, browser akan kembali ke daftar disk dan partisi.
Menghapus partisi harus dilakukan hanya jika Anda yakin ingin kehilangan semua data di dalamnya. Namun, ini adalah satu-satunya cara untuk membuat beberapa perubahan pada tabel partisi di Webmin, seperti mengganti dua partisi kecil dengan yang lebih besar. Jika Anda yakin ingin melanjutkan penghapusan, prosesnya adalah sebagai berikut:
- Pada halaman utama modul, klik nomor partisi yang ingin Anda hapus, yang akan membawa Anda ke formulir pengeditan partisi.
- Klik tombol Hapus tombol, yang hanya akan muncul jika partisi tidak digunakan. Ini akan membawa Anda ke halaman untuk mengonfirmasi penghapusan.
- Jika Anda benar-benar yakin ingin melanjutkan, klik tombol *Hapus Sekarang*. Setelah pekerjaan selesai, Anda akan kembali ke halaman utama modul.
Secara teoritis, adalah mungkin untuk memulihkan partisi yang dihapus dengan membuat yang baru dengan ukuran dan luas yang sama persis.
Kontrol akses modul
Anehnya, dimungkinkan untuk membatasi akses yang dimiliki pengguna Webmin ke disk tertentu dalam modul Partisi pada Disk Lokal. Ini dapat berguna jika sistem Anda memiliki drive yang dapat dilepas (seperti drive Zip atau Jaz) yang Anda ingin agar pengguna diizinkan untuk mempartisi dengan Webmin, sekaligus mencegah mereka memformat ulang hard disk utama.
Setelah pengguna diberikan akses ke modul, untuk membatasi disk yang dapat dia akses, langkah-langkah yang harus diikuti adalah:
- Dalam modul Pengguna Webmin, klik Partisi pada Disk Lokal di sebelah nama pengguna. Ini akan memunculkan formulir kontrol akses modul.
- Ubah Disk yang dapat dipartisi dan diformat oleh pengguna ini bidang ke Dipilih , dan pilih disk tempat pengguna harus diizinkan untuk mempartisi dan membuat sistem file dari daftar di bawah ini.
- Untuk menghentikan pengguna melihat disk di halaman utama yang tidak dapat dia kelola, ubah Dapatkah melihat disk yang tidak dapat diedit? pilihan untuk Tidak .
- Terakhir, klik tombol Simpan tombol untuk mengaktifkan pembatasan kontrol akses.
Mampu mempartisi dan memformat disk tidak terlalu berguna, kecuali jika disk dapat dipasang juga. Modul Sistem File Disk dan Jaringan tidak mendukung pembatasan kontrol akses, karena memberikan hak kepada pengguna untuk memasang sistem file akan membuka beberapa lubang keamanan. Solusi yang lebih baik adalah menyiapkan sistem file automounter sehingga perangkat yang dapat dilepas dapat dipasang hanya dengan memasukkan direktori titik pemasangan khusus.
Sistem operasi lain
Solaris adalah satu-satunya sistem operasi lain yang memiliki modul untuk mengelola disk dan partisi. Namun, ada beberapa perbedaan antara keduanya:
Setiap disk Solaris memiliki tepat 8 partisi, beberapa di antaranya mungkin tidak ada batasnya jika tidak digunakan. Partisi tidak perlu dibuat atau dihapus, dan tidak ada partisi yang diperluas atau logis.
- Saat mengedit partisi Solaris, luasnya dapat diubah tanpa perlu menghapus dan membuatnya kembali. Namun, ini hampir pasti akan mengakibatkan hilangnya data pada partisi tersebut.
- Setiap partisi memiliki tipe yang menunjukkan kegunaannya. Tipe root biasanya untuk sistem file direktori root, tipe swap untuk memori virtual, tipe usr untuk sistem file lain dan tipe unassigned untuk partisi kosong.
- Setiap partisi memiliki dua flag - Dapat dipasang dan Dapat ditulis , yang menunjukkan apakah itu dapat dipasang atau ditulis masing-masing.
- Satu-satunya sistem file yang didukung pada partisi Solaris adalah ufs, jenis sistem file Unix asli.
- Pelabelan partisi tidak didukung di Solaris.
- Saat mengedit kontrol akses modul, tidak ada opsi *Dapat melihat disk yang tidak dapat diedit?*.
Modul RAID dan LVM yang dijelaskan di bawah ini tidak tersedia di Solaris atau sistem operasi lainnya.
Isi
Lihat juga
- Disk dan Sistem File Jaringan
- RAID Linux
- Manajemen Volume Logis