Halaman ini menjelaskan cara mengatur alamat IP sistem, nama host, server DNS, dan pengaturan jaringan lainnya. Ini mencakup Linux dan varian Unix lainnya.
- Lihat pengantar jaringan Linux
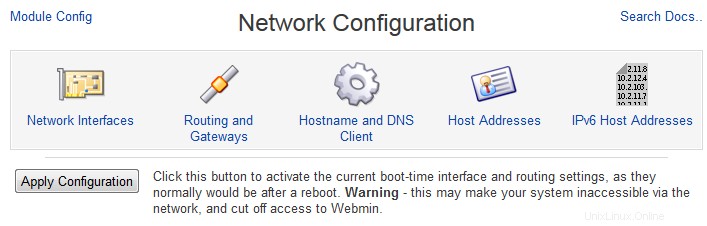

Isi
 Antarmuka Jaringan
Antarmuka Jaringan
Untuk melihat antarmuka yang saat ini aktif di sistem Anda, klik Antarmuka Jaringan ikon di halaman utama modul. Ini akan membawa Anda ke halaman yang ditunjukkan pada Gambar 16-1, yang mencantumkan antarmuka pada sistem Anda dalam dua kategori. Di bagian atas di bawah Antarmuka Aktif Sekarang adalah mereka yang saat ini diaktifkan dan memiliki alamat IP yang ditetapkan. Semua antarmuka loopback, Ethernet, dan PPP akan ditampilkan, meskipun tidak semua dapat diedit menggunakan Webmin. Di bagian bawah di bawah Antarmuka Diaktifkan saat Booting adalah mereka yang telah dikonfigurasi untuk diaktifkan saat boot. Kedua daftar tersebut belum tentu sama, karena beberapa jenis antarmuka (seperti PPP) tidak diaktifkan saat booting sehingga tidak akan muncul di daftar kedua.
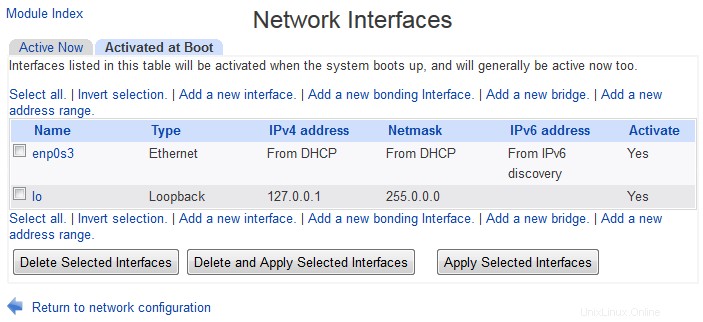 Antarmuka Jaringan diaktifkan saat boot
Antarmuka Jaringan diaktifkan saat boot 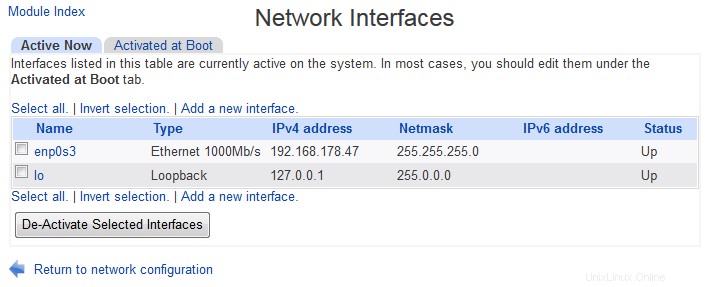 Antarmuka Jaringan aktif sekarang
Antarmuka Jaringan aktif sekarang Langkah-langkah yang harus diikuti untuk mengubah alamat IP, status aktif, atau detail antarmuka lainnya adalah:
- Jika antarmuka muncul di bawah kedua Antarmuka Aktif Sekarang dan Antarmuka Diaktifkan saat Booting (seperti kebanyakan yang dapat diedit), klik namanya di daftar bawah. Ini akan membawa Anda ke formulir untuk mengedit pengaturannya, yang ditunjukkan pada Gambar 16-2.
- Untuk menetapkan alamat yang berbeda, masukkan ke dalam Alamat IP bidang. Atau pilih Dari DHCP opsi jika Anda ingin alamat ditetapkan secara dinamis oleh server DHCP di jaringan Anda.
- Jika perlu, ubah Netmask bidang. Jika atau alamat IP diubah, Anda juga perlu mengatur Siaran bidang alamat berdasarkan netmask dan IP baru.
- Saat mengedit antarmuka aktif, MTU dan kolom *Alamat perangkat keras* akan tersedia. Anda harus meninggalkan MTU sendiri kecuali Anda benar-benar tahu apa yang Anda lakukan, karena mengubahnya dapat mengurangi kinerja jaringan atau memutus sistem Anda dari jaringan sama sekali. Alamat perangkat keras hanya boleh diubah jika Anda ingin memberi kartu jaringan Anda alamat Ethernet yang berbeda, yang jarang diperlukan.
- Jika mengedit antarmuka waktu boot, pastikan bidang *Activate at boot?* disetel ke Ya sehingga antarmuka dibawa ketika sistem dimulai. Jika mengedit antarmuka aktif, pastikan Status bidang disetel ke Naik sehingga dapat langsung digunakan.
- Setelah selesai mengedit antarmuka waktu boot, klik tombol *Simpan dan Terapkan* untuk menyimpan perubahan Anda untuk digunakan saat boot, dan untuk membuatnya segera aktif. Jika Anda mengedit antarmuka yang aktif, cukup klik Simpan untuk mengaktifkan perubahan Anda.
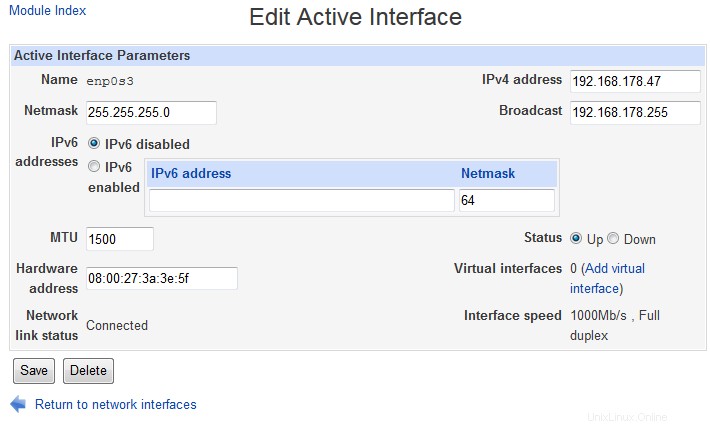 Formulir pengeditan antarmuka
Formulir pengeditan antarmuka Setelah mengubah salah satu alamat IP sistem Anda, pastikan untuk memperbarui entri alamat host yang terkait dengannya juga. Lihat Mengedit alamat host bagian di bawah ini untuk detail tentang cara melakukannya. Anda mungkin juga perlu memperbarui catatan di server DNS Anda.
Antarmuka yang aktif dapat dimatikan dengan mengeklik Hapus tombol pada formulir pengeditannya. Demikian pula, antarmuka waktu boot dapat dihapus (misalnya jika Anda telah melepaskan kartu jaringan) sehingga tidak akan diaktifkan saat startup dengan mengklik tombol Hapus tombol pada bentuknya.
Menambahkan antarmuka jaringan
Ada dua situasi di mana Anda mungkin ingin menambahkan antarmuka jaringan baru - jika sistem Anda baru saja memasang kartu jaringan, atau jika Anda menambahkan alamat IP virtual tambahan ke antarmuka yang ada. Dalam kasus terakhir, antarmuka virtual baru tidak terkait dengan kartu jaringannya sendiri yang terpisah, melainkan menambahkan alamat IP tambahan ke kartu Ethernet yang ada. Alamat virtual sering digunakan pada sistem yang menghosting banyak situs web, sehingga setiap situs dapat memiliki alamat IP sendiri.
Sebelum antarmuka untuk kartu jaringan baru dapat dikonfigurasi, Anda harus memastikan bahwa antarmuka tersebut dikenali oleh kernel Linux dan modul kernel yang sesuai dimuat. Tidak ada dukungan di Webmin untuk melakukan ini saat ini, tetapi sebagian besar distribusi menyertakan alat grafis untuk memuat modul kernel, atau file konfigurasi di /etc yang menentukan modul mana yang akan dimuat. Setelah antarmuka dikenali, langkah-langkah untuk mengkonfigurasinya adalah:
- Pada halaman utama modul, klik Tambahkan antarmuka baru tautan di bawah Antarmuka Aktifkan saat Booting . Ini akan membawa Anda ke formulir pembuatan, yang mirip dengan formulir pengeditan pada Gambar 16-2.
- Masukkan nama antarmuka (seperti eth1 atau tr0 ) ke dalam Nama bidang. Ini harus sesuai dengan nama apa pun yang telah ditetapkan oleh kernel.
- Di Alamat IP kolom, masukkan alamat atau pilih Dari DHCP opsi untuk itu ditugaskan secara dinamis.
- Masukkan netmask untuk jaringan yang digunakan antarmuka ke dalam Netmask bidang, seperti 255.255.255.0 .
- Setel Siaran field berdasarkan alamat dan netmask. Misalnya, jika IP adalah 10.1.2.3 dan netmasknya adalah 255.0.0.0 maka alamat broadcastnya adalah 10.255.255.255 .
- Jika Anda ingin antarmuka ditampilkan saat boot, setel Aktifkan saat boot? bidang ke Ya .
- Terakhir, klik tombol Buat tombol. Dengan asumsi tidak ada kesalahan dalam input Anda, Anda akan dikembalikan ke daftar antarmuka.
- Untuk mengaktifkan antarmuka sekarang, klik namanya dari Aktifkan Antarmuka saat Booting daftar. Kemudian pada formulir pengeditan, klik tombol Simpan dan Terapkan tombol. Jika ada kesalahan yang terjadi selama aktivasi (seperti antarmuka tidak dikenali oleh kernel) Webmin menampilkan pesan kesalahan.
Antarmuka virtual menambahkan alamat IP tambahan ke antarmuka nyata yang ada. Antarmuka virtual memiliki nama seperti eth0:1 , di mana eth0 adalah nama antarmuka sebenarnya dan _1_ adalah nomor virtual. Untuk menambahkan satu, langkah-langkah yang harus diikuti adalah:
- Di halaman utama modul, klik antarmuka sebenarnya yang ingin Anda tambahkan alamat virtualnya, di bawah *Aktifkan Antarmuka saat Booting*.
- Pada formulir pengeditan, klik Tambahkan antarmuka virtual tautan. Ini akan membawa Anda ke formulir pembuatan, mirip dengan Gambar 16-2.
- Dalam Nama bidang, masukkan nomor untuk antarmuka virtual. Ini tidak boleh digunakan oleh antarmuka virtual yang ada pada kartu jaringan nyata yang sama.
- Isikan Alamat IP bidang dengan alamat yang ingin Anda tetapkan ke antarmuka virtual.
- Netmask dan Siaran bidang harus disetel ke alamat yang sama dengan antarmuka sebenarnya. Mereka hanya akan berbeda jika antarmuka virtual berada di jaringan IP berbeda yang berbagi LAN yang sama dengan jaringan untuk antarmuka sebenarnya.
- Dengan asumsi Anda ingin antarmuka virtual dibuat saat boot, setel Aktifkan saat boot? bidang ke Ya .
- Tekan tombol Buat tombol. Selama tidak ada kesalahan dalam input Anda, Anda akan kembali ke daftar antarmuka. Antarmuka virtual baru Anda akan muncul di bawah induk aslinya di Aktifkan Antarmuka saat Booting bagian.
- Untuk segera mengaktifkan antarmuka virtual, klik namanya dan pada formulir pengeditan klik Simpan dan Terapkan tombol.
 Perutean dan Gateway
Perutean dan Gateway
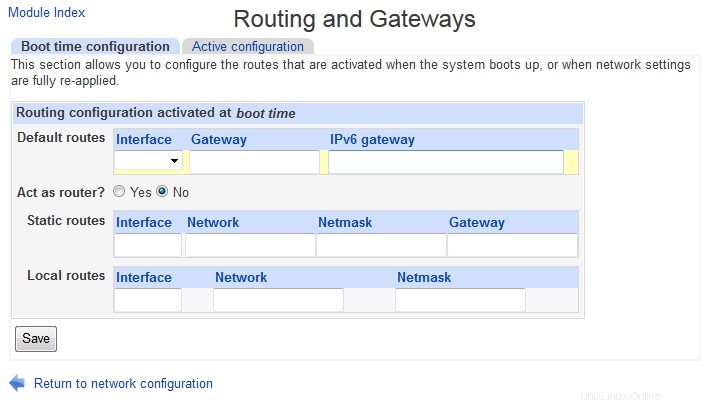 Perutean dan Gateway saat boot
Perutean dan Gateway saat boot 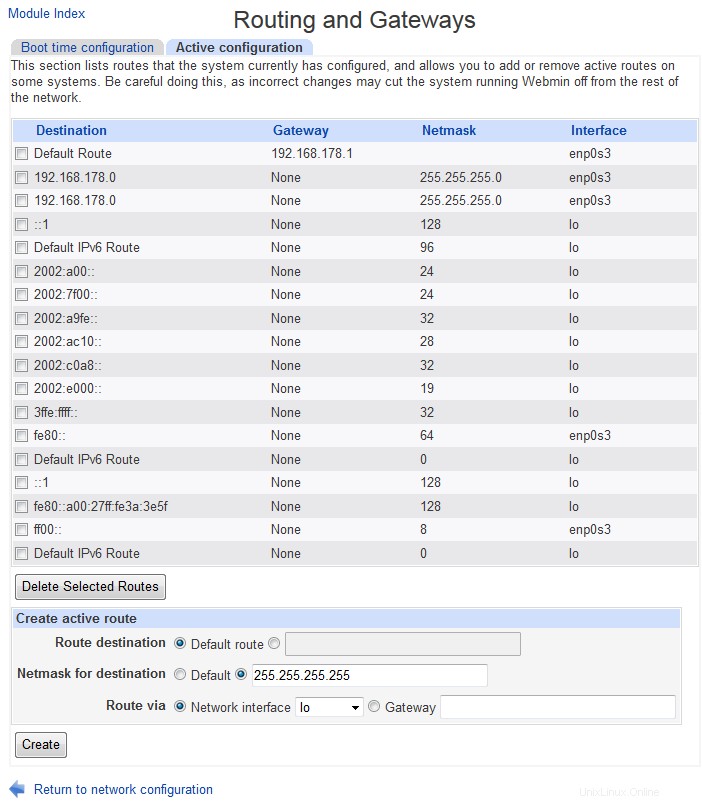 Perutean dan Gateway - perutean aktif
Perutean dan Gateway - perutean aktif Setiap sistem yang terhubung ke jaringan besar perlu mengetahui alamat gateway default, seperti yang dijelaskan dalam pendahuluan. Dalam beberapa kasus, sistem itu sendiri mungkin juga merupakan gateway - mungkin meneruskan data antara jaringan area lokal dan koneksi dialup atau broadband. Dalam hal ini, harus dikonfigurasi untuk meneruskan paket masuk yang ditujukan untuk beberapa alamat lain.
Dalam beberapa kasus, lalu lintas yang ditujukan untuk jaringan tertentu mungkin harus dikirim melalui router lain alih-alih gateway default. Atau jika lebih dari satu jaringan IP berbagi LAN yang sama, lalu lintas untuk salah satu jaringan tersebut harus dikirim menggunakan antarmuka yang benar. Jika salah satu dari ini terjadi di jaringan Anda, rute statis atau lokal perlu dikonfigurasi sehingga sistem tahu ke mana harus mengirim paket untuk tujuan tertentu.
Untuk mengubah gateway default yang digunakan oleh sistem Anda atau mengaktifkan penerusan paket, langkah-langkah yang harus diikuti adalah:
- Pada halaman utama modul Konfigurasi Jaringan, klik Perutean dan Gateway ikon. Ini akan membawa Anda ke formulir untuk mengkonfigurasi perutean, yang sayangnya sedikit berbeda pada setiap distribusi Linux karena perbedaan dalam file konfigurasi yang mendasarinya.
- Masukkan alamat IP gateway default ke dalam kolom *Default router*.
- Masukkan nama antarmuka jaringan yang harus digunakan untuk mencapai router default ke dalam Perangkat rute default bidang. Pada beberapa distribusi Linux, bidang ini opsional, artinya sistem akan mengerjakannya secara otomatis. Di tempat lain, ada Gateway bidang di sebelah Router default memasukkan.
- Untuk mengaktifkan perutean, setel Bertindak sebagai perute? bidang ke Ya .
- Pada Redhat, Mandrake, MSC, dan Turbo Linux, Anda dapat mengatur perutean statis menggunakan rute Statis meja. Untuk setiap rute statis, Anda harus memasukkan satu baris yang berisi informasi berikut :Di Antarmuka kolom, masukkan antarmuka yang akan digunakan untuk mencapai router, seperti eth0 . Di Jaringan kolom, masukkan alamat jaringan jarak jauh, seperti 192.168.5.0 . Di Netmask kolom, masukkan netmask jaringan, seperti 255.255.255.0 . Di Gerbang kolom, masukkan alamat IP router yang mengetahui cara meneruskan data ke jaringan, seperti 192.168.4.1 .
- Pada distribusi yang sama, Anda dapat mengatur perutean ke jaringan IP tambahan pada LAN yang terhubung menggunakan tabel Rute lokal. Untuk setiap rute, Anda harus memasukkan satu baris yang berisi detail berikut :Di Antarmuka kolom, masukkan nama antarmuka yang terhubung dengan LAN, seperti eth1 . Di Jaringan kolom, masukkan alamat jaringan IP tambahan, seperti 192.168.3.0 .
- Klik tombol Simpan tombol saat selesai. Perubahan apa pun tidak akan langsung diaktifkan - sebagai gantinya, perubahan hanya akan berlaku saat sistem Anda di-boot berikutnya.
Jika koneksi jaringan utama sistem Anda melalui dialup PPP, maka gateway default akan ditetapkan secara otomatis saat Anda terhubung dan dihapus saat Anda memutuskan sambungan. Oleh karena itu, tidak perlu menyiapkannya menggunakan formulir ini.
 Nama Host dan Klien DNS
Nama Host dan Klien DNS
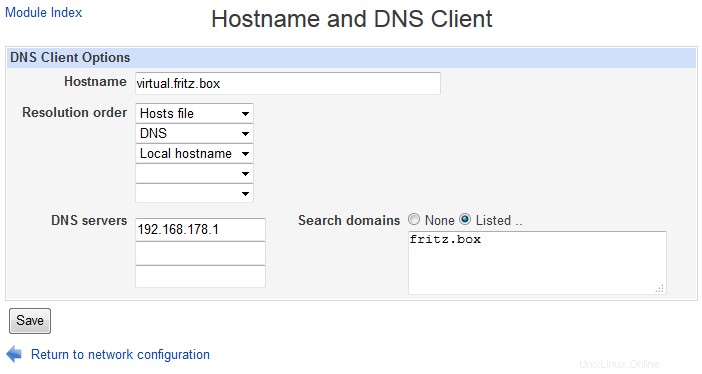 Nama host dan Klien DNS
Nama host dan Klien DNS Setiap sistem Unix memiliki nama host, yang muncul di prompt login, log sistem, email keluar dan di setiap halaman Webmin. Biasanya nama host sama dengan atau bagian dari nama DNS untuk alamat IP sistem, tetapi ini tidak harus terjadi, terutama jika sistem tidak terhubung ke jaringan atau hanya sesekali terhubung melalui dialup. Namun, untuk sistem yang terhubung secara permanen, nama host harus menjadi nama DNS host yang sepenuhnya memenuhi syarat (seperti server1.foo.com ), atau hanya bagian pertama (seperti server1 ). Ada hal lain yang mungkin menyebabkan kebingungan dan kemungkinan masalah jaringan.
Ketika sistem Linux pertama kali diatur, Anda dapat memilih nama host sebagai bagian dari proses instalasi distribusi. Namun, itu dapat diubah kapan saja, baik menggunakan Webmin, alat GUI yang disediakan oleh distribusi, atau perintah nama host. Untuk melakukan perubahan di Webmin, langkah-langkah yang harus dilakukan adalah:
- Pada halaman utama modul Konfigurasi Jaringan, klik Klien DNS ikon. Ini akan membawa Anda ke formulir untuk mengedit nama host dan opsi DNS yang ditunjukkan pada Gambar 16-3.
- Masukkan hostname baru (terdiri dari huruf, angka, garis bawah dan titik) ke dalam Hostname bidang.
- Klik tombol Simpan tombol untuk segera mengubahnya. Browser Anda akan dikembalikan ke halaman utama modul.
- Ubah alamat host untuk nama host lama Anda ke yang baru, seperti yang dijelaskan di Mengedit alamat host bagian di bawah.
- Jika Anda menjalankan server DNS, jangan lupa untuk memperbarui entri untuk sistem Anda di sana juga.
Seperti yang dijelaskan dalam pengantar bab ini, untuk mencari nama host dan alamat IP, sistem Anda hampir pasti perlu mengetahui alamat server DNS di jaringan. Untuk mengubah pengaturan DNS sistem, ikuti langkah-langkah berikut:
- Klik Klien DNS ikon pada halaman utama modul, yang akan membawa Anda ke formulir yang ditunjukkan pada Gambar 16-3.
- Masukkan alamat hingga tiga server ke dalam server DNS bidang. Jika yang pertama tidak tersedia, sistem Anda akan mencoba yang kedua atau terakhir yang ketiga. Sebagian besar jaringan akan memiliki setidaknya server DNS primer dan sekunder untuk meningkatkan keandalan jika salah satu gagal.
- Urutan resolusi bidang dapat digunakan untuk mengontrol di mana sistem Anda akan terlihat saat menyelesaikan nama host dan alamat IP. Umumnya defaultnya masuk akal, dengan Host (file /etc/hosts) terdaftar pertama dan DNS nanti. Namun, jika Anda menggunakan NIS untuk resolusi nama host, Anda perlu memastikan bahwa itu dipilih di suatu tempat dalam urutan.
- Di Telusuri domain bidang, masukkan nama domain apa pun yang Anda ingin sistem Anda tambahkan secara otomatis ke nama host yang diselesaikan. Misalnya, jika foo.com terdaftar dan Anda menjalankan perintah telnet server1 lalu alamat IP untuk server1.foo.com akan melihat ke atas.
- Setelah selesai, klik tombol Simpan tombol. Setiap perubahan akan segera berlaku di semua program yang berjalan di sistem Anda.
Jika satu-satunya koneksi jaringan sistem Anda adalah melalui dialup, server DNS dapat ditetapkan secara otomatis oleh ISP Anda tergantung pada konfigurasi PPP Anda.
 Alamat Host
Alamat Host
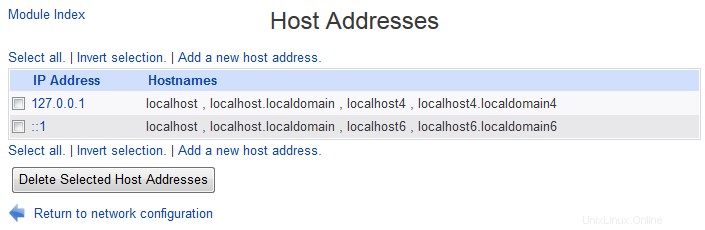 Alamat Host
Alamat Host Alamat host adalah pemetaan antara alamat IP dan satu atau lebih nama host yang disimpan di file /etc/hosts di sistem Anda. Karena disimpan secara lokal, mereka dapat dilihat kapan saja, bahkan ketika server DNS tidak dapat diakses. Pada jaringan kecil dengan hanya beberapa sistem, Anda dapat memilih untuk tidak menjalankan server DNS sama sekali, tetapi menyimpan alamat setiap sistem dalam file host di setiap sistem. Sebenarnya, inilah yang dilakukan pada masa-masa awal Internet sebelum DNS dikembangkan.
Untuk melihat alamat di sistem Anda, klik Alamat Host ikon di halaman utama modul. Akan selalu ada entri untuk localhost, dan mungkin juga satu untuk nama host sistem Anda. Jika alamat IP atau nama host sistem Anda telah diubah, daftar alamat host mungkin tidak akan mencerminkan perubahan tersebut, yang dapat menyebabkan masalah. Untuk mengubah alamat host, langkah-langkah yang harus dilakukan adalah:
- Klik alamat IP-nya dari daftar, yang akan membawa Anda ke formulir pengeditan.
- Masukkan alamat baru ke dalam Alamat IP bidang.
- Masukkan nama host apa pun ke dalam Nama host bidang. Itu selalu merupakan ide yang baik untuk memasukkan bentuk pendek dan panjang dari nama host apa pun, seperti server1.foo.com dan server1 sehingga keduanya dapat digunakan.
- Klik tombol Simpan tombol, dan jika tidak ada kesalahan dalam formulir, browser Anda akan kembali ke daftar host dan alamat.
Anda dapat menambahkan alamat host tambahan dengan mengklik link *Tambahkan alamat host baru* di atas atau di bawah link dan mengisi formulir yang sama. Tidak ada batasan pada nama host yang sama yang dikaitkan dengan dua alamat IP yang berbeda, atau alamat IP yang sama muncul dua kali dalam daftar.
 Alamat Host IPv6
Alamat Host IPv6
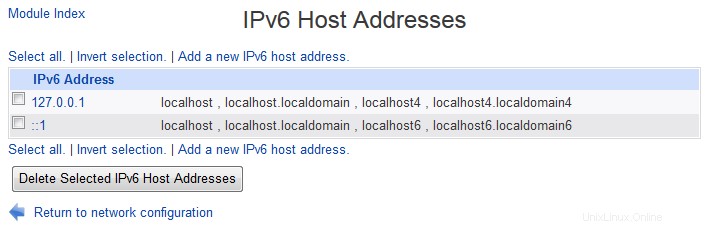 Alamat Host IPv6
Alamat Host IPv6 Bagian Alamat Host IPv6 tersedia jika dalam konfigurasi modul [File listing host dan alamat IPv6] berisi file yang valid.
Kontrol akses modul
Seperti yang dijelaskan Pengguna Webmin, dimungkinkan untuk membatasi fitur modul ini yang dapat diakses oleh pengguna atau grup Webmin tertentu. Misalnya, Anda mungkin ingin mengizinkan pengguna untuk hanya mengedit daftar alamat host, atau hanya dapat melihat setelan alih-alih mengeditnya. Untuk melakukannya, buat atau edit pengguna Webmin yang memiliki akses ke modul, lalu ikuti langkah berikut:
- Dalam modul Pengguna Webmin, klik Konfigurasi Jaringan di sebelah nama pengguna atau grup yang ingin Anda batasi. Ini akan memunculkan formulir kontrol akses modul.
- Ubah Dapatkah mengedit konfigurasi modul? kolom ke Tidak , sehingga pengguna mereka tidak dapat mengonfigurasi modul untuk mengedit file alamat host selain /etc/hosts.
- Dapatkah mengedit antarmuka jaringan? field menentukan antarmuka mana yang dapat dilihat dan diedit oleh pengguna. Menyetelnya ke Ya memungkinkan pengeditan semuanya, sambil memilih Tidak mencegah halaman Antarmuka Jaringan diakses sama sekali. Jika Hanya lihat dipilih, semua antarmuka akan terlihat tetapi pengguna tidak akan dapat mengubah atributnya. Jika Hanya antarmuka dipilih, hanya mereka yang namanya (dipisahkan dengan spasi) yang dimasukkan ke dalam bidang di sebelahnya yang dapat diedit. Semua yang lain hanya dapat dilihat.
- Jika Dapatkah mengedit perutean dan gateway? bidang disetel ke Ya , pengguna akan dapat mengatur router default dan rute statis seperti biasa. Jika Tidak dipilih, halaman Perutean dan Gateway tidak akan dapat diakses sama sekali, atau jika Hanya lihat dipilih pengaturan saat ini akan terlihat tetapi tidak dapat diubah.
- Demikian pula, Dapatkah mengedit pengaturan klien DNS? dan *Dapatkah mengedit alamat host?* bidang dapat disetel ke Ya , Hanya lihat dan Tidak untuk mengontrol akses masing-masing ke halaman Klien DNS dan Alamat Host.
- Setelah Anda selesai membuat pilihan, klik tombol Simpan agar pembatasan baru segera diaktifkan.
Berhati-hatilah dalam memberikan hak kepada pengguna yang tidak dipercaya untuk mengedit konfigurasi jaringan apa pun dalam modul ini, karena ia mungkin dapat menemukan cara untuk mendapatkan akses root atau mengganggu pengguna lain dengan mengubah rute, alamat host, atau pengaturan antarmuka.
Sistem operasi lain
Modul Konfigurasi Jaringan juga tersedia di beberapa sistem operasi lain, dengan opsi yang cukup mirip dengan Linux. Karena fitur berbeda yang didukung oleh file konfigurasi jaringan pada versi lain dari Unix, di beberapa bagian antarmuka pengguna sangat berbeda. Sistem yang didukung dan variasi antara mereka dan Linux adalah:
- Sun Solaris dan SCO UnixWare
- Saat mengedit antarmuka jaringan waktu booting, yang dapat diubah hanyalah alamat IP.
- Pengaturan waktu boot untuk antarmuka loopback tidak dapat diedit sama sekali. Kedua sistem operasi selalu mengaktifkannya saat boot dengan alamat IP 127.0.0.1.
- Di Perutean dan Gateway halaman, beberapa router default dapat dimasukkan. Tidak perlu menentukan perangkat rute default, karena selalu bekerja secara otomatis.
- FreeBSD dan NetBSD
- Tidak ada opsi untuk menggunakan DHCP untuk secara otomatis menetapkan alamat antarmuka pada saat boot.
- Di Perutean dan Gateway halaman, tidak ada bidang perangkat rute default. Namun, ada tambahan Mulai daemon penemuan rute? pilihan.
- Alamat perangkat keras dari antarmuka aktif tidak dapat diubah.
- Saat membuat antarmuka virtual, netmask harus dimasukkan sebagai 255.255.255.255.
- OpenBSD
- Di Perutean dan Gateway halaman, tidak ada bidang perangkat rute default. Namun, ada opsi *Mulai daemon penemuan rute?* tambahan.
- Alamat perangkat keras dari antarmuka yang aktif tidak dapat diubah.