Berbagi File Windows Samba halaman menjelaskan protokol SMB (sering disebut sebagai CIFS - Common Internet File System) yang digunakan sistem Windows untuk berbagi file, dan menjelaskan cara menyiapkan Samba program untuk membuat file di server Unix Anda tersedia untuk klien Windows.
Pengenalan Samba tersedia.
Modul Berbagi File Windows Samba
Berbagi File Windows Samba modul memungkinkan Anda untuk menentukan direktori dan printer yang akan dibagikan ke klien Windows menggunakan protokol SMB (Server Message Blocks). Itu dapat ditemukan di kategori Server, dan ketika tautannya diklik, halaman utama seperti yang ditunjukkan pada gambar di bawah akan ditampilkan. Semua share yang ada terdaftar, bersama dengan jalurnya dan pengguna tempat mereka tersedia. Di bawahnya adalah ikon untuk mengatur berbagai opsi global yang berlaku untuk semua pembagian, tautan untuk mengelola pengguna Samba dan tombol untuk memulai atau memulai kembali proses server.
Selama bertahun-tahun, Samba telah memperoleh beragam opsi yang dapat dikonfigurasi. Modul ini tidak memungkinkan Anda untuk mengonfigurasi semuanya, hanya yang berguna untuk server kecil di jaringan sederhana. Misalnya, pengaturan yang terkait dengan skrip login, domain NT, dan SSL tidak dapat diedit. Namun, jika Anda menambahkannya ke file smb.conf Anda secara manual, modul tidak akan mengubahnya.
Seperti semua modul lain yang mengonfigurasi beberapa server, modul ini hanya dapat digunakan jika server Samba benar-benar diinstal. Jika modul tidak dapat menemukannya, pesan kesalahan seperti Server Samba yang dapat dieksekusi /usr/sbin/smbd tidak ditemukan akan muncul di halaman utama sebagai gantinya. Jika Anda telah menginstal Samba tetapi di lokasi yang berbeda dengan yang diharapkan modul, lihat Mengonfigurasi Berbagi File Windows Samba bagian modul nanti dalam bab ini untuk instruksi tentang cara mengkonfigurasi ulang untuk menggunakan jalur yang benar. Jika tidak, Anda harus menginstalnya.
Sebagian besar distribusi Linux dan beberapa sistem operasi lainnya menyertakan paket atau paket Samba, yang dapat dengan mudah diinstal menggunakan modul Paket Perangkat Lunak (dibahas dalam bab 12). Jika tidak, Anda perlu mengunduh kode sumber dari www.samba.org, lalu mengompilasi dan menginstalnya secara manual. Modul mengharapkan Anda untuk menggunakan paket jika tersedia atau kode sumber sebaliknya, jadi jika Anda tidak melakukannya dan pesan kesalahan masih ditampilkan di halaman utama, konfigurasi modul perlu disesuaikan untuk menggunakan jalur yang benar.
Tidak peduli bagaimana Samba diinstal, file konfigurasi default akan menyertakan setidaknya dua bagian (rumah dan printer khusus), serta beberapa pengaturan global. Artinya, meskipun Anda belum pernah menggunakan modul ini sebelumnya atau mengkonfigurasi Samba secara manual, daftar di halaman utama tidak akan kosong. Tentu saja, jika Anda telah menambahkan saham dengan mengedit file konfigurasi secara langsung, maka akan ditampilkan juga.
Jika Webmin mendeteksi bahwa Samba sudah berjalan, tombol berlabel Mulai Ulang Server Samba akan ditampilkan di bagian bawah halaman. Bisa ditebak, mengkliknya akan mematikan semua proses server yang berjalan dan memulainya kembali, memaksa konfigurasi saat ini untuk dimuat ulang. Ini biasanya tidak diperlukan, karena Samba akan membaca ulang file konfigurasi segera setelah mendeteksi bahwa mereka telah diubah.
Jika modul menemukan bahwa kedua proses server Samba tidak berjalan, modul akan menampilkan Start Server sebagai gantinya, yang ketika diklik akan memulai smbd dan nmbd. Tidak ada file PID yang diperiksa untuk menentukan apakah mereka berjalan atau tidak - sebagai gantinya, modul mencari proses yang berjalan dengan nama tersebut.
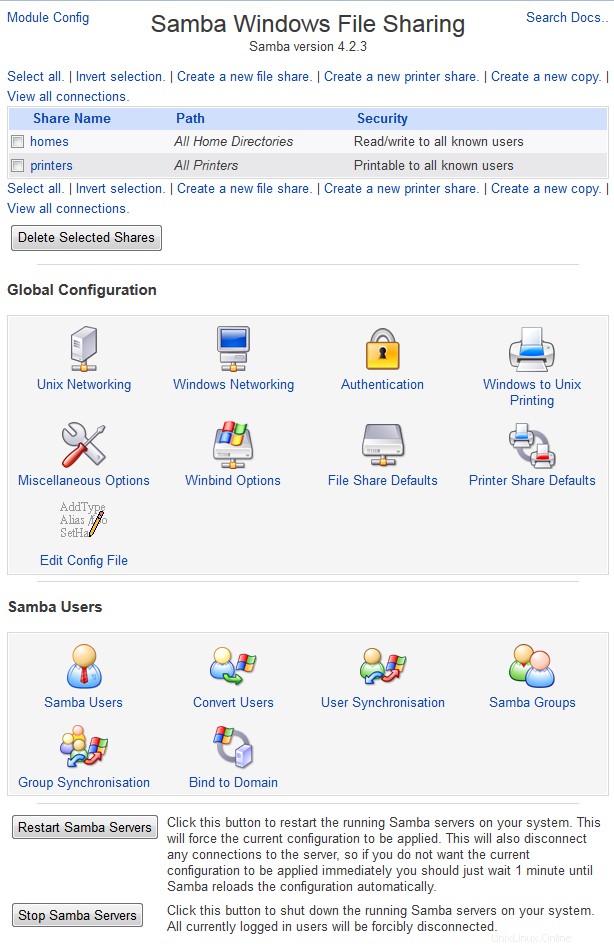 Berbagi File Windows Samba
Berbagi File Windows Samba Mengelola pengguna Samba
Seperti disebutkan dalam pendahuluan, protokol SMB menggunakan format enkripsi kata sandi yang tidak kompatibel dengan format standar Unix. Pada suatu waktu ini bukan masalah, karena versi lama Windows (95 dan sebelumnya) mengirim kata sandi ke server SMB tidak terenkripsi. Ini memungkinkan Samba untuk mengenkripsi dan memverifikasinya terhadap daftar kata sandi Unix, seperti yang dilakukan server FTP atau telnet. Sayangnya, rilis Windows terbaru hanya akan mengirim kata sandi dalam format terenkripsi NTLM baru kecuali jika kunci registri tertentu yang tidak jelas diubah. Ini berarti bahwa Samba harus mempertahankan daftar kata sandi yang terpisah untuk memvalidasi klien modern.
Kecuali server Anda hanya akan diakses oleh host Windows lama atau sistem Linux, Anda harus mengaktifkan daftar kata sandi terenkripsi yang terpisah ini. Langkah-langkah untuk melakukannya adalah :
- Pada halaman utama modul, klik Otentikasi ikon.
- Pada formulir yang muncul, ubah Gunakan sandi terenkripsi? kolom ke Ya .
- Klik Simpan di bagian bawah formulir untuk kembali mengaktifkan pengaturan baru dan kembali ke halaman utama modul. Jika tidak muncul sebelumnya, Kata Sandi Terenkripsi bagian yang berisi tiga tautan sekarang akan terlihat.
Sekarang setelah daftar kata sandi terpisah Samba diaktifkan, Anda perlu menambahkan beberapa pengguna Unix yang ada ke dalamnya. Ini dapat dilakukan dengan mudah menggunakan Webmin dengan mengikuti langkah-langkah di bawah ini:
- Pada halaman utama modul Samba, klik tautan *Konversikan pengguna Unix menjadi pengguna Samba* di Kata Sandi Terenkripsi bagian untuk membuka formulir konversi.
- Jangan ubah atau hapus pengguna ini bidang mencantumkan pengguna yang akan dikecualikan dari konversi, dan secara default berisi semua akun sistem. Anda mungkin ingin menambahkan yang lain - namun, tidak ada salahnya mengonversi akun yang tidak akan pernah digunakan.
- Jika Anda pernah menggunakan formulir ini sebelumnya, opsi *Perbarui pengguna Samba yang ada dari detail Unix mereka* dapat dicentang agar pengguna Samba yang ada diperbarui agar sesuai dengan pengguna Unix yang sesuai.
- Demikian pula, *Hapus pengguna Samba yang tidak ada di bawah Unix* dapat diperiksa agar pengguna Samba yang tidak lagi memiliki pengguna Unix terkait dihapus.
- Untuk pengguna yang baru dibuat, setel sandi ke field menentukan kata sandi yang akan ditetapkan, karena tidak ada cara untuk mengubah kata sandi pengguna yang ada. Pilihan terbaik adalah *Akun dikunci*, yang mencegah pengguna yang dikonversi digunakan hingga kata sandi ditetapkan nanti. Anda juga dapat memilih Tanpa sandi untuk membiarkan akun baru tanpa kata sandi (ide yang buruk dari segi keamanan), atau Gunakan kata sandi ini untuk menentukan kata sandi untuk semua pengguna yang dikonversi.
- Klik pada Konversi Pengguna tombol untuk memulai proses. Halaman yang mencantumkan setiap pengguna yang dikonversi, dilewati, atau diperbarui akan ditampilkan.
Setelah konversi, Anda mungkin perlu mengatur kata sandi untuk pengguna Samba baru. Ini harus dilakukan satu per satu, dengan mengikuti petunjuk berikut untuk setiap pengguna:
- Pada halaman utama modul, klik tautan *Edit pengguna dan kata sandi Samba* untuk menampilkan daftar pengguna yang ada.
- Klik nama pengguna yang sandinya ingin Anda atur.
- Di Kata Sandi bidang, pilih Kata sandi baru pilihan dan isi kotak teks di sebelahnya. Anda juga dapat memilih Tidak ada akses untuk memblokir semua login Samba oleh pengguna ini, Tanpa kata sandi untuk mengizinkan login tanpa kata sandi atau Kata sandi saat ini untuk membiarkan kata sandi tidak berubah.
- Tidak ada bidang lain pada formulir yang harus diubah - cukup klik tombol Simpan tombol untuk kembali ke daftar pengguna.
- Sekarang Anda seharusnya dapat masuk ke server Samba Anda sebagai pengguna ini dengan kata sandi yang dipilih dan mengakses file di beberapa bagian. Dengan asumsi bahwa rumah khusus share ada, setiap pengguna akan memiliki akses ke share dengan nama yang sama dengan nama pengguna mereka.
Karena mengonversi dan menyetel sandi untuk setiap pengguna baru merupakan upaya yang melelahkan, Anda dapat mengonfigurasi modul untuk secara otomatis membuat pengguna Samba untuk setiap pengguna Unix yang dibuat di Webmin. Pengguna Samba juga dapat diubah namanya, dihapus atau kata sandinya diubah ketika akun pengguna Unix yang sesuai diubah dalam modul Pengguna dan Grup. Langkah-langkah yang harus diikuti untuk menyiapkan sinkronisasi ini adalah :
- Pada halaman utama modul Samba, klik tautan *Konfigurasikan sinkronisasi pengguna Unix dan Samba otomatis* di bagian *Kata Sandi Terenkripsi*.
- Pada formulir sinkronisasi, centang *Tambahkan pengguna Samba saat pengguna Unix ditambahkan* agar pengguna Samba dibuat dengan UID dan kata sandi yang tepat untuk setiap pengguna Unix baru.
- Agar nama pengguna Samba yang bersangkutan diganti atau kata sandinya diubah saat pengguna Unix dimodifikasi, centang kotak *Ubah pengguna Samba saat pengguna Unix diubah*.
- Agar Webmin menghapus pengguna Samba yang cocok saat pengguna Unix dihapus, centang *Hapus pengguna Samba saat pengguna Unix dihapus*.
- Klik tombol Terapkan tombol untuk menyimpan pengaturan Anda. Setiap tindakan yang dilakukan di modul Pengguna dan Grup (bila opsi *di modul lain* digunakan) akan mengubah daftar pengguna Samba juga.
| Catatan: | Sayangnya, sinkronisasi ini hanya berlaku untuk modul Users and Groups, Change Passwords dan Cluster Users and Groups di Webmin. Jika Anda menambahkan pengguna dengan adduser perintah shell atau ubah kata sandi dengan passwd perintah shell, tidak ada pengguna Samba yang akan ditambahkan atau diperbarui |
Menambahkan berbagi file baru
Dalam konfigurasi default yang biasa, Samba akan mengizinkan setiap pengguna Unix untuk login dan mengakses file di direktori home mereka. Rumah khusus share menyediakan fitur ini, yang dalam banyak kasus adalah semua yang Anda perlukan bagi pengguna untuk menyimpan file mereka sendiri di server. Namun, sering kali berguna untuk berbagi direktori yang dapat diakses setiap orang, sehingga dokumen yang menarik bagi seluruh organisasi dapat tersedia. Pembagian seperti ini dapat diatur untuk mengizinkan akses tamu (artinya tidak diperlukan login untuk mengaksesnya), atau untuk meminta login yang valid ke server.
Untuk membuat file share, langkah-langkah yang harus diikuti adalah :
- Pertama, tentukan direktori yang ingin Anda bagikan dan buat jika belum ada. Itu harus diberikan izin Unix yang sesuai sehingga pengguna dapat membaca dan/atau menulis padanya.
- Pada halaman utama modul, klik Buat berbagi file baru link di atas atau di bawah tabel. Ini akan membawa Anda ke formulir pembuatan berbagi yang ditunjukkan pada tangkapan layar di bawah.
- Di bagian Bagikan nama bidang, pastikan tombol pertama dipilih dan masukkan nama alfanumerik unik untuk bagian Anda ke dalam kotak teks, seperti dokumen . Jika Anda memasukkan nama pengguna Unix, pembagian direktori home otomatisnya akan ditimpa.
- Di Direktori untuk dibagikan bidang, masuk atau pilih dengan tombol kecil path lengkap ke direktori yang dipilih pada langkah 1
- Untuk menonaktifkan pembagian ini sehingga tidak dapat digunakan, ubah Tersedia? kolom ke Tidak . Ini dapat berguna jika Anda ingin membuatnya offline sampai semua opsi telah diatur dengan benar.
- Untuk menyembunyikan pembagian ini dari daftar pembagian yang muncul saat server diramban, ubah Dapat Dijelajahi? kolom ke Tidak . Itu masih dapat diakses secara langsung menggunakan jalur \\servername\sharename sekalipun.
- Di bagian Bagikan komentar bidang, masukkan deskripsi singkat untuk berbagi file ini, seperti Dokumen perusahaan .
- Klik tombol Buat untuk menambahkannya ke konfigurasi Samba. Browser Anda akan dikembalikan ke halaman utama modul, di mana bagian baru akan terdaftar.
- Klik pada nama share yang baru untuk membuka halaman pengeditannya.
- Klik Kontrol Keamanan dan Akses ikon untuk menampilkan formulir keamanan share.
- Jika file dalam share ini seharusnya hanya-baca, setel Dapat ditulis? kolom ke Tidak - jika tidak, pastikan Ya dipilih.
- Akses tamu? bidang menentukan apakah klien diizinkan untuk mengakses berbagi ini tanpa masuk ke server. Opsi yang tersedia adalah :Tidak ada Hanya pengguna yang diautentikasi yang akan diberikan akses. Ya Siapa pun akan diizinkan untuk mengakses berbagi, tetapi klien yang tidak diautentikasi akan diperlakukan sebagai tamu. Klien yang telah masuk akan memiliki hak akses file normal mereka. Hanya tamu Semua klien, diautentikasi atau tidak, akan diperlakukan sebagai tamu.
- Untuk menyetel pengguna Unix yang digunakan tamu untuk membaca dan menulis file, ubah Pengguna unix tamu bidang. Ini biasanya merupakan akun dengan akses hanya baca.
- Klik tombol Simpan tombol di bagian bawah formulir. Berbagi sekarang siap untuk digunakan klien, dan akan muncul saat server Anda diramban.
-
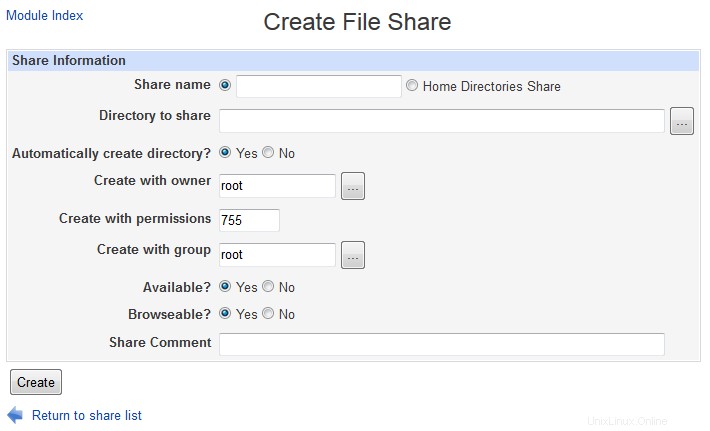 Buat Berbagi File
Buat Berbagi File
Share dapat diedit setelah dibuat dengan mengklik namanya dalam daftar di halaman utama modul untuk menampilkan formulir pengeditannya, mengubah detail seperti jalur atau deskripsi, dan menekan tombol Simpan tombol. Atau dapat dihapus seluruhnya dengan mengklik Hapus pada bentuk yang sama. Anda juga dapat mengedit parameter tambahan dengan mengklik ikon di bagian bawah halaman pengeditan - bagian selanjutnya dalam bab ini menjelaskan apa yang mereka lakukan secara lebih rinci.
Berbagi rumah juga dapat diedit, meskipun biasanya tidak memiliki jalur (atau jika ada, jalur tersebut akan berisi kode %U khusus yang diganti dengan direktori beranda pengguna yang terhubung).
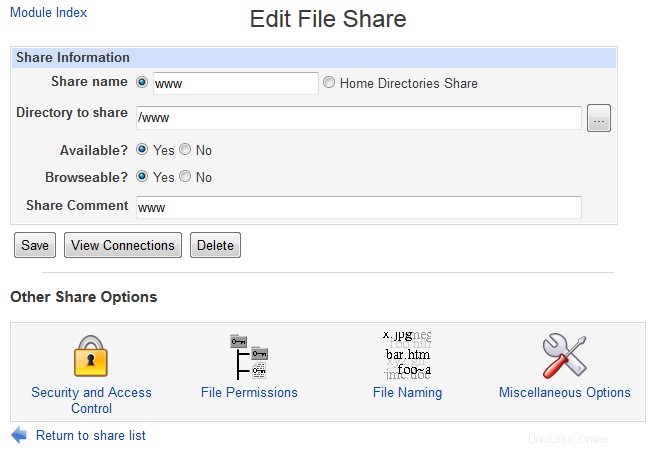 Edit Berbagi Berkas
Edit Berbagi Berkas Menambahkan berbagi printer baru
Konfigurasi Samba default biasanya berisi printer special khusus share, yang menunjukkan bahwa semua printer di sistem Anda tersedia untuk klien SMB. Namun, printer tertentu dapat dibagikan secara eksplisit. Ini mungkin lebih baik daripada membagikan semuanya secara otomatis, karena memungkinkan Anda untuk mengatur opsi yang berbeda untuk setiap printer atau mengecualikan beberapa dari dibagikan sama sekali.
Sebelum pencetakan dan penelusuran printer di Samba akan berfungsi dengan baik, itu harus dikonfigurasi untuk menggunakan sistem cetak yang tepat untuk kotak Unix Anda. Lihat Mengonfigurasi printer bagian nanti di bab ini untuk detail tentang cara mengatur ini. Jika tidak diatur dengan benar, server akan menggunakan perintah yang salah untuk mendaftarkan printer dan mengirimkan pekerjaan, yang dapat menyebabkan daftar printer yang dibuat secara otomatis menjadi kosong, atau permintaan cetak gagal.
Untuk membuat printer tersedia untuk klien UKM, langkah-langkah yang harus diikuti adalah :
- Pada halaman utama modul, klik tautan *Buat berbagi printer baru* di atas atau di bawah tabel. Ini akan membawa Anda ke formulir pembuatan berbagi cetak yang ditunjukkan di bawah ini.
- Di bagian Bagikan nama bidang, pastikan tombol pertama dipilih dan masukkan nama alfanumerik unik untuk bagian Anda ke dalam kotak teks, seperti hplaser . Ini harus sama dengan nama printer Unix yang Anda pilih pada langkah berikutnya untuk menghindari kebingungan. Jika printer yang dibuat secara otomatis berbagi dengan nama yang sama sudah ada, yang baru ini akan menimpanya.
- Dari printer Unix menu, pilih printer yang akan tersedia untuk klien SMB. Daftar ini diambil dari modul Administrasi Printer (dibahas dalam bab 22). Jika Default dipilih printer default sistem cetak yang akan digunakan.
- Untuk menonaktifkan printer ini agar tidak dapat digunakan, ubah Tersedia? kolom ke Tidak .
- Untuk menyembunyikan printer ini dari daftar yang muncul saat server diramban, ubah Dapat Dijelajahi? kolom ke Tidak . Itu masih dapat diakses secara langsung menggunakan jalur \\servername\printername.
- Di direktori Spool bidang Anda dapat memasukkan nama direktori di mana file-file sementara untuk pencetakan disimpan. Biarkan kosong untuk menggunakan default Samba, yang biasanya akan berfungsi dengan baik.
- Di bagian Bagikan komentar kolom, masukkan deskripsi singkat untuk printer ini, seperti Kantor HP Laserjet 5 .
- Klik tombol Buat untuk menambahkan share ke konfigurasi Samba. Browser Anda akan dikembalikan ke halaman utama modul yang sekarang akan menyertakan printer baru dalam tabel.
- Klik pada nama share yang baru untuk membuka halaman pengeditannya.
- Klik Kontrol Keamanan dan Akses ikon untuk menampilkan formulir keamanan share.
- Akses tamu? bidang menentukan apakah klien diizinkan untuk mencetak ke printer ini tanpa masuk ke server. Opsi yang tersedia adalah :Tidak ada Hanya pengguna yang diautentikasi yang akan diberikan akses. Ya Siapa pun akan diizinkan untuk mengakses berbagi, tetapi klien yang tidak diautentikasi akan diperlakukan sebagai tamu. Klien yang telah masuk akan memiliki pekerjaan cetak yang dikirimkan dengan nama login mereka. Hanya tamu Semua klien, diautentikasi atau tidak, akan diperlakukan sebagai tamu.
- Untuk menyetel pengguna Unix tempat tamu mengirimkan pekerjaan cetak, ubah Pengguna unix tamu bidang. Ini tidak terlalu menjadi masalah, kecuali jika sistem printer Anda dikonfigurasi untuk memblokir pengguna tertentu.
- Klik tombol Simpan tombol di bagian bawah formulir untuk kembali ke halaman pengeditan printer.
- Klik Opsi Printer ikon.
- Jika printer ini akan digunakan oleh klien Windows dan tidak menginstal driver Unix, masukkan merek dan model lengkapnya ke dalam Driver printer bidang. Ini harus sama persis dengan nama yang dirujuk Windows ke printer, sehingga klien tahu driver mana yang akan diinstal. Jika Tidak ada dipilih, pengguna yang menambahkan printer ini ke sistem Windows mereka akan diminta untuk memilih model printer dari daftar. Jika printer Unix yang dipilih pada langkah 3 sudah disetel dengan driver, maka klien harus mengirimkan pekerjaan dalam format Postscript alih-alih format data asli yang digunakan printer (karena driver akan melakukan konversi). Dalam hal ini, Anda dapat memasukkan nama printer yang menggunakan Postscript secara native, seperti Apple LaserJet II .
- Terakhir, klik tombol Simpan tombol pada formulir ini. Berbagi printer sekarang siap digunakan oleh klien Windows.
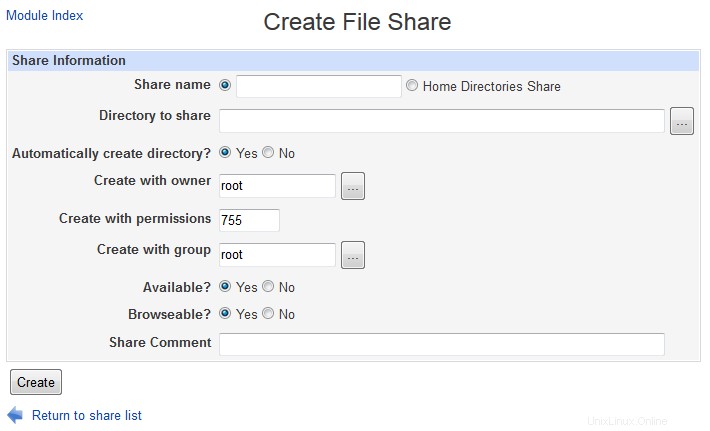 Buat Berbagi File
Buat Berbagi File Sama seperti berbagi file, printer dapat diedit dan dihapus dengan mengklik namanya pada tabel di halaman utama modul. Printer special khusus share juga dapat dimodifikasi - namun, banyak opsi yang tidak masuk akal untuk disetel, seperti printer Unix atau Driver printer .
Melihat dan memutuskan hubungan klien
Setiap klien yang mengakses berbagi file atau printer di sistem Anda memiliki koneksi ke server Samba, dan koneksi tersebut dapat dilihat menggunakan modul ini. Klien juga dapat mengunci file yang telah mereka buka untuk diedit, yang mencegah orang lain membukanya. Salah satu tugas server adalah pemeliharaan kunci ini, yang terkait dengan sesi dan yang juga dapat Anda lihat. Jika klien mogok tanpa memutuskan sambungan dengan benar, kunci apa pun yang dipegangnya akan tetap ada hingga koneksi TCP habis, yang dapat memakan waktu cukup lama. Untuk alasan ini, modul memungkinkan Anda untuk mematikan sesi klien dan dengan demikian melepaskan kuncinya.
Untuk melihat dan menghapus sesi klien, ikuti langkah berikut :
- Pada halaman utama modul, klik Lihat semua koneksi tautan di atas atau di bawah tabel pembagian untuk menampilkan daftar semua koneksi ke server. Sebagai alternatif, Anda dapat mengeklik printer atau berbagi file, lalu pada Lihat Koneksi tombol pada halaman pengeditannya untuk menampilkan daftar hanya koneksi ke bagian tertentu itu.
- Apa pun itu, halaman yang muncul akan mencantumkan pembagian yang sedang digunakan dan untuk masing-masing menunjukkan nama pengguna yang terhubung, host tempat mereka terhubung, waktu koneksi, dan semua file yang terkunci. Di kolom paling kiri adalah ID dari sub-proses server Samba yang menangani koneksi ini. Umumnya, beberapa koneksi dari sistem klien yang sama ke berbagi yang berbeda akan ditangani oleh satu proses.
- Untuk mematikan proses dan dengan demikian memutuskan semua koneksi yang ditanganinya, klik ID prosesnya di kolom pertama. Kunci apa pun yang dipegang oleh klien akan dilepaskan, membebaskan file untuk digunakan oleh orang lain. Anda hanya boleh mematikan koneksi klien yang benar-benar macet - mematikan sesi untuk klien aktif dapat menyebabkan file apa pun yang dibuka menjadi rusak. Namun, umumnya aman untuk mematikan koneksi ke klien Windows tanpa file terbuka, karena akan segera dan transparan dibuat kembali oleh klien saat file di share dibuka berikutnya.
Mengedit opsi keamanan berbagi
Setelah printer atau berbagi file dibuat, Anda dapat mengedit berbagai opsi terkait keamanan yang mengontrol siapa yang memiliki akses ke sana dan dari host mana mereka dapat terhubung. Ini dapat berguna jika beberapa share berisi file yang hanya boleh diakses oleh orang-orang tertentu, atau jika server Samba Anda hanya digunakan oleh klien di jaringan internal Anda.
Untuk mengedit opsi keamanan berbagi, langkah-langkah yang harus diikuti adalah :
- Pada halaman utama modul, klik nama bagian dalam tabel untuk membuka formulir pengeditannya, lalu pada ikon *Keamanan dan Kontrol Akses*.
- Seperti yang dijelaskan dalam Menambahkan berbagi file baru bagian, Dapat ditulis? dan Akses tamu? bidang menentukan apakah berbagi dapat ditulis, dan jika otentikasi diperlukan. Pengguna Unix Tamu bidang menetapkan pengguna bahwa file dibaca dan ditulis oleh klien tamu. Ubah lagi di sini jika Anda mau.
- Untuk hanya mengizinkan host tertentu mengakses berbagi ini, pilih tombol radio kedua di Host yang diizinkan bidang dan masukkan daftar nama host dan alamat IP ke dalam kotak teks yang berdekatan. IP parsial seperti 192.168.1. atau alamat jaringan seperti 192.168.1.0/255.255.255.0 dapat digunakan untuk mengizinkan seluruh jaringan. Jika sistem Anda adalah klien NIS, Anda dapat memasukkan nama netgroup yang diawali dengan @_ (seperti _@server ) untuk mengizinkan semua anggota grup. Jika Semua dipilih, semua host akan diberikan akses, kecuali jika Anda mengisi kolom berikutnya. Apa pun yang Anda masukkan, koneksi dari host lokal (127.0.0.1) selalu diizinkan kecuali jika secara khusus tercantum di bidang *Host to tolak*.
- Untuk memblokir host tertentu agar tidak mengakses share ini, isi Host yang ditolak bidang dengan daftar nama host, alamat IP, jaringan atau netgroup yang serupa. Jika kedua bidang diisi, Host diizinkan diutamakan. Jika Tidak ada dipilih, semua host akan diizinkan.
- Untuk mengizinkan hanya pengguna tertentu yang mengakses pembagian ini, isi Pengguna yang valid bidang dengan daftar nama pengguna yang dipisahkan spasi. Anda juga dapat mengisi Grup yang valid bidang dengan daftar grup yang anggota primer dan sekundernya akan diberikan akses. Hanya jika kedua daftar kosong, semua pengguna akan diizinkan.
- Sebagai alternatif, untuk menolak pengguna dan anggota grup tertentu, isi Pengguna tidak valid dan Grup tidak valid bidang. Jika pengguna muncul dalam daftar yang valid dan tidak valid, maka akses mereka akan ditolak.
- Untuk membatasi beberapa pengguna ke akses hanya baca untuk pembagian ini, masukkan daftar nama pengguna ke Pengguna hanya baca bidang. Anda juga dapat memasukkan daftar grup Unix di Grup hanya baca untuk membatasi anggota utama mereka. Semua orang akan memiliki akses baca/tulis penuh, dengan asumsi bahwa share tersebut benar-benar dapat ditulisi dan bahwa Baca/tulis kolom belum diisi.
- Untuk memberikan izin hanya kepada pengguna tertentu untuk menulis ke berbagi dan membatasi orang lain untuk akses hanya baca, masukkan daftar nama pengguna ke Pengguna baca/tulis bidang. Seperti biasa, Grup baca/tulis field dapat digunakan untuk memasukkan daftar grup yang anggota utamanya akan diizinkan untuk menulis juga. Secara alami, izin file Unix normal yang mungkin mencegah penulisan ke file atau direktori masih berlaku untuk semua pengguna. Jika pengguna muncul di Hanya baca dan Baca/tulis daftar, dia akan diizinkan untuk menulis. Kolom di langkah ini dan sebelumnya tidak berpengaruh pada pembagian printer. Sebagai gantinya, semua pengguna yang diizinkan akan dapat mencetak.
- Setelah selesai mengedit opsi keamanan file, klik tombol Simpan tombol di bagian bawah halaman untuk mengaktifkan pengaturan baru.
Selain menyetel opsi keamanan untuk satu bagian, Anda dapat menyetel default untuk semua bagian yang akan berlaku kecuali diganti di bagian individual. Untuk melakukannya, klik Default Berbagi File ikon di halaman utama modul alih-alih nama bagian, lalu di Kontrol Keamanan dan Akses . Beberapa pengaturan seperti daftar host yang diizinkan atau ditolak benar-benar harus disetel secara global, karena Anda mungkin ingin membatasi akses ke seluruh server hanya ke jaringan tepercaya. Lihat Mengedit default berbagi bagian selanjutnya di bab ini untuk informasi lebih lanjut tentang cara kerja default.
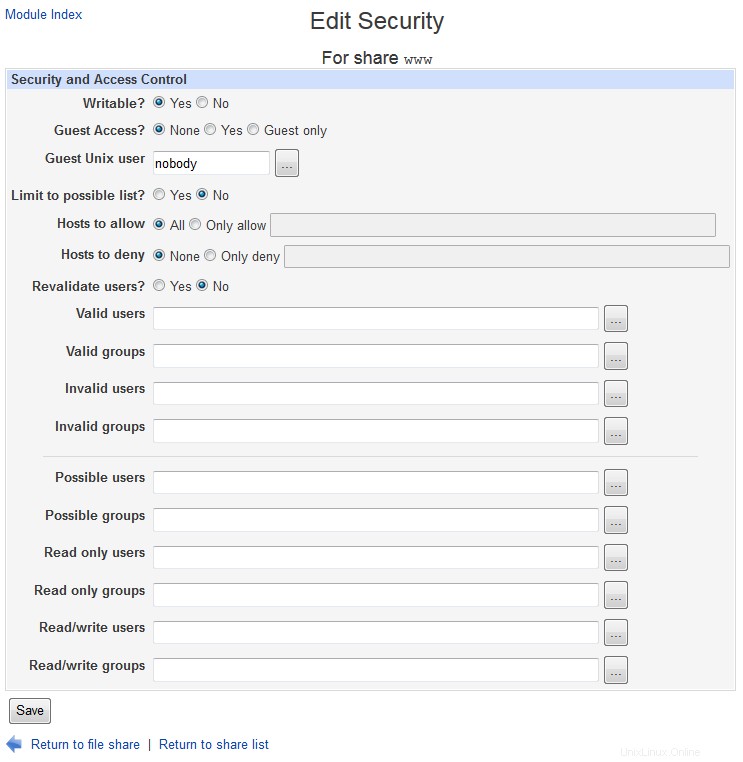 Edit Berbagi Keamanan
Edit Berbagi Keamanan Mengedit pengaturan izin file
Berbagi file memiliki beberapa pengaturan yang terkait dengan izin Unix dan kepemilikan file di dalamnya yang dapat diatur secara global atau per-pembagian. Karena klien Windows dan protokol SMB tidak memiliki konsep izin, ada gunanya memiliki cara untuk mengatur default untuk file dan direktori baru berdasarkan per-share. Langkah-langkah untuk melakukannya adalah :
- Di halaman utama modul, klik nama share yang ingin Anda atur izinnya, lalu di Izin File ikon pada halaman pengeditannya.
- Dalam mode file Unix Baru bidang, masukkan izin oktal (seperti yang digunakan oleh perintah chmod) yang harus ditetapkan ke file yang baru dibuat. Misalnya, mode 600 akan memungkinkan membaca dan menulis oleh pemilik tetapi sepenuhnya menolak akses ke orang lain.
- Dalam mode direktori Unix Baru bidang, masukkan izin oktal untuk direktori yang baru dibuat. Misalnya, 755 akan memungkinkan daftar dan membaca oleh semua orang, tetapi hanya mengizinkan pemilik untuk membuat file dalam direktori.
- Untuk membuat beberapa direktori selalu tampak kosong bagi klien SMB, masukkan daftar jalur lengkap yang dipisahkan koma ke dalam bidang *Direktori yang tidak dicantumkan*. Misalnya, Anda dapat memasukkan /proc,/dev untuk menyembunyikan isi dari dua direktori tersebut, yang umumnya tidak berguna untuk klien Windows.
- Untuk memaksa semua klien mengakses file sebagai pengguna Unix tertentu (bukan sebagai pengguna yang mereka masuki), isi bidang *Paksa pengguna Unix*. Ini bisa sangat berguna untuk berbagi di mana orang yang berbeda mengedit dokumen satu sama lain, karena menghindari masalah izin Unix yang dapat terjadi jika file benar-benar dimiliki oleh pembuatnya. Secara default, grup tempat file diakses akan menjadi grup utama dari pengguna yang ditentukan. Untuk mengubahnya, isi Grup Paksa Unix lapangan juga.
- Karena klien Windows SMB tidak memiliki dukungan untuk tautan simbolik Unix, Samba akan selalu membaca atau menulis file yang ditautkan ke saat klien mencoba membaca atau menulis tautan. Sayangnya, ini menghadirkan risiko keamanan potensial, karena symlink dapat dibuat yang menunjuk ke file yang biasanya tidak dapat diakses di luar direktori bersama. Untuk mencegah hal ini, ubah bidang *Izinkan symlink di luar berbagi?* menjadi Tidak .
- Pada sistem file Unix, file yang hanya-baca untuk pengguna masih dapat dihapus jika direktori dapat ditulisi. Ini tidak terjadi pada sistem file Windows normal, itulah sebabnya Samba mencegahnya terjadi. Untuk mengubah ini dan membiarkan semantik sistem file Unix berlaku, ubah bidang *Dapatkah menghapus file yang hanya dapat dibaca?* menjadi Ya .
- Klik tombol Simpan tombol di bagian bawah halaman untuk mengaktifkan opsi keamanan file baru.
Sebagai Pengeditan default berbagi menjelaskan lebih detail, Anda dapat mengedit pengaturan izin file untuk semua pembagian dengan mengklik Default Berbagi File ikon di halaman utama, diikuti oleh Izin File . Ini akan berlaku kecuali diganti untuk bagian dengan petunjuk di atas.
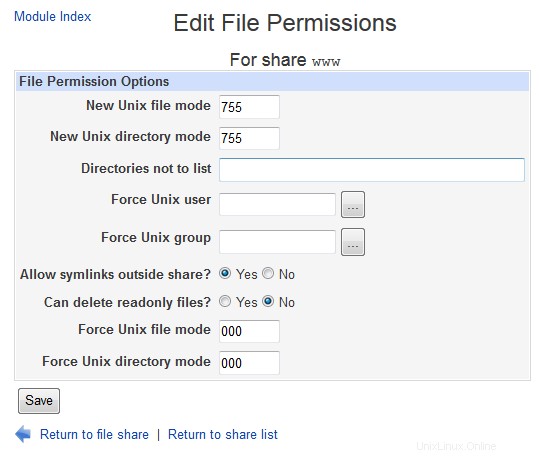 Edit Izin Berkas
Edit Izin Berkas Mengedit opsi penamaan file
Samba memiliki beberapa opsi yang mengontrol bagaimana nama file Unix diubah menjadi nama yang sesuai untuk sistem Windows. Saat ini, kebanyakan dari mereka tidak lagi diperlukan, karena Windows versi 95 dan di atasnya telah dapat mendukung nama file yang panjang dengan benar. Hanya Windows 3.1 dan DOS yang terjebak dengan format nama file 8.3 yang lama, dan mereka hampir tidak digunakan lagi.
Untuk mengedit opsi penamaan untuk bagian yang relevan dengan klien modern, ikuti langkah berikut :
- Klik pada nama share pada halaman utama modul, kemudian pada File Naming ikon.
- Kapan Peka Huruf Besar-kecil? bidang disetel ke Tidak , server akan mengabaikan kasus saat membuka file yang diminta oleh klien. Ini adalah cara kerja sistem file Windows dan ini juga merupakan perilaku default untuk Samba. Namun, itu menghabiskan lebih banyak waktu CPU dan bandwidth IO karena kebutuhan untuk memindai direktori, karena semua sistem file Unix peka terhadap huruf besar/kecil. Untuk alasan ini, Anda mungkin ingin memilih Ya sebagai gantinya jika semua klien Anda adalah sistem Linux yang mengharapkan aturan kasus Unix yang normal untuk diterapkan.
- Biasanya, Samba akan membuat file dengan kasus yang sama persis seperti yang ditentukan oleh klien. Untuk mengubah ini dan memaksa penggunaan huruf besar atau kecil sebagai gantinya, ubah Pertahankan huruf besar kecil? kolom ke Tidak dan pilih salah satu opsi dalam Kasus default? bidang. Ini dapat berguna jika klien Windows membuat banyak file huruf besar ketika Anda lebih suka mengikuti standar huruf kecil Unix yang normal.
- Pada sistem file Windows, setiap file memiliki atribut tersembunyi yang menentukan apakah biasanya terlihat oleh program atau tidak. Tidak ada atribut seperti itu di sistem Unix - sebagai gantinya, file yang namanya dimulai dengan titik disembunyikan oleh ls dan perintah lainnya. Untuk alasan ini, Samba menyetel atribut tersembunyi pada file titik saat Sembunyikan file titik? bidang disetel ke Ya , seperti secara default. Alternatifnya adalah menggunakan bit eksekusi dunia dari izin file Unix sebagai flag tersembunyi, karena izin eksekusi tidak digunakan oleh Samba. Untuk mengaktifkan perilaku ini, ubah Simpan bendera tersembunyi DOS? bidang ke Ya . Karena ini akan mengacaukan izin untuk program Unix yang mengakses file yang dibagikan, itu hanya boleh digunakan jika direktori bersama hanya diakses oleh klien SMB.
- File Windows memiliki dua atribut lagi - tanda arsip yang menunjukkan bahwa file telah dicadangkan, dan tanda sistem yang menandai file sistem yang biasanya tidak dapat disentuh. Samba dapat dikonfigurasi untuk menyimpan atribut-atribut ini di bit file yang dieksekusi pengguna dan grup yang dieksekusi jika bendera Simpan arsip DOS? dan Simpan bendera sistem DOS? bidang disetel ke Ya masing-masing. Jika klien Windows Anda tidak memerlukan informasi ini atau jika Anda menemukan bahwa izin pada executable dan skrip Unix sedang kacau, atur keduanya ke Tidak sebagai gantinya.
- Untuk mengaktifkan pengaturan penamaan file baru, tekan tombol Simpan tombol di bagian bawah halaman.
Sekali lagi, opsi ini dapat disetel untuk semua pembagian dengan mengeklik Default Berbagi File ikon di halaman utama, diikuti oleh * Penamaan File *.
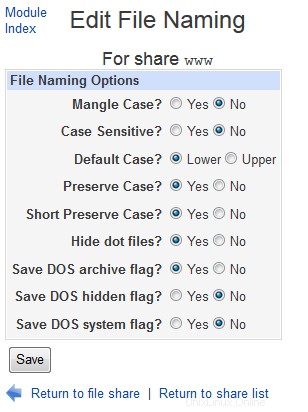 Edit Penamaan File
Edit Penamaan File Mengedit opsi berbagi file lainnya
Ada beberapa opsi berbagi file lainnya yang terkait dengan penguncian dan menjalankan perintah secara otomatis yang dapat Anda atur menggunakan modul ini juga. Yang digunakan untuk mengunci mengontrol perilaku Samba ketika klien Windows mencoba mengunci file untuk mendapatkan akses eksklusif, sehingga dapat menyimpan data dalam file tanpa harus menghubungi server untuk setiap membaca atau menulis. Secara default, penguncian diaktifkan sepenuhnya dan diimplementasikan dengan cara yang persis sama seperti di server Windows, jadi umumnya tidak perlu mengubah pengaturan ini.
Samba can also be configured to run shell commands when a client connects or disconnects, either as root or as the connecting Unix user. This can be useful if you want to move newly added files to some other directory or perform some kind of processing on them.
To edit the module's other file sharing options, follow these steps :
- Click on the name of the share to edit on the main page, and then on the Miscellaneous Options icon on the share editing page that appears.
- If this share is exclusively for read-only use (for example if you are sharing some kind of read-only media like a CD), then the Fake oplocks? field can be safely changed to Yes to boost performance. This tells Samba to simply grant all lock requests by clients and not to bother actually keeping track of who has locked what, which can boost performance. None of the other locking fields should be touched unless you really know what you are doing, as the defaults will work fine and any other settings may lead to data corruption if multiple clients try to access the same files.
- To limit the number of clients that can be connected to this share at any one time, select the second radio button in the Max connections field and enter a number into the adjacent text box. This can be useful if you want to limit the load on your system. If Unlimited is selected, no maximum will be placed on the number of concurrent connections.
- The fields Command to run on connect and *Command to run on disconnect* allow you to enter shell commands that will be run by Samba as the authenticated user at connection and disconnection time. They will always be run in the share directory, and special % codes like %U for the connecting user or %S for the server name can be used in the command.
- Similarly, the Command to run on connect as root and *Command to run on disconnect as root* fields can be used to enter shell commands that will always be run as the Unix root user. However, they will be run in root's home directory instead.
- Tekan tombol Simpan button to activate the new locking and command settings.
One thing to remember about locking and Samba is that locks taken out by SMB clients will not generally effect or be detectable by Unix programs or NFS clients. This means that data corruption can still happen if Unix and Windows programs open the same file, or if the same NFS exported directory is shared by two different Samba servers.
-
 Samba - Miscelleanous File Defaults
Samba - Miscelleanous File Defaults
Editing printer share options
Once a printer share has been created, there are several options that you can set for it. Most of them relate to the commands that Samba will run to print a new job, list the queue or cancel a job. By default, appropriate commands for the print system in use (explained in the Configuring printers section) will be used - however, there are times that you will want to specify additional parameters or even use a completely different command.
To edit printer options for a share, follow these instructions :
- On the module's main page, click on the name in the table of the printer share that you want to edit. On the form that appears, hit the Printer Options icon at the bottom of the page.
- To prevent clients using up all the disk space in the printer's spool directory with large jobs, change the *Minimum free space* field. You must enter a number of kilobytes that will always be left free on the filesystem.
- To change the command that Samba will run to print a submitted file, edit the Print command bidang. The special codes %f (for the temporary file to print) and %p (for the printer name) can and should be used in the command, so that you can enter for example something like lpr -P%p %f ; rm %f . Your command must always delete the temporary file (as the example does), as the server will not do this for you. All the usual shell meta-characters like ;, &and> can be used, which allows you to enter quite complex series of commands. Whatever command you enter will always be run as the Unix user connected to the printer share.
- To edit the command that Samba uses to list jobs waiting to be printed on some printer, select the second radio button in the Display queue command field and fill in its text box. Whatever you enter must produce output in the format generated by the standard BSD lpr command so that Samba can parse. If the special code %p appears in the command, it will be replaced with the name of the printer.
- Similarly, you can change the commands that Samba runs to delete, pause and un-pause a print job by editing the *Delete job command*, Pause job command and Unresume job command fields respectively. All can and should use the codes %p for the printer name, and %j for the job ID. For most print systems, there are no defaults for the pause and un-pause commands as those features are not supported. Generally you will not need to change these fields.
- As the Adding a new printer share section explains, the Printer driver field can be used to enter the model of the attached printer (as recognized by Windows) so that clients can automatically select the right driver.
- When you are done with this page, hit the Save button to update the Samba configuration file and thus activate the new settings.
You can also edit these settings for all shares by clicking on the Printer Share Defaults icon on the module's main page and then on Printer Options . In fact, all of the command options make much more sense to edit globally as the same commands are likely to be needed for all printers.
Editing share defaults
As the previous few sections in this chapter have mentioned, the Samba configuration allows you to define defaults that apply to all shares unless specifically overridden. This can be done by clicking on either the File Share Defaults or Printer Share Defaults icon on the main page, editing the contents of the form that appears and hitting Save . However, most of the options in this form are not particularly useful to set globally, except maybe Available? and Browseable? .
More usefully, you can click on one of the icons on the defaults page and change settings that will apply to all file or printer shares. In the case of the Security and Access Control icon (which appears on both pages), and global defaults that you set will apply to both file and printer shares, as Samba does not differentiate between them.
Any option that is set globally will appear as the default on per-share forms. For example, if you fill in the Delete job command field under Printer Options on the Printer Share Defaults page and then went to the same page for a specific printer, the same value would appear. Even though the command does not actually appear in the configuration file for the printer, Webmin still displays it because as the default it will be used. Of course, if you enter a different command for the share, it will override the global setting and thus be used and display instead. This behavior may be a little confusing, as it is not the way that other Webmin modules usually work.
Configuring networking
This module can be used to set various Samba options that control how the entire server appears to and behaves for Windows clients. You can change the workgroup (under which the system is listed in the network neighborhood display), the server's name and any aliases, and the description that appears next to the name. Options related to the file sharing protocol and authentication method used can also be edited, in order to support old clients.
-
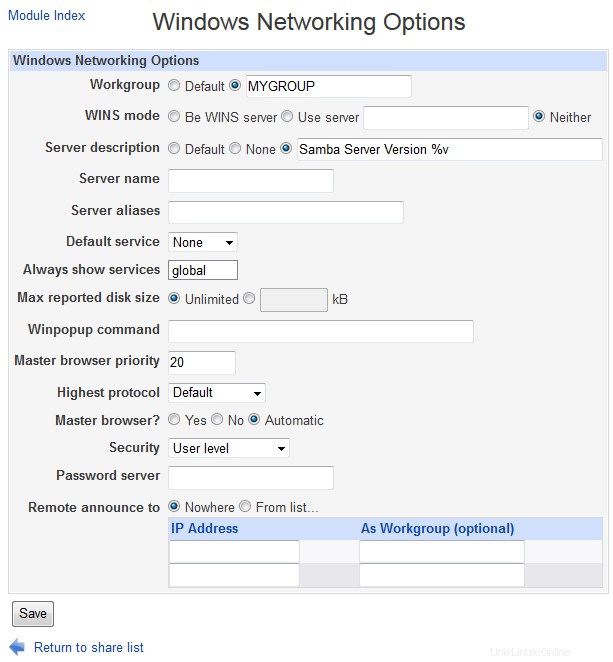 Windows Networking options
Windows Networking options
It is even possible to set up your system as a WINS server or client, a protocol that some Windows clients use to find IP addresses for SMB server names if DNS is not available. The biggest difference between WINS and DNS is that clients can register their own names and IP addresses with a WINS server, rather than having it done by an administrator. It is most useful on small file-sharing networks that do not have a DNS server.
To edit these windows networking options, the instructions to follow are :
- On the module's main page, click on the Windows Networking ikon di Konfigurasi Global section to bring up the form shown in the screenshot below.
- To set a workgroup for your server, select the second radio button in the Workgroup field and enter a short name into the text box next to it. If your network already has a few SMB servers that are members of a workgroup, this server should be made a member too.
- If your network already has a WINS protocol server, select Use server in the WINS mode field and enter its IP address. If not, you should choose Be WINS server so that Windows clients can use your system to lookup IP addresses for SMB server names. More recent versions of Windows (and Linux clients) do not need to use WINS, as they can look up server names in the DNS - assuming your network has a DNS server that has entries for all your hosts.
- To set a description for your system, fill in the Server description field with something like Corporate file server .
- Normally, Samba will use the first part of your system's DNS name as the SMB server name. To change this, enter something else in the Server name bidang. Clients will be able to refer to this server by whatever name you specify.
- To define alternate names that clients can use to refer to your server, fill in the Server aliases field with a space-separate list of names.
- If you want your system to be the master browser for a network (the server that maintains lists of other SMB servers and clients on the network, as seen in Window's network neighborhood), change the Master browser? bidang ke Ya . If you are running multiple Samba servers on the same subnet, this option should be set for only one. If there are other Windows or Samba servers on the network that want to be master browsers, the one with the highest operating system level will win the 'election' that decides who gets the job. You can increase your system's change of winning by increasing the Master browser priority field - the default of 20 will win against Windows 95 systems, but you would need to enter 65 to beat Windows NT servers.
- To have your Samba server contact another SMB server to validate passwords instead of checking its own user list, select *Password server* from the Security menu and enter the other server's hostname or IP address in the Password server bidang. Otherwise, leave the field set to Default or User level . Share level security is rarely used anymore with modern clients, and Domain security is too advanced to cover in this chapter.
- Normally, an SMB server broadcasts information about itself to other servers on the network so that it can be included in browse lists. However, if your network spans multiple subnets then broadcasts from one system may not reach others. To get around this problem, the Remote announce to table can be used to specify the addresses of browser master servers to which this server's IP address and workgroup should be sent. To configure remote announcements on this page, first select the From list option above the table. Then in the IP address field of each row enter the hostname or IP address of a server to announce to, and in the As workgroup field the name of the workgroup that your server should appear under. If the second field is left empty, the servers real workgroup (set in step 2) will be used. To enter more than two remote servers you will need to save and re-open this page so that more empty rows appear in the table.
- Terakhir, klik tombol Simpan button to activate the new networking settings.
-
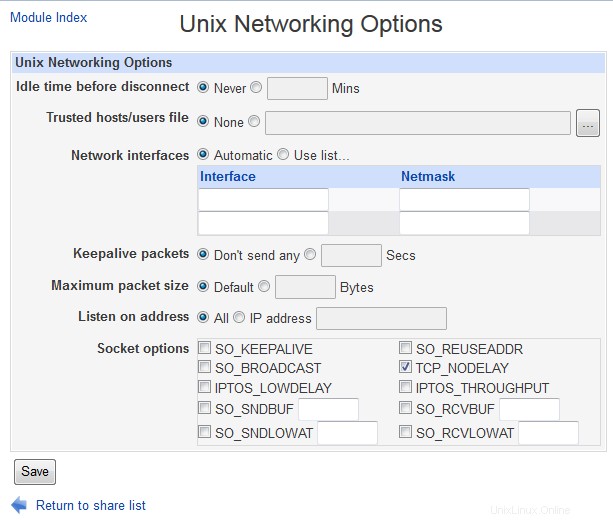 Unix Networking options
Unix Networking options
Samba also has numerous global options related to networking that control such things as the IP address to listen on, whether to send keep-alive packets and how long clients can be idle for before they are disconnected. These can be used to tune your server's performance, or limit access to only clients on a local network. To edit them, follow these steps :
- Click on the Unix Networking icon on the module's main page.
- To have Samba disconnect clients that have been inactive for too long and do not have any files open, select the second radio button in the Idle time before disconnect field and enter a number of minutes into the adjacent text box. If Never is selected instead, clients will never be automatically cut off. Because Samba starts one server sub-process per client, this feature is useful for cutting down the amount of memory that they use up. And Windows clients will automatically re-connect if disconnected, so there is no down side to using it.
- To have Samba send packets to detect if clients have crashed without properly disconnect, select the Send every option in the Keepalive packets field and enter the number of seconds (such as 60) that a packet should be sent. Because clients can hold locks on files, a dead client may end up locking a file that other people need access to, even though it is clearly not using it. The same thing can be achieved by selecting the SO_KEEPALIVE checkbox in the Socket options bidang. This tells the operating system kernel to do basically the same thing, and so should be used in preference. The only problem is that you cannot specify the keep-alive packet interval.
- To restrict Samba to listening for connections on a single one of your system's IP addresses, fill in the Listen on address bidang. On a machine with one interface connected to an internal network and one connected to the Internet, this feature can be used to prevent outsiders connecting to your Samba server.
- Tekan tombol Simpan button at the bottom of the page to activate the new network settings.
As you will see when you look at the actual form, there are many more fields on it than those documented above. However, the rest have extremely specialized uses and thus do not need to be touched by the average administrator.
Configuring authentication
-
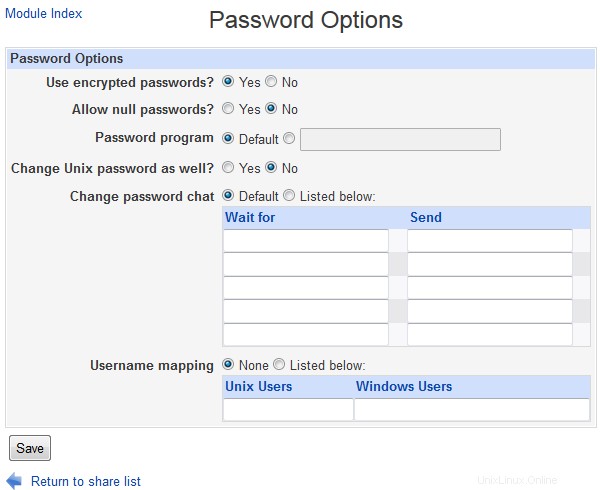 Authentication
Authentication
The SMB protocol allows users to change their passwords for a server from a client system. For a Samba server, this causes the encrypted passwords file to be updated, assuming one is in use (as is usually the case). You can also configure the server to change the user's Unix password as well, which makes sense if they are being kept synchronized.
Another authentication-related feature supported by Webmin is username mapping. This allows you to map fake client login names to real Unix usernames, and can be useful if users prefer to use their full names to login (like Jamie Cameron instead of jcameron ) or if you have a client that is regularly moved between two different networks, each of which has different SMB accounts.
To set these global authentication options using this module, the steps to follow are :
- On the module's main page, click on the Authentication ikon.
- As explained in the Managing Samba users section, the *Use encrypted passwords?* field determines if Samba uses its own separate password file or the standard Unix user database. Because all recent versions of Windows use a password encryption format that is incompatible with the Unix format, this field should generally be set to Yes .
- To allow logins by users who have no password set, select Yes for the Allow null passwords? bidang.
- The Password program field sets the program that Samba will use to change a user's Unix password if synchronization is enabled. Jika Default is selected /bin/passwd will be used, which is correct for most Unix systems. You can enter a different command by selecting the second radio button and fill in the text box with something like _/usr/bin/yppasswd %u_. The %u code is replaced with the name of the user whose password is being changed, and is required because the command is run as root.
- To have same change a user's Unix password when his SMB password is changed over the network, set the *Change Unix password as well?* field to Yes . Synchronization in the other direction is unaffected though - see the Managing Samba users section for more details on how that works.
- To define 'fake' SMB accounts, select Listed below in the Username mapping bidang. In the table below it, each row specifies a mapping - the first field must contain a valid Unix username, and the second an SMB login name of your choice. Clients logging in with one of these made-up account names must of course provide the correct password for the associated Unix user.
- Tekan tombol Simpan button at the bottom of the page to activate your new authentication settings.
Configuring printers
If you are sharing printers from your server, you will probably need to adjust the global printing options. These determine the print system commands that Samba will use to submit, list and delete jobs, the file it gets the list of printers from, and other related settings. To edit them, the steps to follow are :
- Click on the Windows To Unix Printing icon on the module's main page to bring up the printer options form.
- From the Unix print style menu select the type of print system in use on your box. Unfortunately, practically every different flavor of Unix has its own set of programs and configuration files for handling printers and print drivers, each of which must be treated differently by Samba. The options that you may want to select from are :
- BSD The traditional Unix print software, found on FreeBSD, NetBSD and older Linux distributions.
- SYSV The print system used on Solaris, UnixWare and a few other versions of Unix.
- HPUX The print system shipped with HP/UX.
- AIX The print software that comes with AIX, IBM's version of Unix.
- CUPS The superior Common Unix Print System, which is included with many new Linux distributions.
- LPRNG An improved version of the old BSD print system, used on all Linux systems that do not run CUPS. Most packages of Samba will have this option set correctly in the default configuration file. The PrinterAdministration page explains in more detail what the differences between the various print systems are, and how to select the right one for your operating system.
- Normally, Samba will find all the printers on your system and make them visible to clients when the special printers share exists. To disable this, change the Show all printers? kolom ke Tidak sebagai gantinya. The printers will still be accessible using an explicit \\_servername_\_printername_ path though.
- When the Printcap file field is set to Default , Samba will get the list of printers available on your system from the standard /etc/printcap file. This is fine if you want them to all show up, but sometimes you want to hide some printers from users. To do this, create a fake printers file that looks {| border="1" |- like :printer1||Description for printer 1:printer2||Description |} of second printer:And set this field to the path to this file. Only the printers listed in it will be available automatically when a printers share exists.
- Samba caches the output from whatever command is used to list waiting print jobs (such as lpq) in order to reduce the frequency with which it is run. By default this cache time is 10 seconds, but you can increase or decrease it using the *Printer status cache time* field. If your lpq command is very slow you may want to increase it.
- Tekan tombol Simpan button to activate your new printing settings.
Kontrol akses modul
As WebminUsers explains, once a Webmin user has been granted access to a module he can be further restricted to only a subset of its functions. For the Samba module, you can allow a user to edit only certain types of settings in certain shares while denying him the ability to create new shares or edit global options. This can be useful if you want to let someone edit the settings that apply to the sharing of only his own directory, while protecting the rest of the Samba server's configuration.
I would advise against granting even limited access to this module to un-trusted users though, as it has many features that could be used by a malicious to gain root access to your system. For example, someone could allow guest access to a share with root permissions, allowing the remote modification of any file. Or they could set the command run as root at client connection time to something that changes the root password.
Instead, these access control features are should only be used to limit the changes that an in-experienced but still trusted user can make. To restrict such a user to only editing a few shares, the steps to follow are :
- In the Webmin Users module, create a user with access to the module, or modify an existing user to give him access.
- Click on Samba Windows File Sharing next to the name of the user to bring up the module access control form.
- Ubah Dapatkah mengedit konfigurasi modul? kolom ke Tidak .
- Set all the fields from *Can apply changes? *down to *Can maintain auto UNIX to SAMBA users sync?* to No as well, as they control access to global settings that the user should not touch.
- To hide shares that he cannot access from the user, change the Hide inaccessible objects? bidang ke Ya . Leaving it set to No lets him see other shares, but if he tries to click on any of them an error message will appear.
- In the Access file shares field, de-select create but leave read and write terpilih. Do the same for the *Access print shares* field. This does not mean that he can edit all shares - later fields control exactly which ones he can configure.
- Change the Enable per-file_share acls? and *Enable per-print-share acls?* fields to Yes , so that the options set in the next step are used.
- In the Per-share ACLs table, select n/a under *Access share* and Connections for all the shares that he should not be allowed to configure. You should definitely do this for the global share as well, as it sets the defaults for all others. For the shares that you do want the user to manage, select read write in the Access share kolom. To allow the user to kill clients connected to this share, select kill in the Connections column - or to let him only see connected clients, choose view sebagai gantinya. The former option is not a good idea security-wise though, as it allows the user to terminate any process on your system. The radio buttons in the security , permissions , file naming and *miscellaneous or printer* columns control which of the sub-icons on the share editing form the user has access to. For each you can choose either edit to allow editing, view to only let him look at the settings or n/a to deny access altogether.
- Tekan tombol Simpan button at the bottom of the page to activate the new access control settings.
Configuring the Samba Windows File Sharing module
The module assumes that you have installed the Samba package available for your operating system or Linux distribution, or have compiled Samba from source code if no such package is available. If this is not the case (for example if you have compiled the latest version instead of using a package), the paths that it uses for the Samba programs and configuration files will be wrong. This will cause the module's main page to incorrectly display an error message about Samba not being installed.
Fortunately, these paths can be easily changed by clicking on the standard Module Config link in the top-left corner of the main page. On the form that appears if you follow this link are fields that control the module's user interface (under *Configurable options*) as well as the fields for configuration file and program paths (under System configuration ). The first group of settings can be safely changed at any time, but those that set paths do not generally need to be adjusted as the defaults are usually correct.
Isi
Edit Config File
The samba configuration file can be manually edited as well:
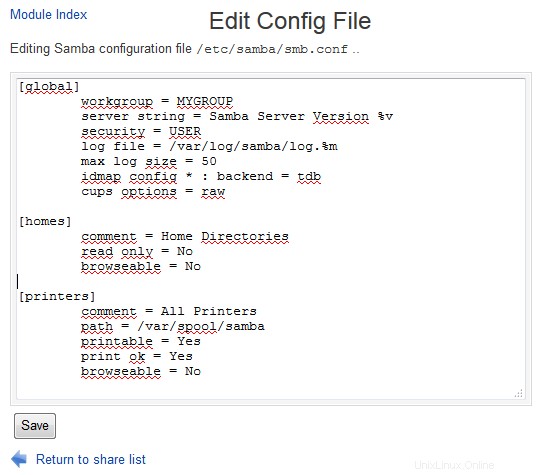 Samba - Edit Config File
Samba - Edit Config File Accessing SWAT from Webmin
| Catatan: | Samba 4 does not contain SWAT anymore. |
SWAT (which stands for Samba Web Administration Tool) is a program similar to Webmin's Samba module, but included as standard with Samba itself. It provides a web-based administration interface to the configuration file that allows you to create and edit shares and global settings. SWAT is usually run from a super-server like inetd or xinetd, which makes it appear as a web server, usually on port 901 . Most Samba packages for Linux include the program and an xinetd service for it, but have it disabled by default.
You can also access SWAT through this Webmin module, instead of needing to set it up to be run from inetd or xinetd. Unfortunately, this will not work if Samba has been configured to only allow connections from some IP addresses (using the Hosts to allow field) on the global Security and Access Control page. Because SWAT also uses Samba's configuration files, any IP restrictions that apply globally will apply to it as well. When it is run from Webmin, SWAT is unable to determine the connecting IP address and fails if any IP restrictions are in force.
Assuming that this is not the case on your system, you can use it by following these steps :
- On the module's main page, click on the SWAT ikon. If this is the first time you have done so, the SWAT Login form will appear.
- If you do get the login form, enter root in the Username field and the root user's password in the Password bidang. Because it can be used to totally re-configure your Samba server, SWAT requires users to authenticate first. Webmin will remember the login and password that you enter so that the login form will be bypassed in future.
- After you have logged in the SWAT main menu will appear. Along the top are icons for various parts of the Samba configuration, which when clicked on bring up forms for editing settings. Some things that can be configured in Webmin cannot be in SWAT, and vice versa - so you may find it superior to the Webmin interface for some tasks.
- To return to the module's main page, click on the *Return to share list* link at the bottom of any page. To have Webmin forget your SWAT password so that you can login again, hit the *Logout of SWAT* link in the bottom-right corner.
Be aware that when you login to SWAT through this module, the username and password that you enter are stored un-encrypted in the file /etc/webmin/samba/swat which is readable only by root. If this bothers you for security reasons, either do not use this feature of the module, or remember to click the Logout of SWAT link after you are done using it so that the window of exposure is limited.