Konfigurasi Webmin modul ada untuk memungkinkan Webmin sendiri untuk dikonfigurasi, tidak seperti kebanyakan modul lain yang dirancang untuk mengkonfigurasi beberapa server atau layanan lain. Ini memungkinkan Anda melakukan hal-hal seperti mengubah port dan penggunaan Webmin, membatasi alamat klien yang dapat terhubung, mengubah tema dan bahasa yang digunakan antarmuka pengguna dan menginstal modul baru. Bab ini menjelaskan cara menggunakan modul untuk melakukan tugas-tugas ini.
Ketika Anda mengklik ikon modul di kategori Webmin, menu ikon yang ditunjukkan pada gambar di bawah ini akan ditampilkan. Setiap ikon dapat diklik untuk menampilkan halaman konfigurasi atau formulir di mana beberapa pengaturan Webmin dapat diubah.
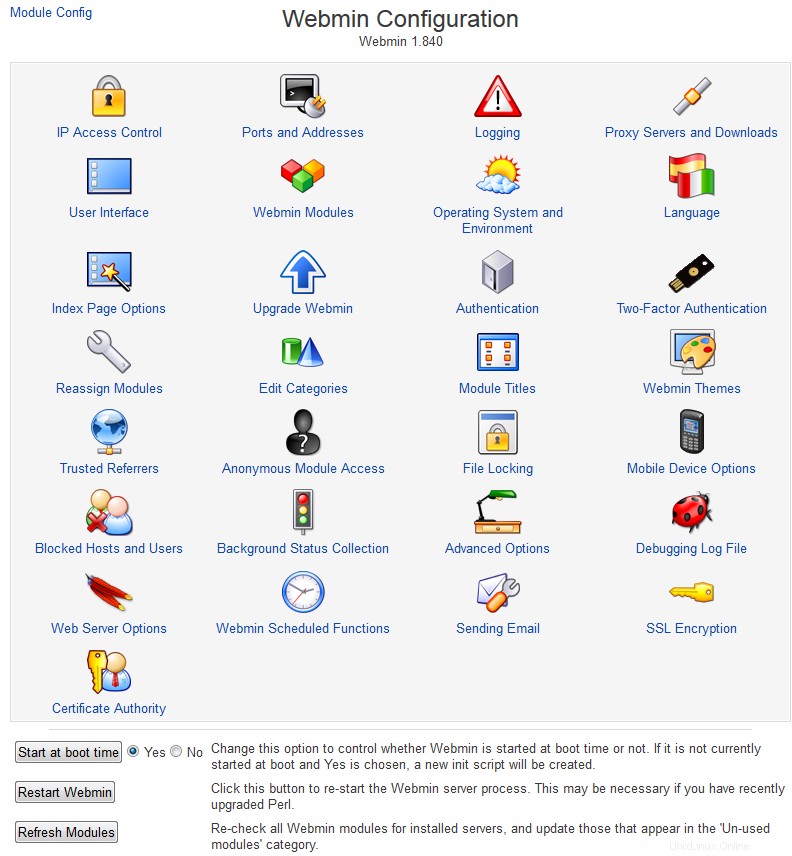

Isi
 Kontrol Akses IP
Kontrol Akses IP
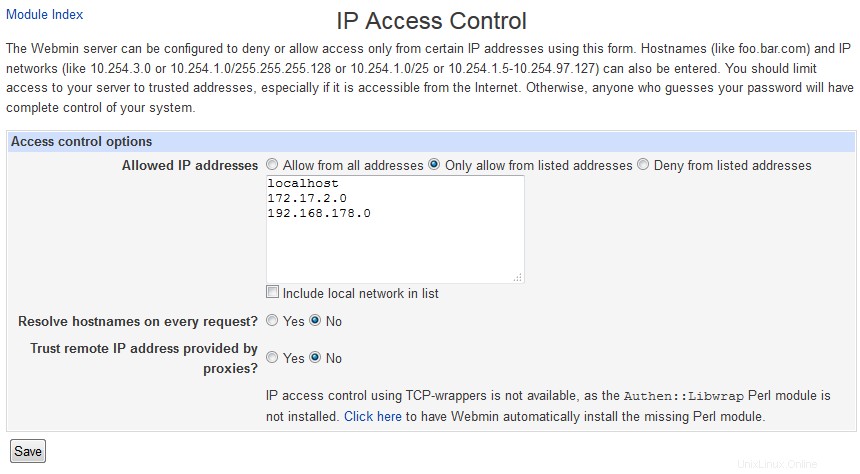 Kontrol Akses IP
Kontrol Akses IP Secara default, Webmin akan menerima koneksi dari alamat IP mana pun. Meskipun dilindungi kata sandi, Anda harus membatasi akses hanya ke sistem klien yang sah jika memungkinkan, sehingga penyerang dari luar jaringan Anda bahkan tidak dapat mencoba masuk. Langkah-langkah yang harus diikuti untuk melakukannya adalah:
- Klik Kontrol Akses IP pada halaman utama modul untuk membuka formulir kontrol akses.
- Pilih Hanya izinkan dari alamat yang terdaftar dan masukkan daftar nama host, alamat IP, dan jaringan ke dalam kotak teks yang berdekatan. Jaringan harus dimasukkan dengan netmask seperti 192.168.1.0/255.255.255.0 . Anda dapat mengizinkan akses dari seluruh domain DNS dengan memasukkan sesuatu seperti *.example.com , tetapi perlu diketahui bahwa itu tidak sepenuhnya aman karena penyerang dapat memalsukan hasil DNS terbalik.
- Biasanya Webmin akan menyelesaikan semua nama host yang Anda masukkan hanya sekali, saat pertama kali dijalankan. Untuk mengubah ini, centang kotak *Resolve hostnames on every reques*t, dan itu akan mengonversi nama host ke alamat IP untuk perbandingan untuk setiap permintaan. Ini dapat berguna jika sistem tempat Anda menjalankan browser sering mengubah alamat IP, tetapi mampu memperbarui catatan DNS agar sesuai. Ini dapat terjadi pada jaringan yang menggunakan DHCP, atau jika Anda terhubung ke ISP yang memberikan alamat secara dinamis.
- Agar Webmin memeriksa file konfigurasi TCP-wrappers /etc/hosts.allow dan /etc/hosts.deny serta ketika memutuskan apakah akan mengizinkan klien, aktifkan *Juga periksa TCP-wrappers hosts.allow dan hosts opsi .deny files*. Nama layanan yang digunakan saat mengedit file tersebut adalah webmin.
- Tekan tombol Simpan tombol untuk mengaktifkan pembatasan alamat klien baru.
 Port dan Alamat
Port dan Alamat
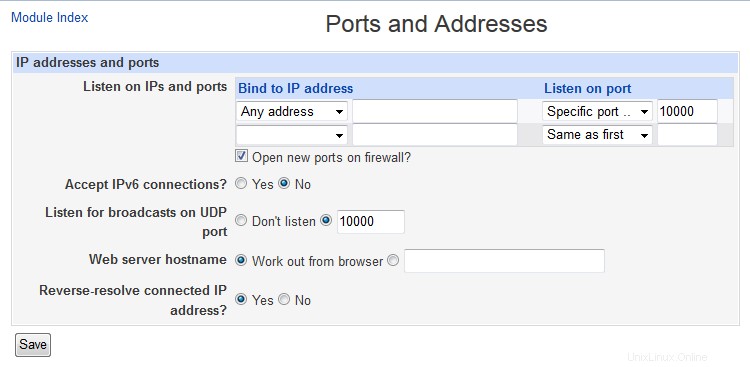 Port dan Alamat
Port dan Alamat Webmin biasanya mendengarkan koneksi pada port 10000 pada semua alamat IP sistem Anda. Anda mungkin perlu mengubah port, mungkin karena firewall di jaringan Anda hanya mengizinkan koneksi ke server web pada port standar 80 dan 443. Karena port 10000 dapat digunakan oleh server yang dijalankan oleh pengguna mana pun, dimungkinkan untuk pengguna jahat di sistem Anda untuk menunggu Webmin dimatikan dan kemudian memulai server Webmin palsunya sendiri di bagian itu, yang dapat menangkap kata sandi admin atau root. Untuk alasan ini, Anda mungkin ingin menggunakan port di bawah 1024 (yang hanya dapat didengarkan oleh program yang dijalankan sebagai root). Mengubah alamat IP yang mendengarkan juga dapat berguna jika sistem Anda memiliki beberapa antarmuka jaringan dan Anda hanya ingin mengizinkan koneksi pada antarmuka yang terhubung ke LAN internal.
Untuk mengubah port atau alamat, lakukan hal berikut :
- Klik Port dan Alamat ikon di halaman utama modul.
- Untuk mendengarkan hanya pada alamat antarmuka tertentu, pilih opsi kedua di Dengarkan pada alamat IP dan masukkan IP ke dalam kotak teks di sebelahnya. Ini harus alamat salah satu antarmuka nyata atau virtual host Anda.
- Untuk mengubah port, masukkan angka ke dalam Listen on port bidang.
- Tekan tombol Simpan tombol untuk menggunakan pengaturan baru. Browser Anda akan diarahkan kembali ke port dan alamat baru, dan Anda mungkin perlu login lagi.
 Masuk log
Masuk log
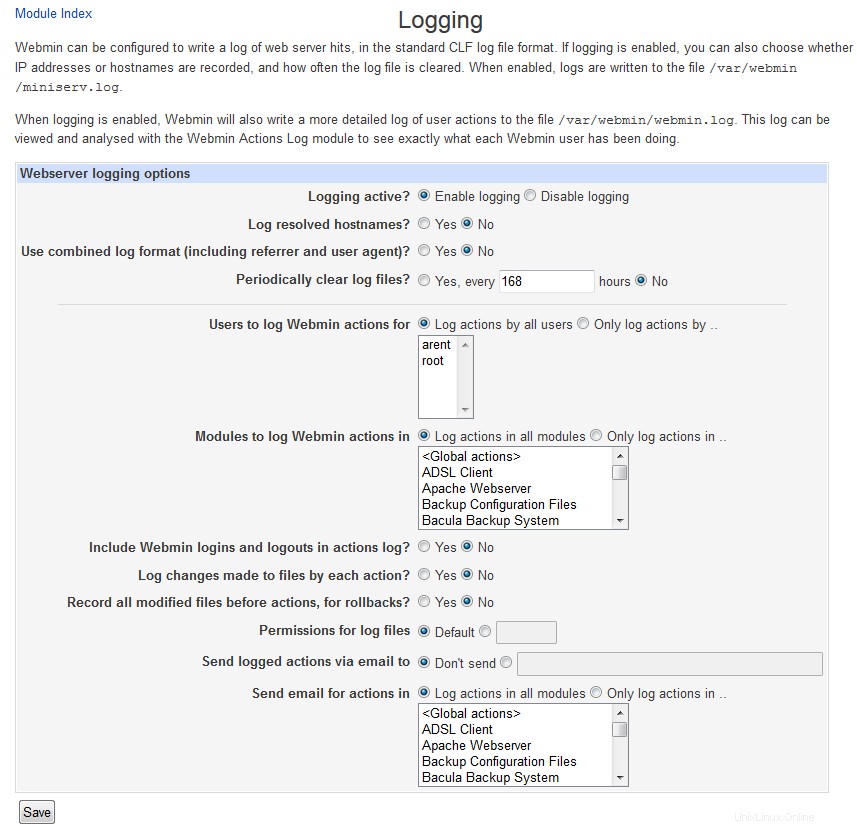 Logging
Logging Seperti kebanyakan server web, Webmin dapat dikonfigurasi untuk membuat file log dalam format CLF standar yang mencatat setiap permintaan yang diterimanya. Selain itu, ini juga membuat log tindakan yang dilakukan oleh pengguna, seperti pembuatan zona DNS atau penghapusan grup Unix. Log tindakan ini bahkan dapat menyertakan detail setiap file yang diubah dan perintah yang dijalankan oleh setiap tindakan, sehingga Anda dapat melihat apa yang dilakukan Webmin di bawah tenda.
Pencatatan log dasar diaktifkan secara default, tetapi Anda dapat mengonfigurasinya lebih lanjut dengan mengikuti langkah-langkah berikut:
- Klik pada Logging ikon di halaman utama.
- Jika Nonaktifkan pencatatan dipilih maka Webmin tidak akan menulis log sama sekali. Namun, Anda harus memilih Aktifkan pencatatan untuk mengaktifkannya.
- Jika Log menyelesaikan nama host kotak dicentang, file log akan berisi nama host klien yang sebenarnya, bukan alamat IP. Ini dapat menyebabkan masalah jika pencarian DNS terbalik memakan waktu lama di jaringan Anda, karena seseorang perlu dilakukan untuk setiap permintaan.
- Untuk mencegah file log menjadi terlalu besar, Webmin dapat dikonfigurasi untuk memotongnya secara berkala. Untuk mengaktifkan fitur ini, pilih Hapus file log setiap kotak dan masukkan jumlah jam ke dalam bidang teks yang berdekatan.
- Untuk membatasi pencatatan tindakan hanya pada pengguna tertentu, pilih Hanya log tindakan menurut dan pilih beberapa pengguna dari daftar di sebelahnya. Ini dapat berguna jika sebagian besar pengguna Anda hanya dapat melakukan tugas yang tidak terlalu Anda pedulikan, dan Anda hanya ingin mencatat tindakan yang dilakukan oleh administrator yang lebih kuat.
- Untuk membatasi pencatatan tindakan hanya pada modul tertentu, pilih Hanya log tindakan di pilihan dan pilih satu atau lebih modul dari daftarnya.
- Untuk mengaktifkan pencatatan perubahan file dan menjalankan perintah untuk setiap tindakan, centang kotak *Log perubahan yang dibuat pada file oleh setiap tindakan *. Ini akan memakan lebih banyak ruang disk, tetapi memberikan beberapa informasi yang sangat berguna dan menarik.
- Tekan tombol Simpan tombol untuk mengaktifkan perubahan.
Modul Log Tindakan Webmin menjelaskan cara mencari dan melihat tindakan setelah Anda mengaktifkan perekamannya di sini. Ini berguna untuk mengetahui siapa yang melakukan apa di sistem Anda jika Anda memiliki banyak administrator dengan akses ke server.
 Server Proksi dan Unduhan
Server Proksi dan Unduhan
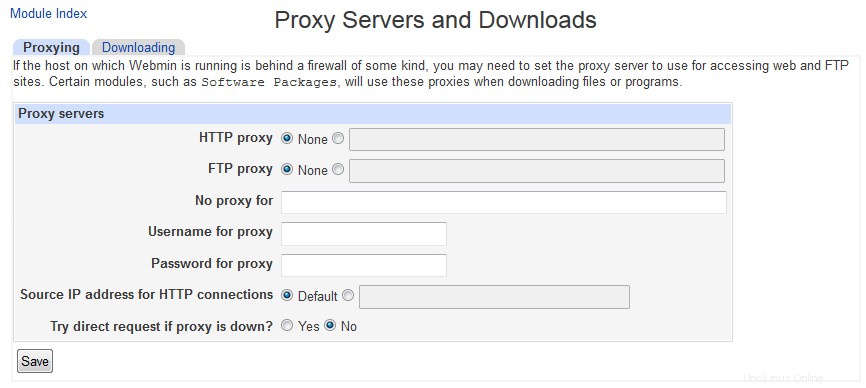 Server Proksi
Server Proksi Banyak modul Webmin mampu mengunduh file dari server FTP, HTTP, dan HTTPS lainnya. Misalnya, modul Paket Perangkat Lunak memungkinkan Anda memasukkan URL untuk mengambil dan menginstal paket baru. Biasanya Webmin akan terhubung langsung ke host yang ditentukan dalam URL, tetapi dapat dikonfigurasi untuk menggunakan server proxy sebagai gantinya. Ini mungkin diperlukan jika jaringan Anda tidak mengizinkan akses langsung ke situs web dan FTP, tetapi sebaliknya memaksa klien untuk terhubung melalui proxy.
Mekanisme RPC Webmin (tercakup dalam Indeks Server Webmin) juga memanfaatkan permintaan HTTP ke server Webmin lainnya. Konfigurasi proxy apa pun juga akan berlaku untuk panggilan RPC, meskipun tidak untuk koneksi TCP langsung yang digunakan oleh protokol RPC saat dalam mode cepat atau saat mentransfer file besar. Karena server Webmin lain kemungkinan besar berada di jaringan yang sama, Anda mungkin ingin menonaktifkan pengguna proxy untuk host tersebut.
Untuk menentukan server proxy HTTP dan FTP dan host yang akan digunakan, ikuti langkah-langkah berikut:
- Pada halaman utama modul Konfigurasi Webmin, klik Server Proxy ikon.
- Jika Anda ingin proxy digunakan untuk permintaan HTTP, pilih tombol radio kedua di proxy HTTP dan masukkan URL lengkap seperti http://proxy.example.com:8080/ ke dalam kotak teks di sebelahnya. Jika Tidak ada dipilih, tidak ada proxy yang akan digunakan. Server yang ditentukan ini juga akan digunakan untuk koneksi HTTPS dengan membuat permintaan proxy CONNECT, jadi pastikan server mendukung dan mengizinkannya.
- Demikian pula, Anda dapat memasukkan proxy yang akan digunakan untuk unduhan FTP di proxy FTP bidang. Biasanya ini akan sama dengan proxy HTTP.
- Untuk menonaktifkan penggunaan proxy untuk host tertentu, isikan No proxy for bidang dengan daftar nama host, nama domain, dan alamat IP lengkap atau sebagian yang dipisahkan spasi. Misalnya, Anda dapat memasukkan .example.com 192.168.1. agar Webmin terhubung langsung ke host di domain dan jaringan itu.
- Jika proxy Anda mengharuskan klien untuk mengautentikasi dirinya sendiri, isi Nama pengguna untuk proxy dan Kata sandi untuk proxy bidang.
- Tekan tombol Simpan tombol agar Webmin mulai menggunakan setelan baru.
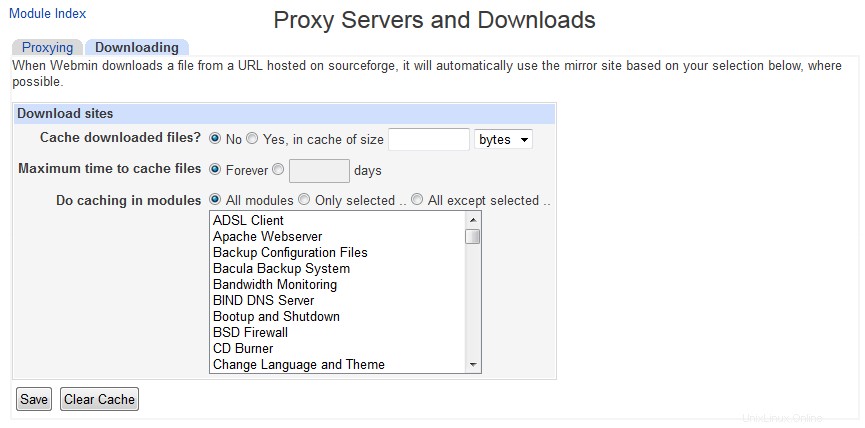 Unduhan
Unduhan  Antarmuka Pengguna
Antarmuka Pengguna
Webmin memiliki beberapa setelan yang mengontrol skema warna antarmuka pengguna (saat menggunakan Tema Webmin Lama ), informasi host server apa yang ditampilkan di setiap halaman, dan apakah pengiriman umpan balik diizinkan. Anda dapat mengubahnya dengan mengikuti langkah berikut :
- Pada halaman utama modul, klik Antarmuka Pengguna ikon untuk membuka formulir opsi antarmuka.
- Lima bidang pertama memungkinkan Anda memilih warna yang akan digunakan untuk berbagai bagian antarmuka saat menggunakan tema gaya lama. Untuk masing-masing, Anda dapat memilih Default , atau masukkan tiga angka heksadesimal untuk komponen warna merah, hijau, dan biru. Misalnya, FF 88 00 akan menjadi warna oranye. Opsi ini tidak berpengaruh pada tema default baru.
- Dalam beberapa tema, judul di bagian atas setiap halaman ditampilkan sebagai gambar. Karena ini dapat membuat laman lambat untuk diunduh, Anda dapat memaksa penggunaan judul teks HTML biasa dengan mengubah Judul tampilan sebagai teks? bidang ke Ya .
- Secara default, setiap halaman di Webmin menunjukkan nama host sistem Anda dan sistem operasi di bilah status browser. Untuk menampilkannya di tempat lain atau menonaktifkannya sama sekali, pilih salah satu opsi berikut dari Tampilkan login dan nama host menu :*Di bagian bawah browser *Informasi ditampilkan di area status browser, yang biasanya ada di bagian bawah jendela. *Dalam judul browser *Informasi ditambahkan ke judul setiap halaman, yang biasanya muncul di judul jendela browser. *Di atas judul halaman *Informasi ditampilkan di atas judul setiap halaman. *Nowhere *Nama host dan informasi sistem operasi tidak ditampilkan di mana pun. Jika Anda khawatir pengguna yang tidak tepercaya mempelajari terlalu banyak tentang sistem Anda, ini adalah opsi untuk dipilih.
- Saat menggunakan tema default, setiap halaman di Webmin memiliki tautan di pojok kanan atas untuk mengirimkan umpan balik ke pengembang. Namun, Anda mungkin ingin mengonfigurasinya agar umpan balik dikirim ke administrator sistem master, sehingga pengguna lain dapat menghubungi Anda. Untuk melakukannya, masukkan alamat email Anda di Kirim masukan ke dan ubah bidang *Izinkan pengiriman umpan balik?* menjadi Hanya ke alamat di atas . Pengiriman umpan balik dapat sepenuhnya dicegah dengan memilih Tidak di bidang terakhir sebagai gantinya.
- Klik Simpan tombol untuk mengaktifkan pengaturan antarmuka pengguna baru.
 Modul Webmin
Modul Webmin
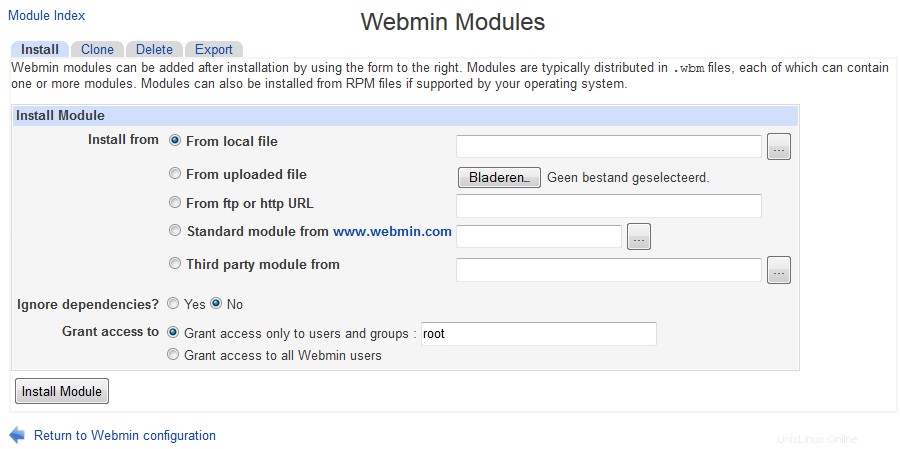 Modul webmin Instal/Klon/Hapus/Ekspor
Modul webmin Instal/Klon/Hapus/Ekspor Seperti yang dijelaskan pada bab pertama buku ini, Webmin pada dasarnya adalah kumpulan modul, yang masing-masing melakukan beberapa tugas seperti mengonfigurasi Apache atau mengelola pengguna Unix. Sebuah modul dapat ditambahkan atau dihapus tanpa mempengaruhi operasi yang lain, dengan asumsi bahwa mereka tidak bergantung padanya. Meskipun distribusi Webmin utama mencakup 76 modul pada saat penulisan, lebih dari 100 lebih yang ditulis oleh orang lain tersedia untuk diunduh dari situs web webmin.thirdpartymodules.com. Ini adalah database modul dan tema yang dapat dicari yang melakukan tugas yang tidak dilakukan modul inti, seperti mengelola firewall FreeBSD, menampilkan informasi sistem, dan menghubungkan ke server VNC.
- Memasang
Setelah Anda menemukan modul yang Anda sukai, Anda dapat menginstalnya dengan mengikuti langkah-langkah berikut:
- Pada halaman utama, klik Modul Webmin ikon. Ini akan membawa Anda ke halaman dengan formulir untuk menginstal, mengkloning, dan menghapus modul.
- Jika Anda telah mengunduh file .wbm modul ke sistem yang menjalankan Webmin, pilih Dari file lokal dan masukkan path lengkap ke file ke dalam kolom teks di sebelahnya.
- Sebagai alternatif, jika file modul ada di PC yang menjalankan browser web Anda, pilih Dari file unggah dan gunakan tombol Browse untuk menemukan file di komputer Anda.
- Jika sebagai gantinya modul ada di situs web di suatu tempat, pilih *Dari ftp atau URL http* dan masukkan URL lengkapnya ke dalam kotak teks di sebelah opsi ini.
- Webmin biasanya akan menghentikan penginstalan modul jika modul lain yang menjadi sandarannya tidak tersedia, atau jika modul tersebut ditulis untuk rilis Webmin selanjutnya. Untuk mencegah hal ini, periksa Abaikan dependensi modul saat menginstal kotak. Namun, ini memungkinkan pemasangan modul yang tidak akan berfungsi. Itu tidak akan memungkinkan Anda untuk menambahkan modul yang tidak mendukung sistem operasi server.
- Untuk mengontrol kepada siapa modul baru ini akan diberikan, pilih Berikan akses hanya kepada pengguna dan grup pilihan dan masukkan daftar nama pengguna dan grup Webmin ke dalam kotak teks yang berdekatan. Secara default hanya pengguna yang saat ini Anda masuk seperti yang terdaftar. Sebagai alternatif, Anda dapat memberikannya kepada setiap pengguna dan grup dengan memilih Berikan akses ke semua pengguna Webmin .
- Tekan Instal modul dari file tombol untuk mengunduh (jika perlu) dan menginstal modul baru. Jika semuanya berjalan dengan baik, halaman yang mencantumkan modul yang diinstal dan ukuran direktorinya akan ditampilkan.
Webmin dilengkapi dengan skrip bernama install-module.pl yang dapat ditemukan di direktori root instalasi. Jika Anda telah menginstal versi RPM, ini akan menjadi /usr/libexec/webmin - jika tidak, file tar.gz akan diekstraksi. Skrip ini dapat digunakan untuk menginstal modul dari baris perintah, dengan meneruskan file .wbt sebagai parameter. Ini hanya akan diberikan kepada pengguna root atau admin jika ada, atau akun pertama yang terdaftar di modul Pengguna Webmin sebaliknya.
Modul apa pun yang saat ini diinstal, termasuk yang disertakan dengan Webmin secara default, juga dapat dihapus di halaman yang sama. Menghapus modul default bukanlah ide yang baik, karena modul tersebut akan diinstal ulang secara otomatis saat Anda meningkatkan versi berikutnya. Alih-alih, lebih baik untuk mengambil akses yang tidak ingin Anda gunakan dengan modul Pengguna Webmin. Tidak semua modul juga dapat dihapus, karena beberapa modul bergantung pada modul lain (seperti Proses yang Berjalan). Juga tidak mungkin untuk menghapus modul ini.
- Menghapus
Untuk menghapus satu atau lebih modul, langkah-langkah yang harus diikuti adalah:
- Klik Modul Webmin ikon di halaman utama.
- Gulir ke bawah ke formulir terakhir pada halaman dan pilih semua modul yang ingin Anda hapus dari Hapus Modul daftar. Klon (dijelaskan nanti) juga dapat dihapus jika tidak lagi diperlukan. Menghapus modul yang memiliki klon juga akan otomatis menghapusnya.
- Saat Anda menekan Hapus modul yang dipilih tombol halaman konfirmasi akan ditampilkan menunjukkan dengan tepat apa yang akan dihapus. Atau jika ada beberapa masalah ketergantungan yang mencegah satu atau beberapa penghapusan, pesan kesalahan yang menjelaskan masalah tersebut akan ditampilkan.
- Agar akses ke modul diambil dari semua pengguna dan semua setelan kontrol akses dikembalikan ke default, centang Hapus dari pengguna dan setel ulang setelan kontrol akses? kotak. Ini dapat berguna jika Anda berencana untuk menginstal ulang modul di masa mendatang dan tidak ingin modul itu tersedia untuk orang yang sama yang dapat menggunakannya sebelumnya.
- Klik Hapus untuk melanjutkan penghapusan modul. Halaman yang menunjukkan dengan tepat modul mana yang dihapus akan ditampilkan, bersama dengan jumlah byte yang dihapus untuk masing-masingnya.
- Mengkloning modul Webmin
Dalam beberapa situasi Anda mungkin berharap bahwa Anda memiliki modul Webmin yang sama yang diinstal dua kali, sehingga masing-masing dapat dikonfigurasi secara individual. Ini dapat berguna jika misalnya Anda memiliki dua versi Apache yang diinstal, mungkin satu untuk pengujian dan satu untuk produksi. Modul Apache standar hanya dapat diatur untuk mengelola satu per satu, jadi tampaknya satu-satunya yang ingin mengonfigurasi kedua server adalah menginstal Webmin dua kali.
Namun, ada solusi - kloning modul. Klon adalah salinan dari modul yang ada yang berbagi semua kode yang sama, tetapi dapat dikonfigurasi secara terpisah, ditugaskan ke pengguna yang berbeda dan memiliki kontrol akses pengguna yang diatur secara independen. Untuk membuat klon, ikuti langkah berikut :
- Klik Modul Webmin ikon di halaman utama.
- Masuk ke formulir kedua, berjudul Modul Klon , dan pilih modul asli dari Module untuk dikloning menu.
- Dalam Nama modul yang dikloning bidang masukkan nama baru untuk ditampilkan di bawah ikon klon, seperti Menguji Server Apache .
- Jika Anda ingin modul ini muncul dalam kategori yang berbeda dengan aslinya, pilih dari Tetapkan ke kategori menu.
- Tekan Modul Klon tombol. Salinan akan dibuat dan diberikan kepada pengguna yang saat ini Anda masuki, dan browser Anda akan dikembalikan ke halaman utama Konfigurasi Webmin.
- Sekarang Anda dapat pergi ke modul baru, yang secara default akan dikonfigurasi secara identik dengan aslinya. Konfigurasi Modul link kemudian dapat digunakan untuk mengaturnya agar menggunakan file konfigurasi dan jalur program yang berbeda jika perlu. Jika Anda mengkloning modul seperti Perintah Kustom atau Status Sistem dan Server, semua perintah atau monitor yang ada akan disalin ke kloning juga. Anda dapat menghapusnya jika diinginkan, tanpa mempengaruhi pengaturan di modul asli.
Ada beberapa trik cerdas yang dapat dilakukan dengan kloning, seperti membuat salinan baru dari modul Sistem dan Status Server yang berjalan pada jadwal yang berbeda, membuat salinan modul Pengguna dan Grup untuk mengelola pengguna NIS atau memiliki beberapa dari modul Fetchmail untuk file konfigurasi yang berbeda.
- Menambahkan modul setelah peningkatan
Setiap kali modul baru ditambahkan selama pemutakhiran (otomatis), Anda perlu menambahkan modul itu kepada pengguna yang dapat mengakses modul baru.
 Sistem Operasi dan Lingkungan
Sistem Operasi dan Lingkungan
Webmin berperilaku berbeda tergantung pada sistem operasi atau distribusi Linux yang telah Anda instal, dan versi tertentu yang Anda jalankan. OS yang benar selalu terdeteksi secara otomatis pada waktu penginstalan atau disediakan oleh penginstal, tetapi sangat mungkin bahwa sistem Anda dapat ditingkatkan selama masa pakai sistem. Jika ini terjadi, Webmin tidak akan secara otomatis mendeteksi peningkatan versi - Anda harus memberitahukannya dengan mengikuti langkah-langkah berikut:
- Klik Sistem Operasi dan Lingkungan ikon di halaman utama modul.
- Pilih vendor dan versi Unix Anda dari daftar *Sistem operasi baru*.
- Tekan tombol Simpan tombol agar Webmin mulai menggunakannya.
Sistem operasi dan versi yang terdeteksi pada waktu penginstalan menentukan nilai default untuk konfigurasi modul, karena setiap varian Unix menggunakan lokasi dan format berbeda untuk berbagai file konfigurasi yang dikelola Webmin. Namun, mengubah OS Anda dengan mengikuti langkah-langkah di atas tidak akan menyesuaikan pengaturan konfigurasi ini. Sebaliknya, itu hanya akan menentukan mana yang digunakan untuk modul yang dipasang di masa depan. Biasanya ini tidak menjadi masalah, karena sebagian besar peningkatan OS tidak akan mengubah lokasi file dan program. Namun, beberapa modul mungkin perlu dikonfigurasi secara manual setelah peningkatan - misalnya, Anda mungkin perlu mengubah sistem cetak yang digunakan oleh modul Administrasi Printer jika versi OS lama menggunakan LPRng dan versi baru menggunakan CUPS.
- Mengedit jalur program dan variabel lingkungan
Saat Anda menjalankan perintah seperti ls dari shell Unix, variabel lingkungan PATH menentukan direktori yang akan dicari shell Anda untuk menemukan executable yang sebenarnya, seperti /bin/ls. Webmin juga menggunakan variabel PATH untuk menemukan perintah yang dijalankan ketika path lengkap tidak ditentukan, seperti webalizer atau mysql. Secara default daftar direktori ini diatur untuk memasukkan semua lokasi umum untuk program pada sistem operasi Anda, tetapi mungkin salah jika Anda telah menginstal executable di beberapa direktori non-standar seperti /usr/local/samba/bin.
Demikian pula, variabel lingkungan LD_LIBRARY_PATH menentukan di mana program mencari pustaka bersama yang perlu dimuat saat dijalankan. Sekali lagi, Webmin secara default menyetel variabel ini untuk menyertakan semua direktori pustaka umum di sistem operasi Anda, tetapi mungkin ada yang hilang jika Anda telah mengkompilasi dan menginstal program secara manual. Gejalanya adalah program yang dijalankan oleh Webmin gagal dengan pesan kesalahan seperti libmysqlclient.so.6:buka gagal. Pustaka seperti ini mungkin ditemukan di /usr/local/mysql/lib, yang tidak ada di jalur pencarian default.
Anda dapat mengedit jalur ini dan menentukan variabel lingkungan Anda sendiri yang akan diteruskan ke semua program yang dijalankan oleh Webmin dengan mengikuti langkah-langkah berikut:
- Klik Sistem Operasi dan Lingkungan ikon.
- Tambahkan direktori program tambahan ke bidang *Jalur pencarian program*. Setiap direktori harus dipisahkan oleh :(titik dua), seperti halnya dalam variabel lingkungan PATH. Direktori yang ada tidak boleh dihapus atau diubah, karena dapat menghentikan bagian dari Webmin agar tidak berfungsi.
- Tambahkan direktori perpustakaan bersama tambahan ke bidang *Library search path*, lagi-lagi dipisahkan dengan titik dua.
- Terkadang, Webmin berguna untuk meneruskan variabel lingkungan lain ke program yang dijalankannya. Misalnya, jika Anda memiliki beberapa perintah khusus yang terhubung ke Oracle, Anda mungkin ingin ORACLE_HOME diatur dengan tepat sebelum dijalankan. Variabel lingkungan tambahan tabel memungkinkan Anda untuk mendefinisikan beberapa. Cukup masukkan nama ke bidang kosong pertama di bawah Nama variabel , dan nilai ke dalam bidang di sebelahnya di bawah Nilai . Seperti kebanyakan tabel di Webmin, tabel ini hanya menampilkan satu baris kosong dalam satu waktu, jadi jika Anda ingin menambahkan lebih dari satu variabel, Anda perlu menyimpan dan membuka kembali halaman ini.
- Setelah Anda selesai mengatur jalur dan variabel, tekan tombol Simpan tombol untuk mengaktifkannya.
Setiap program yang dijalankan oleh Webmin juga memiliki akses ke beberapa variabel yang ditetapkan oleh server web itu sendiri dan diteruskan ke program CGI yang membentuk Webmin. Misalnya, REMOTE_USER berisi nama pengguna yang masuk, dan REMOTE_HOST alamat IP klien. Semua header HTTP disimpan dalam variabel huruf besar yang dimulai dengan HTTP_, sehingga program dapat menemukan informasi tentang browser pengguna dalam variabel HTTP_USER_AGENT misalnya.
 Bahasa
Bahasa
Banyak modul Webmin telah diterjemahkan ke dalam bahasa yang berbeda, seperti Jerman dan Jepang. Anda dapat mengubah bahasa default untuk semua pengguna dengan mengikuti langkah-langkah di bawah ini, hanya untuk satu pengguna di modul Pengguna Webmin. Tidak semua terjemahan selesai, jadi beberapa pesan dan label akan tetap muncul dalam bahasa Inggris.
- Klik Bahasa ikon di halaman utama modul.
- Pada formulir yang muncul, pilih bahasa pilihan pengguna Anda dari Tampilkan dalam bahasa Tidak bisa.
- Beberapa browser (seperti Opera) dapat meminta server menampilkan halaman dalam bahasa yang dipilih oleh pengguna. Agar Webmin memenuhi permintaan tersebut jika memungkinkan, ubah bidang *Gunakan bahasa yang ditentukan oleh browser?* menjadi Ya . Jika bahasa dikirim, itu akan menimpa pengaturan pengguna global dan individu.
- Tekan tombol Simpan tombol agar Webmin segera beralih ke bahasa baru.
Banyak bahasa (seperti Cina, Jepang dan Rusia) menggunakan simbol yang tidak ditemukan dalam alfabet standar Eropa. Untuk menampilkannya, font khusus sering kali perlu diinstal pada sistem yang menjalankan browser yang Anda gunakan untuk mengakses Webmin. Beberapa distribusi Linux menyertakan font ini secara default, tetapi yang lain tidak dan menginstalnya bisa jadi agak rumit.
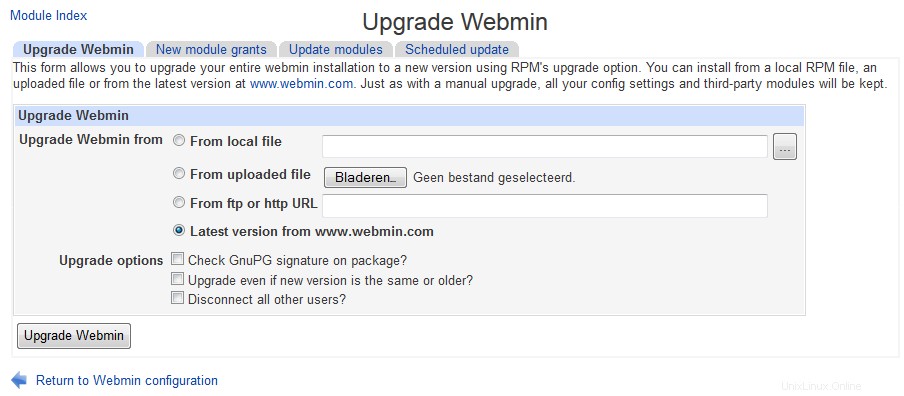 Opsi Halaman Indeks
Opsi Halaman Indeks
Selain pengaturan antarmuka pengguna umum yang berlaku untuk semua halaman, ada beberapa yang mengontrol tata letak hanya menu utama tempat ikon modul ditampilkan. Mereka dapat digunakan untuk mematikan kategorisasi, mengontrol tampilan nama host dan OS sistem Anda dan meminta pengguna dikirim langsung ke modul secara default, antara lain. Langkah-langkah ini menjelaskan cara mengubah setelan menu utama :
- Klik Opsi Halaman Indeks ikon di halaman utama modul Konfigurasi Webmin.
- Secara default, ikon modul terdaftar empat baris. Jika Anda lebih suka menggunakan jendela browser yang lebar, ini mungkin terlalu sedikit untuk memanfaatkan ruang yang tersedia dengan tepat. Edit Jumlah kolom untuk mengubah jumlah ikon di setiap baris.
- Kapan Kategorikan modul? opsi disetel ke Ya , ikon ditampilkan di bawah kategori untuk mengurangi jumlah yang muncul di salah satu halaman di menu utama. Memilih Tidak sebagai gantinya akan menempatkan semuanya di satu halaman besar, dan menghapus daftar kategori dari atas semua halaman saat menggunakan tema default.
- Saat pengguna login ke Webmin, dia akan melihat modul di Webmin kategori secara default. Jika Anda biasanya menggunakan modul dalam beberapa kategori lain, pilih dari Kategori default Tidak bisa.
- Kapan Tampilkan versi, nama host, dan OS? bidang disetel ke Ya karena secara default, menu utama menampilkan versi Webmin, nama host, dan sistem operasi sistem Anda. Jika Anda tidak ingin informasi ini tersedia bagi pengguna karena alasan keamanan, pilih Tidak sebagai gantinya.
- Jika pengguna Webmin hanya memiliki akses ke satu modul, tidak masuk akal baginya untuk melihat menu utama sama sekali, karena hanya akan berisi satu ikon. Agar pengguna tersebut langsung diarahkan ke satu-satunya modul mereka setelah masuk, ubah bidang Buka *langsung ke modul jika pengguna hanya memiliki satu?* menjadi Ya .
- Klik Simpan untuk mengaktifkan pengaturan menu utama baru ini.
Beberapa tema non-standar mungkin tidak menerapkan semua fitur ini, terutama yang memiliki menu utama sendiri.
 Tingkatkan versi Webmin
Tingkatkan versi Webmin
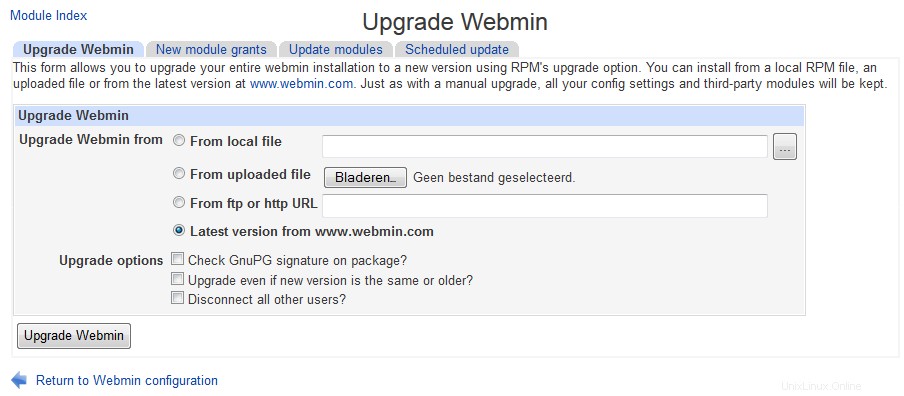 Tingkatkan layar utama Webmin
Tingkatkan layar utama Webmin Webmin memiliki kemampuan untuk meningkatkan dirinya sendiri ketika versi baru keluar, baik dari file yang telah Anda unduh atau dari paket yang diambilnya dari www.webmin.com untuk Anda. Meskipun sangat mungkin untuk memutakhirkan dari baris perintah dengan menginstal paket RPM atau tar.gz terbaru, melakukannya dari dalam modul ini bahkan lebih mudah dan tidak rentan terhadap kesalahan.
Webmin hanya dapat diupgrade menggunakan jenis paket yang sama dengan yang awalnya diinstal. Artinya, jika Anda menggunakan format tar.gz pada awalnya, upgrade hanya dapat dilakukan dari file tar.gz lain. Demikian pula, instalasi RPM hanya dapat ditingkatkan dari paket RPM yang lebih baru. Tentu saja, ketika Webmin mengunduh versi terbaru untuk Anda, ia akan selalu memilih format paket yang tepat.
Rilis terbaru memiliki kemampuan untuk memeriksa tanda tangan digital GnuPG pada paket RPM dan tar.gz untuk memastikan keasliannya. Ini hanya dapat dilakukan jika Anda telah menginstal perintah gpg di sistem Anda, dan saat menggunakan paket tar.gz hanya saat memutakhirkan langsung dari situs Webmin. Pemeriksaan tanda tangan melindungi Anda dari menginstal versi Webmin palsu yang sebenarnya adalah Trojan horse atau jenis program jahat lainnya.
Untuk meningkatkan versi Webmin, ikuti langkah-langkah berikut:
- Klik Tingkatkan Webmin ikon di halaman utama modul. Ini akan membawa Anda ke halaman dengan formulir untuk memutakhirkan, memasang modul yang diperbarui, dan mengatur pemasangan pembaruan otomatis.
- Upgrade Webmin formulir sangat mirip dengan formulir untuk menginstal modul, dijelaskan di bagian *Memasang dan menghapus modul Webmin*. Pilih salah satu Dari file lokal jika paket baru sudah ada di sistem server Anda, *Dari file yang diunggah* jika paket tersebut ada di PC yang menjalankan browser web Anda, atau *Dari ftp atau URL http* untuk mengunduh paket dari beberapa URL. Opsi termudah adalah memilih Versi terbaru dari www.webmin.com agar paket yang sesuai diunduh secara otomatis.
- Jika Webmin di sistem Anda diinstal dari file tar.gz, Hapus direktori versi lama setelah peningkatan versi? kotak dapat dicentang untuk menghapus versi lama setelah yang baru diinstal. Kecuali Anda ingin dapat kembali ke rilis lama, opsi ini harus diaktifkan untuk menghemat ruang disk. Itu tidak muncul sama sekali untuk pemasangan RPM, karena paket RPM selalu dipasang di direktori yang sama.
- Agar tanda tangan GnuPG pada paket diverifikasi jika memungkinkan, aktifkan Periksa tanda tangan GnuPG pada paket? pilihan. Ini diaktifkan secara default jika program gpg diinstal pada sistem Anda.
- Tekan Tingkatkan Webmin tombol untuk memulai peningkatan. Halaman yang menunjukkan kemajuan unduhan (jika perlu) dan keluaran dari skrip setup.sh versi baru akan ditampilkan. Jika Anda sudah menjalankan versi yang lebih lambat dari yang dipilih untuk diinstal atau di www.webmin.com, pesan kesalahan akan ditampilkan sebagai gantinya.
The upgrade process will preserve all users and module configuration settings, and should not even be noticeable by people currently accessing your Webmin server. If you originally installed the program from the tar.gz package and did not specify a target directory like /usr/local/webmin, the new version will be installed in the directory 'next to' the old one. For example, if Webmin 1.060 was in /usr/local/webmin-1.060 and you upgraded to version 1.070, it would be installed in /usr/local/webmin-1.070, and the old directory deleted if the *Delete old version's directory after upgrade?* option was checked.
Any modules that the new version includes but the old one does not will be granted to the first user listed in the Webmin Users module, which will typically be root or admin. You should check after the upgrade is complete to ensure that they have not been given to an un-trusted user instead though, as most modules by default can be used to subvert security on your system.
- Installing updates to Webmin
Updated versions of Webmin modules in the latest release are often made available to fix bugs or security problems. Installing these updated modules is always a good idea, as they may fix problems that you have been having or patch security holes that could allow un-trusted users to gain root access on your system. Updates are always designed to solve problems rather than adding new features which may potentially have problems of their own.
Of course, if you are not having any trouble then you can just wait until the next full release and install it instead. Each version will always include any updates that were made available for previous versions of Webmin. Updates are only created to solve problems in the latest version, so if you are running an older version do not expect any more to be released for it.
The page http://www.webmin.com/updates.html lists the downloadable updates for each version of Webmin. You can retrieve any that you need from there to be installed using this module, as explained in the Installing and deleting Webmin modules section. However, there is an easier method - Webmin can be told to check for, download and install any updates that it does not already have. This can either be done explicitly using this module, or set up to happen on schedule.
To check for and install updates, follow these steps :
- Click on the Update Webmin icon on the Webmin Configuration module's main page.
- Scroll down to the second form, headed Upgrade modules now .
- Select the Update from www.webmin.com option. The alternate Update from another source mode is only useful if running your own repository of new modules, which is not covered in this book.
- If you just want to see what updates are needed without actually installing them, check the *Only show which modules would be updated *box. Otherwise, un-check it so that updates are actually done.
- If you have deleted some of the standard Webmin modules and don't want them to be re-installed by the update process, de-select the Install modules that are not currently installed option.
- Hit the Update Modules button. A page listing all updates for your operating system will be displayed, along with the problems that they fix. As long as the box in step 4 was not checked, the progress of each needed module's download and the results of its installation will be shown as well. As well, if a new version of Webmin is available a message will appear at the end of the page informing you. Because module updates are only released for the latest version, it is advisable to upgrade the entire program as soon as possible.
Every Webmin module has a version number, which the update process uses to keep track of which ones it has already downloaded and installed. A message like Module cron is already up to date shown next to a potential update indicates that it has already been installed. A message like *Update to module cron is not related to this OS* means that the module does not support your operating system, or that the problem that the update fixes does not occur on your OS.
- Scheduled updates
Instead of manually following the steps above every now and then, you can configure Webmin to check for, report on and install new modules on schedule. When needed updates are found, an email can be sent to you listing the modules that should be or have been installed and the problems that they fix. As well the email will include notification of the availability of a new Webmin release, if there is one.
To enable automatic updates, follow these steps :
- Click on the Update Webmin icon and scroll down to the final form on the page, titled Update modules on schedule . \# Check the Scheduled updating currently enabled box. # Unless you run your own repository, select Update from www.webmin.com .
- The Update modules at field specifies the time of day that the scheduled update check is run. Typically you should enter something like _3_ to have updates done at 3 am, assuming that your system is turned on at that time. The every field next to it sets the number of days between checks. For example, if you enter _1_ then updating will be done only every third day. 1 or 2 days is usually a reasonable period.
- If the Only show which modules would be updated option is enabled, a reporting only showing which modules need updating will be sent out on schedule. This can be useful if you want to be reminded of new modules, but install them yourself to control which updates are used.
- The Install modules that are not currently installed option has exactly the same meaning as in the Update modules now form, and generally does not need to be enabled.
- If Only report updates is checked, an email report will not be sent if no needed updates are available and no new version of Webmin has been released. This is usually what you want, as it cuts down on the number of unnecessary email messages.
- In the Email update report to field enter the address to which the update report should be sent. If it is left empty automatic checking will still be done, just not reported. Email is always sent by calling the sendmail program, the path to which is taken from the Sendmail Configuration module's configuration.
- Hit the Save and Apply button to enable scheduled updating. A Cron job (covered in chapter 10) will be created, which you can see in the Schedule Cron Jobs module, but should not touch.
Automatic updating can be turned off at any time by de-selecting the Scheduled updating currently enabled box on this form and clicking on Save and Apply .
If webmin was installed using yum or apt-get and updating is enabled, yum/apt-get will update webmin on similar schedule as other components.
- Added modules after upgrade
Whenever a new module was added during (automated) upgrade, you will need to add that module to users who who may access the new module.
 Authentication
Authentication
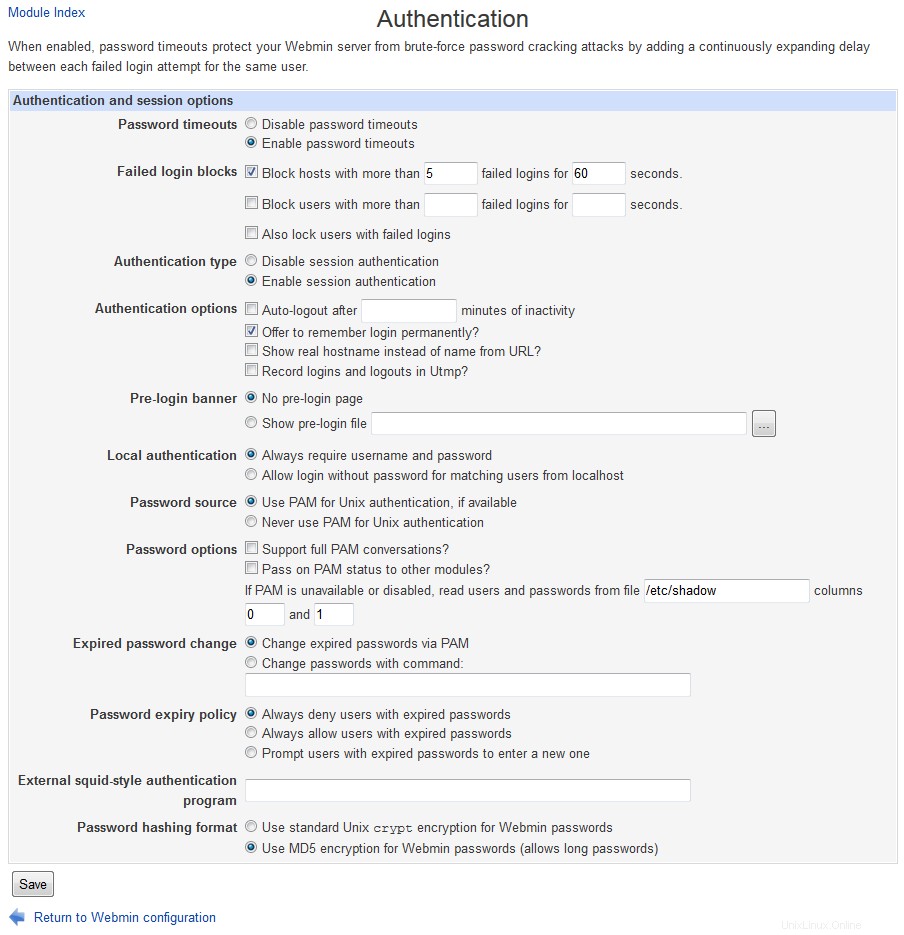 Authentication
Authentication Webmin has several options that control how multiple failed login attempts are handled, how users login and how Unix passwords are checked. The default authentication method uses cookies, but if your browser cannot handle them you may want to switch to basic HTTP authentication instead. The only problem with this method is that there is no way to properly log out, as there is no support for logging out in the HTTP protocol. However, it sometimes must be used - for example, browsers on MacOS X cannot load applets (such as the ones in the File Manager and SSH/Telnet Login modules) from web servers using cookie authentication.
To configure authentication for Webmin, follow these steps:
- Click on the Authentication icon on the module's main page to bring up the authentication form.
- When Enable password timeouts is selected, Webmin will detect multiple failed login attempts from the same IP address and lock that host out for a configurable amount of time. This feature should always be turned on, as it stops attackers using millions of login attempts to guess passwords on your system. The Block hosts with more than field specifies the number of login attempts allowed from a single host before blocking is triggered, while the failed logins for field sets the number of seconds that a host is blocked for. The defaults are reasonable, but you can increase the timeout if you are feeling paranoid.
- When *Log blocked hosts, logins and authentication failures to syslog* is selected Webmin will send messages to the system logs (covered in chapter 13) when a user logs in, logs out or enters an incorrect password. All messages are sent with the authpriv facility. You should leave this option turned on, so that suspiciously large numbers of login failures can be detected.
- When Enable session authentication is selected, Webmin will use its own login form to ask users for a username and password, and set a cookie after the login is complete to identify authenticated clients. To switch to normal HTTP authentication, select Disable session authentication instead.
- When using session authentication, Webmin can be configured to automatically log users out if they have been inactive for more than a certain amount of time. To enable this, check the Auto-logout after box and enter a number of minutes into the text field next to it. This feature and the next three are not available when using HTTP authentication.
- When Offer to remember login permanently? is checked (as it is by default), the login form will include a check box for permanently remembering the login. When selected, the cookie sent to the user's browser will be marked to indicate that it should be saved even if the browser is shut down and re-run later. This is convenient because is means that the user will not have to login to Webmin again, but you may consider it a security risk. If so, un-checking this box will remove the remember option from the login form.
- By default the login page includes the hostname from the URL in the message above the username and password fields. To hide it, de-select the Show hostname on login screen? box.
- Some people like to have a welcome message shown on the login page the first time a user accesses it, perhaps giving information about the server or telling unauthorized people to go away. To enable this on your system, first create an HTML page containing the message that you want to appear. Then select *Show pre-login file* and enter the full path to the HTML file in the text field. After a user reads it he must re-load or re-visit the page (perhaps by following a link in the page itself) to force the real login form to appear.
- Webmin can automatically authenticate connections from localhost by determining which Unix user is making the connection, and checking to see if a Webmin user of the same name exists. To enable this, select *Allow login without password for matching users from localhost*. If you run a browser as root on the same system as Webmin runs on and have a Webmin user called root, this feature allows you to access the URL http://localhost:10000/ and be logged in without needing to enter a username and password. It is convenient, but potentially insecure if an attacker can trick a program (such as Squid) into connecting to that URL, which would grant access to Webmin as the user that the program runs as. For this reason, *Always require username and password* is selected by default.
- When the Unix authentication option is selected for a user in the Webmin users module, his password can be checked by using PAM or by reading the Unix password file directly. If the Use PAM for Unix authentication, if available option is selected and the Authen::PAM Perl module installed, Webmin will attempt to use PAM to validate the user. However, on Linux this will only work if the /etc/pam.d/webmin service file is set up correctly. This file is included in the RPM package of Webmin though. If your operating system does not support PAM, if the Perl module is not installed or if the *Never use PAM for Unix authentication* option is selected, Webmin will fall back to directly reading the password file. This is more reliable, but will not prevent the use of passwords that are marked as expired. The *read users and passwords from file* fields specify the file to get passwords from and the columns to use for the username and password, but should rarely need to be changed as they are set by default to match your operating system. Because Webmin will use PAM where it can or read the appropriate password file if PAM is not available, the fields covered in this step should not need to be changed.
- The External squid-style authentication program field can be used to enter the full path and parameters to a program that validates passwords. If it is filled in, the option *External authentication program* will appear in the Password menu for a user in the Webmin Users module, indicating that the user's password should be checked using this command. The program must behave exactly like a Squid's external authenticator, covered in the Setting up proxy authentication section of of Squid Proxy Server.
- Finally, hit Save at the bottom of the form to activate the new authentication settings for subsequent logins.
 Two factor Authentication
Two factor Authentication
Two-factor authentication can be used to add an extra layer of security to a Webmin account, as well as the regular username and password. When enabled, a user will need to provide an extra authentication token which typically comes from a smartphone app, hardware OTP generator or SMS.
This page allows you to select an authentication provider for Webmin users on your system. Once enabled, each user can then enroll for two-factor in the Webmin Users module. The available two-factor providers are:
- Authy
- This is a commercial service that provides a smartphone app and website for managing two-factor users. Each user must create an account on Authy's website and link it to their smartphone.
- Google Authenticator
- This is a smartphone app that implements the standard TOPT protocol. Each user must scan a QR code using the app to link their tokens with the Webmin server.
 Edit Categories
Edit Categories
Every Webmin module has a category that controls where it appears on the module's main menu. You can create your own categories and move modules from their default locations into your own or existing categories, which can be useful if you don't like the default arrangement, or want to put everything into one huge category.
To create new categories or re-name existing ones, follow these steps:
- Click on Edit Categories on the module's main page to display the category editing page.
- To add a category, scroll down to the bottom of form. In the first empty field under ID enter a unique internal name for your new category, such as stuff . Then in the field next to it under Displayed description enter the name that will appear in Webmin, such as Thirdparty . Existing categories that you have added can be edited by changing the fields in this section as well. However, you should not change the entries in the ID column, as they are used internally to associate modules with categories. The ID is never visible to users anyway - only the displayed description is.
- To change the name of one of the default categories displayed at the top of the form, select the second radio button next to it and entering a new description into the text box to the right. If Default is chosen, the standard name determined by the current language will be used.
- Hit the Save Categories button at the bottom of the form to activate the new categories. You can now move modules into any that you have created.
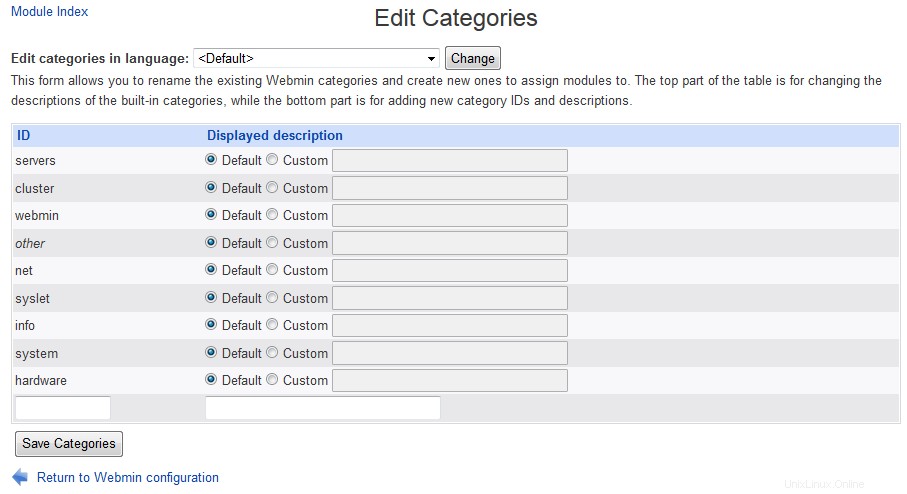 Edit Categories
Edit Categories  Reassign Modules
Reassign Modules
To change the categories that modules appear in, do the following:
- Click on the Reassign Modules icon on the main page.
- The page that appears lists every installed Webmin module and the category it is currently in. For each module that you want to move, select a new category from the menu next to its name.
- Click on the Change Categories button at the bottom of the page to move the modules.
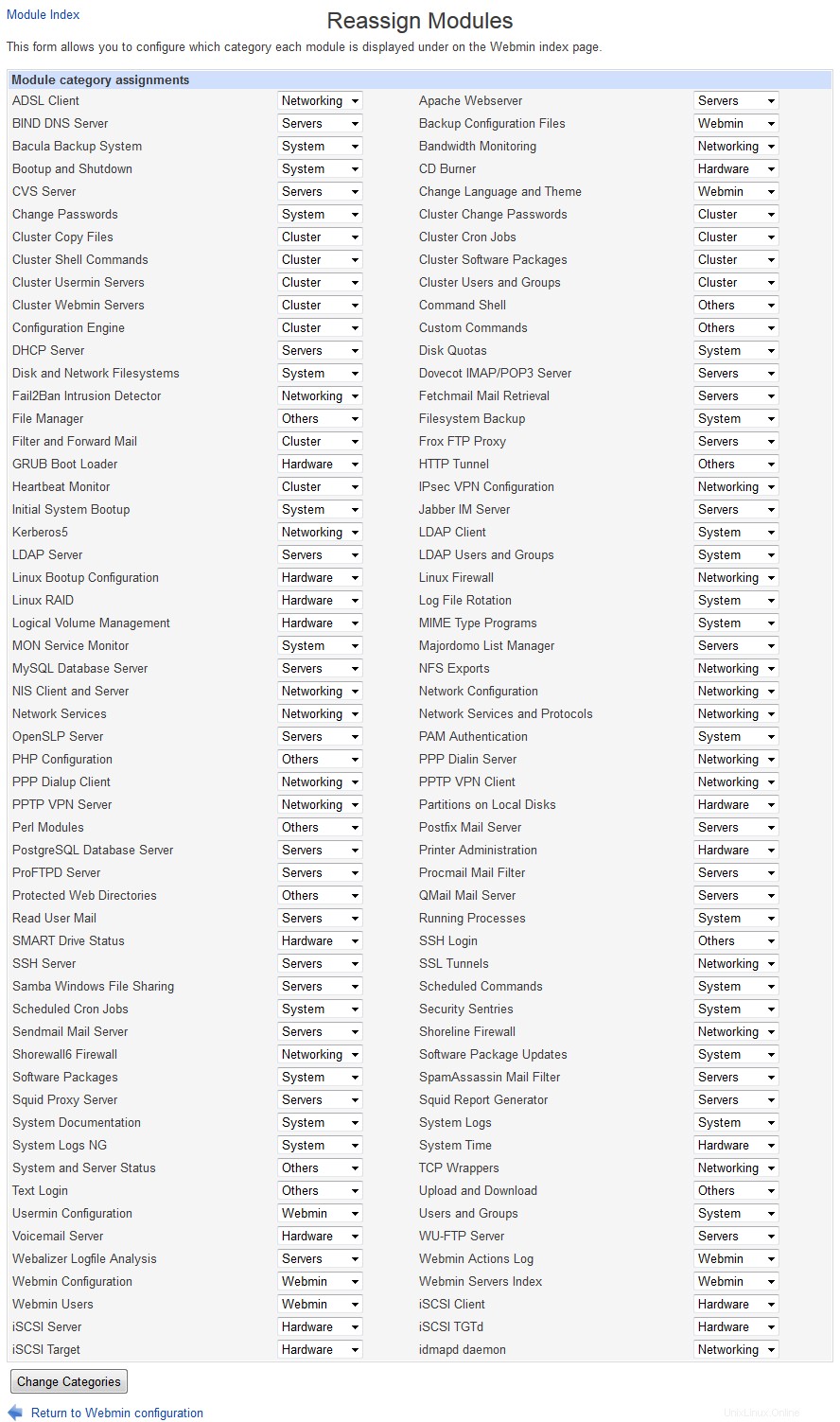 Reassign Modules
Reassign Modules  Module Titles
Module Titles
If you dont't like the the titles available (bacause they are too long or find them misleading) you may alter them at wish:
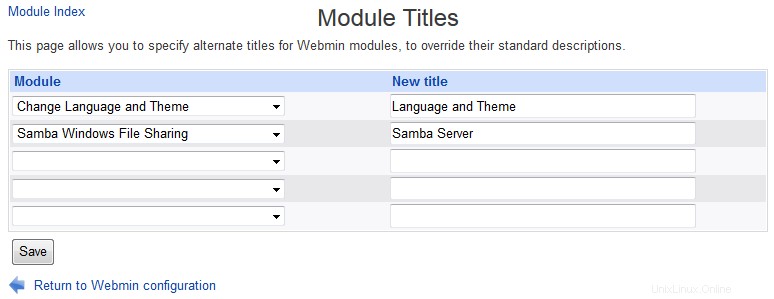 Module Titles
Module Titles  Webmin Themes
Webmin Themes
A theme is an extension to Webmin (much like a module) that controls how its interface appears. The currently active theme determines if and how the categories at the top of each page are displayed, what page background is used, what icons each module has, how titles appear and how each page ends. By changing themes you can significantly change the look of Webmin without effecting its functionality. Several themes are included by default, and you can install more that have been written by other developers.
Like the language, you can set the theme for all logins in this module, or override it for a specific user in the Webmin Users module. The steps to change the theme for everyone are :
- Click on the Webmin Themes icon on the module's main page. This will take you to a page for changing themes, installing a new theme and deleting existing ones.
- Select the theme to use from the Current theme menu. Those included as standard with Webmin are :*Old Webmin Theme *The very simple theme that the first versions of Webmin used before theming was added. If you find the default too slow, this may be a better alternative as it uses less images. *Caldera Theme *An improved layout that uses frames to place categories and module icons at the top, and actual forms and pages down the bottom. *MSC.Linux Theme *The current default Webmin theme. *MSC.Linux Mini Theme *A modified version of the default theme, designed for use on small-screen devices such as PDAs.
- Hit the Change button to activate the chosen theme.
New themes developed by other people can also be added to Webmin, and several are available for download from www.webmin.com/third.html.
To install a theme, follow these steps :
- Click on the Webmin Themes icon on the module's main page.
- Select the theme's file using the second form. Just as when installing a module, you can choose to install a theme from a file on the system running Webmin, the PC your browser is on, or an HTTP or FTP URL.
- Hit the Install Theme button to have it downloaded (if necessary) and installed.
The final thing that you can do on this page in delete one of the installed themes. The Old Webmin Theme cannot be deleted as it is built into the program, and the other standard themes should not be as they will be added again if you upgrade to the next version. To delete a theme that you have installed, follow these instructions:
- Click on the Webmin Themes icon on the module's main page.
- Select the one to remove from the Theme to delete menu at the bottom of the page. If that menu does not appear it means that all installed themes are in use either by an individual user or for everyone.
- Hit the Delete button to bring up a confirmation page asking if really want to go ahead.
- Click on Delete again to remove the theme.
 Trusted Referrers
Trusted Referrers
One danger when using a web-based administration interface like Webmin is that a link from another website may point to a program on your Webmin server. For example, a malicious site could include HTML code like :
<a href="http://localhost:10000/proc/run.cgi?cmd=rm+*">click me</a>
Clicking on this harmless-looking link would cause Webmin's Running Processes module to run a command that deletes files on your system! Assuming that you have already logged into Webmin, no password would be required. Worse still, a similar URL could be used in an tag for an image, which is fetched automatically by your browser as soon as you open a page that seems innocuous.
Fortunately, there is a solution - most browsers send the full URL of the page that a link came from in their HTTP requests. By default, Webmin compares the hostname in this URL with the one used to access the current page, and displays a warning if they do not match. This blocks links from other web sites to your Webmin server, except for those that do not specify a program, such as http://localhost:10000/cron/ , and are thus harmless.
Sometimes though you will want to allow such links, such as from an internal Intranet webserver that you maintain and trust. For this reason Webmin can be configured to allow links where the referrer is from a list of trusted hosts. These steps explain how :
- Click on the Trusted Referers icon on the module's main page.
- To turn off referrer checking entirely (which is not a good idea), change the Referer checking enabled? field to No .
- To allow links from certain hosts, fill in the Trusted websites field with a list of hostnames, such intranet.example.com .
- In some cases the browser will not provide any referrer information at all, possibly because it does not support that HTTP feature. When the Trust links from unknown referers box is checked, Webmin will allow requests in this case. If you are paranoid and know that your browser always does supply referrer information, turn this option off.
- Hit the Save button to activate the settings.
Webmin does not simply deny links from un-trusted sites. Instead, it displays a warning and gives the user a chance to continue with the link. This warning form contains a checkbox labeled *Don't show this warning in future*, which if selected effectively changes the Referer checking enabled? field to No .
 Anonymous Module Access
Anonymous Module Access
It is possible to set up certain Webmin modules so that they can only be used to view information, or to execute harmless commands. For example, the System and Server Status module's access control features can be set to give a user read-only access, letting them see which monitors are up and which are down. Or the Custom Commands module can be configured for some user to let him only run commands that display information.
The anonymous access feature of this module lets you grant access to certain modules to clients without them needing to login at all. Such clients will be treated as a specified Webmin user, and thus have only the rights that you grant to that user. However, they will never need to supply its username and password when accessing allowed modules on your system. This can be useful for making certain information (such as the server status display) available to everyone on your network, without needing to tell them a username and password. However, it should be used with extreme care, as granting anonymous access as a powerful user could compromise your entire system.
To set up unauthenticated access to some modules, follow these steps :
- First, use the Webmin Users module to create a user, called anonymous for example, who has the modules and access control settings that you want to give to unauthenticated clients. Its password can be set to No login allowed , as this user will never login conventionally. The user should be given the Old Webmin Theme , to minimize the number of image directories that you will need to allow access to later.
- Then in the Webmin Configuration module, click on the *Anonymous Module Access* icon.
- The form that appears contains a table with two columns, and initially two empty rows. Each row specifies a URL path on your server to allow unauthenticated access to, and a Webmin user* that requests to that path should be treated as. In the first row enter /images for the path and anonymous for the user, so that the directory containing Webmin's title images can be accessed by unauthenticated clients. In the second row enter the path for the module that you want to allow (such as /status ), and anonymous as the user again. Never enter a path of /, as it will allow unauthorized access to your entire Webmin server! The path to a specific CGI program (such as /custom/run.cgi ) may make sense in some cases.
- Hit the Save button to turn on anonymous access. If you want to allow more that two URL paths, click on the icon again so that the table is re-displayed with two more empty rows.
If a user who has already logged visits a module that has been allowed anonymous access with the steps above, Webmin will still identify him correctly as the logged-in user.
 File Locking
File Locking
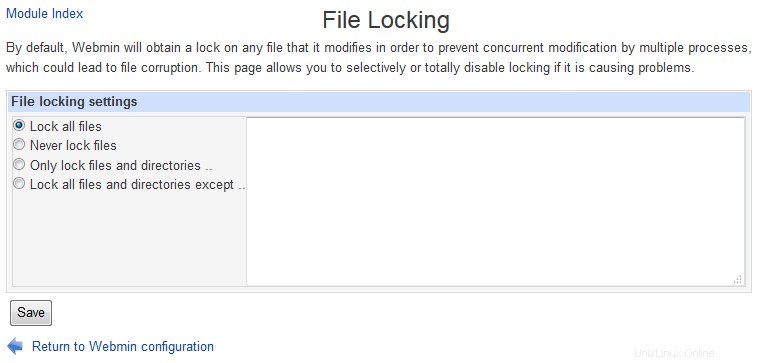 File Locking
File Locking  Mobile Device Options
Mobile Device Options
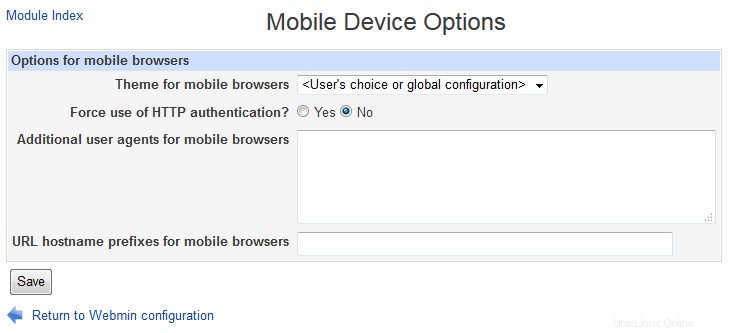 Mobile Device Options
Mobile Device Options  Blocked Hosts and Users
Blocked Hosts and Users
 Blocked Hosts and Users
Blocked Hosts and Users  Background Status Collection
Background Status Collection
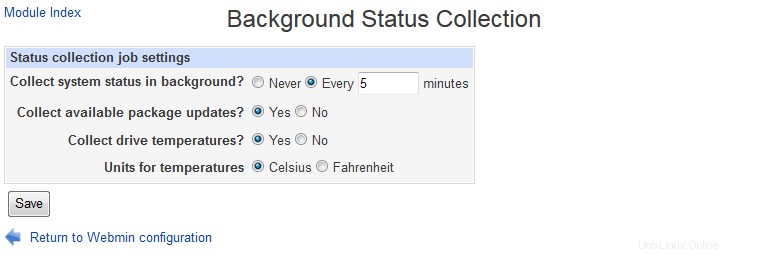 Background Status Collection
Background Status Collection  Advanced Options
Advanced Options
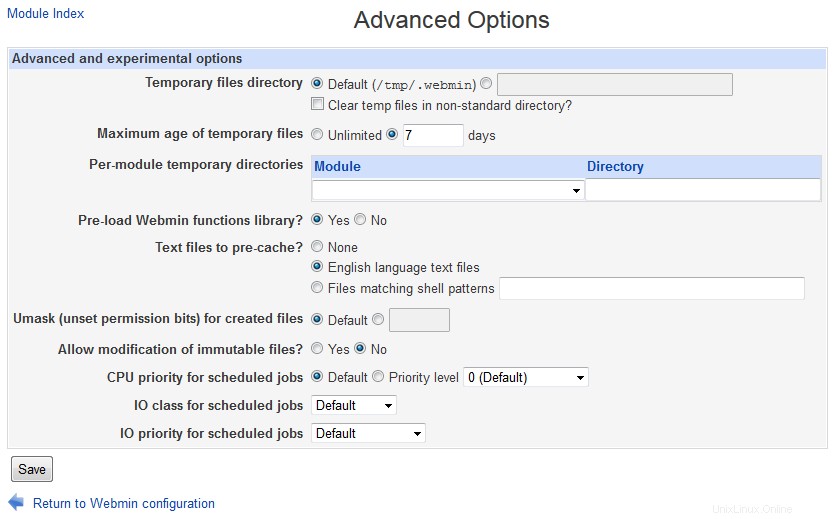 Advanced Options
Advanced Options  Debugging Log File
Debugging Log File
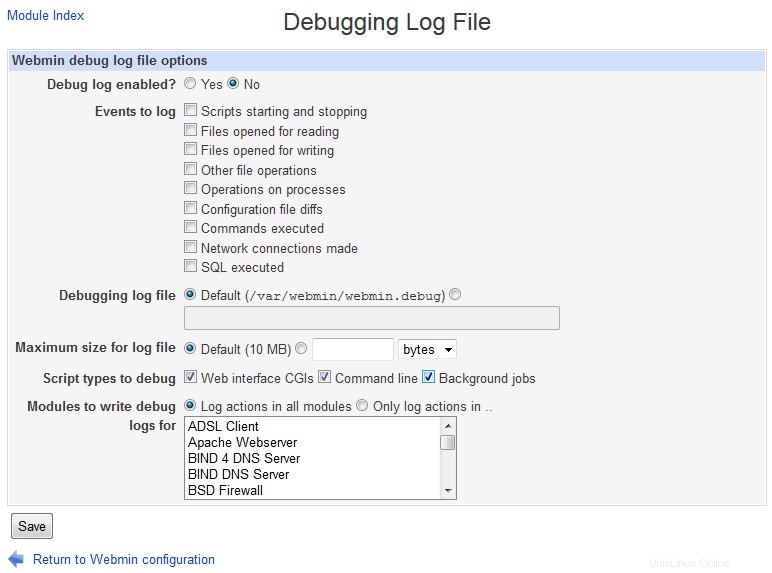 Debugging Log File
Debugging Log File  Web Server Options
Web Server Options
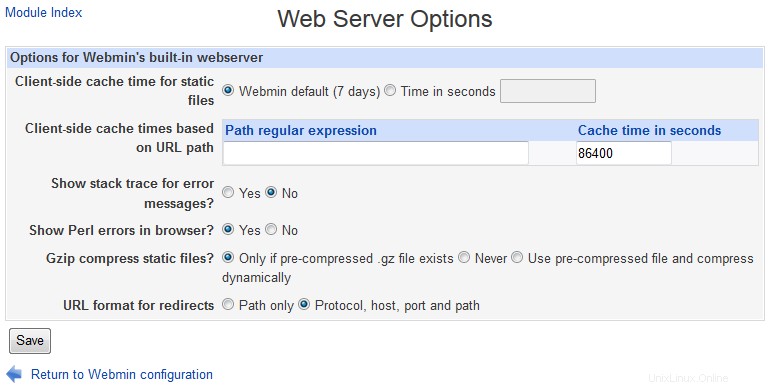 Web Server Options
Web Server Options  Webmin Scheduled Functions
Webmin Scheduled Functions
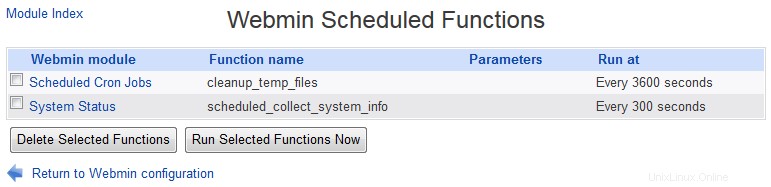 Webmin Scheduled Functions
Webmin Scheduled Functions  Sending Email
Sending Email
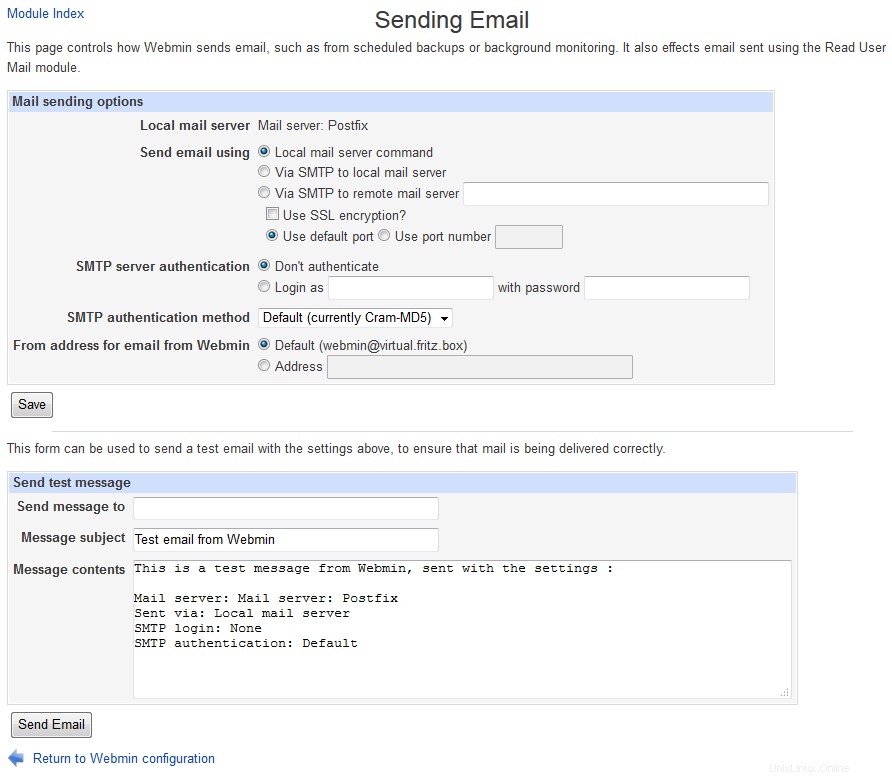 Sending Email
Sending Email  SSL Encryption
SSL Encryption
The SSL Encryption page in this module can be used to turn on or off SSL mode or to generate another new key, all of which is explained in Securing Webmin. Free certificates can be obtained using Let's Encrypt.
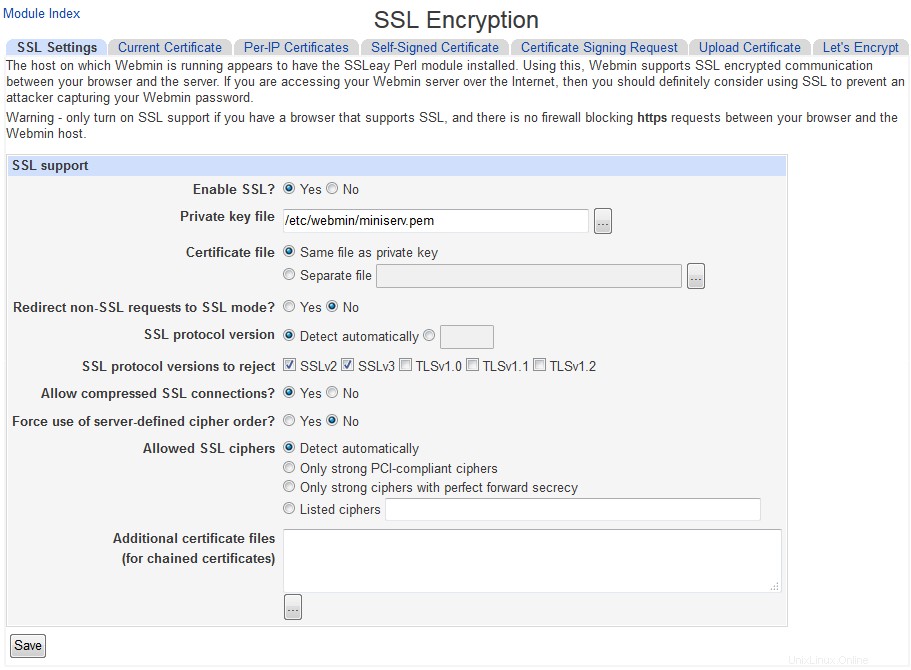 SSL Encryption main page
SSL Encryption main page  Certificate Authority
Certificate Authority
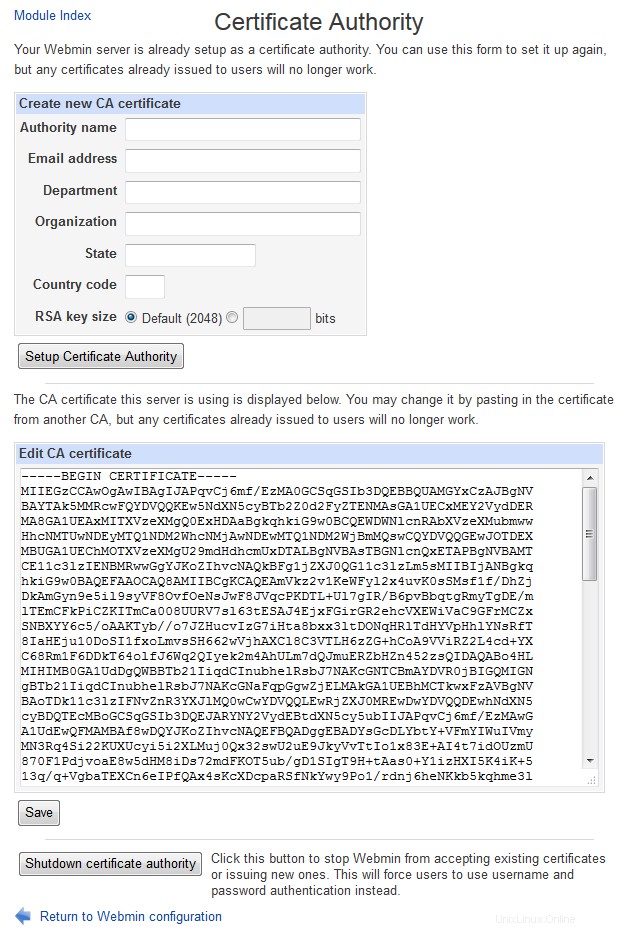 Webmin Certificate Authority
Webmin Certificate Authority As the Webmin Users page explains, the Webmin Users module can be used to request a client-side SSL certificate for a user. However, before this is possible you must set up your system as a certificate authority, or CA. An authority is basically just an SSL certificate that can be used to sign other newly issued client certificates, and to verify that those supplied by clients come from this CA.
Because client SSL authentication can only be used in SSL mode, Webmin must be running in that mode and thus have the openssl command installed before you can precede. Once these requirements have been satisfied, follow these steps to set up a CA:
- Click on the Certificate Authority icon on the module's main page to bring up a form for entering the new CAs details.
- In the Authority name field enter the name of the person issuing certificates, such as Network administrator .
- In the Email address field enter the address of the administrator for this server, such as [email protected] .
- In the Department field enter the subdivision of your organization that the server is in, such as Accounting . This can be left blank if it makes no sense, such as for a home server.
- In the Organization field enter the name of your company or organization, such as Foo Corporation . Again, this may not make sense in all cases and so can be left blank.
- Fill in the State field with the name of the state your server is in, such as California .
- Fill in the Country code field with the two-letter upper-case code for your country, such as AU .
- Click on the Setup certificate authority button to generate the CA certificate and configure Webmin to use it. If you have done this before, any existing certificate will be overwritten.
- Webmin users can now generate personal certificates using the Webmin Users module. Unfortunately, the web server will request that all clients supply a certificate as soon as one user has one, which can cause annoying dialog boxes to appear to people who are still username and password authentication in some older browsers.
To stop using a CA for validating clients altogether, hit the Shutdown certificate authority button on the same page. All users will be forced to revert to username and password authentication instead.