Pada artikel ini kita akan membahas proses dasar yang perlu Anda ambil jika Anda memiliki satu akun cPanel, dan Anda ingin membagi satu akun itu menjadi beberapa akun cPanel. Anda hanya dapat memiliki beberapa akun cPanel pada VPS atau paket server khusus di mana Anda memiliki akses ke WHM (Web Host Manager), dan membagi domain Anda menjadi akun cPanel terpisah dapat membantu Anda mengatur situs Anda dengan lebih baik, dan membagi akses antara beberapa ujung -pengguna dengan mudah.
Pada contoh di bawah ini kami akan mengambil akun cPanel kami userna1 yang nama domain primernya disetel ke PrimaryDomain.com dan domain addon AddonDomain.com . Kami akan memisahkan AddonDomain.com situs ke dalam akun cPanel terpisahnya sendiri sehingga kami dapat memberikan akses FTP dan cPanel penuh kepada pengembang ke situs tanpa harus khawatir mereka dapat mengakses apa pun di PrimaryDomain.com kami akun.
Pembuatan cPanel tidak lagi terbatas. Pelajari lebih lanjut tentang Perubahan Harga cPanel dan FAQ terkait.
Jika kebetulan Anda memiliki akses root ke server Anda, Anda mungkin akan tertarik dengan artikel lanjutan kami tentang membagi akun cPanel menjadi beberapa akun menggunakan SSH.
Kedua situs contoh kami menggunakan WordPress sehingga mereka memiliki penyiapan database MySQL, mereka juga memiliki satu penyiapan akun email dengan email di dalamnya.
- Kami ingin terlebih dahulu mengambil semua konten untuk AddonDomain.com situs melalui FTP. Namun kami ingin benar-benar terhubung melalui FTP menggunakan nama pengguna situs utama, jadi dalam hal ini pengguna1 . Dengan begitu, kami juga dapat mengambil file email untuk situs tersebut.
- Dalam contoh ini, kami terhubung menggunakan FileZilla, dengan file server di sebelah kanan, dan folder lokal kami di sebelah kiri. Pertama kita akan klik kanan di panel sebelah kiri dan pilih Buat direktori , di pop-up untuk menamai direktori baru yang ingin kita ketikkan dll lalu klik Oke .
- Sekali lagi kita akan mengeklik kanan di panel sebelah kiri dan memilih Buat direktori , di pop-up untuk menamai direktori baru yang ingin kita ketik mail lalu klik Oke.
- Terakhir kali kita akan mengeklik kanan di panel sebelah kiri dan memilih Buat direktori , di pop-up untuk menamai direktori baru yang ingin kita ketik di public_html lalu klik Oke.
- Di kedua panel jendela navigasikan ke dll direktori, lalu seret sisi server AddonDomain.com direktori ke lokal kosong kami dll satu.
- Di kedua panel jendela navigasikan ke email direktori, lalu seret sisi server AddonDomain.com direktori ke email lokal kosong kami satu.
- Sekarang di kedua panel jendela navigasikan ke public_html direktori, lalu seret sisi server AddonDomain.com ke direktori lokal kosong kami public_html satu.
- Sekarang kami juga ingin membuat cadangan database MySQL kami yang kami perlukan untuk situs tersebut, untuk melakukan ini, Anda harus Masuk ke cPanel Anda.
- Setelah masuk, navigasikan ke bawah ke File lalu klik Cadangkan .
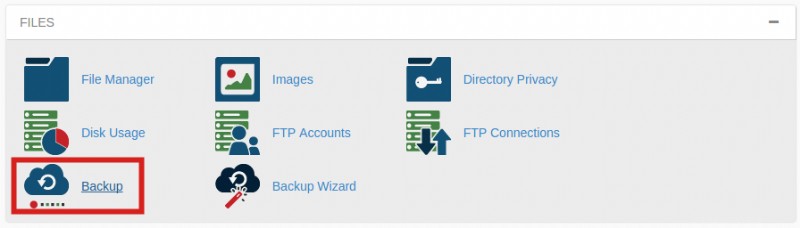
- Di bawah Unduh Cadangan Database MySQL bagian klik pada basis data yang perlu Anda cadangkan, dalam hal ini kita akan mengunduh userna1_wrdp2 basis data. Anda harus memperhatikan bahwa Anda juga dapat mengunduh Penerus Email apa saja atau Filter Email Anda juga memiliki pengaturan dari bagian tersebut.
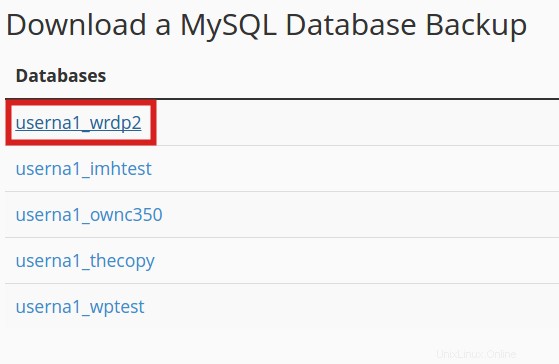
- Kita sekarang harus memiliki semua yang kita perlukan untuk membuat ulang situs dengan akun yang berbeda. Hal pertama yang ingin Anda lakukan adalah Masuk ke WHM.
- Di kiri atas Temukan ketik kotak Buat , lalu klik Buat Akun Baru .
- Sekarang untuk Domain: Anda ingin memasukkan domain Anda dengan -temp.com akhiran, dengan begitu kita dapat menguji dan mengaktifkan dan menjalankan akun sebelum menutup situs sebenarnya. Jadi dalam contoh kami, kami menggunakan AddonDomain-temp.com , Anda kemudian dapat memilih nama pengguna dan sandi yang ingin digunakan cPanel baru ini, dan di bagian Pilih Paket drop-down Anda ingin memilih default vps paket atau paket khusus apa pun yang mungkin telah Anda siapkan. Setelah memasukkan semua informasi, gulir ke bagian bawah laman dan klik Buat
- Sekarang Anda ingin terhubung ke akun baru yang baru Anda buat dengan FTP menggunakan salah satu domain Anda sebagai nama host dan nama pengguna baru Anda userna2 pada kasus ini. Selanjutnya navigasikan ke dll direktori di kedua jendela, lalu seret AddonDomain.com direktori dari panel kiri ke kanan.
- Navigasikan selanjutnya ke email direktori di kedua jendela, lalu seret AddonDomain.com direktori dari panel kiri ke kanan.
- Sekarang arahkan ke public_html direktori di kedua jendela, lalu ke AddonDomain.com direktori di panel sebelah kiri. Masih di panel sebelah kiri, tekan Ctrl-A di keyboard Anda untuk memilih semua file, lalu seret file tersebut ke panel kanan.
- Sekarang Anda ingin masuk ke cPanel Anda dengan nama pengguna baru yang Anda buat.
- Di bawah Database bagian klik pada MySQL Database Wizard .
- Masukkan nama basis data, lalu klik Langkah Berikutnya .
- Masukkan nama pengguna dan sandi basis data, lalu klik Buat Pengguna .
- Centang di samping Semua Hak Istimewa , lalu klik Langkah Berikutnya .
- Kembali ke layar utama cPanel, di bawah Database , klik phpMyAdmin .
- Dari menu sebelah kiri, klik pada userna2_wrdp1 kami basis data yang kami buat.
- Klik Impor tab di bagian atas, lalu klik Pilih File untuk menelusuri cadangan yang kami buat sebelumnya.
- Sekarang Anda akan melihat nama file cadangan yang dipilih, lalu klik Buka .
- Sekarang Anda akan menyadari bahwa impor berhasil dengan pesan status di bagian atas, juga tabel kami sekarang ditampilkan di bawah basis data kami di menu sebelah kiri.
- Sekarang karena kami mengganti nama pengguna cPanel dari userna1 ke pengguna2 kita perlu memperbarui skrip konfigurasi basis data apa pun untuk menggunakan pengguna baru ini sehingga ketika kita menyingkirkan yang lama, skrip tersebut masih dapat berfungsi sendiri. Kembali ke cPanel, di bawah File bagian klik pada File Manager .
- Dalam pop-up, pilih Home Directory , lalu klik Buka .
- Di panel sebelah kiri, klik public_html , lalu di panel kanan klik kanan pada wp-config.php lalu klik Edit . Di Editor Teks yang muncul, klik Edit .
- Temukan baris konfigurasi database, yang ada di WordPress wp-config.php skrip akan terlihat seperti:
/** The name of the database for WordPress */
define('DB_NAME', 'userna1_wrdp2');
/** MySQL database username */
define('DB_USER', 'userna1_wrdp2');
/** MySQL database password */
define('DB_PASSWORD', 'wordpress2');Sekarang perbarui nilai-nilai ini dengan nama pengguna dan nama basis data dan kata sandi baru Anda jika Anda mengubahnya:
/** The name of the database for WordPress */
define('DB_NAME', 'userna2_wrdp1');/** MySQL database username */
define('DB_USER', 'userna2_wrdp1');
/** MySQL database password */
define('DB_PASSWORD', 'wordpress1');Terakhir, klik Simpan Perubahan .
- Sekarang Anda ingin masuk ke akun cPanel asli Anda lagi untuk menghapus AddonDomain.com dari akun, sehingga kami dapat mengubah yang kami buat di akun baru kami. Untuk memulai proses ini di bawah Domain bagian klik pada Addon Domains .
- Selain AddonDomain.com klik pada Hapus .
Di layar konfirmasi, klik Hapus “AddonDomain.com” .
- Sekarang domain telah dihapus dari userna1 kami akun cPanel, kami ingin masuk kembali ke WHM sehingga kami dapat mengubah pengguna2 kami akun untuk menggunakan domain tersebut. Di kiri atas Temukan ketik kotak modifikasi , lalu klik Ubah Akun .
- Klik AddonDomain-temp.com kami domain, lalu klik Ubah .
- Sekarang ubah entri domain di Primary Domain: ke AddonDomain.com , lalu gulir ke bawah dan klik Simpan . Anda akan melihat Sukses! berwarna hijau tampilan status setelah selesai.
Itu harus menyelesaikan proses pemisahan satu akun cPanel menjadi beberapa akun. Setelah semuanya berjalan di bawah akun cPanel baru yang terpisah, Anda dapat kembali melalui akun asli dan menghapus file di /etc , /email , dan /public_html direktori untuk domain addon lama. Anda juga dapat menghapus database MySQL asli karena sekarang Anda memiliki database mandiri yang terpisah untuk akun baru Anda.