Cara Menambahkan SPF dan DKIM ke Semua Domain di Server cPanel
Pertanyaan:Bagaimana cara menambahkan SPF dan DKIM ke semua domain di server cPanel? Jawaban:Anda dapat melakukannya dengan skrip praktis kecil yang akan kami tunjukkan di bawah ini menggunakan baris perintah dari pengguna root server cPanel Anda.
SPF dan Kunci Domain (DKIM) adalah salah satu praktik terbaik yang dapat Anda lakukan untuk layanan email Anda, dan untuk layanan email pengguna Anda untuk mengautentikasi email Anda dengan cara yang benar. Fitur-fitur ini memberikan informasi tentang email masuk dari server Anda. Server email menggunakan informasi yang diautentikasi ini untuk memverifikasi bahwa pengirim tepercaya yang mengirim pesan, dan bukan pengguna tidak sah pihak ketiga.
Data SPF dan DKIM membantu menghindari masalah spam, ISP memblokir email Anda, dan banyak lagi masalah terkait autentikasi email.
Tambahkan data SPF dan DKIM di cPanel untuk domain tertentu
Cara terbaik untuk melakukannya adalah dari panel kontrol cPanel dari setiap domain.
- Masuk ke cPanel.
- Klik 'Otentikasi Email'.
- Klik tombol 'Aktifkan' di bawah DKIM dan di bawah SPF.
Selesai, sekarang Anda memiliki data DKIM dan SPF generik untuk nama domain Anda.
Tambahkan SPF dan DKIM untuk satu domain tertentu dari baris perintah
Dengan menggunakan perintah sederhana ini, Anda dapat membuat catatan SPF dan DKIM, cukup ganti 'nama pengguna' dengan nama pengguna cPanel asli Anda, dan itu saja.
/usr/local/cpanel/bin/dkim_keys_install username /usr/local/cpanel/bin/spf_installer username
Tambahkan SPF dan DKIM ke Semua Domain di Server cPanel
Ada cara sederhana untuk menambahkan SPF dan DKIM ke semua domain di dalam kotak cPanel Anda. Cukup salin dan tempel perintah ini dan perintah ini akan otomatis menambahkan data SPF dan data DKIM ke semua domain di server.
cd /var/cpanel/users/ for user in * ; do /usr/local/cpanel/bin/dkim_keys_install $user && /usr/local/cpanel/bin/spf_installer $user ; done
Seperti yang Anda lihat, ini adalah 'for loop' sederhana yang menggunakan perintah yang sama yang kita gunakan sebelumnya untuk data SPF dan DKIM, tetapi perbedaan besarnya adalah bahwa perintah ini berlaku untuk semua nama pengguna cpanel di dalam direktori /var/cpanel/users/.
Itu saja, sekarang Anda tahu cara Menambahkan SPF dan DKIM ke Semua Domain di server Anda. Apakah Anda tahu cara lain untuk menambahkan data SPF / DKIM secara besar-besaran di server cPanel?
Bacaan lebih lanjut:
- Dokumen DKIM
- Kerangka Kebijakan Pengirim
- Otentikasi SPF dan DKIM
Cara menghapus cache DNS Sistem Operasi Anda
DNS Cache (terkadang disebut DNS resolver cache) adalah cara sistem Anda mengambil salinan lokasi internet (alamat IP) dari setiap situs web yang baru saja Anda kunjungi. DNS Resolver Cache adalah database DNS yang mencakup catatan semua kunjungan terakhir ke websies dan domain internet lainnya.
Tujuan Cache DNS
Cache DNS ini disimpan di sistem operasi Anda dan berfungsi sebagai cara cepat untuk mengetahui lokasi situs. Namun, jika situs web dimigrasikan ke jaringan yang berbeda, menggunakan IP yang berbeda, dan cache DNS Anda masih belum diperbarui, Anda tidak akan dapat mengakses situs tersebut kecuali Anda menghapus cache DNS di OS Anda.
Setelah Anda mengosongkan cache DNS, sistem Anda akan mulai mengambil Server Nama DNS untuk catatan DNS baru situs web. Ini pada dasarnya adalah cara kerja Cache DNS. Sekarang setelah Anda mengetahui dasar-dasar Cache DNS, mari pelajari cara menghapus cache DNS pada sistem operasi yang berbeda.
Cara Menghapus Cache DNS di Sistem Operasi lokal Anda
Sebelum masuk ke cara mengosongkan cache DNS PC Anda, kami akan mempelajari cara melihat apa yang tersimpan di dalam cache lokal Anda.
Bagaimana saya bisa melihat apa yang ada di dalam Cache DNS saya?
Di Linux, cara terbaik untuk melihat cara kerja cache DNS Resolver Anda, adalah dengan menggunakan perintah dig.
dig nixcp.com
Yang sebagai imbalannya akan memberi Anda Catatan DNS dari Server DNS Anda yang ditentukan di /etc/resolv.conf:
Hasil yang diharapkan:
[[email protected] ~]$ dig nixcp.com ; <<>> DiG 9.10.4-P5-RedHat-9.10.4-4.P5.fc25 <<>> nixcp.com ;; global options: +cmd ;; Got answer: ;; ->>HEADER<nixcp.com. 1800 IN A 208.167.252.238
Di Linux, Anda dapat menemukan cara untuk menghapus cache DNS dan untuk menyelesaikan catatan DNS menggunakan dig, tetapi tidak untuk melihat catatan DNS yang di-cache di sistem lokal Anda, setidaknya saya tidak mengetahui hal seperti itu.
Pada sistem operasi Windows itu adalah cerita yang berbeda. Anda dapat dengan mudah melihat catatan yang di-cache dengan menjalankan langkah-langkah ini.
- Buka Menu WinX dengan menekan:Tekan Win+X.
- Klik kanan pada “Prompt Perintah”
- Pilih “Jalankan sebagai Administrator”.
- Ketik “ipconfig /displaydns” dan tekan enter:
ipconfig /displaydns
Anda harus mendapatkan sesuatu seperti ini:
C:\Documents and Settings\my.logon>ipconfig /displaydns Windows IP Configuration nixcp.com ---------------------------------------- Record Name . . . . . : nixcp.com Record Type . . . . . : 1 Time To Live . . . . : 1800 Data Length . . . . . : 4 Section . . . . . . . : Answer A (Host) Record . . . : 208.167.252.238 www.cpanel.com ---------------------------------------- Record Name . . . . . : www.cpanel.com Record Type . . . . . : 1 Time To Live . . . . : 100 Data Length . . . . . : 4 Section . . . . . . . : Answer A (Host) Record . . . : 208.74.123.68 redhat.com ---------------------------------------- Record Name . . . . . : www.redhat.com Record Type . . . . . : 1 Time To Live . . . . : 3600 Data Length . . . . . : 4 Section . . . . . . . : Answer A (Host) Record . . . : 209.132.183.105
Hapus cache DNS Anda
Metode selanjutnya akan menunjukkan kepada Anda cara menghapus cache dns dari sistem operasi Anda. Ini akan menghapus informasi cache DNS yang tidak akurat yang akan membantu Anda menghindari kesalahan 404 saat menjelajahi situs web yang baru saja dimigrasikan.
Windows 8
Untuk menghapus cache DNS Anda di Windows 8, ikuti langkah-langkah berikut:
- Buka Menu WinX dengan menekan:Tekan Win+X.
- Klik kanan pada “Prompt Perintah”.
- Pilih “Jalankan sebagai Administrator”.
- Jalankan perintah berikut:
ipconfig /flushdns
Outputnya akan menampilkan pesan ini jika cache dns Anda berhasil dibersihkan:
Windows IP configuration successfully flushed the DNS Resolver Cache.
Windows 7
Untuk menghapus cache DNS di Windows 7, ikuti langkah-langkah berikut:
- Klik Mulai.
- Masukkan cmd di kotak teks pencarian menu Start.
- Klik kanan pada “Prompt Perintah”.
- Pilih “Jalankan sebagai Administrator”.
- Jalankan perintah berikut:
ipconfig /flushdns
Output akan menampilkan pesan ini jika cache DNS Anda berhasil dibersihkan:
Windows IP configuration successfully flushed the DNS Resolver Cache.
Windows XP, 2000, dan Windows Vista
Membersihkan cache DNS pada Windows XP, 2000 atau Vista sangatlah mudah, ikuti langkah-langkah berikut:
- Klik Mulai.
- Pada menu Mulai, klik “Jalankan”.
- Jika Anda tidak melihat perintah "Jalankan" di Vista:ketik "jalankan" di bilah pencarian.
- Jalankan perintah berikut di dalam kotak teks “Jalankan”:
ipconfig /flushdns
Output akan menampilkan pesan ini jika cache DNS Anda berhasil dibersihkan:
Successfully flushed the DNS Resolver Cache.
Sistem Linux
Membersihkan cache DNS di Linux bahkan lebih mudah daripada di Windows.
Ikuti langkah selanjutnya untuk menghapus cache DNS di Linux jika Anda menggunakan daemon DNS Caching:
- Buka terminal Anda, login sebagai root.
- Mulai ulang daemon caching layanan nama:
Hapus cache DNS NSCD
/etc/init.d/nscd restart
Flush bind DNS cache
/etc/init.d/named restart
atau Anda dapat mencoba
rndc restart
Hapus cache DNS dnsmasq
service dnsmasq restart
MacOS® 10.10.4 dan yang lebih baru
Hapus Cache DNS Anda di macOS X 10.10.4 atau lebih baru. Ikuti langkah selanjutnya:
- Klik Aplikasi.
- Klik Utilitas.
- Klik Terminal.
Ketik perintah berikut:
sudo killall -HUP mDNSResponder
Jika perintah berhasil, sistem tidak akan menampilkan output apa pun, ini berarti cache DNS berhasil dibersihkan.
MacOS® 10.10.1, 10.10.2, 10.10.3
Untuk menghapus cache DNS jika Anda menggunakan macOS X versi 10.10 hingga 10.10.3, lakukan langkah-langkah berikut:
- Klik Aplikasi.
- Klik Utilitas.
- Klik Terminal.
Jalankan perintah berikut:
sudo discoveryutil mdnsflushcache
Jika perintah berhasil, sistem tidak akan menampilkan output apa pun, ini berarti cache dns berhasil dibersihkan.
MacOS 10.7, 10.8, 10.9
Ikuti langkah-langkah ini untuk membersihkan cache DNS di MacOS 10.7, 10.8, 10.9:
- Klik Aplikasi.
- Klik Utilitas.
- Klik dua kali Terminal.
Ketik perintah berikut:
sudo killall -HUP mDNSResponder
Jika perintah berhasil, sistem tidak akan menampilkan output apa pun, ini berarti cache dns berhasil dibersihkan.
MacOS 10.5 – 10.6
Ikuti langkah-langkah ini untuk membersihkan cache DNS di MacOS X 10.5 atau 10.6:
- Klik Aplikasi.
- Klik Utilitas.
- Klik dua kali Terminal.
- Ketik perintah berikut:
sudo dscacheutil -flushcache
Jika perintah berhasil, sistem tidak akan menampilkan output apa pun, ini berarti cache DNS berhasil dibersihkan.
Hapus file /etc/hosts
Pada postingan sebelumnya kami telah menulis tentang cara mempratinjau situs web tanpa mengganti DNS, pada postingan tersebut Anda melihat bahwa /etc/hosts dapat dikonfigurasi untuk memaksa situs web menyelesaikan alamat IP tertentu.
Jika Anda menggunakan file /etc/hosts untuk memaksa pencarian DNS untuk host tertentu, Anda mungkin perlu memperbarui entri file /etc/hosts Anda untuk menghindari kesalahan 404.
Contoh keluaran file /etc/hosts dengan catatan DNS paksa:
[[email protected] ~]$ cat /etc/hosts 127.0.0.1 localhost localhost.localdomain localhost4 localhost4.localdomain4 ::1 localhost localhost.localdomain localhost6 localhost6.localdomain6 111.111.111.111 dev.nixcp.com 192.168.1.110 www.nixcp.com
Seperti yang Anda lihat, ada dua catatan tambahan (dev.nixcp.com dan www.nixcp.com), jika Anda menggunakan catatan semacam itu, Anda mungkin perlu menghapusnya juga.
Bagaimana saya bisa menggunakan file host untuk melihat pratinjau situs web tanpa mengganti DNS?
file host akan selalu menyertakan satu atau dua baris di awal, Anda TIDAK boleh mengubah baris tersebut.
127.0.0.1 localhost
Itu juga bisa terlihat seperti ini:
127.0.0.1 localhost localhost.localdomain localhost4 localhost4.localdomain4 ::1 localhost localhost.localdomain localhost6 localhost6.localdomain6
Jika Anda seorang pengembang web atau webmaster dan Anda perlu melihat pratinjau situs web tanpa mengalihkan DNS, Anda dapat menyertakan nama domain Anda di file host dan memetakannya ke alamat IP server Anda. Ini akan memaksa nama domain Anda untuk menanggapi server baru Anda, tanpa mengubah DNS sama sekali.
Pindah ke akhir file, dan tambahkan baris ini:
111.111.111.111 nixcp.com www.nixcp.com
Ganti “111.111.111.111” dengan alamat IP asli Anda, dan “nixcp.com” dengan nama domain asli Anda.
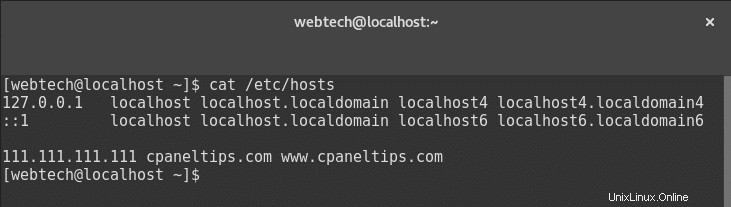
Anda dapat melihat pratinjau beberapa nama domain dengan menambahkan lebih banyak host ke baris, contoh:
111.111.111.111 nixcp.com www.nixcp.com cpanel.com www.cpanel.com
Simpan file, buka browser Anda, bersihkan cache dan terakhir ketik:www.yoursite.com
Itu saja.
Sekarang Anda sedang menguji pratinjau situs web tanpa mengganti server nama DNS. Ini sangat berguna setelah migrasi server ketika Anda perlu melakukan pra-visualisasi konten situs web Anda untuk memastikan semuanya berfungsi normal.
Setelah pengujian Anda selesai, hapus baris dari file host dan ubah server nama DNS Anda.
Bagaimana cara Mengonfigurasi data MX Google untuk server cPanel?
Google Apps Mail adalah salah satu layanan email terbaik di luar sana. Tetapi perlu beberapa konfigurasi manual pada data MX Anda agar berfungsi dengan baik. Hari ini kita akan mempelajari cara Mengonfigurasi data MX Google di server cPanel.
Bagaimana cara mengonfigurasi data MX Google di cPanel?
Jika salah satu pelanggan Anda atau Anda dalam kasus terakhir, perlu menyiapkan &mengonfigurasi data MX Google di server cPanel, itu dapat dilakukan dengan mudah menggunakan antarmuka WHM.
Mari beralih ke:
WHM » Fungsi DNS » Edit Zona DNS
- Kemudian telusuri nama domain tempat Anda perlu menyiapkan data MX Google Apps.
Klik Edit. - Hapus semua data MX yang ada.
- Terakhir, tambahkan 5 catatan berikut, satu per baris setelah opsi ini:“Tambahkan Entri Baru Di Bawah Baris Ini”.
Name/Host TTL Record Priority Value dominio.com. 3600 MX 1 ASPMX.L.GOOGLE.COM. dominio.com. 3600 MX 5 ALT1.ASPMX.L.GOOGLE.COM. dominio.com. 3600 MX 5 ALT2.ASPMX.L.GOOGLE.COM. dominio.com. 3600 MX 10 ALT3.ASPMX.L.GOOGLE.COM. dominio.com. 3600 MX 10 ALT4.ASPMX.L.GOOGLE.COM.
- Anda akan melihat opsi yang disebut “Perutean Email untuk”, dan pastikan Anda memilih/mengaktifkan opsi ini:“Deteksi Konfigurasi Secara Otomatis:Jarak Jauh”.
- Tekan simpan dan itu saja.
Penting :ASPMX.L.GOOGLE.COM harus ditempatkan di bagian atas, sebagai layanan surat prioritas pertama. Jangan pindahkan atau ubah urutan data MX, atau prioritasnya.
Data MX Anda akan terlihat seperti ini:
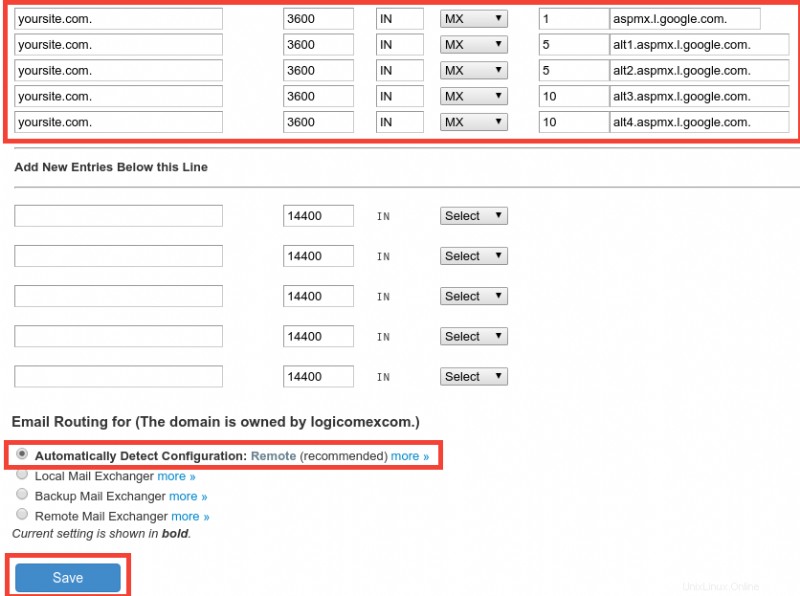
Bagaimana cara memverifikasi bahwa data MX Google berfungsi?
Anda dapat menggunakan alat Google Check MX untuk memeriksa apakah penyiapan data MX Google Anda dilakukan dengan cara yang benar:https://toolbox.googleapps.com/apps/checkmx/
Sekarang Anda tahu cara mudah untuk mengonfigurasi data MX Google di server cPanel. Data MX Google Anda akan mulai menyebar dengan sangat cepat, dan siap dalam waktu 1 jam (hampir semua kasus) hingga maksimal 48 jam, dalam kasus terburuk.
Ingatlah bahwa setelah ini, Anda harus membuat dan mengelola semua akun email Anda dari Google Apps Mail, dan bukan dari server cPanel Anda.
Bagaimana cara mengonfigurasi data Zoho MX di cPanel?
Apakah ada alternatif bagus untuk Google Apps Mail? Dan pertanyaannya adalah ya. Ada Zoho. Hari ini kita akan melihat cara mengonfigurasi data Zoho MX di server cPanel.
Zoho Mail adalah alternatif yang bagus untuk Google Apps Mail. Ini mencakup rangkaian alat online yang sangat bagus untuk membantu Anda meningkatkan produktivitas sambil menjaga layanan Anda selalu online dengan layanan berbasis cloud mereka.
Siapkan Zoho MX Records dengan Memperbarui Data DNS cPanel Anda
Zoho menawarkan layanan email yang hebat, bahkan dengan versi gratis dari layanan mereka. Setelah Anda mendaftar untuk layanan mereka, Anda memverifikasi akun Anda, membuat domain dan pengguna email Anda. Namun, Anda tidak akan dapat menerima email jika tidak mengonfigurasi data MX.
Dalam postingan ini, kami akan memandu Anda untuk menyiapkan data Zoho MX di server berbasis cPanel, meskipun tutorial ini juga dapat berguna untuk platform berbasis hosting web lainnya karena Zoho menggunakan data MX yang sama untuk semua penyiapan.
Bagaimana cara menyiapkan / mengonfigurasi data Zoho MX di cPanel?
Data Zoho MX dapat disiapkan menggunakan panel WHM:
WHM » Fungsi DNS » Edit Zona DNS
Anda harus menghapus semua data MX yang ada dan menyiapkan tiga data MX baru, seperti yang Anda lihat di bawah:
[tabel “” tidak ditemukan /]Pengaturan MX pada panel WHM akan terlihat seperti ini:
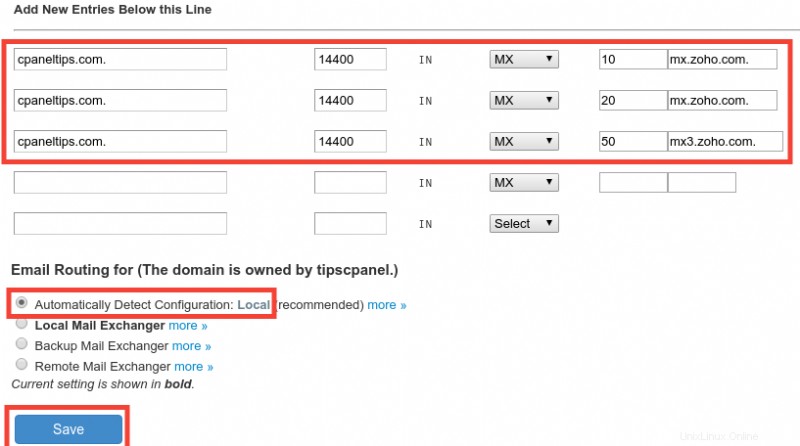
Bagaimana jika saya tidak memiliki akses ke WHM?
Anda masih dapat menyiapkan data MX dari panel kontrol cPanel dengan mengikuti langkah-langkah berikut:
- Masuk ke panel kontrol cPanel Anda menggunakan http://www.yoursite.com/cpanel
- Temukan opsi 'MX Entries' di bawah bagian 'Mail'.
- Di bagian Perutean Email, pastikan untuk memilih Deteksi Konfigurasi Secara Otomatis (disarankan)
- Pada Add New Record, seperti yang dinyatakan sebelumnya:
Prioritas:10
Tujuan:mx.zoho.com
Kemudian lakukan hal yang sama untuk dua record lainnya, klik ‘Add New Record’, ini adalah nilai untuk entri MX ke-2 dan ke-3:
Prioritas:20
Tujuan:mx2.zoho.com
Prioritas:50
Tujuan:mx3.zoho.com
Itu saja.
Lihat output di atas:
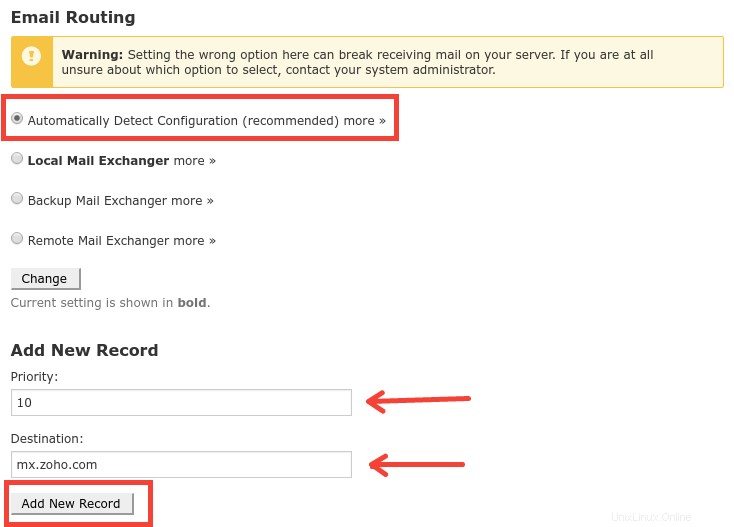
Pastikan penyiapan Zoho MX Anda berfungsi seperti yang diharapkan
Anda dapat memverifikasi zona DNS Anda menggunakan perintah dig dari jaringan lokal Anda, misalnya:
[[email protected] ~]$ dig MX yourdomain.com ; <<>> DiG 9.10.4-P4-RedHat-9.10.4-2.P4.fc25 <<>> MX zoho.com ;; global options: +cmd ;; Got answer: ;; ->>HEADER<<- opcode: QUERY, status: NOERROR, id: 25473 ;; flags: qr rd ra; QUERY: 1, ANSWER: 3, AUTHORITY: 6, ADDITIONAL: 8 ;; OPT PSEUDOSECTION: ; EDNS: version: 0, flags:; udp: 512 ;; QUESTION SECTION: ;zoho.com. IN MX ;; ANSWER SECTION: yourdomain.com. 300 IN MX 50 mx.zoho.com.
Namun, jika Anda ingin menguji lokasi global, hal terbaik yang dapat Anda lakukan adalah menggunakan alat seperti propagasi DNS.
Saat ini Anda seharusnya sudah siap, sekarang Anda tahu cara mengonfigurasi data Zoho MX di cPanel dengan mudah dan tanpa masalah. Seperti yang Anda lihat, hanya dibutuhkan 5 menit dengan mengedit zona DNS Anda dan menambahkan beberapa data MX. Satu-satunya hal yang perlu Anda ketahui, dibutuhkan sekitar 1 jam hingga 48 jam untuk propagasi DNS penuh.
Bacaan lebih lanjut:
- Dokumen Penyiapan Surat Soho:https://www.zoho.com/mail/help/adminconsole/cpanel.html#mx
Cara membangun kembali konfigurasi Bind di cPanel
Beberapa kali server DNS di cPanel rusak, semua zona tidak menanggapi pertanyaan, atau layanan tidak memulai sama sekali setelah memulai ulang layanan Linux. Saat itulah Anda harus membangun kembali konfigurasi Bind di cPanel agar semua kueri dns berfungsi kembali.
Cara Membangun kembali konfigurasi Bind di cPanel
Untuk memperbaiki kerusakan ini pada server DNS, pertama-tama kita akan membuat cadangan dari konfigurasi zona DNS saat ini, dan kemudian membangun kembali server DNS menggunakan alat cPanel yang disebut 'rebuilddnsconfig'.
Buat cadangan dari konfigurasi saat ini
mv /etc/named.conf /etc/named.conf.bak -v
Bangun kembali server dan zona DNS Anda
/scripts/rebuilddnsconfig
Mulai ulang server DNS untuk menerapkan perubahan:
/etc/init.d/named restart
Semua selesai, seperti yang Anda lihat, mudah untuk membangun kembali konfigurasi Bind di cPanel dan dapat dilakukan dalam beberapa menit. Setelah ini server DNS Anda akan berfungsi kembali, jika tidak, periksa apakah Anda memiliki cukup ruang disk kosong di partisi root dan /tmp Anda. Anda juga dapat membuka tiket cPanel untuk mendapatkan dukungan resmi dari tim teknologi cPanel untuk menyelidiki masalah Anda.
Bacaan lebih lanjut:
- Mengikat
Cara menemukan versi Bind menggunakan Dig
Secara default server DNS BIND selalu mengungkapkan nomor versi. Meskipun ini bukan lubang keamanan dengan sendirinya, ini adalah poin pertama yang akan dicoba oleh penyerang potensial, nomor versi perangkat lunak Anda, dan sejak saat itu ia akan mencoba menemukan eksploitasi untuk versi itu. Itulah mengapa hari ini Anda akan mempelajari dua hal penting:cara menemukan versi bind, dan juga cara melindungi versi yang sama dengan menyembunyikan versi tersebut dari kueri DNS apa pun.
Cara memeriksa / menemukan versi Bind menggunakan perintah Dig
Untuk mengetahui apakah Anda rentan, Anda dapat menggunakan perintah penggalian sederhana terhadap catatan TXT tertentu. Misalnya:
dig chaos txt version.bind @ns1.nsname.com
Hasilnya akan terlihat seperti:
;; ANSWER SECTION: version.bind. 0 CH TXT "9.8.2rc1-RedHat-9.8.2-0.30.rc1.el6_6.3"
Di mana “@ns1.nsname.com” adalah server nama asli yang Anda targetkan.
Bagaimana cara menyembunyikan versi BIND?
Sederhana:edit file bernama.conf Anda (biasanya terletak di /etc/named.conf), lalu tambahkan direktif 'versi' di bawah bagian opsi. Ini akan memblokir kueri version.bind terhadap server nama Anda, contoh:
version "BIND";
Beginilah tampilan kode Anda setelah perubahan:
options
{
query-source port 53;
version "BIND"; Setelah selesai, mulai ulang bind untuk menerapkan perubahan:
service named restart
Pada titik ini, Anda harus tahu cara menemukan versi bind, dan juga cara menyembunyikannya. Jika Anda perlu membaca lebih lanjut tentang BIND, Anda dapat mengunjungi Bind ini.
Tutorial DNS cPanel – Panduan langkah demi langkah untuk topik paling populer terakhir diubah:5 Juni 2020 oleh Esteban Borges