Mendapatkan akun cPanel:
Tutorial web hosting di bawah ini akan menunjukkan kepada Anda cara mendapatkan akses cPanel, login ke cPanel atau WebMail atau WHM melalui browser web, aplikasi terminal dalam browser, atau klien SSH yang berdiri sendiri.
Sebelum Anda dapat mengakses cPanel menggunakan metode login apa pun, Anda harus membeli paket hosting cPanel. Untuk pelanggan yang menggunakan 2cPanel, cukup kunjungi dan pilih paket hosting web cPanel. Ikuti
Biasanya selama konfigurasi paket hosting, Anda akan diminta untuk memilih wilayah tempat Anda ingin menyimpan server dan data cPanel Anda. Misalnya jika Anda adalah bisnis di Amerika Serikat dan perlu menyimpan data dengan cara yang aman dan sesuai untuk memenuhi persyaratan peraturan atau Anda memerlukan aplikasi Anda agar lebih dekat dengan pelanggan Anda untuk respons yang lebih cepat, maka Anda dapat memilih salah satu Iowa, Portland atau Virginia Utara. Hal yang sama berlaku untuk pelanggan di Asia (Singapura atau Tokyo) dan UE.
Setelah akun Anda disediakan, Anda akan mendapatkan:
- nama host server
- alamat IP server
- nama pengguna cPanel
- sandi cPanel
- alamat IP cPanel jika Anda telah memilih paket dengan IP khusus
URL layanan cPanel &WHM tipikal harus berisi empat bagian berikut:
Protokol:https://
Protokol yang digunakan browser Anda untuk berkomunikasi dengan server jauh. Di sistem kami, cPanel, WHM, dan Webmail menggunakan “https” untuk koneksi terenkripsi guna mengakses layanan cPanel &WHM.
Alamat:domain_name.com
Alamat terdiri dari alamat IP (misalnya, 192.168.0.1) atau nama domain (misalnya, example.com). Bagian URL ini menentukan server jauh yang ingin Anda akses. Saat Anda menggunakan nama domain untuk mengakses layanan cPanel &WHM, pastikan bahwa catatan sistem nama domain (DNS) domain telah disebarkan ke seluruh sistem DNS.
Nomor port:2087, 2087, 2096, dll
Nomor port yang digunakan layanan cPanel &WHM. Anda harus menentukan nomor port untuk mengakses layanan cPanel &WHM. Nomor port https dan http berbeda, bahkan untuk layanan yang sama. Untuk menentukan nomor port, masukkan titik dua (:) lalu angka
Token keamanan:cpsess1234567890
Token keamanan yang ditambahkan server Anda ke URL sesi Anda. Token keamanan membantu mencegah penggunaan situs web yang tidak sah melalui XSRF (Pemalsuan Permintaan Lintas Situs). Token keamanan berisi string “cpsess” dan 10 digit angka.
Login cPanel Berbasis Web:
Misalkan IP server adalah 123.456.78910.101, Anda dapat login ke cPanel menggunakan https://123.456.789.101:2083. Nomor yang Anda lihat di akhir URL “2083” adalah port aman cPanel; yang lain “2082” yang merupakan port tidak aman dan ini tidak diizinkan di sistem kami.
Saat Anda menggunakan URL berbasis IP untuk mengakses cPanel, kemungkinan besar Anda akan melihat peringatan browser “https”.
Untuk menghindari hal ini, silakan gunakan nama host server atau nama domain Anda untuk mengakses server cPanel Anda.
Sebagai contoh, katakanlah nama host server adalah iowa.cpanelcontrolpanel.com, maka Anda dapat mengakses cPanel melalui https://iowa.cpanelcontrolpanel.com:2083.
Jika Anda membeli nama domain menggunakan Layanan Domain 2cPanel atau telah memilih untuk menggunakan nama domain yang sudah ada yang Anda miliki untuk akun hosting dan informasi DNS domain Anda telah disebarkan, maka Anda dapat menggunakan https://domain_name.com:2083 atau https:/ /cpanel.domain_name.com.
Pada contoh di atas, “domain_name” mewakili nama nama domain Anda dan “.com” mewakili ekstensi domain yang digunakan nama domain Anda.
Jadi untuk mengakses cPanel, Anda dapat menggunakan:
- https://123.456.789.101:2083 dengan “123.456.789.101” adalah alamat IP server atau alamat IP khusus Anda
- https://iowa.cpanelcontrolpanel.com:2083 dengan “iowa.cpanelcontrolpanel.com” mewakili nama host server
- https://domain_name.com:2083 dengan “domain_name.com” mewakili nama domain Anda dan ekstensinya
- https://cpanel.domain_name.com dengan “domain_name.com” sekali lagi mewakili nama domain Anda dan ekstensinya
Jika akun Anda menggunakan autentikasi dua faktor, lakukan langkah tambahan berikut:
- Buka aplikasi 2FA pilihan Anda di ponsel cerdas Anda untuk mengambil kode keamanan enam digit.
- Masukkan kode keamanan enam digit yang disediakan aplikasi.
- Klik Lanjutkan .
Masuk cPanel Antarmuka Baris Perintah (CLI)
Metode hebat lainnya untuk mengakses server cPanel Anda adalah melalui antarmuka baris perintah (CLI) menggunakan SSH. Protokol SSH adalah metode untuk login jarak jauh yang aman dari satu sistem ke sistem lain yang menyediakan otentikasi yang kuat, dan melindungi keamanan dan integritas komunikasi dengan enkripsi yang kuat. Ini adalah alternatif yang aman untuk protokol login yang tidak dilindungi (seperti telnet, rlogin) dan metode transfer file yang tidak aman (seperti FTP).
Klien SSH mendorong proses pengaturan koneksi dan menggunakan kriptografi kunci publik untuk memverifikasi identitas server SSH. Setelah fase penyiapan, protokol SSH menggunakan enkripsi simetris yang kuat dan algoritma hashing untuk memastikan privasi dan integritas data yang dipertukarkan antara klien dan server.
Port TCP standar untuk SSH adalah 22.
Jika Anda memberikan akses ke pengembang Anda atau orang lain, buat akun FTP tambahan dan mereka akan menggunakan Port 21 melalui FTPS.
Sebelum memulai, Anda harus memastikan bahwa Anda telah membuat kunci publik di mesin lokal Anda dan telah menambahkannya ke server cPanel Anda.
Di sistem kami, autentikasi sandi dinonaktifkan sebagai bagian dari tindakan keamanan lini pertama.
Banyak sistem operasi modern, seperti distribusi MacOS® dan Linux, menyertakan SSH. Jika Anda menggunakan Microsoft Windows® untuk terhubung ke server Anda, Anda harus menggunakan klien SSH, seperti Putty, untuk masuk ke server Anda.
Untuk Windows, kunjungi https://docs.microsoft.com/en-us/windows-server/administration/openssh/openssh_install_firstuse untuk mempelajari cara menginstal OpenSSH di komputer Anda.
Untuk melakukannya di sistem Mac OS X:
Periksa kunci yang ada dengan membuka Terminal dan menjalankan:
$ ls -al ~/.ssh
Kemudian periksa daftar direktori untuk melihat apakah Anda sudah memiliki kunci SSH publik.
Nama file dari kunci publik mungkin terlihat seperti salah satu dari berikut ini:
- id_ecdsa.pub
- id_ed25519.pub
- id_rsa.pub
Jika Anda tidak memiliki pasangan kunci publik dan pribadi yang ada, atau tidak ingin menggunakan yang tersedia untuk terhubung ke cPanel Anda, lanjutkan ke langkah berikutnya.
Jika Anda ingin menghapus yang lama atau membuat ulang dan menimpanya:
$ cd .ssh && rm id_rsa id_rsa.pub
Jika Anda melihat pasangan kunci publik dan pribadi yang ada terdaftar (misalnya id_rsa.pub dan id_rsa) yang ingin Anda gunakan untuk terhubung ke cPanel Anda, salinlah menggunakan:
$ cd .ssh && cat id_rsa.pub
Ini akan menghasilkan konten file kunci publik yang perlu Anda tambahkan ke server cPanel Anda.
Untuk membuat kunci publik baru, buka Terminal dan tempel teks di bawah ini, ganti dengan alamat email atau komentar Anda:
$ ssh-keygen -t rsa -b 4096 -C "[email protected]"
Ini akan membuat kunci ssh baru, menggunakan email yang disediakan sebagai label.
Saat Anda diminta untuk "Masukkan file tempat menyimpan kunci", tekan Enter. Ini menerima lokasi file default.
Saat diminta, ketik frasa sandi aman atau biarkan tidak terlindungi. Anda dapat mengamankan kunci SSH dan mengonfigurasi agen autentikasi sehingga Anda tidak perlu memasukkan kembali frasa sandi setiap kali menggunakan kunci SSH.
Dengan kunci SSH, jika seseorang mendapatkan akses ke komputer Anda, mereka juga mendapatkan akses ke setiap sistem yang menggunakan kunci itu. Untuk menambahkan lapisan keamanan ekstra, Anda dapat menambahkan frasa sandi ke kunci SSH Anda. Anda dapat menggunakan ssh-agent untuk menyimpan frasa sandi dengan aman sehingga Anda tidak perlu memasukkannya kembali.
Anda selalu dapat mengubah frasa sandi untuk kunci pribadi yang ada tanpa membuat ulang pasangan kunci dengan mengetikkan perintah berikut:
$ ssh-keygen -p
Anda juga dapat membuat ~/.ssh/config.
$ touch ~/.ssh/config
Ubah file ~/.ssh/config Anda untuk memuat kunci secara otomatis ke ssh-agent dan menyimpan frasa sandi di gantungan kunci Anda.
Host *
AddKeysToAgent yes
UseKeychain yes
IdentityFile ~/.ssh/id_rsa
$ eval "$(ssh-agent -s)"
tambahkan kunci pribadi SSH Anda ke ssh-agent dan simpan frasa sandi Anda di gantungan kunci:
$ ssh-add -K ~/.ssh/id_rsa
Setelah ini selesai, salin kunci publik yang dihasilkan dan tambahkan ke server cPanel Anda.
Untuk melakukannya:
- Masuk ke cPanel Anda melalui antarmuka web
- Gulir ke bawah ke Keamanan , lalu pilih Akses SSH s
- Klik Kelola Kunci SSH .
- Klik Impor Kunci . Untuk menggunakan nama kunci khusus, masukkan nama kunci di kotak teks Pilih nama untuk kunci ini (default ke id_dsa).
- Tempelkan publik ke dalam kotak teks yang sesuai. Ada ruang untuk kunci pribadi tetapi Anda tidak perlu melakukannya jika tidak mau.
- Klik Impor .
Sebelum Anda dapat menggunakan kunci yang Anda impor, Anda harus mengizinkan akses.
Tabel Kunci Publik dan Kunci Pribadi menampilkan informasi berikut tentang kunci Anda yang ada:
| Nama | nama kuncinya. Kunci publik dan pribadi menggunakan nama kunci yang sama. |
| Status Otorisasi | apakah Anda mengotorisasi kunci tersebut. |
| Tindakan | yang mencakup Hapus Kunci, Lihat/Unduh &Kelola. |
Jadi klik “Kelola ” untuk mengelola otorisasi kunci. Antarmuka baru akan muncul.
Klik Otorisasi untuk mengotorisasi kunci, atau Hapus otorisasi e untuk mencabut otorisasi untuk kunci tersebut.
Sekarang kembali ke mesin lokal Anda dan ketik di Terminal:
$ ssh username@hostname
di mana "nama pengguna" mewakili nama pengguna yang Anda kirim saat akun Anda disediakan dan "nama host" mewakili nama domain Anda atau nama host server.
atau
$ ssh username@server_IP_address
di mana "nama pengguna" mewakili nama pengguna yang Anda kirim saat akun Anda disediakan dan "alamat_server_IP" mewakili alamat IP akun cPanel Anda atau alamat IP host.
Penting untuk memperingatkan pada tahap ini bahwa perintah yang Anda masukkan di antarmuka ini dapat membuat server Anda tidak dapat dioperasikan.
Oleh karena itu, kami sangat menyarankan agar hanya pengguna dengan pengalaman baris perintah yang menggunakan fitur ini.
Metode sederhana lainnya untuk mengakses melalui SSH adalah dengan menggunakan Terminal yang terdapat di cPanel>> Beranda>> Lanjutan>> Terminal .
Antarmuka Terminal memungkinkan Anda mengakses aplikasi terminal dalam browser untuk akses baris perintah langsung dalam sesi cPanel &WHM.
Sebelum Anda dapat mengakses aplikasi terminal, Anda harus membaca dan menerima pemberitahuan peringatan. Klik Saya mengerti dan ingin melanjutkan.
Saat Anda mengakhiri sesi di aplikasi Terminal, itu akan menghentikan akses ke jendela terminal antarmuka. Untuk membuka sesi lain, klik Hubungkan kembali.
Untuk lebih lanjut tentang ini, gunakan:
$ man ssh
atau
$ info ssh
Cara Masuk ke Webmail cPanel
Setelah Anda memiliki akun cPanel, Anda dapat mengakses Webmail langsung melalui browser Anda atau masuk ke Webmail melalui antarmuka cPanel.
Namun lebih penting untuk terlebih dahulu membuat alamat email dengan mengunjungi cPanel>> Beranda>> Email>> Akun Email .
Dari antarmuka ini, Anda dapat menambah, mengelola, dan menghapus akun email.
Untuk menambahkan alamat email baru, lakukan langkah-langkah berikut:
- Masukkan alamat email baru di kotak teks Email. Jika Anda mengelola lebih dari satu domain, pastikan Anda memilih domain yang sesuai dari menu Domain.
- Masukkan dan konfirmasi sandi di kotak teks yang sesuai atau klik Buat untuk membuat sandi yang aman.
- Pilih Tidak Terbatas untuk menetapkan nilai Kuota Kotak Surat yang tidak terbatas atau memasukkan nilai ukuran khusus dan jenis file di kotak teks.
- Untuk mengirim pesan dengan petunjuk konfigurasi klien ke akun, pilih Kirim email selamat datang dengan petunjuk konfigurasi klien email kotak centang.
- Klik Buat Akun .
Setelah Anda membuat email, gunakan salah satu URL berikut di browser pilihan Anda untuk mengakses Webmail:
- https://123.456.789.101:2096 — mengakses Webmail Anda melalui koneksi terenkripsi dengan alamat IP Anda.
- https://domain_name.com:2096 — mengakses Webmail Anda melalui koneksi terenkripsi dengan nama domain Anda.
Kemudian:
- Masukkan nama pengguna Anda di kotak teks Nama Pengguna.
- Masukkan kata sandi Anda di kotak teks Kata Sandi.
- Klik Masuk.
Untuk mengakses Webmail dari antarmuka cPanel, klik Webmail ikon di bagian Email pada antarmuka cPanel Home, atau lakukan langkah-langkah berikut:
- Navigasi ke antarmuka Akun Email cPanel (cPanel>> Beranda>> Email>> Akun Email ).
- Klik Akses Email Web di bawah kolom Tindakan di baris yang sesuai dengan akun email yang ingin Anda akses Webmail. Antarmuka baru akan muncul.
- Untuk meneruskan email dari salah satu alamat ini, kunjungi cPanel>> Beranda>> Email>> Penerus atau masuk ke alamat email yang ingin Anda teruskan dengan mengunjungi cPanel>> Beranda>> Email>> Akun Email atau kunjungi https://domain_name.com:2096.
- Klik ikon orang di kanan atas (lihat tangkapan layar) dan pilih “Penerus”.
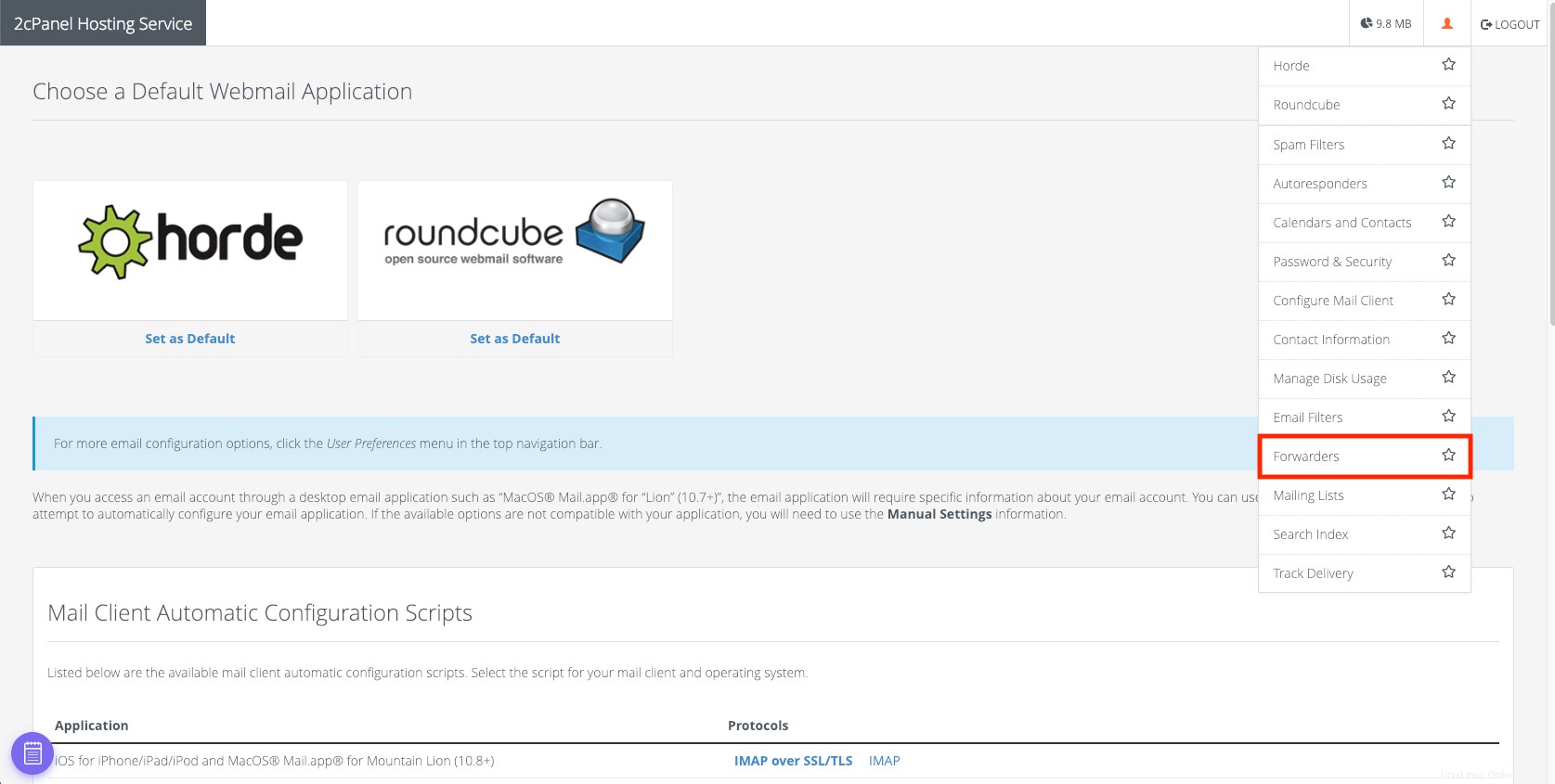
Dari sini, Anda dapat mengirim setiap email yang masuk ke alamat email pilihan Anda.
Jika Anda juga ingin menerima dan mengirim menggunakan salah satu Gmail, kunjungi https://support.google.com/mail/answer/22370
Cara Masuk Ke cPanel WHM (Web Host Manager)
Anda dapat mengakses WHM dari URL berikut di browser pilihan Anda:
- https://123.456.789.101:2087 — akses WHM Anda melalui koneksi terenkripsi dengan alamat IP Anda.
- https://domain_name.com:2087 — akses WHM Anda melalui koneksi terenkripsi dengan nama domain Anda.
- https://domain_name:2087/scripts/command?PFILE=main — mengakses WHM melalui PDA.
Untuk masuk ke WHM, lakukan langkah-langkah berikut:
- Navigasikan ke lokasi berikut di browser Anda:https://123.456.789.101:2087
- Masukkan nama pengguna WHM Anda di kotak teks Nama Pengguna.
- Masukkan kata sandi Anda di kotak teks Kata Sandi.
- Klik Masuk.