Ini adalah panduan memulai cepat untuk mengaktifkan dan menjalankan VPS baru Anda.
Verifikasi Setelan
Pertama, Anda perlu memverifikasi pengaturan di WHM Anda ... gunakan halaman Basic cPanel &WHM Setup ini sebagai panduan Anda. Jika Anda memiliki pertanyaan tentang cara masuk ke WHM, lihat artikel ini.
-
Masuk ke WHM menggunakan kredensial yang diberikan dalam email selamat datang yang Anda terima
Catatan: Anda akan melihat peringatan SSL saat pertama kali masuk. Ini normal dan karena cPanel secara otomatis membuat sertifikat SSL yang ditandatangani sendiri untuk mengenkripsi data saat Anda mengakses layanan sistem. Karena Anda tahu situs yang Anda kunjungi (dalam hal ini server Anda) sah, Anda cukup mengeklik terima/lanjutkan dan lanjutkan ke portal masuk! -
Di bidang teks bilah pencarian yang terletak di dekat sisi kiri atas halaman pencarian 'dasar'
-
Jika sudah terisi, klik halaman Basic cPanel &WHM Setup

-
Periksa kembali, atau masukkan informasi baru di halaman ini termasuk informasi kontak, opsi konfigurasi dasar, dan lainnya
Pengaturan default yang diisi di bagian Basic Config benar-benar baik untuk Anda gunakan. Anda tidak perlu mengubah apa pun di sana, kami hanya ingin Anda tahu bagaimana Anda BISA mengubah info.
Bagian terpenting adalah informasi kontak... pastikan Anda mengisi bagian informasi kontak. Dengan begitu, Anda bisa mendapatkan peringatan cPanel kapan pun terjadi kesalahan. Ini memudahkan Anda untuk mengetahui masalah dengan cepat sehingga Anda dapat menghubungi kami untuk membantu memperbaiki situasi sesegera mungkin.
Catatan: Anda dapat mengubah alamat IP bersama yang digunakan untuk membuat akun baru dari halaman ini.
Buat Akun Baru
Untuk membuat akun/cPanel instance pertama untuk VPS Anda:
-
Masuk ke WHM menggunakan kredensial yang disediakan dalam email selamat datang yang Anda terima
Untuk panduan ini kami akan menggunakan situs fiktif dengan nama domain 'domainanda.tld', di mana 'domainanda' adalah awalnya URL situs Anda dan '.tld' adalah 'com' Anda atau yang serupa. -
Klik Fungsi Akun lalu Buat Akun Baru di bilah alat sebelah kiri
-
Isi Domain, Nama Pengguna, Kata Sandi dan bidang teks kosong lainnya untuk membuat akun
-
Simpan perubahan Anda
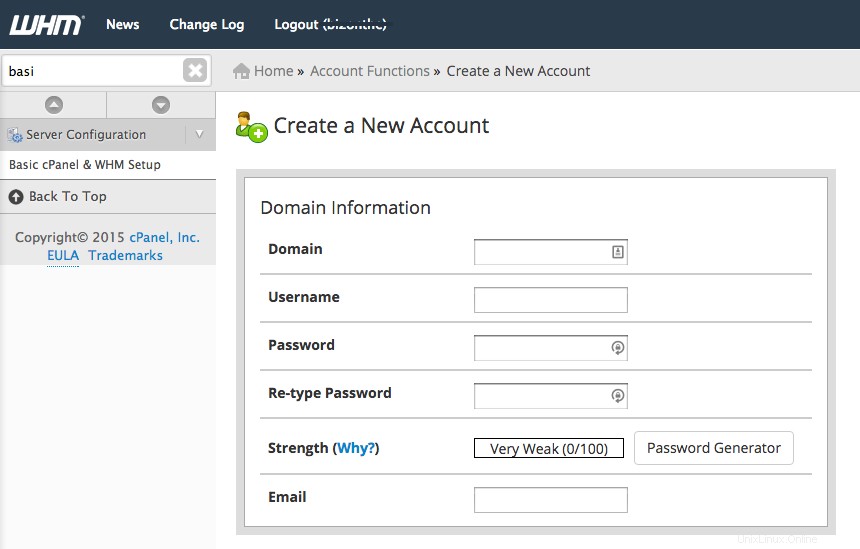
Buat Catatan A untuk Server Nama
Sekarang Anda harus membuat catatan A untuk server nama Anda. Untuk membuat catatan tersebut:
-
Klik Fungsi DNS di menu sebelah kiri lagi, lalu klik Edit DNS Zone
-
Pilih 'domainanda.tld' lalu klik Edit
-
Gulir ke bawah ke bagian Tambahkan Entri Baru Di Bawah Baris ini
-
Di kotak teks kosong pertama ketik 'ns1', pastikan 'A' dipilih di dropdown yang berdekatan, dan IP yang diberikan dari email selamat datang yang Anda terima di bidang kosong ketiga pada baris itu
-
Di kotak teks kosong kedua di bawah 'ns1' ketik 'ns2', pastikan 'A' dipilih lagi, dan masukkan IP lain yang disediakan dari email selamat datang di bidang kosong yang berdekatan
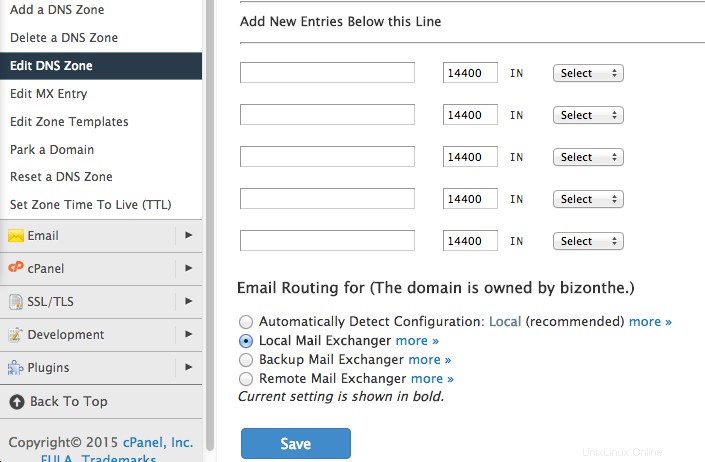
-
Klik Simpan, yang terletak di bagian bawah halaman
Catatan Lem
Apa itu Catatan Lem?
Catatan lem hanyalah asosiasi nama host (server nama, atau DNS) dengan alamat IP di registri. Agar server nama "berfungsi", ia harus dapat ditemukan terlebih dahulu. Ini dilakukan dengan membuat catatan lem. Catatan lem diperlukan saat Anda ingin mengatur server nama dari nama domain ke nama host di bawah domain nama itu sendiri. Misalnya, jika Anda ingin menyetel server nama 'example.com' ke 'ns1.example.com' dan 'ns2.example.com ', Anda juga perlu memberikan catatan lem (yaitu alamat IP ) untuk 'ns1.example.com' dan 'ns2.example.com'. Jika Anda tidak memberikan catatan lem untuk server nama ini, maka nama domain Anda tidak akan berfungsi karena siapa pun yang memerlukan informasi DNS akan terjebak dalam satu lingkaran :
Apa nama server untuk example.com? -> ns1.example.com
Apa alamat IP ns1.example.com? -> tidak tahu, coba lihat name server untuk example.com
Apa name server untuk example.com? -> ns1.example.com
...dan seterusnya.
Buat Catatan Lem di Registrar
Sekarang, SATU hal terakhir. Silakan dan daftarkan dua nama host server nama/IP di pendaftar. Propagasi DNS dan aktivasi server nama baru dapat memakan waktu hingga 24 jam. Untuk menyelesaikan, hubungi Dukungan untuk meminta perubahan catatan RDNS ( DNS terbalik), sehingga email Anda tidak akan masuk ke Spam sementara saat semuanya sudah diatur. Dalam permintaan Anda, harap berikan kami alamat IP utama server Anda dan nama host server Anda.
Kiat dan Trik
Mulai Ulang Layanan
Dari WHM Anda dapat memulai ulang semua layanan Anda, termasuk DNS, FTP, IMAP, server Mail, SSH, dan banyak lagi. Jika salah satu layanan Anda berjalan funky atau lambat, terkadang ada baiknya untuk memulai kembali. Cukup:
-
Masuk ke WHM seperti yang kita lakukan di atas
-
Klik ikon Mulai Ulang Layanan
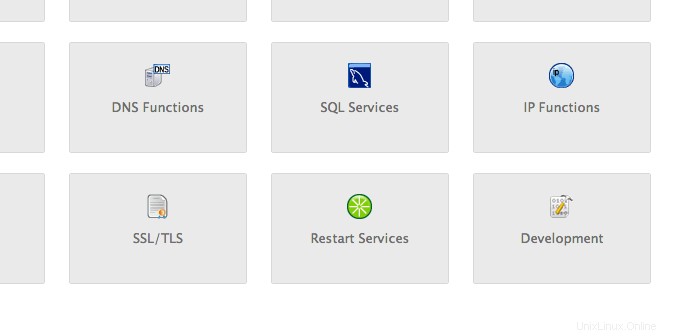
-
Klik ikon untuk layanan yang ingin Anda mulai ulang
-
Klik tombol Ya, jika Anda ingin memulai ulang layanan
Pembunuh Proses Latar Belakang
Sama seperti Pengelola Tugas di Windows, Pengelola Proses dapat menunjukkan kepada Anda semua proses saat ini yang berjalan di server Anda dan memungkinkan Anda untuk mematikan proses individual, atau semua proses jika perlu. Pengelola Proses juga sangat membantu dalam mengidentifikasi proses yang salah, atau menjalankan proses yang tidak Anda unduh atau belum pernah Anda lihat sebelumnya. Untuk melihat dan mematikan proses yang sedang berjalan:
-
Masuk ke WHM
-
Klik tautan Muat Rata-rata di dekat sisi kanan atas layar Anda

Sebuah layar akan terisi yang menunjukkan semua proses yang sedang berjalan.
-
Jika Anda ingin mematikan semua proses untuk pengguna tertentu (misalnya dovecot, yang merupakan server email IMAP dan POP3 open source untuk sistem mirip Linux/UNIX), lalu pilih pengguna tertentu dari dropdown 'Bunuh semua proses menurut pengguna' dan lalu klik tombol besar Bunuh Proses Pengguna
-
Jika Anda ingin mematikan tugas tertentu, dan tidak semua tugas, klik tautan Bunuh biru di kolom PID untuk proses yang ingin Anda batalkan
Dan untuk berjaga-jaga jika Anda tersesat, tersesat, atau membutuhkan bantuan, hubungi kami! Kami dengan senang hati membantu dengan langkah-langkah ini.