Apa Penyebab Layar Putih Kosong (White Screen Of Death)?
Jika situs Anda tiba-tiba menjadi layar putih kosong, kemungkinan karena kesalahan plugin, tema, atau basis data. Lebih khusus lagi, Anda mungkin kehabisan memori karena plugin atau tema memiliki kode yang buruk dan mencoba menggunakan terlalu banyak sumber daya di server Anda. Jarang, ini bisa menjadi masalah dengan hosting Anda.
Bagaimana Cara Memperbaiki Layar Putih Kosong (White Screen Of Death)?
Cara Anda memperbaiki layar putih kematian akan bervariasi tergantung pada apakah Anda memiliki akses ke dasbor WordPress Anda atau tidak. Anda harus memecahkan masalah tema dan plugin Anda, menonaktifkan semuanya dan mengaktifkannya satu per satu sampai Anda mengidentifikasi pelakunya. Sebagai upaya terakhir, Anda mungkin perlu menginstal WP lagi.
Jika Anda menggunakan plugin caching apa pun, pertama-tama bersihkan dan bersihkan untuk melihat apakah itu menyebabkan layar putih.
Periksa Tema dan Plugin
Memecahkan Masalah Plugin Tanpa Akses ke Dasbor WP Anda
Langkah 1: Buka plugin dan nonaktifkan semuanya
Langkah 2: Aktifkan mereka satu per satu, periksa untuk melihat apakah masalah telah diperbaiki di antara masing-masing.
Langkah 3: Jika plugin masalah tidak ditemukan, ubah tema Anda ke tema WP default dan lihat apakah itu menyelesaikan masalah (Jika ya, lihat file functions.php dan pastikan tidak ada spasi tambahan dalam kode tema yang Anda gunakan)
Jika Anda Tidak Memiliki Akses ke Dasbor WP Anda
Akses situs Anda melalui FTP atau buka File Manager di cPanel, lalu lakukan langkah-langkah berikut:

Langkah 1: Buka folder tempat WordPress diinstal
Langkah 2: Buka folder wp-content
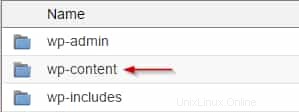
Langkah 3: Temukan dan ganti nama folder plugins dari plugins menjadi plugins.old
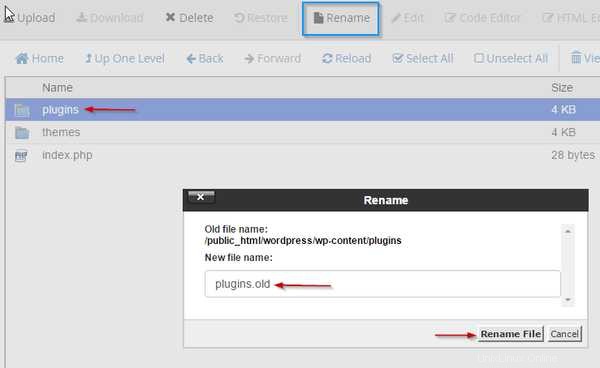
Langkah 4: Lihat apakah masalahnya sudah diperbaiki (Jika ya, berarti ada masalah dengan plugin)
Menemukan Plugin Masalah Khusus
Langkah 1: Ganti nama folder plugins kembali ke nama asli (plugins)
Langkah 2: Masuk ke folder plugin itu
Langkah 3: Ganti nama plugin satu per satu dari plugin-name menjadi plugin-name.old, periksa untuk melihat apakah masalah telah diperbaiki di antara masing-masing plugin sampai Anda menemukannya
Memecahkan Masalah Kemungkinan Tema Tanpa Dasbor WP
Meskipun Anda mungkin tidak dapat mengakses Dasbor WP saat ini, Anda masih dapat memecahkan masalah tema menggunakan server Anda.
Pertama, Anda perlu mengakses situs Anda melalui FTP atau masuk ke Manajer File di dasbor cPanel Anda. Dari sana, Anda perlu mengakses folder tempat WordPress diinstal dan mencari folder konten-wp Anda. Di dalam folder ini, Anda akan menemukan folder bernama tema, dan di dalam folder itu, Anda akan menemukan daftar tema yang telah Anda unggah dan tema aktif yang Anda gunakan untuk situs Anda.
Sekarang Anda berada di area yang benar, cari tema WordPress default. Tema Wordpress dimulai dengan dua puluh, diikuti oleh tahun berjalan. Saat menulis artikel ini, versi terbaru dari tema WordPress default adalah dua puluh dua puluh satu. Pastikan Anda masih menginstal dan menampilkan tema default ini di file ini. Jika tidak, Anda dapat menemukan unduhan tema default di sini.
Setelah Anda memastikan bahwa Anda memiliki tema default WordPress di folder Anda, edit nama tema yang aktif ke (nama tema).old untuk melepaskannya. Setelah Anda melakukannya, bersihkan cache browser Anda dan periksa situs web Anda untuk melihat apakah Anda telah memperbaiki masalahnya. Jika masalah teratasi, Anda akan melihat presentasi tema WordPress saat ini. Perhatikan bahwa ini kemungkinan besar akan terlihat aneh jika Anda menggunakan tema khusus atau berbeda secara drastis.
Langkah 1: Akses situs Anda melalui FTP atau buka File Manager di cPanel

Langkah 2: Buka folder tempat WordPress diinstal
Langkah 3: Buka folder wp-content
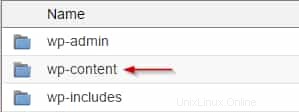
Langkah 4: Buka folder tema.
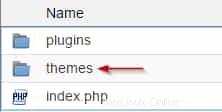
Langkah 5: Pastikan Anda telah menginstal tema WP default
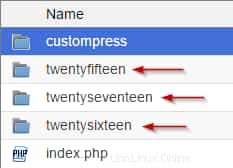
Langkah 6: Ganti nama tema Anda saat ini, dan WP akan secara otomatis beralih menggunakan tema default.
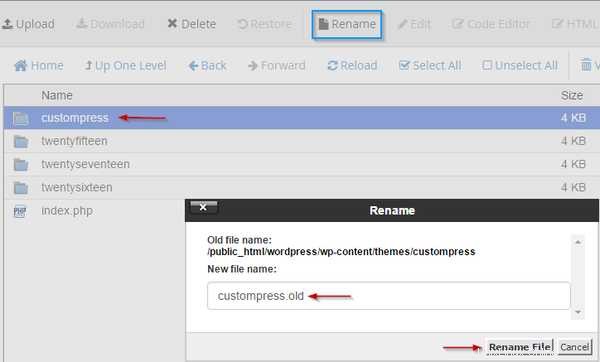
Langkah 7: Lihat apakah masalahnya sudah diperbaiki
Langkah 8: Jika demikian, itu adalah tema Anda yang menyebabkannya. Jika tidak, rename kembali ke nama aslinya
Tingkatkan Memori Anda
Jika situs web Anda masih hanya menampilkan layar putih (kematian), Anda dapat mencoba meningkatkan batas memori untuk situs Anda. Ada beberapa cara untuk melakukannya, dan untuk tutorial lengkap, lihat artikel Kesalahan Memori PHP kami.
Namun, untuk tujuan artikel ini, ikuti langkah-langkah di bawah ini untuk menguji dan melihat apakah batas memori yang menjadi masalahnya.
Langkah 1: Masuk ke cPanel
Langkah 2: Buka Kelola File
Langkah 3: Buka folder tempat WordPress diinstal
Langkah 4 :Unduh salinan file wp-config Anda untuk memiliki cadangan
Langkah 5: Edit file wp-config dengan menambahkan ini:
define('WP_MEMORY_LIMIT', '128M');
Jika Anda menggunakan cloud atau server khusus, sebagai upaya terakhir, Anda dapat mem-boot ulang server untuk melihat apakah ini memperbaiki masalah, karena ini akan menyegarkan sumber daya sistem Anda.
Jika situs Anda masih tidak memiliki cukup memori, Anda mungkin harus meningkatkan ke paket atau layanan dengan memori yang diperlukan untuk menjalankan situs web Anda. Kami memiliki panduan tentang cara meningkatkan layanan Anda yang tersedia, dan jika Anda memiliki pertanyaan atau masalah, Anda selalu dapat membuka tiket atau obrolan langsung dengan tim dukungan kami.