Saat menggunakan Hostwinds VPS atau Dedicated Server untuk meng-host aplikasi cPanel dan WHM Anda, pertama kali Anda mengaksesnya akan meminta Anda untuk melakukan beberapa langkah penyiapan awal satu kali. Panduan ini akan membahas proses penyiapan awal cPanel dan WHM dan ditujukan untuk klien Hostwinds dengan Cloud VPS dengan lisensi cPanel.
Prasyarat
- VPS Hostwinds atau Server Khusus dengan spesifikasi minimum yang disarankan
- cPanel terinstal di VPS
Mengonfigurasi WHM untuk Digunakan
cPanel hanyalah satu bagian dari keseluruhan paket dalam hal mengelola ruang host web. Web Host Manager (WHM) adalah sistem pendukung dasar yang diandalkan oleh cPanel. Keduanya termasuk dalam lisensi cPanel yang dibeli dengan VPS Anda. Pertama kali masuk ke WHM setelah instalasi baru ke VPS Anda akan meminta beberapa langkah proses penyiapan.
Langkah 1: Masuk ke WHM Anda menggunakan pengguna root dan kata sandi terkait. Ini termasuk dalam email selamat datang yang dikirim pada saat pembuatan server. Ada juga tautan di email yang sama yang membuka halaman login ke portal WHM Anda. Atau, mengetik Alamat IP server secara manual dan menggunakan port 2087 juga akan membawa Anda ke halaman login. URL-nya terlihat seperti ini:
"`https://108.174.193.107:2087"`
Dan Anda akan sampai pada halaman login untuk instalasi WHM Anda. Anda mungkin menerima pesan kesalahan "Halaman tidak aman" di browser Anda. Ini normal dan diharapkan. Ikuti petunjuk di browser Anda untuk melanjutkan ke halaman login.
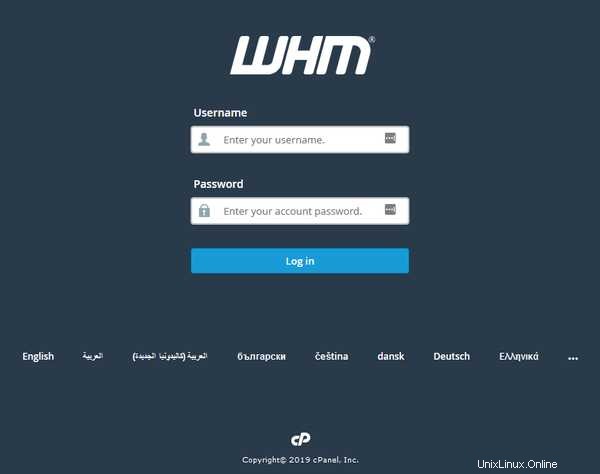
Langkah 2: Ditampilkan selanjutnya adalah Persyaratan Layanan standar untuk cPanel dan WHM. Klik Saya Setuju, Lanjutkan ke Langkah 2 untuk melanjutkan.
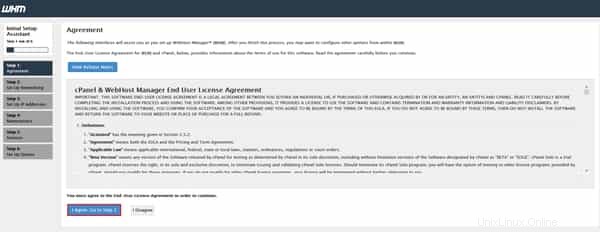
Langkah 3: Pengaturan Jaringan sekarang akan dimulai. Banyak halaman ini dapat dibiarkan default. Ada beberapa perubahan spesifik yang direkomendasikan di sini. Kami akan merinci setiap bagian satu per satu di sini.
Bagian Tindakan Tangkapan Layar Informasi Kontak Masukkan alamat email untuk menerima pemberitahuan WHM. Selain itu, alamat SMS adalah opsional.
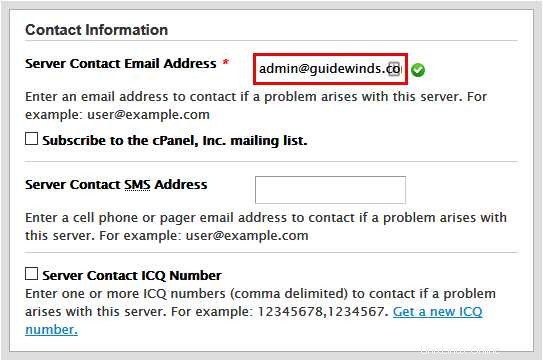
Hostname Ini dapat dibiarkan ke nilai default. FQDN harus digunakan jika Anda mengganti nama host default.
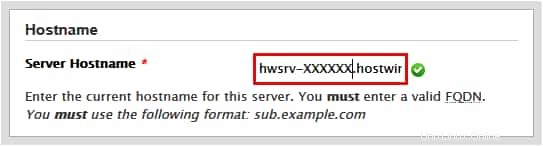
Resolver Ini adalah pengaturan DNS Server. Gunakan default atau ubah ke Server DNS pilihan Anda.
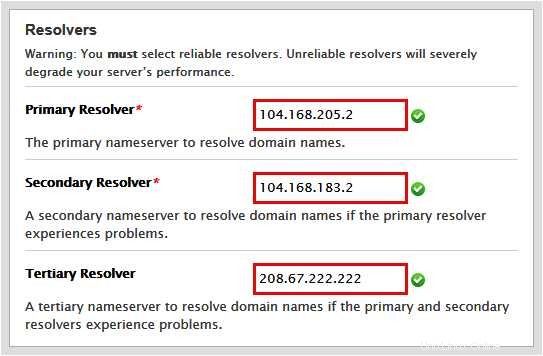
Antarmuka Jaringan Ini akan secara otomatis disetel ke opsi terbaik. Karena itu, kami sarankan untuk membiarkan ini saja.
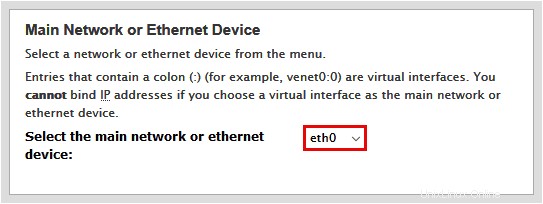
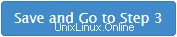
Klik di bagian bawah halaman untuk melanjutkan ke langkah berikutnya.
Langkah 4: Langkah selanjutnya adalah menambahkan Alamat IP tambahan ke server Anda. Anda tidak memerlukan Alamat IP tambahan dan dapat melewati langkah ini menggunakan Lewati langkah ini dan gunakan pengaturan default server saya tombol di bagian atas halaman. Atau, jika Anda membeli Alamat IP tambahan di sini, Anda dapat menambahkannya menggunakan formulir di Tambahkan Alamat IP bagian halaman.
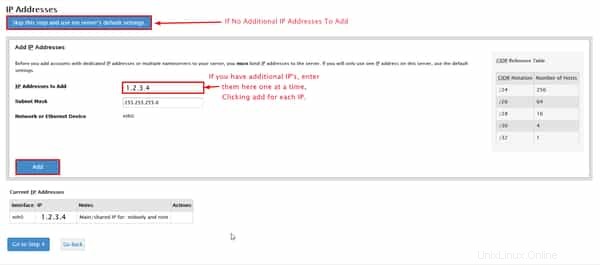
Langkah 5: Menyiapkan server nama adalah langkah selanjutnya. Pilihan default di sini adalah BIND dan sangat sesuai dengan kebutuhan kita.
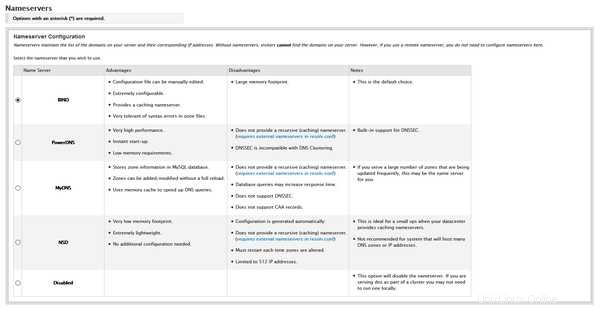
Gulir ke bawah dan masukkan server nama yang telah Anda siapkan. Jika sebelumnya Anda membuat Server Nama Pribadi dengan domain yang terdaftar di Hostwinds atau di tempat lain, masukkan di sini. Tinjau panduan kami tentang Pengaturan Server Nama cPanel untuk panduan mendalam tentang pengaturan server nama secara optimal untuk cPanel dan WHM.
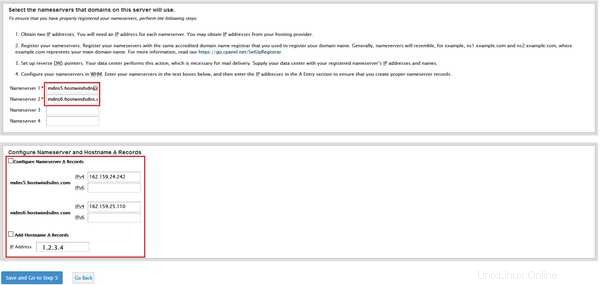
Jika Anda sudah memiliki server nama pribadi yang dikonfigurasi, atau menggunakan layanan seperti Cloudflare, gunakan ini sebagai ganti server nama default. Selanjutnya, centang kotak untuk Configure Nameserver A Records dan Tambahkan Catatan Nama Inang A sebelum mengeklik Simpan dan Lanjutkan ke Langkah 5 .
Proses penyiapan server nama dapat memakan waktu hingga 20 menit untuk diselesaikan. Silakan tinggalkan halaman Pengaturan Server Nama di sana sampai setelah itu berlanjut dengan sendirinya ke langkah Layanan.
Langkah 6: Halaman berikutnya melibatkan pengaturan layanan. Semua opsi default baik-baik saja, dan Anda dapat membiarkannya. Atau, jika Anda tahu persis apa yang Anda lakukan, Anda dapat memanipulasi pengaturan di halaman ini sesuai keinginan Anda. Jika tidak, klik Lewati langkah ini dan gunakan pengaturan default server saya .
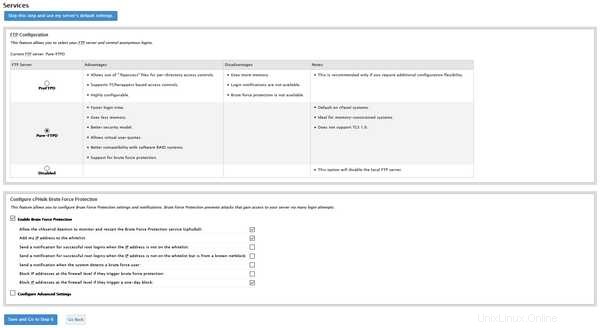
Langkah 7: Langkah terakhir ini menawarkan opsi untuk mengaktifkan Kuota. Ini bukan fitur yang diperlukan dan terkadang dapat menyebabkan masalah dengan sistem file yang ada. Nonaktifkan ini dengan memilih Jangan gunakan kuota sistem file tombol radio dan klik Selesai .
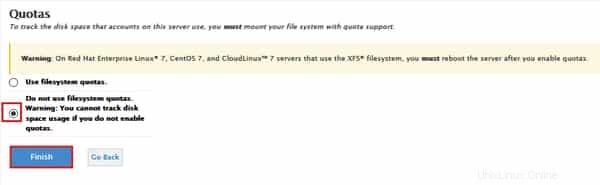
Proses penyiapan terakhir yang terjadi setelah mengeklik F_selesai _ pada langkah sebelumnya bisa memakan waktu. Ini mungkin terlihat seperti tidak ada yang terjadi, tetapi server sedang memproses semua perubahan dan menerapkannya. Terakhir, Anda mungkin dibawa ke pesan yang menyatakan bahwa Batas Memori PHP Anda telah dimodifikasi agar lebih sesuai dengan memori yang tersedia di server Anda. Ini normal dan dapat diubah nanti ke jumlah yang lebih tinggi sesuai kebutuhan.
Langkah 8: Klik Buka WHM untuk melanjutkan. Anda kemudian dapat disajikan dengan Etalase Fitur halaman. Anda tidak diharuskan untuk mengubah apa pun di halaman ini. Gulir ke bawah hingga akhir laman dan klik Simpan Setelan. Mengklik Keluar ke WHM akan menyebabkan halaman yang sama ditampilkan saat Anda login ke WHM lagi.
