Manajer file cPanel memungkinkan Anda mengelola file dan folder di server. Dengan alat ini, Anda dapat melihat file, memodifikasi, memindahkan, menyalinnya, dan juga mengelola izin file.
Mari kita lihat, satu per satu, semua operasi yang dapat kita lakukan di pengelola file.
Cara mengakses pengelola file
Setelah login cPanel, kita dapat mengakses File Manager dari bagian file di layar utama panel kontrol kita dengan mengklik “File manager”.
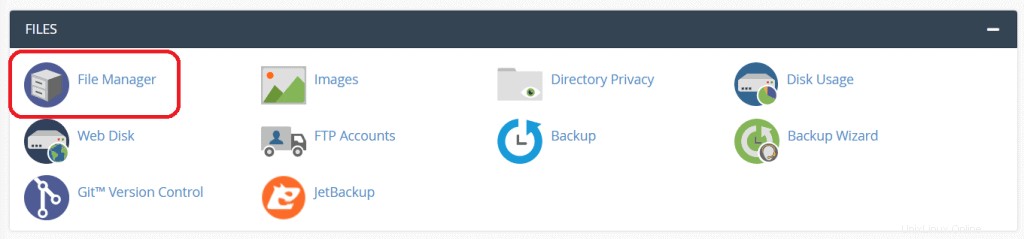
Setelah membukanya, Anda akan melihat di bagian kiri layar hierarki folder di server Anda. Mengklik salah satu folder ini akan membukanya, dan isinya akan ditampilkan di bagian tengah layar.
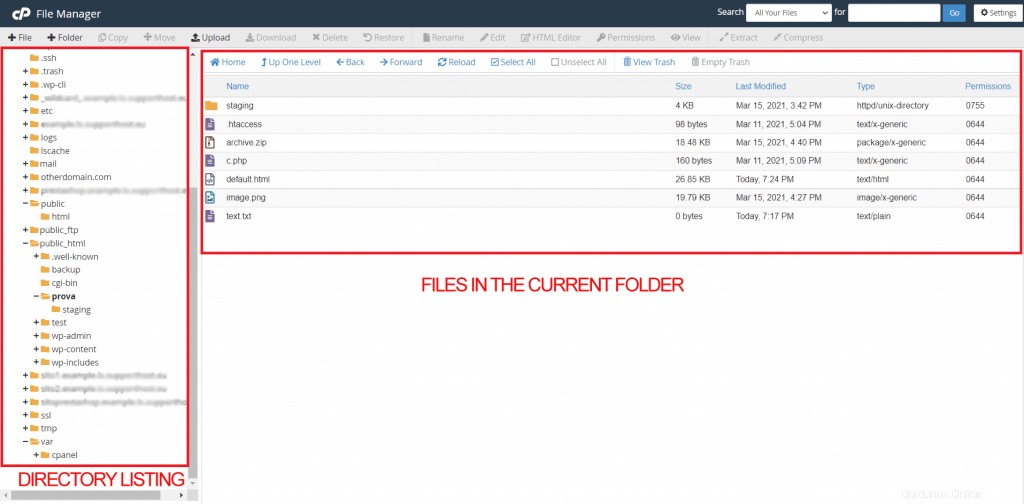
Saat Anda membuka pengelola file, Anda akan secara otomatis melihat konten folder. Pengaturan pengelola file default memungkinkan Anda untuk langsung membuka folder root akun (home).
Anda juga dapat memutuskan untuk mengatur folder lain agar terbuka secara otomatis saat Anda mengakses Manajer file. Mari kita lihat bagaimana melakukannya dari pengaturan.
Pengaturan pengelola file
Di kanan atas Anda akan melihat tombol untuk mengakses pengaturan (Anda mengenalinya dengan simbol roda gigi).
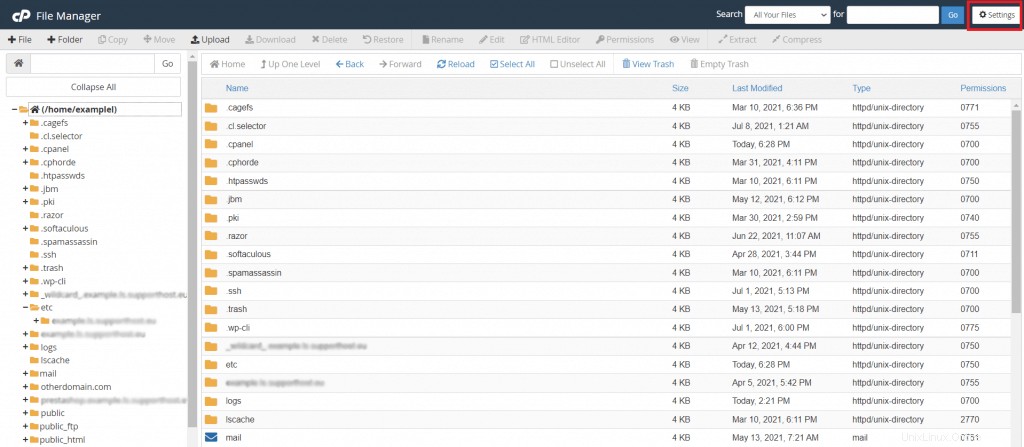
Pengaturan memungkinkan Anda untuk memilih folder mana yang akan dibuka saat startup. Seperti yang Anda lihat di tangkapan layar ini, direktori home harus disetel secara default.
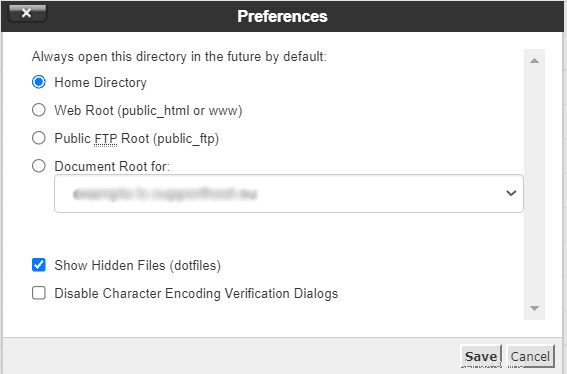
Anda dapat memilih untuk mengubahnya dan membuka salah satu folder berikut:
- Akar web:folder public_html atau www
- Akar FTP:folder public_ftp
- Akar dokumen:dalam hal ini, Anda dapat memilih folder domain mana yang akan dibuka dari menu tarik-turun (dapat berguna jika Anda memiliki akun multidomain atau subdomain)
Dari pengaturan, Anda juga dapat memutuskan untuk menampilkan file tersembunyi (misalnya, file .htaccess) yang, secara default, tidak terlihat. Untuk melakukannya, centang item “Show hidden files (dotfiles)”.
Setiap kali Anda membuka file dari pengelola file untuk mengeditnya, akan muncul peringatan yang memberitahu kita untuk memilih pengkodean yang ingin kita gunakan (uft-8, utf-7, dan seterusnya).
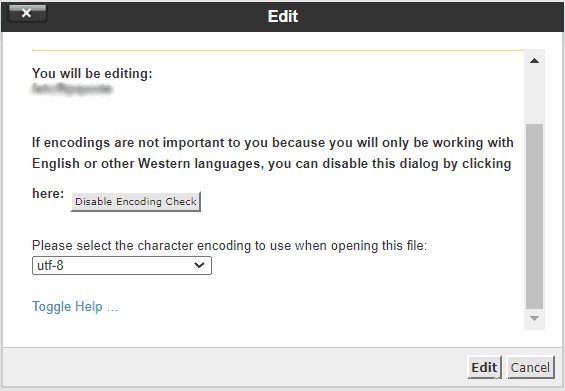
Preferensi pengelola file memungkinkan Anda untuk menekan peringatan ini tentang pengkodean karakter file. Untuk berhenti menampilkan peringatan, sebenarnya, centang item di sebelah Nonaktifkan dialog verifikasi pengkodean karakter seperti yang Anda lihat di layar ini:
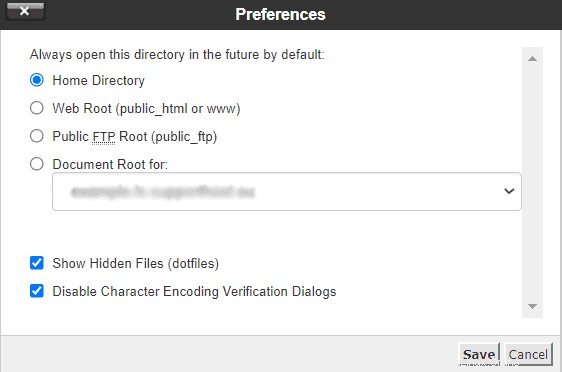
Setelah memilih folder, atau mengerjakan pengaturan lain, klik Simpan untuk mengamankan perubahan. Jika Anda memutuskan tidak ingin mengubah apa pun, klik Batal.
Buat file dan folder baru
Buat file baru
Untuk membuat file baru, klik tombol File di bilah atas pengelola file, seperti yang Anda lihat di sini:

Sebuah popup akan terbuka dari mana Anda dapat memilih nama file (lengkap dengan ekstensi), yang akan Anda masukkan di bidang “Nama file baru”.
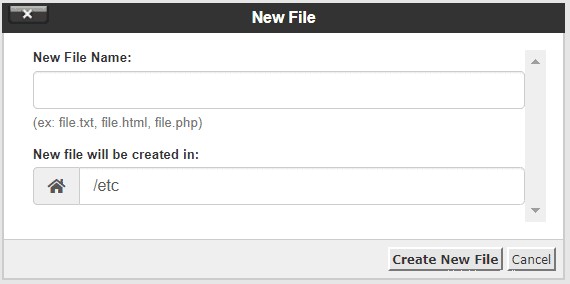
Di bidang yang diidentifikasi oleh simbol rumah, Anda akan melihat jalur tempat file akan dibuat. Jalur dibuat secara otomatis berdasarkan folder tempat Anda berada, tetapi Anda juga dapat mengubahnya. Setelah selesai, klik “Buat File Baru” untuk membuat file.
Buat folder baru
Untuk membuat folder baru, klik tombol Folder di bilah atas:

Di jendela baru, pilih nama folder yang ingin Anda buat. Folder akan dibuat di lokasi Anda berada. Anda dapat melihat jalur yang ditunjukkan atau memasukkan jalur yang berbeda jika Anda ingin membuatnya di lokasi lain.
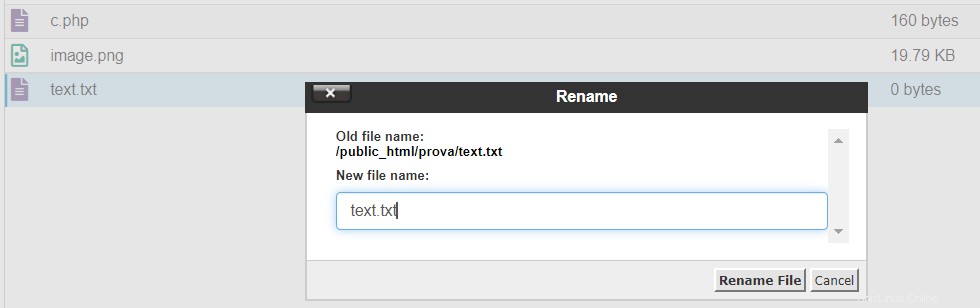
Setelah memverifikasi nama dan jalur, klik Buat Folder Baru.
Mencari file atau folder
Jika Anda ingin mencari file atau folder tertentu, Anda dapat menggunakan bilah pencarian di bagian atas dengan mengetikkan nama file yang ingin Anda temukan di kolom For.

Anda dapat memilih untuk mencari semua file di folder saat ini (direktori saat ini) atau public_html dari menu tarik-turun.
Ganti nama file atau folder
Jika Anda ingin mengubah nama file atau folder dari fine manager, klik kanan pada objek yang dimaksud dan pilih Rename dari opsi.
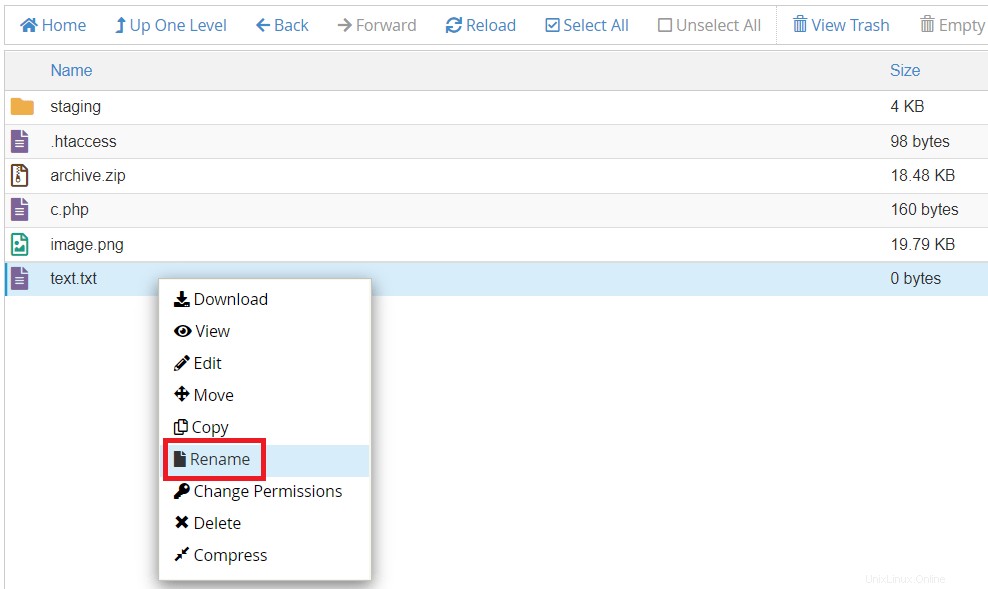
Ini akan membuka dialog baru di mana Anda dapat mengubah nama file (seperti dalam contoh ini) atau folder. Setelah mengganti nama, klik Rename File.
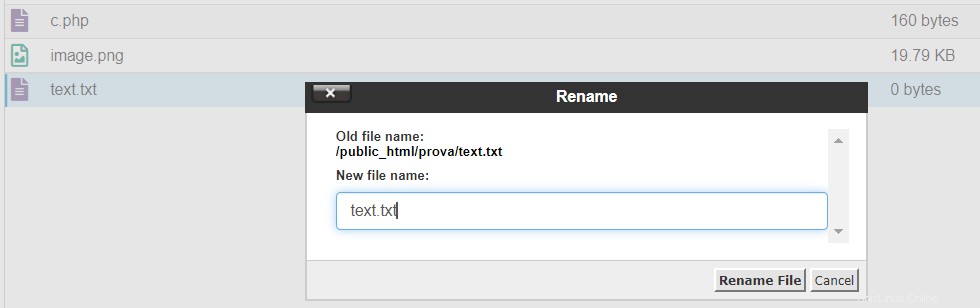
Anda juga dapat mengubah nama dengan mengklik dua kali pada file atau folder, lalu mengubah namanya.
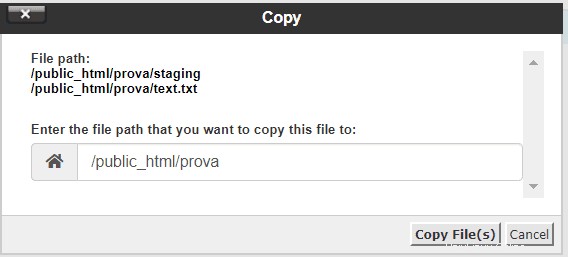
Memindahkan dan menyalin file dan folder
Pindahkan file dan folder
Jika Anda ingin memindahkan file atau folder yang ada dengan pengelola file, klik elemen yang ingin Anda pindahkan, lalu klik tombol Pindahkan tombol di bilah atas:
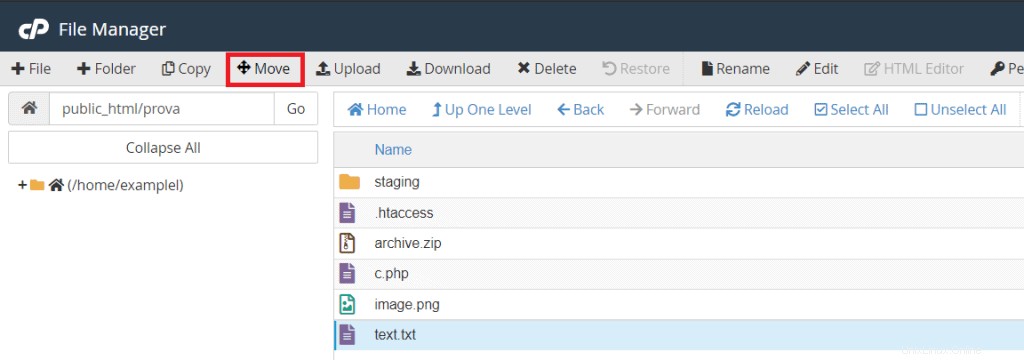
Di jendela baru, Anda perlu menunjukkan jalur tujuan yaitu folder tempat Anda ingin memindahkan file, dan konfirmasi dengan mengklik Pindahkan File .
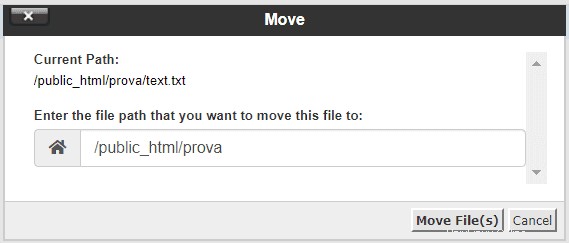
Anda juga dapat menggunakan metode ini untuk memindahkan banyak file sekaligus. Jika Anda ingin memilih semua file dalam folder, klik Pilih Semua lalu di Pindahkan, ikuti langkah sebelumnya lagi. Sebaliknya, jika Anda hanya ingin memilih beberapa, klik salah satu yang Anda minati sambil menahan Ctrl di papan ketik.
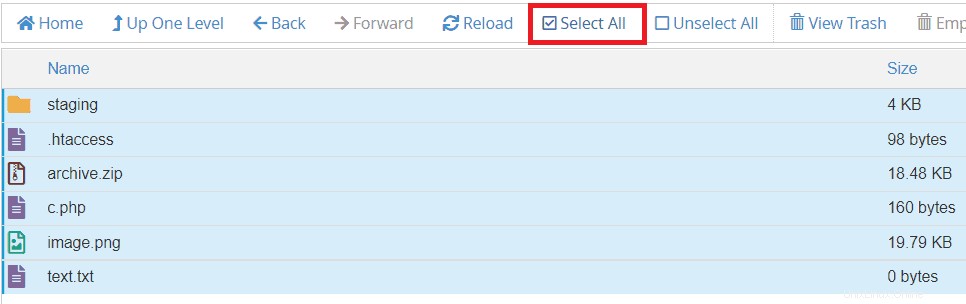
Salin file dan folder
Jika Anda ingin membuat salinan alih-alih memindahkan file atau folder, pilih file (dan/atau folder) lalu klik Salin.
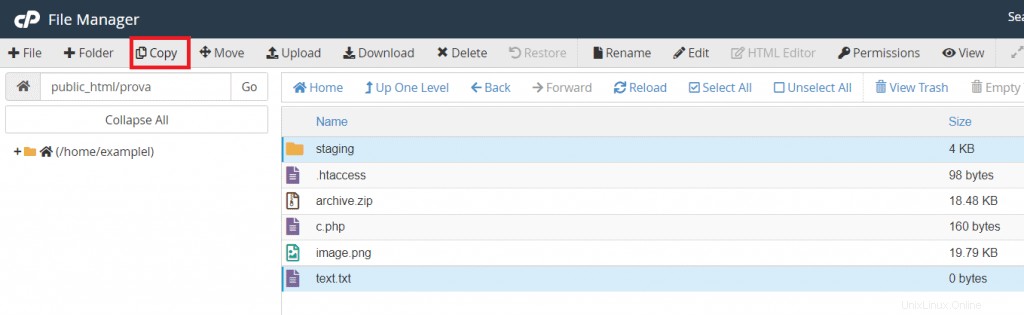
Di jendela baru, tentukan tujuan dan klik Salin File .
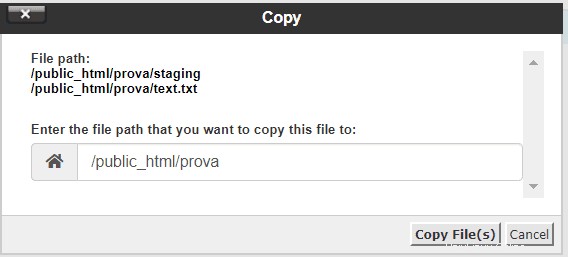
Harap dicatat bahwa Anda tidak dapat memiliki dua salinan dari file yang sama (dengan nama yang sama) dalam folder yang sama.
Hapus dan pulihkan file dan folder
Hapus file dan folder
Jika Anda ingin menghapus satu atau beberapa file (atau folder) dari pengelola file, pilih file tersebut dan klik Hapus:
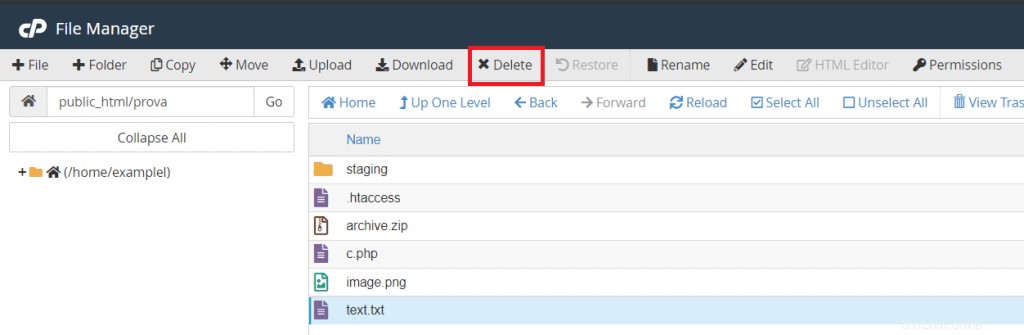
Setelah mengklik, sebuah jendela akan muncul meminta Anda untuk mengkonfirmasi operasi. Dengan mengklik Konfirmasi, file akan dipindahkan ke Sampah.
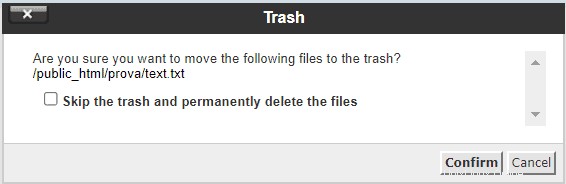
Sebaliknya, jika Anda ingin menghapusnya secara permanen, Anda harus mencentang kotak di sebelah item Lewati tempat sampah dan hapus file secara permanen .
Pulihkan file dan folder dari sampah
Jika Anda tidak sengaja menghapus file atau folder, Anda selalu dapat memulihkannya dengan mengakses tempat sampah dari pengelola file. Klik Lihat Sampah untuk melihat semua elemen di tempat sampah.
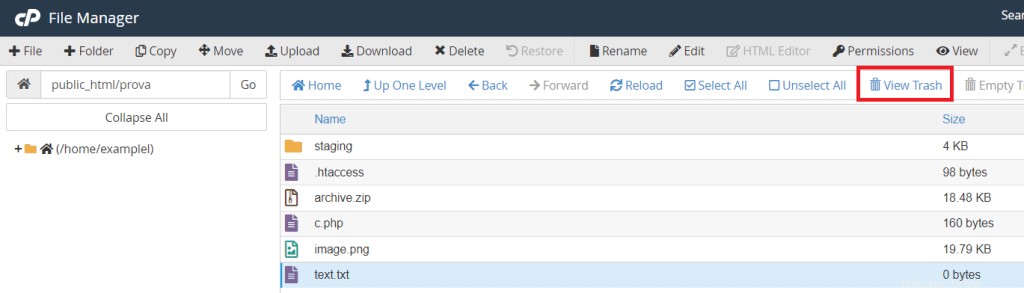
Peringatan:saat menghapus file secara permanen, Anda tidak akan dapat memulihkannya, dan Anda tidak akan menemukannya di tempat sampah.
Di tempat sampah, Anda akan melihat file yang telah Anda hapus, untuk mengembalikannya ke folder aslinya, cukup pilih dan klik tombol Pulihkan di bilah.
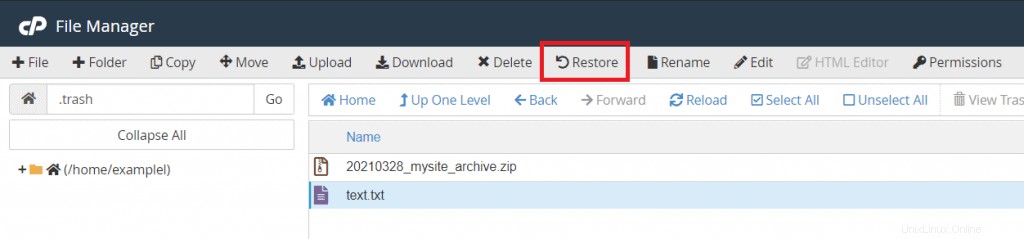
Atau, Anda juga dapat mengklik kanan dan memilih item Pulihkan. Bagaimanapun, Anda kemudian harus mengkonfirmasi di kotak dialog berikutnya dengan mengklik Pulihkan File (s).
Unggah dan unduh file dan folder
Unggah file
Dari pengelola file cPanel, Anda juga dapat langsung mengunggah file atau folder. Pertama, buka folder tempat Anda ingin mengunggah file, lalu klik Unggah seperti yang Anda lihat di sini:

Jendela browser baru akan terbuka seperti yang Anda lihat di sini:
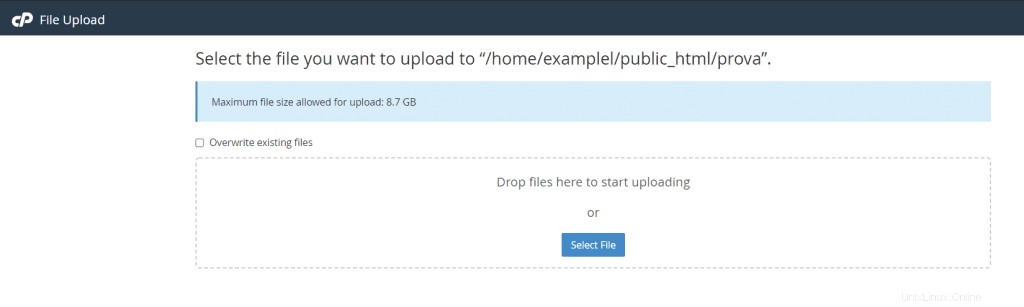
Untuk mengunggah file, Anda cukup menarik dan melepasnya ke layar ini, atau klik Pilih File, lalu pilih dari komputer Anda. Setelah file diunggah Anda dapat mengklik Kembali ke … untuk kembali ke folder sebelumnya, di mana Anda akan melihat file yang Anda unggah.
Unduh file
Dari pengelola file, Anda juga dapat mengunduh file ke komputer, pilih file atau folder yang ingin diunduh, lalu klik Unduh .
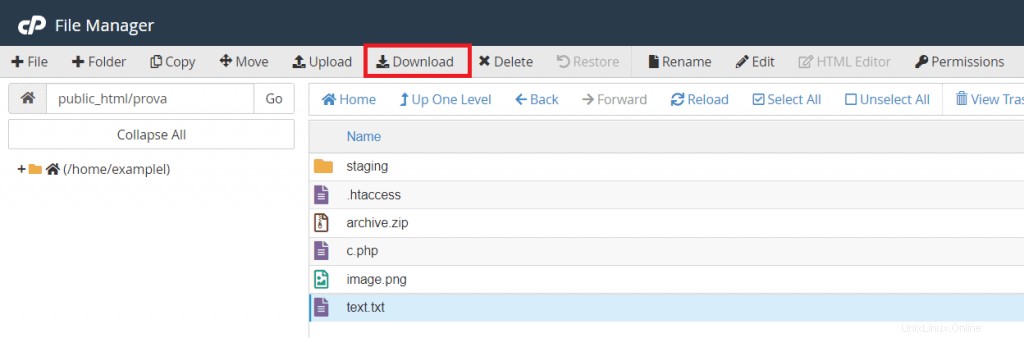
Pilih jalur di mana Anda ingin menyimpan file di PC Anda dan klik Simpan.
Kompres file dan ekstrak file terkompresi
Kompres file
Jika Anda ingin membuat arsip yang berisi beberapa file terkompresi, Anda dapat melakukannya langsung dari pengelola file. Pilih file yang ingin Anda kompres dan klik Kompres :
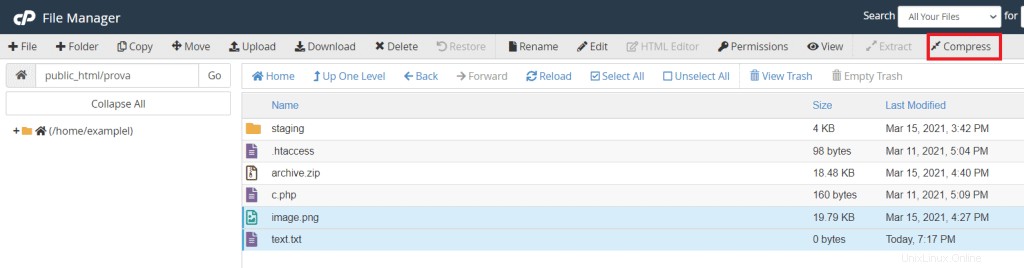
Dari jendela yang akan ditampilkan, Anda dapat memutuskan nama yang akan diberikan ke arsip dan jenis kompresi apa yang akan digunakan di antara opsi berikut:Zip, tar, tar dengan GZip, tar dengan BZip2.
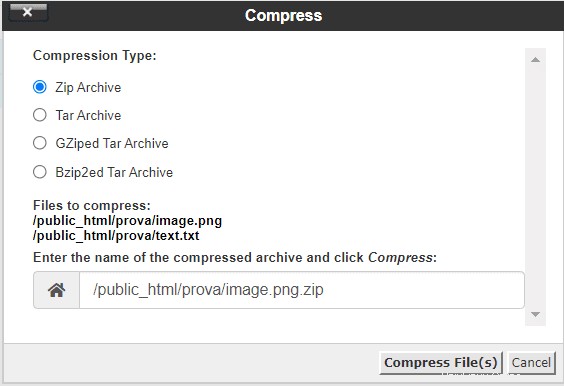
Ekstrak file dari arsip
Manajer file cPanel juga memungkinkan Anda untuk mengekstrak file yang terdapat dalam arsip, asalkan salah satu kompresi berikut telah digunakan:Zip, BZip2, dan GZip.
Untuk melakukan ini, pilih arsip dan kemudian klik Ekstrak:
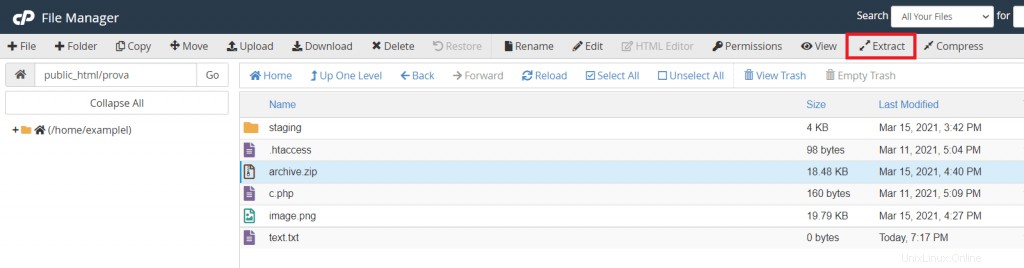
Di jendela baru, tunjukkan jalur tempat Anda ingin membongkar arsip, lalu klik Ekstrak File (s).
Melihat dan mengedit file
Jika Anda ingin melihat isi suatu file (file teks, gambar Html, php, dan sebagainya), pilih saja file tersebut dan klik tombol View.
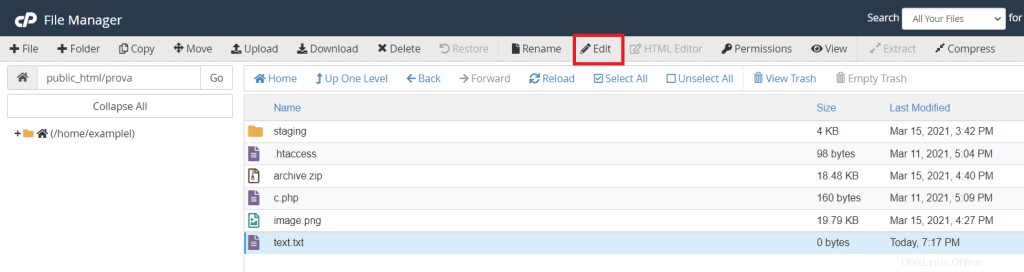
Pengelola file memungkinkan Anda mengedit file dengan dua metode berbeda:editor klasik dan editor HTML.
Mengedit file
Untuk mengedit file menggunakan editor tradisional, cukup pilih dan klik Edit.
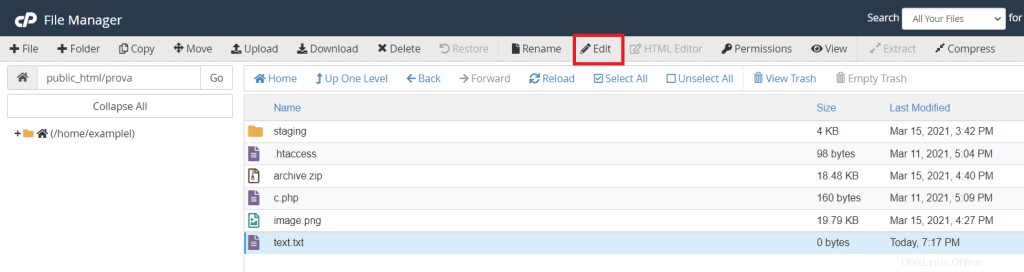
Jika Anda tidak yakin tentang apa yang harus dilakukan saat mengedit file, yang terbaik adalah membuat salinan cadangan untuk memulihkan jika perlu.
Mengedit file dengan editor HTML
Editor ini hanya bekerja dengan file HTML sehingga mudah untuk mengedit file jenis ini. Pilih file dengan ekstensi ini, lalu klik Editor HTML untuk membukanya.
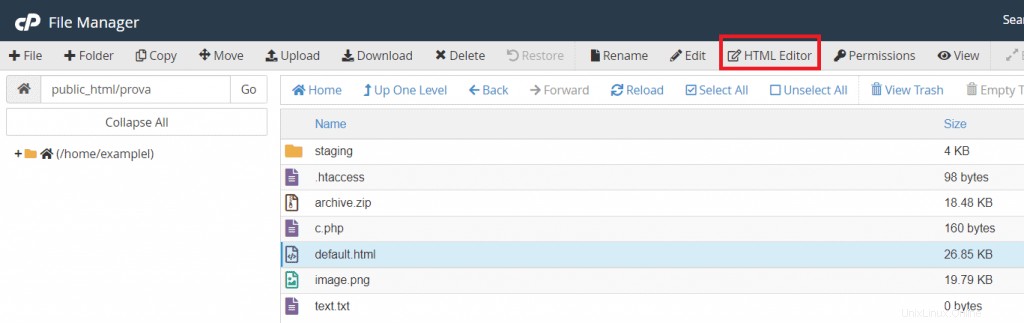
Ubah izin file
Dari pengelola file, Anda dapat memilih apakah akan menyetel izin khusus untuk mengizinkan akses hanya ke jenis pengguna tertentu ke file.
Anda dapat mengatur izin untuk file individual dan seluruh folder. Pilih folder atau file yang ingin Anda edit dan klik Izin.
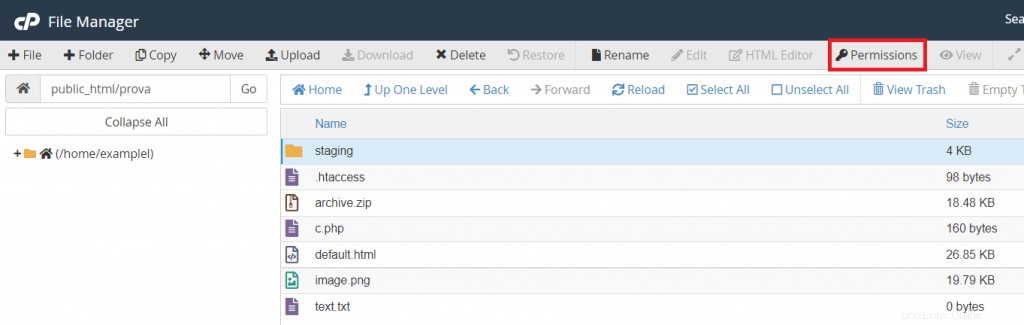
Anda akan melihat bahwa ada berbagai jenis izin. Anda dapat memilih izin mana yang ingin Anda berikan ke file atau folder tertentu.
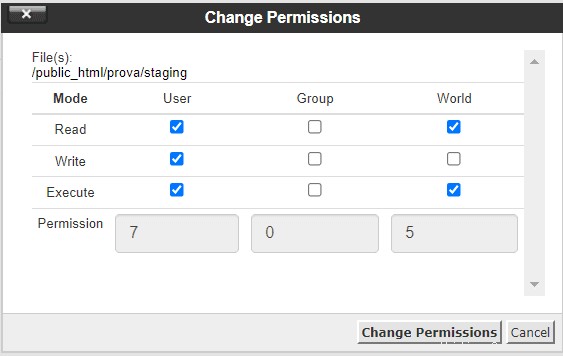
- Baca:pengguna dapat membaca file, yaitu melihatnya
- Tulis:memungkinkan Anda mengedit file
- Jalankan – memungkinkan Anda menjalankan file
Izin dapat diberikan kepada pengguna tunggal (yaitu pemilik file), ke grup (yaitu semua pengguna yang ada di grup), atau ke semua orang .