Pertama, Anda harus masuk ke cPanel Anda Akun. Kemudian Anda akan melihat bilah Statistik di sisi kanan layar Anda:
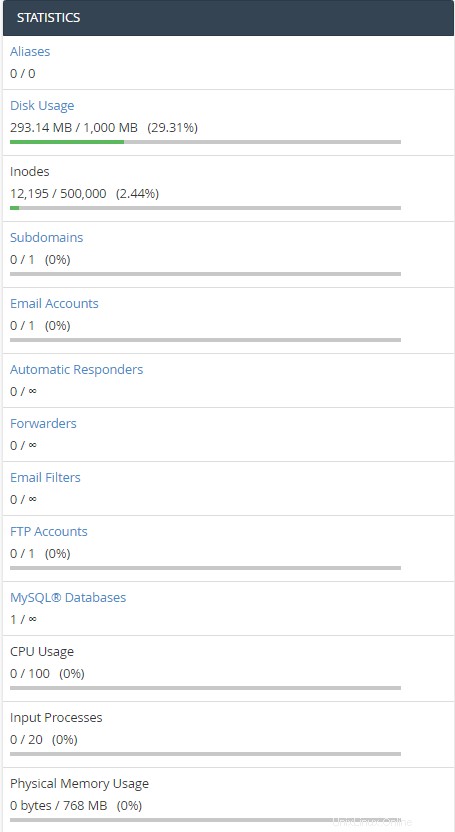
Di sana Anda akan dapat melihat beberapa metrik umum seperti penggunaan disk, akun email, inode, dll. Itu adalah pandangan umum tentang seberapa banyak sumber daya yang Anda gunakan saat ini! Berikut adalah beberapa penjelasan tentang cara membaca data pada bilah lateral:
Penggunaan Disk: ruang yang digunakan file dan proses Anda saat ini di dalam disk Anda
Inode: mewakili jumlah semua file yang terletak di akun hosting Anda. Misalnya, email yang disimpan di akun Anda akan menjadi 1 inode , email yang berisi 2 lampiran akan menjadi 3 inode .
Subdomain: gunakan subdomain untuk membuat URL yang mudah diingat untuk berbagai area konten di situs Anda. Di bagian ini Anda akan menemukan berapa banyak subdomain yang telah Anda buat. Panduan langkah demi langkah untuk membuat subdomain dapat ditemukan di sini .
Akun email: nomor akun email berbeda tergantung pada paket yang Anda miliki, jadi harap ingat untuk memeriksa statistik ini untuk mengetahui berapa banyak yang dapat Anda miliki di paket Anda. Panduan langkah demi langkah untuk membuat akun email dapat ditemukan di sini .
Penanggap otomatis: bagian ini adalah tentang berapa banyak penjawab otomatis yang telah Anda siapkan di akun email Anda saat ini. Panduan langkah demi langkah untuk menyiapkan penjawab otomatis dapat ditemukan di sini .
Penerus: bagian ini terkait dengan forwarder yang telah Anda atur di beberapa akun email. Misalnya setiap email yang mencapai [email protected] kotak masuk langsung ke [email protected] demikian juga. Panduan langkah demi langkah untuk menyiapkan penerusan dapat ditemukan di sini .
Filter email: apakah Anda menerima terlalu banyak SPAM? Di sini Anda dapat menemukan berapa banyak filter yang dapat Anda atur di akun Anda saat ini untuk menghindarinya. Panduan langkah demi langkah untuk menyiapkan filter email dapat ditemukan di sini .
Akun FTP: ketika Anda ingin mengunduh file besar atau mungkin memeriksa sesuatu dari jarak jauh di akun Anda, menghubungkan melalui FTP adalah caranya! Panduan langkah demi langkah untuk menyiapkan akun FTP dapat ditemukan di sini .
Database MySQL: di sini Anda dapat menemukan berapa banyak database yang dapat Anda miliki di akun Anda saat ini! Ini adalah metrik yang sangat khusus karena secara langsung memengaruhi kinerja paket Anda serta ruang disk, jadi ingatlah untuk mengingat hal ini sebelum membuat database baru .
Penggunaan CPU: adalah jumlah daya CPU yang dikonsumsi oleh akun hosting
Proses Masukan: adalah sejumlah proses yang digunakan untuk memproses permintaan situs web Anda
Penggunaan Memori Fisik: batas memori fisik sesuai dengan jumlah memori yang benar-benar digunakan oleh proses pelanggan akhir.
IOPS: berarti Input/Output Per Second, yang pada dasarnya adalah berapa banyak data yang dapat Anda baca/tulis data per detik di dalam akun Anda
Penggunaan I/O: terkait dengan IOPS, tetapi ini mencerminkan berapa lama Anda harus menunggu sebelum data benar-benar ditulis
Jumlah kasus: menunjukkan jumlah kasus di mana klien mendapat pesan kesalahan HTTP 503 karena server web tidak dapat melayani permintaan setelah batas proses entri (permintaan server web) tercapai
Jika Anda ingin analisis yang lebih dalam, Anda dapat memeriksa Penggunaan Sumber Daya :
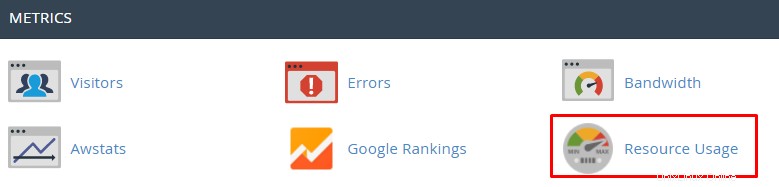
Di sana Anda akan menemukan beberapa informasi lebih rinci tentang penggunaan paket hosting Anda saat ini dengan cara yang lebih visual:
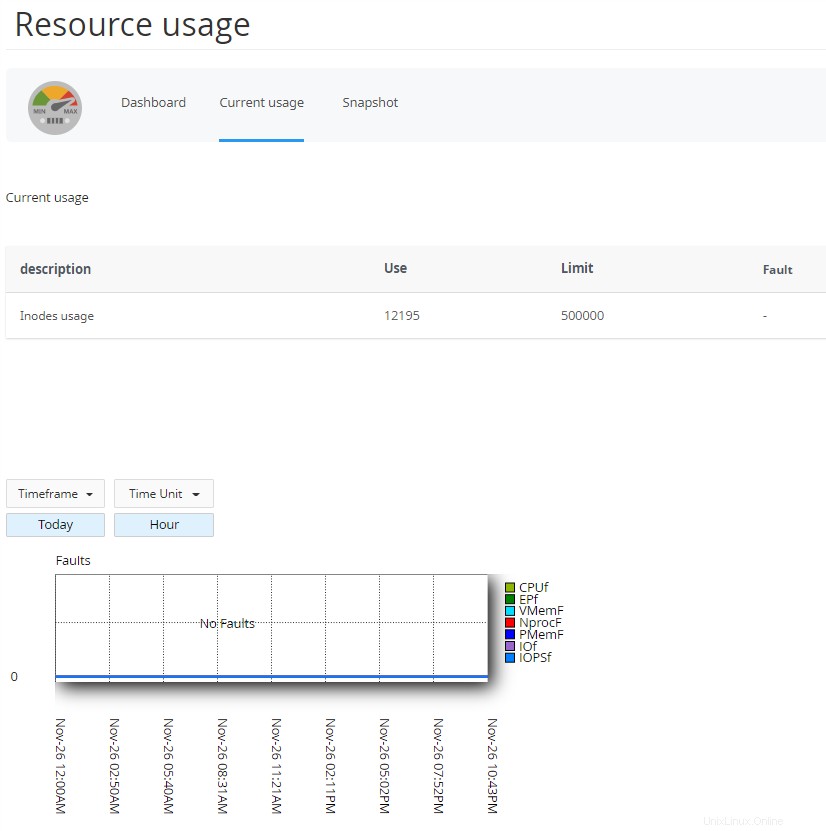
Tidak tahu persis apa artinya inisial? Jangan khawatir, Anda dapat menemukan penjelasannya di sini:
CPU - singkatan dari penggunaan CPU rata-rata dalam persentase kesalahan
EPf - singkatan dari "proses masuk" rata-rata atau kesalahan permintaan server web bersamaan
VMemF - nilai menunjukkan jumlah maksimal memori yang dialokasikan oleh kesalahan proses klien
NprocF - proses baru menciptakan kesalahan
PMemF - singkatan dari kegagalan memori, yaitu situasi ketika proses mengalokasikan terlalu banyak memori dan permintaan baru dari klien tidak dapat dilayani
IDari - batas waktu waktu penulisan data yang biasa
IOPSf - batas waktu jumlah data yang biasa ditulis
Setelah membaca artikel ini Anda akan tahu di mana menemukan dan bagaimana membaca penggunaan cPanel Anda! Jika Anda masih ragu, jangan ragu untuk menghubungi tim Sukses Pelanggan kami dan kami akan membantu Anda 😊