Panduan ini akan membantu pelanggan LCN dengan situs WordPress mengamankan formulir kontak, bagian komentar, dan area lain di situs mereka dengan reCAPTCHA Google untuk membantu melindungi situs Anda dari spam dan penyalahgunaan bot.
Mari kita mulai…
Cara mendaftarkan situs untuk reCAPTCHA
Sebelum memulai, pertama-tama Anda harus menyiapkan situs Anda dengan Google agar dapat menggunakan reCAPTCHA Google. Anda dapat melakukan ini menggunakan akun Google dan masuk ke konsol admin Anda. Anda dapat melakukannya dari sini.
Setelah masuk, Anda sekarang dapat mendaftarkan situs Anda ke Google dengan langkah-langkah berikut:
- Masukkan Label untuk membantu mengidentifikasi situs di masa mendatang.
- Pilih jenis reCAPTCHA yang ingin Anda gunakan. Anda dapat mengetahui lebih lanjut tentang berbagai opsi di sini.
- Di bawah Domain bagian masukkan nama domain Anda.
- Di bawah Pemilik bagian pilih email pemilik situs Anda. Gmail Anda sudah terdaftar tetapi Anda dapat menambahkan email lain di bawahnya.
- Klik untuk Menyetujui Persyaratan Layanan reCAPTCHA dan pilih apakah Anda ingin Mengirim lansiran ke pemilik .
- Klik KIRIM .
- Sekarang Anda akan disajikan dengan KUNCI SITUS dan KUNCI RAHASIA; Anda akan memerlukan ini untuk mengaktifkan captcha Anda di situs Anda. Jangan khawatir jika Anda menutup halaman, Anda bisa mendapatkan kunci lagi dari halaman pengaturan.
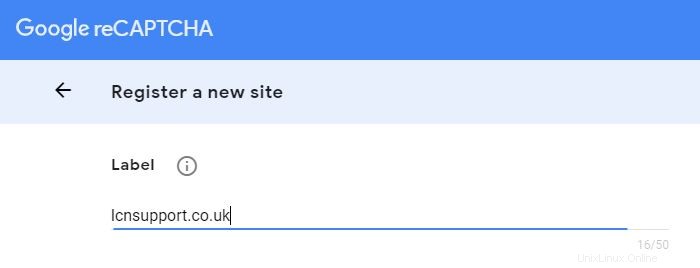
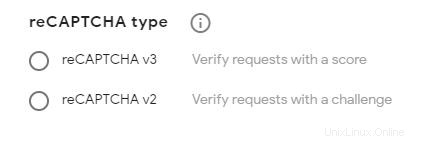
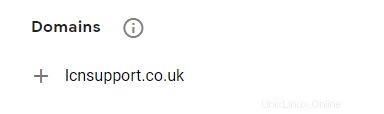
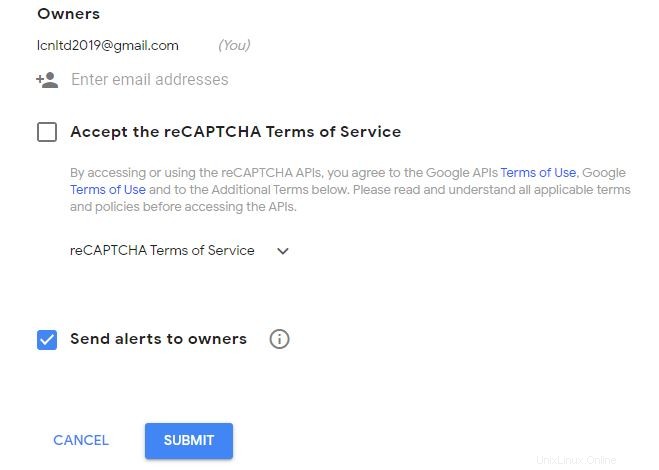
Menambahkan reCAPTCHA Anda ke situs WordPress Anda
Sekarang Anda memiliki Google reCAPTCHA, Anda sekarang dapat menambahkannya ke situs Anda.
Lihat plugin Anda saat ini untuk formulir kontak, daftar atau bagian komentar dan periksa untuk melihat apakah mereka memiliki opsi untuk mengintegrasikan reCAPTCHA. Jika mereka melakukan yang Anda perlukan hanyalah Kunci Situs dan Kunci Rahasia untuk mengaktifkan reCAPTCHA dan menampilkannya di situs Anda.
Jika Anda tidak memiliki plugin yang mengintegrasikan reCAPTCHA, Anda perlu menggunakan plugin khusus untuk ini. Ada banyak pilihan yang berbeda, jadi jangan ragu untuk meneliti dan menggunakan yang menurut Anda terbaik untuk Anda.
Untuk sisa panduan ini, kami akan menunjukkan cara menggunakan Google Captcha (reCAPTCHA) oleh BestWebSoft untuk menambahkan reCAPTCHA ke situs WordPress Anda.
Menyiapkan reCAPTCHA Anda
- Buka situs web Anda dan masuk ke Dasbor WordPress Anda. Anda dapat melakukannya dengan mengunjungi domainsaya.co.uk/wp-admin menggantikan domainsaya.co.uk dengan nama domain Anda.
- Setelah login, arahkan mouse Anda ke Plugin dalam panel sebelah kiri dan klik Tambah Baru .
- Telusuri Google Captcha (reCAPTCHA) dan klik Pasang Sekarang untuk Google Captcha (reCAPTCHA) oleh BestWebSoft .
- Setelah terpasang, klik Aktifkan .
- Di bawah Otentikasi , sekarang Anda dapat menambahkan Kunci Situs dan Kunci Rahasia .
- Di bawah Umum pilih versi reCAPTCHA . yang mana Anda punya.
- Pilih tempat Anda ingin mengaktifkan reCAPTCHA dari Aktifkan reCAPTCHA untuk .
- Gulir ke bawah untuk Sembunyikan reCAPTCHA untuk dan pilih anggota situs Anda yang tidak akan melihat reCAPTACHA.
- Gulir ke bawah dan dari bagian terakhir, Anda dapat memilih apa Pemberitahuan Daftar Putih akan, terlepas dari apakah Anda menginginkan Perlindungan Lanjutan . atau tidak dan jika Anda ingin Menonaktifkan Tombol Kirim .
- Setelah selesai klik Simpan Perubahan .
Itu dia! Anda sekarang telah menambahkan reCAPTCHA ke situs WordPress Anda.