Cara melindungi file dan direktori dengan kata sandi
Dalam panduan ini Anda dapat menemukan cara mengatur perlindungan kata sandi baik untuk direktori maupun satu file.Cara melindungi direktori dengan kata sandi
Cara melindungi file dengan kata sandi
- WordPress dan file yang dilindungi kata sandi
- Cara melindungi banyak file dengan kata sandi
Cara melindungi direktori dengan sandi
- Untuk Tema Dasar cPanel
- Untuk Tema Retro cPanel
Untuk Tema Dasar cPanel:
1. Masuk ke akun cPanel Anda>> File bagian>> Privasi Direktori menu:
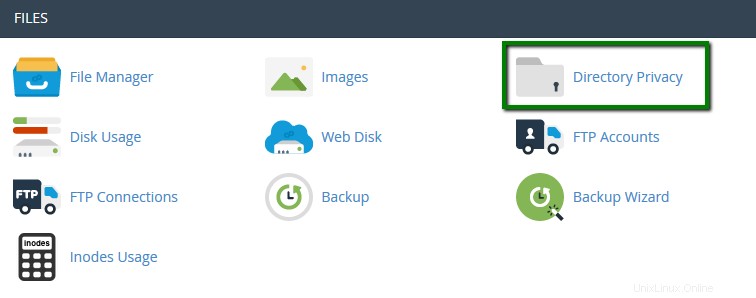
2. Sesampai di sana, Anda dapat mengambil direktori yang ingin Anda lindungi:
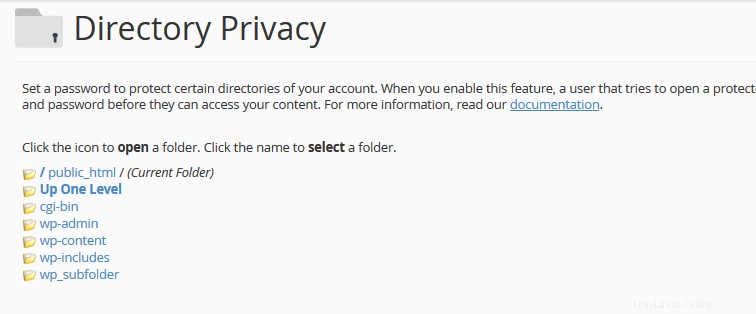
3. Di Setelan Keamanan beri nama ke direktori yang dilindungi dan centang Lindungi sandi direktori ini pilihan:
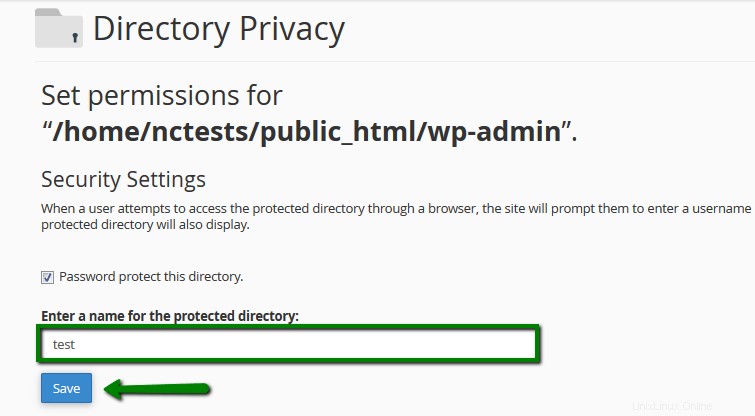
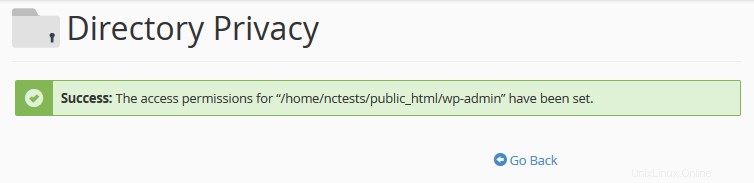
4. Di Buat Pengguna bagian tentukan nama pengguna dan kata sandi yang harus digunakan untuk mengakses direktori ini:
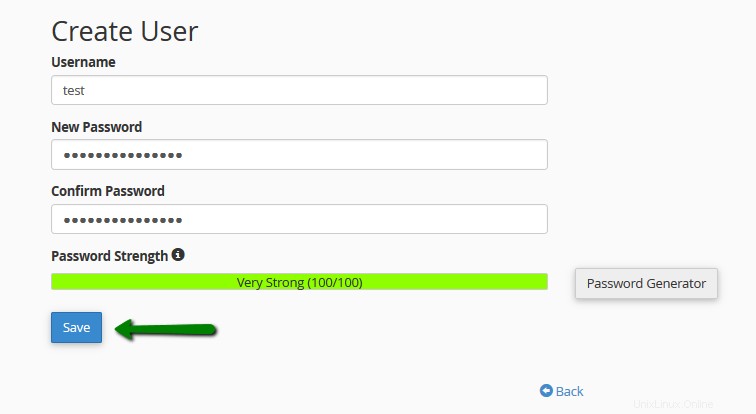
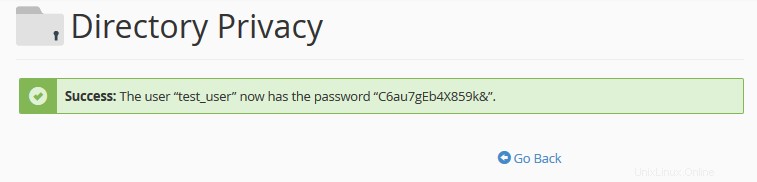
5. Dalam contoh kami, kami telah menetapkan perlindungan untuk wp-admin direktori, sehingga saat mengikuti http://nctest.info/wp-admin link, jendela pop-up otentikasi berikut muncul:
Mozilla Firefox

Google Chrome

Pesan kesalahan ini akan muncul jika seseorang gagal memasukkan kredensial yang diperlukan:
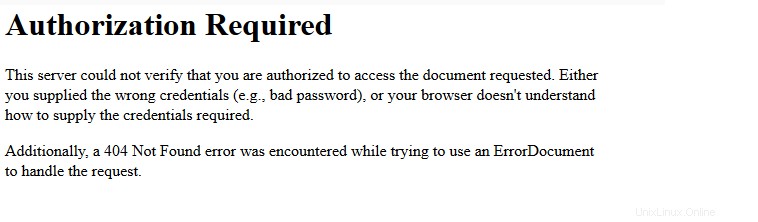
Untuk Tema Retro cPanel:
1. Masuk ke akun cPanel Anda> File bagian> Privasi Direktori menu:
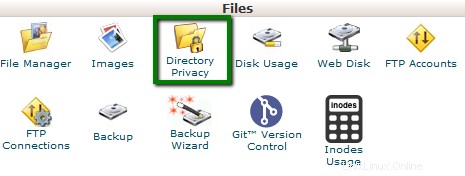
2. Sesampai di sana, Anda dapat mengambil direktori yang ingin Anda lindungi:
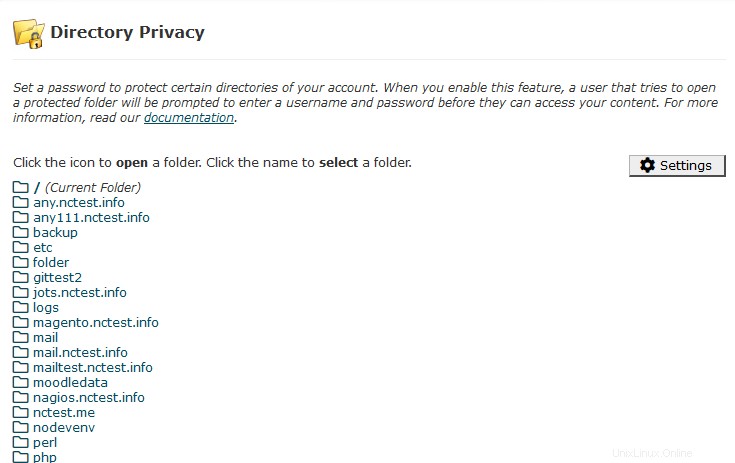
3. Di Setelan Keamanan beri nama ke direktori yang dilindungi dan centang Lindungi sandi direktori ini pilihan:
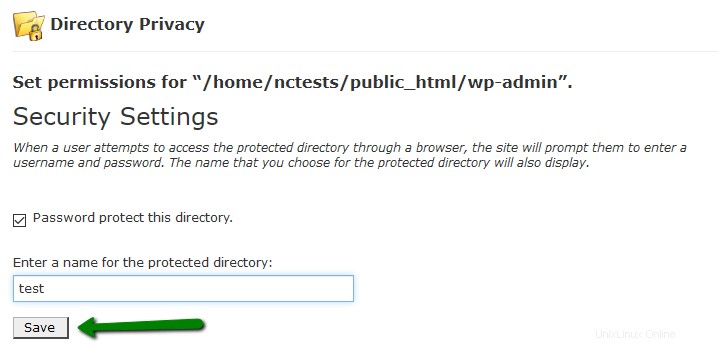
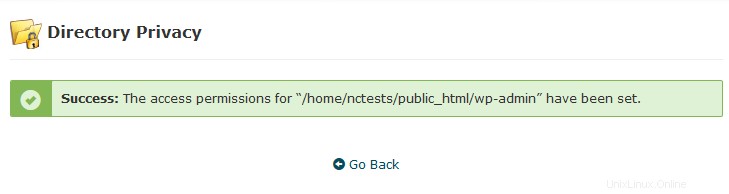
4. Di Buat Pengguna bagian tentukan nama pengguna dan kata sandi yang harus digunakan untuk mengakses direktori ini:
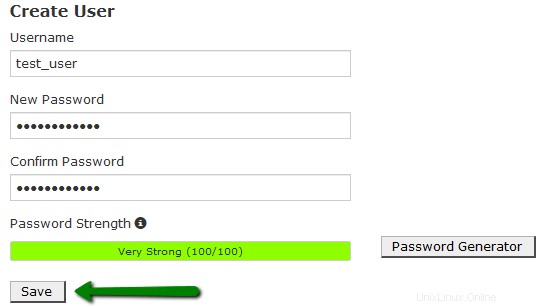
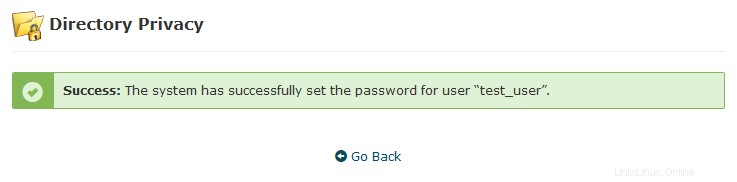
5. Dalam contoh kami, kami telah menetapkan perlindungan untuk wp-admin direktori, sehingga saat mengikuti http://nctest.info/wp-admin link, jendela pop-up otentikasi berikut muncul:
Mozilla Firefox

Google Chrome

Pesan kesalahan ini akan muncul jika seseorang gagal memasukkan kredensial yang diperlukan:
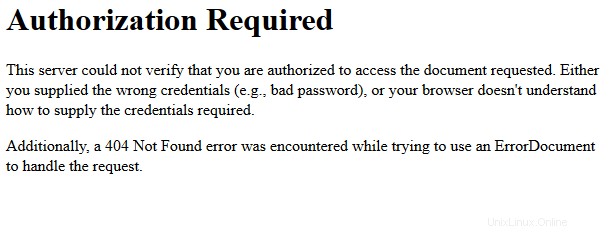
Cara melindungi file dengan kata sandi
Ikuti langkah-langkah di bawah ini untuk melindungi file individual dengan sandi:
1. Navigasikan ke /home/user di Pengelola File :
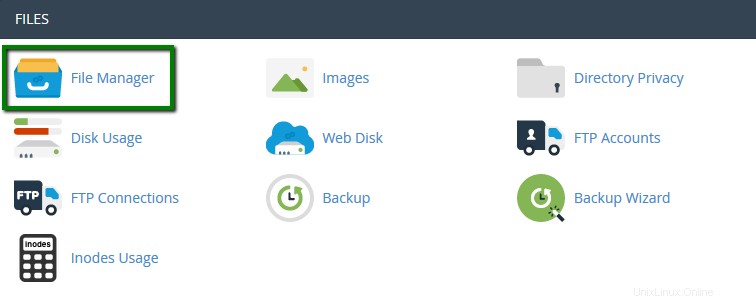
Pastikan Tampilkan File Tersembunyi (dotfile) opsi diaktifkan di Setelan menu:
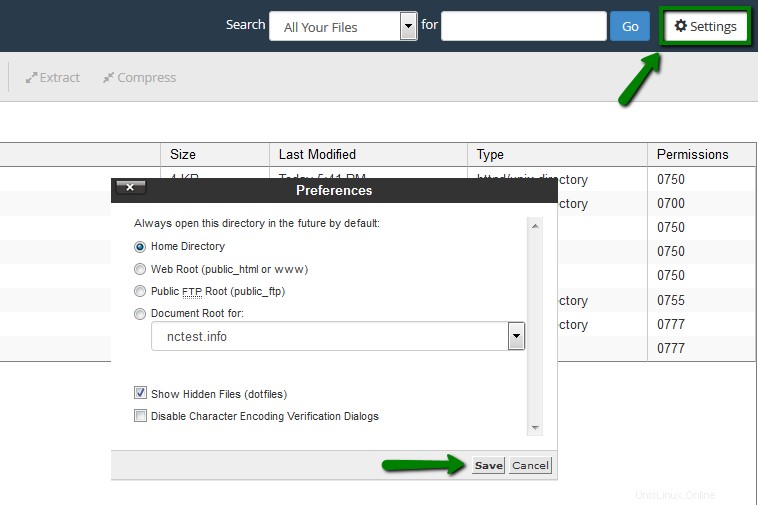
2. Buat file bernama .htpasswd dan letakkan di atas direktori root Anda, sehingga pengunjung tidak dapat mengaksesnya.
Contoh jalur direktori root untuk akun bersama: /home/cpanelusername/.htpasswd
CATATAN: ganti cpanelusername dengan nama pengguna cPanel yang sebenarnya untuk akun hosting Anda:
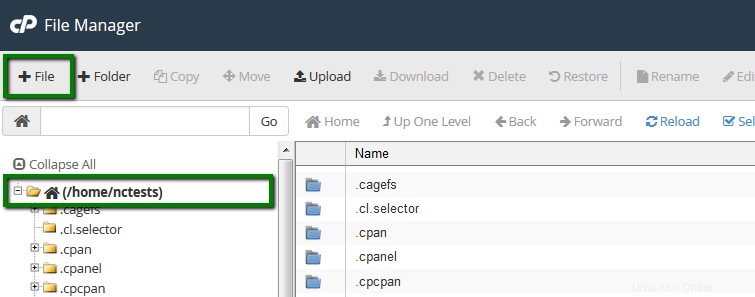
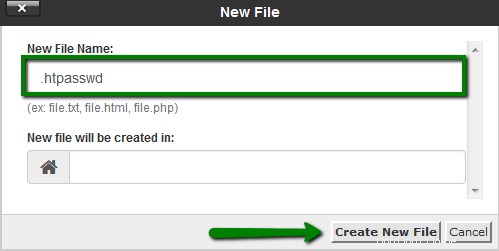
3. Buat kata sandi terenkripsi menggunakan generator htpasswd. Tidak peduli berapa banyak file individual yang ingin Anda lindungi, semuanya dapat berbagi file .htpasswd yang sama:
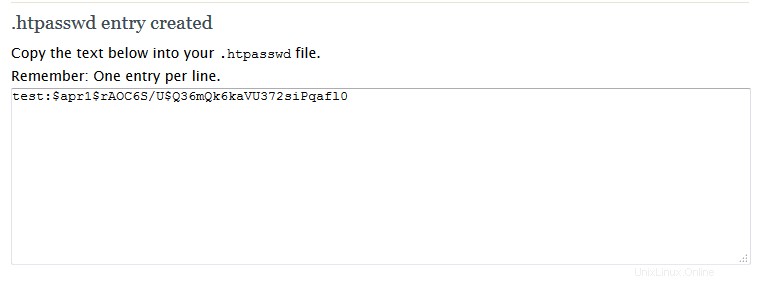
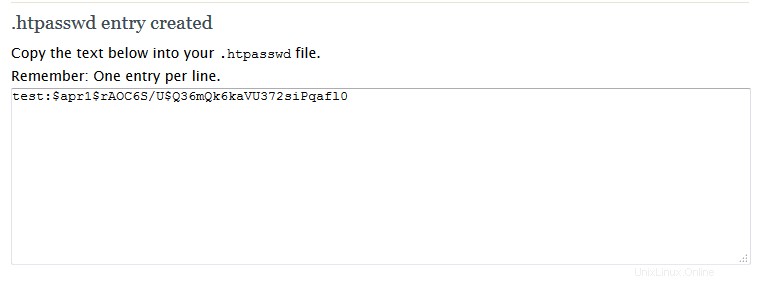
4. Klik kanan pada .htpasswd file dan pilih Edit pilihan:
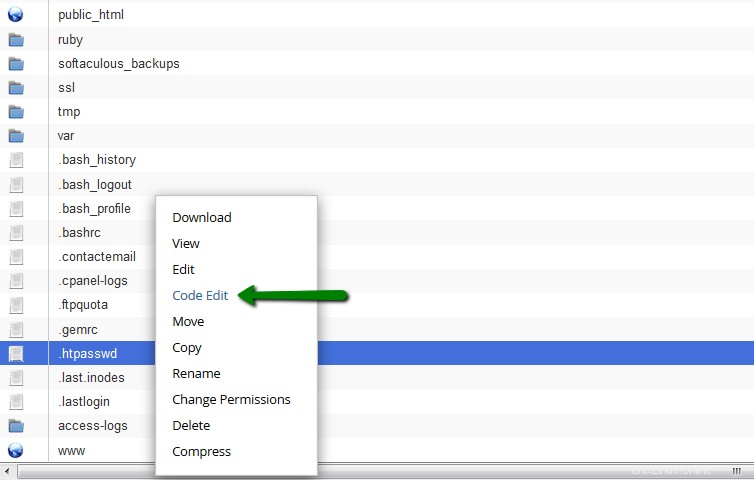
5. Tempatkan kode .htpasswd yang dihasilkan ke dalam file .htpasswd dan klik Simpan Perubahan tombol:
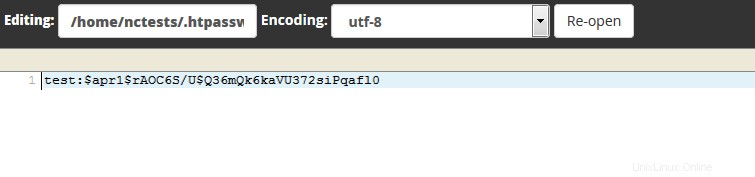
6. Navigasikan ke direktori tempat file yang ingin Anda lindungi sandi disimpan.
7. Jika masih belum ada file .htaccess, buat file dengan mengklik +File ikon:
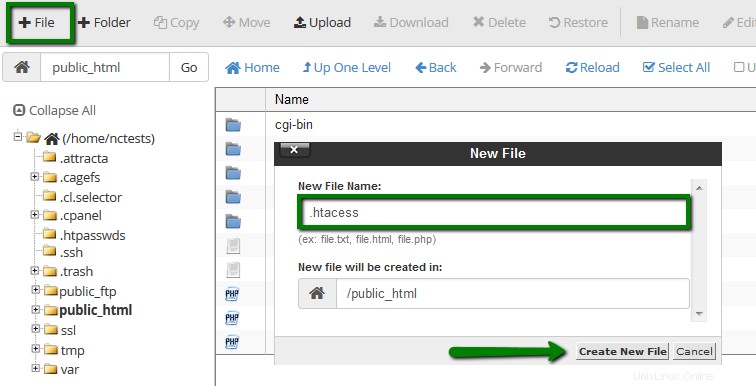
8. Klik kanan pada file .htaccess dan pilih Edit pilihan:
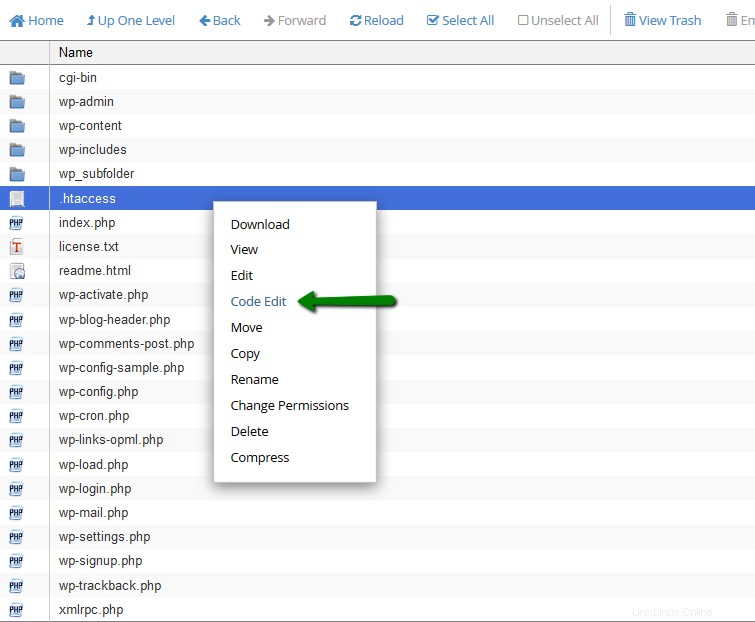
9. Masukkan kode berikut ke dalam file .htaccess:
<FilesMatch "examplefile.extension">
AuthName "Member Only"
AuthType Basic
AuthUserFile /home/cpanelusername/.htpasswd
require valid-user
</FilesMatch>
CATATAN: ganti examplefile.extension dengan nama file Anda yang sebenarnya dan cpanelusername dengan nama pengguna cPanel Anda yang sebenarnya.
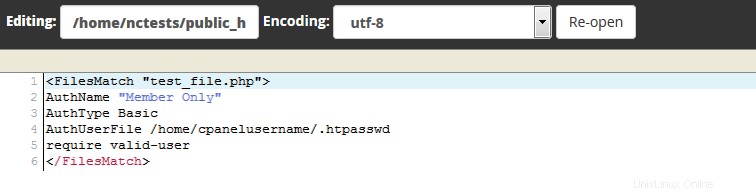
10. Klik Simpan lalu pada Tutup tombol.
Ini akan membantu Anda untuk melindungi file yang ditentukan, sementara membiarkan semua file lain dalam folder tidak terlindungi.
WordPress dan file yang dilindungi kata sandi
WordPress dapat memiliki beberapa konflik kecil dengan file yang dilindungi kata sandi karena perubahan dalam aturan .htaccess defaultnya.
Jika Anda memiliki instalasi WordPress dengan permalink yang diaktifkan, Anda tidak dapat menggunakan Direktori Perlindungan Kata Sandi pilihan di cPanel atau melalui file .htpasswd.
Dengan mengikuti langkah-langkah ini, Anda akan dapat melindungi file dengan kata sandi dengan mengedit file .htaccess.
Tinjau artikel ini untuk informasi lebih lanjut mengenai cara mengedit file .htaccess Anda.
CATATAN: pastikan Anda telah membuat cadangan file .htaccess Anda sebelum membuat perubahan apa pun. Dengan demikian, Anda dapat kembali ke versi sebelumnya jika diperlukan.
1. Edit File .htaccess
Edit file .htaccess di folder instalasi WordPress Anda dan hapus baris kode yang dicetak tebal di bawah ini:
#BEGIN WordPress
<IfModule mod_rewrite.c>
RewriteEngine On
RewriteBase /
RewriteCond %{REQUEST_FILENAME} !-f
RewriteCond %{REQUEST_FILENAME} !-d
RewriteRule . /index.php [L]
</IfModule>
#END WordPress
Ganti baris ini:
RewriteRule . /index.php [L]
dengan yang baru ini:
RewriteRule ./ /index.php [L]
Setelah itu tambahkan kode yang dibutuhkan untuk proteksi password. Versi final akan terlihat seperti ini:
#BEGIN WordPress
<IfModule mod_rewrite.c>
RewriteEngine On
RewriteBase /
RewriteCond %{REQUEST_FILENAME} !-f
RewriteCond %{REQUEST_FILENAME} !-d
RewriteRule ./index.php [L]
</IfModule>
# END WordPress
<FilesMatch "examplefile.extension">
AuthName "Member Only"
AuthType Basic
AuthUserFile /home/cpanelusername/.htpasswd
require valid-user
</FilesMatch>
Dan simpan perubahan .
Di bawah ini Anda dapat melihat contoh kode file .htaccess kami:
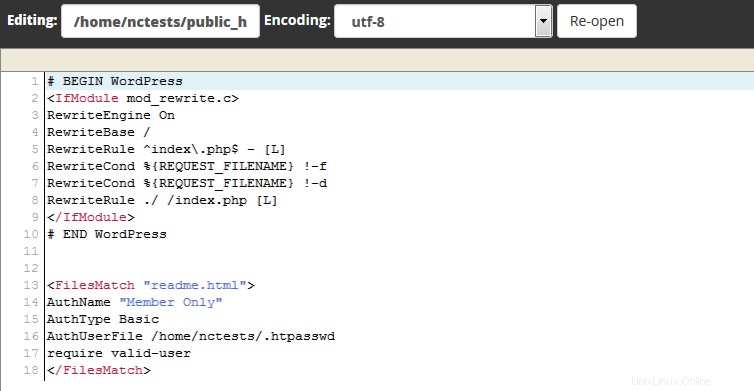
2. Setel Ulang Tautan Permanen
Anda juga perlu membuat ulang permalink WordPress untuk memastikan bahwa mereka memiliki struktur URL baru. Anda dapat melakukannya di panel admin WordPress>> Pengaturan >> Tautan permanen menu.
Jika Anda memiliki Nama postingan opsi diaktifkan, misalnya, Anda perlu mengubahnya ke Default , simpan perubahan dan kembalikan semuanya kembali:
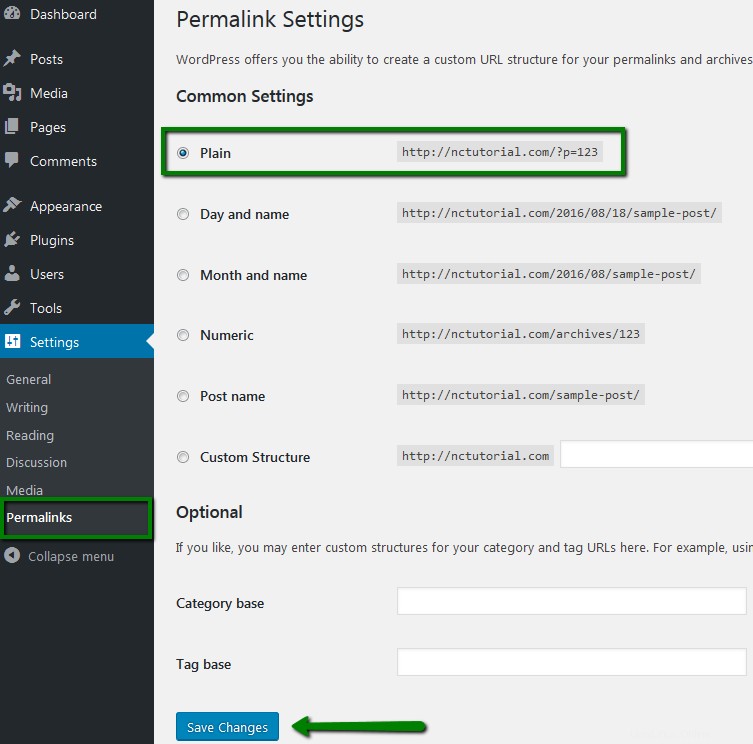
Ini harus menyetel ulang tautan permanen dan mencegah kiriman atau laman apa pun mengembalikan 404 Kesalahan Halaman Tidak Ditemukan.
Akibatnya, Anda akan mendapatkan jendela pop-up otentikasi berikut saat mencoba membuka file yang dilindungi di browser:
Mozilla Firefox

Google Chrome

Pesan kesalahan ini akan muncul jika seseorang gagal memasukkan kredensial yang diperlukan:
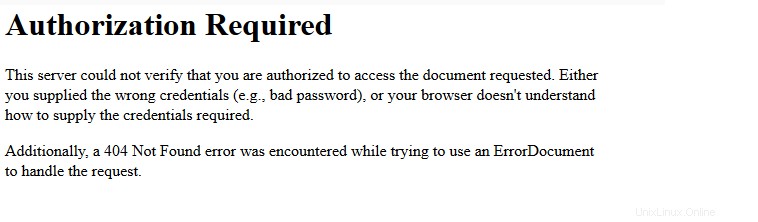
Cara melindungi banyak file dengan kata sandi
Anda dapat melindungi lebih dari satu file dengan menggunakan nama wildcard. Pada baris FilesMatch pada kode .htaccess sebelumnya, coba salah satu direktif di bawah ini:
<FilesMatch "*.html">
<FilesMatch "file.*">
<FilesMatch "*.*">

Itu dia!
Butuh bantuan? Hubungi HelpDesk kami
Cara mengatur perlindungan internal untuk .htaccess
Bagaimana cara menambahkan halaman kesalahan khusus