Mengikuti Docker previous sebelumnya artikel, tutorial ini akan membahas cara menyimpan container Docker ke image baru, menghapus container, dan menjalankan Nginx server web di dalam wadah.
Persyaratan
- Cara Menginstal Docker dan Menjalankan Kontainer di CentOS/RHEL 8/7 – Bagian 1
Cara Menjalankan dan Menyimpan Kontainer Docker
1. Dalam contoh ini, kita akan menjalankan dan menyimpan file berbasis Ubuntu Wadah buruh pelabuhan tempat Nginx server akan diinstal. Tetapi sebelum melakukan perubahan apa pun pada penampung, pertama-tama mulai penampung dengan perintah di bawah ini yang memperbarui dan menginstal Nginx daemon ke dalam gambar Ubuntu:
# docker run ubuntu bash -c "apt-get -y update" # docker run ubuntu bash -c "apt-get -y install nginx"

Jika Anda mendapatkan kesalahan 'E:Tidak dapat menemukan paket nginx ', maka Anda perlu terhubung ke wadah dengan CLI interaktif dan menginstal nginx seperti yang ditunjukkan.
# docker run -it ubuntu bash # apt install nginx # exit
2. Selanjutnya, setelah Nginx paket terinstal, jalankan perintah docker ps -l untuk mendapatkan ID atau nama dari wadah yang sedang berjalan.
# docker ps -l

Dan terapkan perubahan dengan menjalankan perintah di bawah ini:
# docker commit 5976e4ae287c ubuntu-nginx
Di sini, 5976e4ae287c mewakili wadah ID dan ubuntu-nginx mewakili nama gambar baru yang telah disimpan dengan perubahan yang dilakukan.
Untuk melihat apakah gambar baru telah berhasil dibuat, jalankan docker images perintah dan daftar semua gambar yang disimpan akan ditampilkan.
# docker images

Kemungkinan proses instalasi di dalam container cepat selesai yang mengarah pada container yang tidak berjalan (container dihentikan). Dalam hal ini docker ps perintah tidak akan menampilkan keluaran apa pun karena tidak ada penampung yang berjalan.
Untuk tetap mendapatkan id container, jalankan docker ps -a | head -3 untuk menampilkan container terbaru dan mengidentifikasi container berdasarkan perintah yang dikeluarkan untuk membuat container dan status keluar.
3. Atau, Anda dapat secara aktif memasuki sesi penampung dengan menjalankan docker run -it ubuntu bash perintah dan jalankan apt-get install nginx selanjutnya memerintah. Saat perintah sedang berjalan, lepaskan dari wadah menggunakan Ctrl-p + Ctrl-q key dan container akan terus berjalan meskipun proses instalasi Nginx selesai.
# docker run -it ubuntu bash # apt-get install nginx

Kemudian, dapatkan id container yang sedang berjalan dengan docker ps dan melakukan perubahan. Setelah selesai, masuk kembali ke konsol kontainer menggunakan docker attach dan ketik exit untuk menghentikan kontainer.
# docker ps # docker attach 3378689f2069 # exit

4. Untuk menguji lebih lanjut apakah gambar terbaru telah dikomit dengan benar (dalam hal ini Nginx service telah diinstal), jalankan perintah di bawah ini untuk menghasilkan wadah baru yang akan ditampilkan jika biner Nginx berhasil diinstal:
# docker run ubuntu-nginx whereis nginx

5. Untuk menghapus wadah gunakan rm perintah terhadap ID wadah atau nama, yang dapat diperoleh dengan menggunakan docker ps -a perintah:
# docker ps -a # sudo docker rm 36488523933a

Cara Menjalankan Nginx di dalam Docker Container
6. Di bagian ini kami akan berkonsentrasi pada bagaimana Anda dapat menjalankan dan mengakses layanan jaringan, seperti Nginx server web, di dalam Docker, menggunakan ubuntu-nginx gambar yang dibuat sebelumnya di mana daemon Nginx diinstal.
Hal pertama yang perlu Anda lakukan adalah membuat container baru, memetakan port host-container, dan memasukkan shell container dengan mengeluarkan perintah di bawah ini:
# docker run -it -p 81:80 ubuntu-nginx /bin/bash # nginx &
Di sini, -p opsi mengekspos port host ke port container. Meskipun port host dapat berubah-ubah, dengan syarat port tersebut harus tersedia (tidak ada layanan host lain yang harus mendengarkannya), port container harus persis port yang didengarkan oleh daemon dalam.
Setelah Anda terhubung ke sesi penampung, mulai Nginx daemon di latar belakang dan lepaskan dari konsol kontainer dengan menekan Ctrl-p + Ctrl-q kunci.

7. Sekarang, jalankan docker ps untuk mendapatkan status wadah berjalan Anda. Anda juga dapat melihat soket jaringan host dengan mengeluarkan perintah berikut:
# docker ps OR # netstat -tlpn

8. Untuk mengunjungi halaman yang dilayani oleh wadah Nginx, buka browser dari lokasi yang jauh di LAN Anda dan ketik alamat IP mesin Anda menggunakan protokol HTTP.
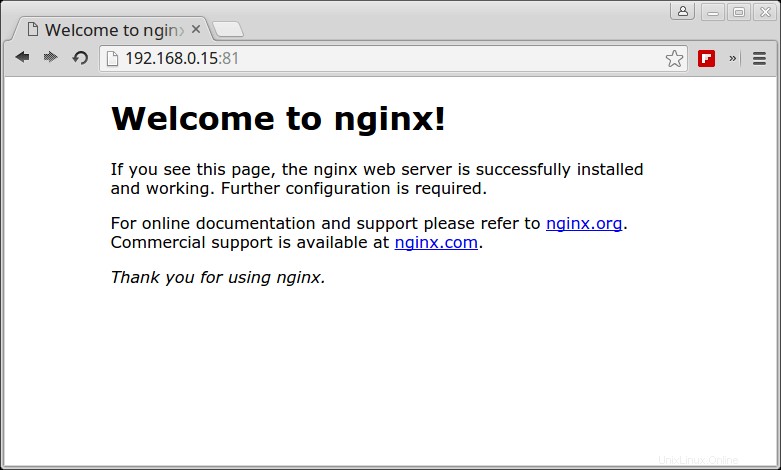
9. Untuk menghentikan container, jalankan perintah berikut diikuti dengan ID atau nama container:
# docker ps # docker stop fervent_mccarthy # docker ps

Sebagai alternatif untuk menghentikan container yang sedang berjalan, masukkan command prompt shell container dan ketik exit untuk menyelesaikan proses:
# docker attach fervent_mccarthy # exit
Ketahuilah bahwa menggunakan wadah semacam ini untuk menjalankan server web atau jenis layanan lain paling cocok hanya untuk tujuan pengembangan atau pengujian karena fakta bahwa layanan hanya aktif saat wadah sedang berjalan. Keluar dari penampung akan mengganggu semua layanan yang sedang berjalan atau perubahan apa pun yang dibuat.
Bacaan Lebih Lanjut:
Bagian 3 :Secara Otomatis Membangun dan Mengonfigurasi Gambar Docker dengan Dockerfile di CentOS/RHEL 8/7Bagian 4 :Cara Memantau Wadah Docker di Linux