Apakah Anda lelah mempertahankan lingkungan pengembangan terpisah untuk Linux dan Windows? Apakah Anda ingin bekerja pada mesin yang sama saat beralih di antara dua platform atau aplikasi yang berbeda? Kombinasi Windows Subsystem for Linux (WSL) Docker Desktop mungkin yang Anda butuhkan.
Integrasi Docker dengan WSL 2 memperkenalkan peningkatan kinerja yang signifikan dan optimalisasi alokasi sumber daya. Artinya, integrasi WSL Docker tidak hanya nyaman, tetapi lingkungan pengembangan Anda juga dapat berakhir lebih cepat!
Dalam tutorial ini, Anda akan belajar cara mengatur Docker Desktop menggunakan WSL 2 langkah demi langkah pada mesin Windows. Pada akhirnya, Anda telah menginstal dan mengonfigurasi Docker Desktop yang didukung oleh WSL 2.
Masih tertarik? Mari kita mulai!
Prasyarat
Artikel ini akan menjadi tutorial langkah demi langkah. Jika Anda ingin mengikuti, pastikan Anda memiliki yang berikut:
- Komputer dengan Windows 10 64-bit Home, Pro, Enterprise, atau Education, versi 1903 (Build 18362 atau lebih tinggi). Tutorial ini akan menggunakan Windows 10 64-bit Enterprise.
- Komputer Anda seharusnya sudah memiliki WSL 2. Jika tidak, ikuti Panduan Instalasi Subsistem Windows untuk Linux untuk Windows 10 untuk menginstal WSL 2 sebagai persyaratan. Anda dapat melewati langkah untuk menginstal distribusi Linux karena Anda tidak memerlukannya untuk tutorial ini.
Memasang Desktop Docker
Untuk menjalankan wadah Docker di dalam WSL, Anda jelas harus menginstal Docker terlebih dahulu. Hanya dengan beberapa langkah, Anda dapat menginstal dan akan menjalankan Docker Desktop di komputer Anda. Dan Anda akan siap menjalankan aplikasi dalam container dalam waktu singkat.
Ikuti langkah-langkah di bawah ini untuk menginstal Docker Desktop.
1. Buka browser web Anda dan unduh penginstal Docker Desktop di mesin Anda. Pada tulisan ini, ukuran installer untuk versi 3.3.3 adalah sekitar 540MB.
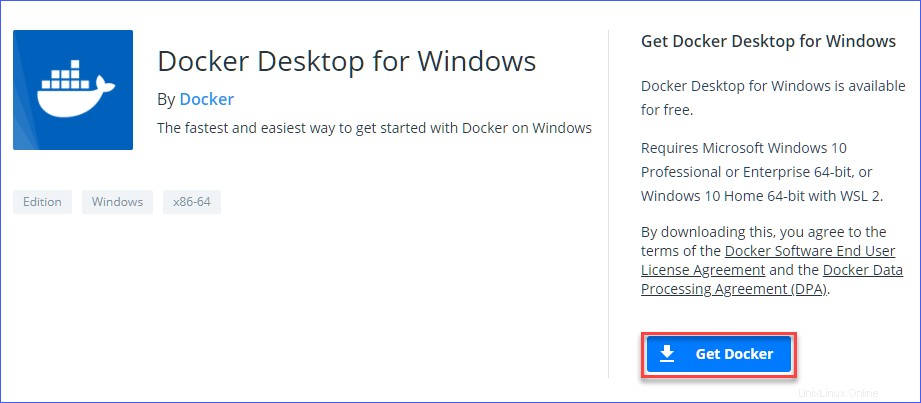
2. Selanjutnya, cari dan klik dua kali Docker Desktop Installer.exe file penginstal yang Anda unduh. Setelah itu, wizard penginstalan Desktop Docker akan diluncurkan.

3. Pada Konfigurasi halaman, simpan Instal komponen Windows yang diperlukan untuk WSL 2 kotak dicentang. Opsi ini memastikan bahwa penginstal akan menginstal komponen yang diperlukan untuk menjalankan Docker di WSL 2.
Hapus centang atau biarkan centang Tambahkan pintasan ke desktop kotak tergantung pada preferensi Anda. Contoh ini membiarkan kotak dicentang. Setelah membuat pilihan, klik OK .
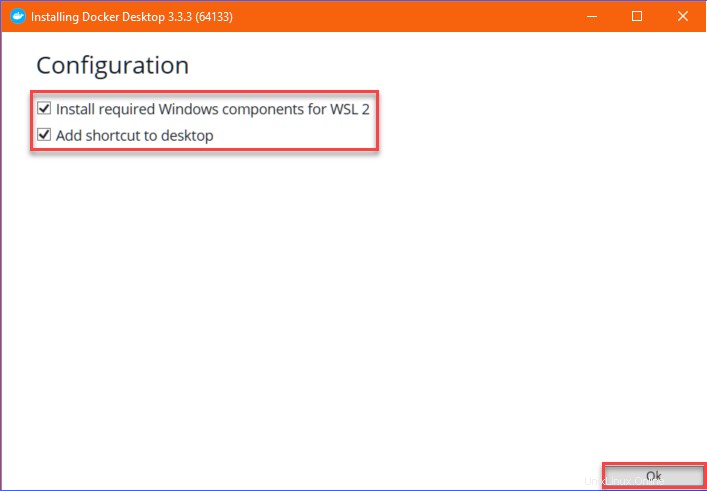
Wizard kemudian melanjutkan untuk menginstal Docker Desktop.
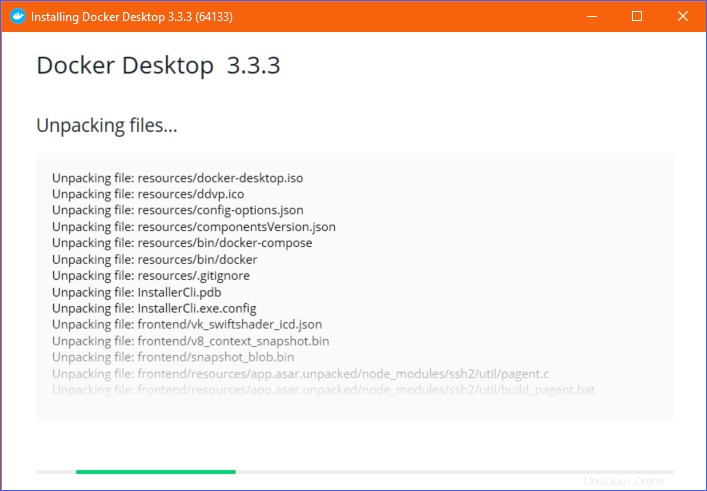
4. Di akhir penginstalan, Anda akan melihat pesan di layar yang menyatakan Instalasi berhasil dan Anda perlu me-restart Windows untuk menyelesaikan instalasi. Klik Tutup dan mulai ulang .
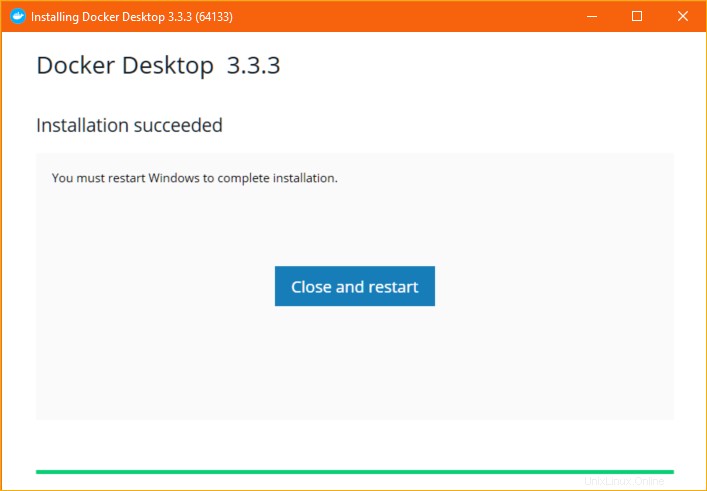
Memverifikasi Backend WSL 2 Desktop Docker
Sekarang setelah Anda menginstal Docker Desktop, bagaimana Anda tahu apakah Anda telah menginstalnya dengan benar dan bahwa Docker menggunakan backend WSL 2? Ada beberapa cara untuk memverifikasi dan memastikan Docker menggunakan WSL 2.
Menggunakan GUI Desktop Docker
Saat Anda menginstal Docker Desktop, Anda juga menginstal antarmuka manajemen berbasis GUI yang disebut Docker Dashboard. Dasbor Docker memungkinkan Anda mengelola wadah, gambar, aplikasi, dan pengaturan Docker di satu lokasi tanpa berurusan dengan baris perintah.
Untuk mengonfirmasi bahwa backend Docker Desktop WSL 2 menggunakan Dasbor Docker, lakukan sebagai berikut.
1. Luncurkan Docker Desktop dengan mengklik Start —> Docker Desktop .
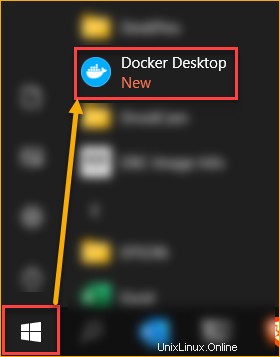
Saat Docker Desktop dimulai, Anda akan melihat notifikasi toast di pojok kanan bawah desktop yang mengatakan Linux Containers WSL 2 backend is start . Pesan ini menunjukkan bahwa Docker menggunakan WSL 2. Pengaturan Docker Anda sejauh ini terlihat bagus!
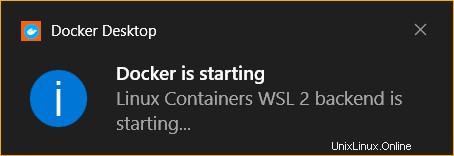
2. Selanjutnya, buka halaman pengaturan Docker. Untuk melakukannya, klik Setelan tombol (ikon roda gigi) —> Umum .
Di bawah Umum halaman tab, pastikan Pengguna mesin berbasis WSL 2 kotak memiliki cek.
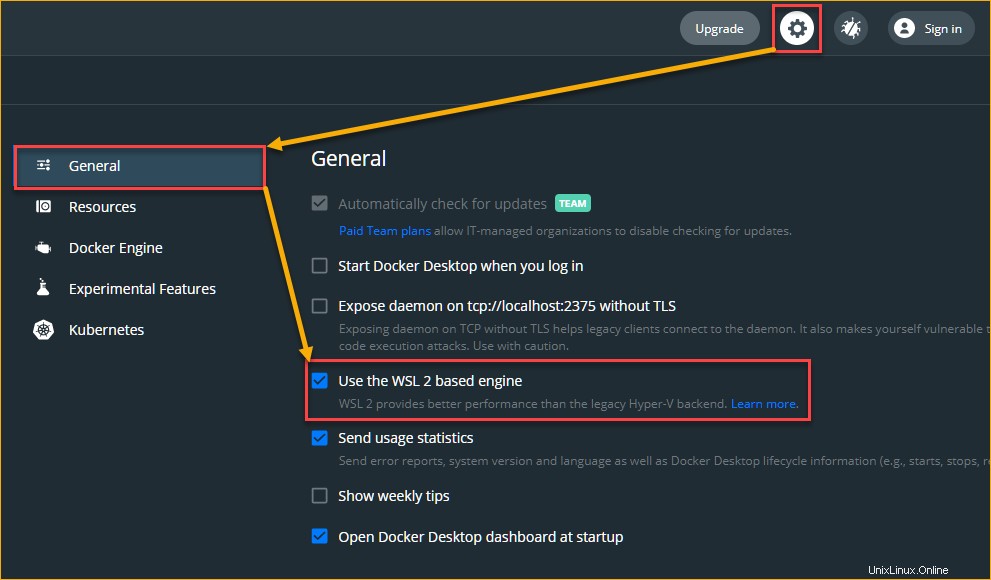
3. Selanjutnya, untuk mengonfirmasi status integrasi WSL 2 Docker diaktifkan, klik tombol Resources tab dan pastikan Aktifkan integrasi dengan distro WSL default saya memiliki cek. Integrasi WSL memungkinkan Anda untuk mengonfigurasi dari distro WSL 2 mana Anda ingin mengakses Docker.
Pada titik ini, karena Anda belum menginstal distro Linux apa pun di WSL 2, Anda tidak akan melihat distro WSL 2 apa pun dalam daftar.
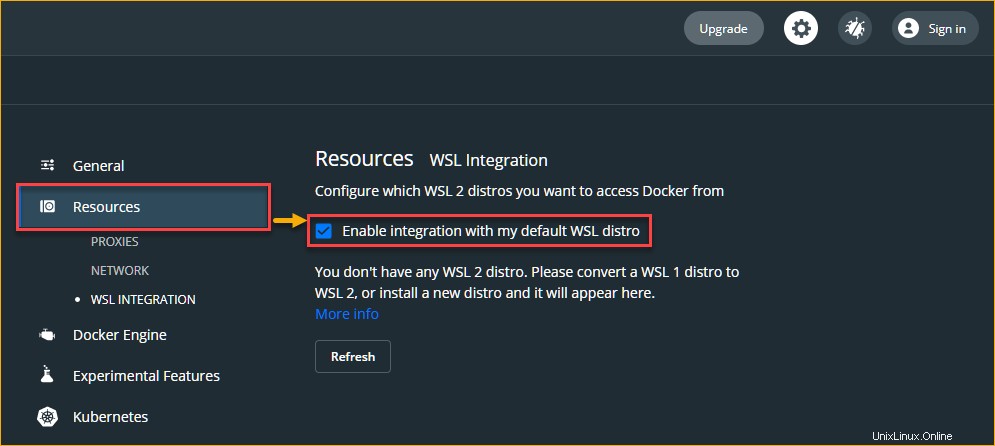
Menggunakan Alat Baris Perintah WSL
Cara lain untuk mengonfirmasi Docker menggunakan backend WSL 2 adalah melalui baris perintah, khususnya, menjalankan wsl memerintah. wsl alat baris perintah adalah alat de facto untuk mengelola distro di WSL, yang bekerja pada shell prompt CMD dan PowerShell.
Untuk mengonfirmasi backend Docker Desktop WSL 2 menggunakan wsl , ikuti langkah-langkah berikut.
1. Buka shell perintah pilihan Anda (PowerShell atau CMD). Contoh ini akan menggunakan Windows PowerShell.
2. Jalankan wsl perintah di bawah ini untuk mendaftar semua distro WSL yang ada. -l argumen memberitahu wsl untuk daftar semua distro. -v argumen membuat output verbose, yang mencakup versi WSL distro.
wsl.exe -l -vSeperti yang Anda lihat di bawah, dua distro berjalan di WSL 2, yang menunjukkan bahwa Anda telah berhasil menginstal Docker Desktop dengan backend WSL 2.
Distro docker-desktop adalah, dalam perspektif virtualisasi, mesin virtual utama Docker (bootstrap). Di sisi lain, distro docker-desktop-data adalah yang digunakan Docker untuk menyimpan data seperti container, image, dll.

Menjalankan Kontainer Docker di WSL
Sekarang setelah Anda menginstal Docker Desktop, Docker tidak melakukan banyak hal. Sekarang adalah waktu untuk menggunakannya! Cara cepat untuk memulai adalah mengunduh image container yang ada dari registry Docker resmi yang disebut Docker Hub.
Untuk contoh ini, Anda akan mengunduh dan menjalankan wadah Docker bernama NGINX. NGINX adalah perangkat lunak sumber terbuka yang mampu menghosting berbagai layanan seperti server web, penyeimbang beban, dan streaming media, untuk beberapa nama.
Dengan beberapa perintah Docker, Anda akan menjalankan instance NGINX dalam waktu singkat. Untuk melakukannya, ikuti langkah-langkah di bawah ini.
Catatan:Tutorial ini tidak mencakup menjalankan perintah Docker secara mendalam. Untuk mempelajari lebih lanjut tentang perintah Docker, kunjungi halaman dokumentasi baris perintah Docker.
1. Buka alat baris perintah pilihan Anda (PowerShell atau CMD). Contoh ini menggunakan Windows PowerShell.
2. Untuk mengunduh NGINX, jalankan docker pull perintah di bawah ini. Perintah ini akan mengunduh atau menarik gambar NGINX dari registri Docker seperti yang ditunjukkan di bawah ini.
# Pulls the docker Images from docker registry to your local machine.
docker pull nginxTangkapan layar di bawah ini menunjukkan hasil yang diharapkan saat menarik gambar dari Docker Hub.
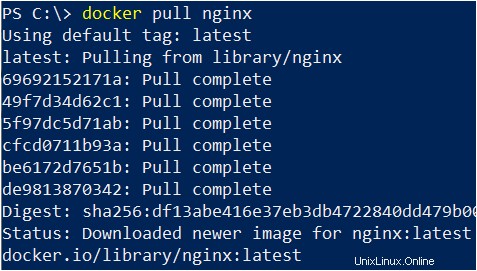
3. Selanjutnya, konfirmasikan bahwa Anda telah mengunduh gambar dengan menjalankan perintah di bawah ini untuk membuat daftar semua gambar yang tersedia di komputer Anda.
docker imagesSeperti yang Anda lihat di bawah, Anda sekarang memiliki satu gambar Docker, yang merupakan gambar yang Anda unduh dari Docker Hub.

4. Sekarang, aktifkan docker run perintah untuk membuat wadah baru berdasarkan gambar NGINX Docker yang Anda unduh.
# Run a new docker container called docker-nginx (--name)
# Map the local computer's port 80 to the container's port 80 (-p 80:80)
# In detached mode (-d)
# Using the nginx image
docker run --name docker-nginx -p 80:80 -d nginx
docker run perintah kemudian mengembalikan ID wadah unik dari wadah yang baru saja Anda buat.

5. Setelah wadah NGINX berjalan, verifikasi apakah Anda dapat mengakses antarmuka web NGINX dengan menavigasi ke HTTP://localhost menggunakan peramban web Anda. Jika Anda dapat melihat pesan yang sama, seperti yang Anda lihat di bawah, maka Anda telah berhasil memulai wadah NGINX Docker Anda.
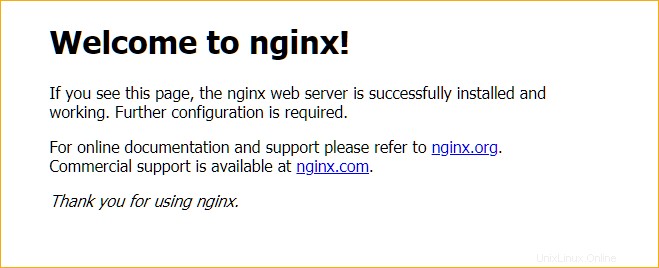
6. Terakhir, hentikan container (bila Anda tidak membutuhkannya lagi) dengan menjalankan docker stop perintah di bawah ini. Perintah ini akan dengan anggun menghentikan instance container.
# Stop the container with ID d775964bfc48. Make sure to change the container ID value to yours.
# Note: specifying the first 12 characters of the container ID is enough.
docker stop d775964bfc48
Atau, Anda juga dapat menghentikan container yang sedang berjalan dengan menentukan namanya di docker stop memerintah. Misalnya, untuk menghentikan container Docker dengan nama docker-nginx, jalankan perintah di bawah ini. docker stop docker-nginx Terkait:Docker Exec:Perintah Goto Anda untuk Menjalankan Perintah di Docker
docker stop docker-nginxKesimpulan
Tutorial ini bertujuan untuk membantu Anda melalui proses pengaturan Docker di WSL. Dengan WSL, Anda tidak perlu lagi memelihara banyak lingkungan untuk kebutuhan pengembangan Anda.
Anda juga telah mempelajari cara memulai menjalankan aplikasi dalam container. Tapi jangan berhenti di situ. Anda dapat membuat beberapa aplikasi kemas yang membentuk lingkungan lab lengkap. Seperti, server database, server web, CI/CD (Jenkins), dan banyak lagi. Semoga berhasil!