Tutorial ini akan menunjukkan cara menghosting sendiri Pengontrol Unifi pada NAS Synology.
Perangkat Unifi tertentu telah diinstal sebelumnya dengan Unifi OS, atau dapat ditambahkan ke jaringan Unifi yang sudah ada dan tidak didukung dengan menggunakan Cloud Key. Namun, sangat mudah untuk menjalankan Pengontrol Unifi di NAS Synology. Menurut pendapat saya, Synology NAS adalah salah satu peralatan terbaik untuk menjalankan Pengontrol Unifi, karena umumnya berjalan 24/7 dan dapat diperbarui/dicadangkan dengan relatif mudah.
Saya telah menjalankan Pengontrol Unifi di NAS Synology saya sejak saya mulai menggunakan peralatan jaringan Unifi dan itu berjalan dengan sempurna. Petunjuk di bawah ini akan memandu Anda melalui seluruh proses dan menunjukkan cara menghosting sendiri Pengontrol Unifi di NAS Synology.
1. Petunjuk – Cara Menghosting Sendiri Pengontrol Unifi pada NAS Synology
1. Pastikan bahwa Docker paket diinstal pada NAS Synology Anda.
2. Buat subfolder di bawah folder Docker bernama Unifi-Controller . Kami akan menggunakan folder ini pada langkah selanjutnya untuk memetakan konfigurasi kami.

3. Buka Docker , pilih Pendaftaran , telusuri unifi , lalu unduh jacobalberty/unifi latest terbaru gambar.

4. Setelah gambar selesai diunduh, pilih Gambar tab, lalu klik dua kali gambar yang baru diunduh untuk membuat wadah baru.

5. Beri nama wadah Unifi-Controller , lalu pilih Lanjutan Setelan .

6. Aktifkan mulai ulang otomatis , lalu pilih Volume .

7. Pilih Unifi-Controller folder yang kita buat sebelumnya dan atur jalur mount sebagai /unifi .

8. Di Jaringan bagian, pilih Gunakan jaringan yang sama dengan Docker Host .

9. Pilih Lingkungan dan tambahkan variabel lingkungan baru bernama TZ . Setel nilai menjadi zona waktu Anda.

10. Gulir ke bawah untuk melihat BIND_PRIV (ikat ke port yang lebih rendah) dan RUNAS_UID0 (dijalankan sebagai root) variabel. Ini ditetapkan sebagai true secara default, tetapi tidak diperlukan (mengikat) atau disarankan (dijalankan sebagai root), jadi setel kedua nilai ini ke false .

11. Pilih Terapkan , lalu Berikutnya untuk membuat wadah. Beri wadah beberapa menit untuk dipasang (bersabarlah karena mungkin perlu waktu). Jika Anda menggunakan Firewall Synology (yang disarankan), buat aturan izinkan TCP untuk port 6789, 8080, 8443, 8843, dan 8880. Buat aturan izinkan UDP untuk port 10001 dan 3478.

12. Arahkan ke alamat IP NAS Synology Anda dan port 8443 menggunakan HTTPS. CATATAN:Jika Anda menerima kesalahan 404, tunggu sebentar karena penampung mungkin belum selesai disiapkan.
https://SYNOLOGY_NAS_IP:8443
13. Beri nama pengontrol Anda (atau pulihkan dari cadangan jika Anda memiliki cadangan), terima persyaratan layanan dan pilih Berikutnya .

14. Jika Anda ingin masuk dengan akun Ubiquiti, Anda dapat melakukannya di langkah 2. Ini akan memungkinkan Anda mengakses Pengontrol Unifi menggunakan situs web (atau aplikasi seluler) Unifi.

15. Jika Anda lebih suka menyimpan semuanya secara lokal, pilih Beralih ke Penyiapan Lanjutan, hapus centang Aktifkan Akses Jarak Jauh dan Gunakan akun Ubiquiti Anda untuk akses lokal , lalu buat akun lokal.

16. Tentukan apakah Anda ingin mengaktifkan pencadangan otomatis dan apakah Anda ingin jaringan Anda dioptimalkan secara otomatis.

17. Langkah selanjutnya ini akan menentukan perangkat yang menunggu untuk dikonfigurasi. Jika perangkat sudah ditetapkan ke Pengontrol Unifi lain, Anda tidak akan melihatnya di sini, tetapi jika belum, Anda akan melihat daftar perangkat Anda.

18. Jika Anda menyiapkan unit kombo Access Point atau Router + Access Point (seperti Unifi Dream Machine atau Unifi Dream Router), Anda dapat mengonfigurasi setelan Wi-Fi di sini.

19. Konfirmasikan setelan Anda dan Selesai . Pengontrol Unifi sekarang telah disiapkan!

Kesimpulan – Menghosting Sendiri Pengontrol Unifi pada NAS Synology
Tutorial ini menunjukkan cara menghosting sendiri Pengontrol Unifi pada NAS Synology. Saya telah menjalankan Pengontrol Unifi untuk sementara waktu di NAS Synology saya dan itu berjalan dengan sempurna! Ini penting untuk memahami bahwa pembaruan dirilis secara berkala, dan Anda harus memeriksa catatan rilis penampung untuk mengetahui kapan Anda ingin memperbarui penampung.
Terima kasih banyak telah membaca tutorialnya!

Semua yang Perlu Anda Ketahui tentang Menggunakan Docker Compose
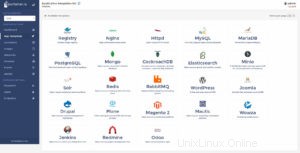
Portainer:Gui yang mudah digunakan untuk menjalankan dan mendapatkan wadah buruh pelabuhan
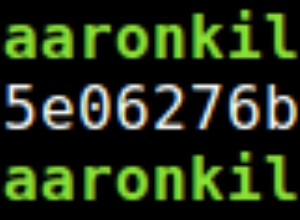
Cara Memberi Nama atau Mengganti Nama Kontainer Docker