ONLYOFFICE adalah solusi sumber terbuka yang menggabungkan editor dokumen online yang andal dan kemampuan kolaboratif yang luas:email dan chat, blog, forum, CRM, proyek, kalender, dan banyak lagi. Server Komunitas ONLYOFFICE adalah sistem kolaboratif yang didistribusikan di bawah Lisensi Publik Umum GNU Affero.
Baru-baru ini, Server Komunitas ONLYOFFICE telah ditingkatkan ke versi 9.5.4. Di antara fitur yang baru dirilis adalah migrasi data dari MS Exchange dan Navigasi Khusus .
Yang terakhir memungkinkan Anda untuk memasukkan tautan, baik itu situs web, berbagai layanan pihak ketiga, akun media sosial, dll., ke navigasi portal.
Jika GitHub dan Docker (sebenarnya, sumber daya lainnya) penting untuk pekerjaan Anda, Anda dapat dengan mudah menambahkan item yang diperlukan ke portal ONLYOFFICE dan mengaksesnya dalam satu klik. Dengan demikian, Anda memiliki semua instrumen dan sumber daya yang dibutuhkan di satu tempat - alat bisnis ONLYOFFICE plus layanan favorit dan paling sering digunakan yang mudah dijangkau. Dan tidak perlu beralih di antara berbagai aplikasi atau terus-menerus memasukkan URL di bilah alamat.
Saat dimasukkan, tautan muncul di menu navigasi, serta di halaman awal di sebelah modul ONLYOFFICE lainnya (selama pilihan Modul dipilih sebagai Halaman Awal Default) untuk kegunaan yang lebih besar.
Langkah 1:Perbarui ke versi terbaru
Tingkatkan Server Komunitas ONLYOFFICE ke versi terbaru menggunakan Docker dengan mengikuti instruksi ini. Jika Anda baru di ONLYOFFICE, dapatkan versi terbaru dari GitHub.
Langkah 2:Buka Pengaturan Portal
Buka Pengaturan dengan mengklik ikonnya di bagian atas halaman, atau pilih opsi yang sesuai dari menu navigasi.
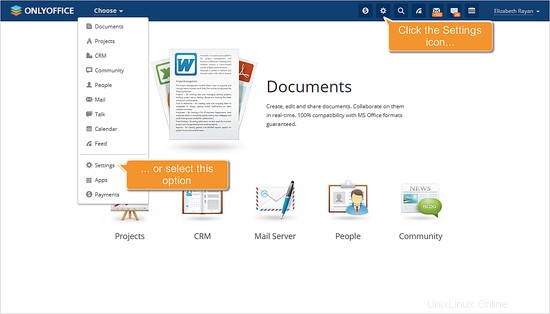
Lalu pergi ke bagian Modul &Alat (Anda menemukannya di menu tarik-turun Pengaturan umum).
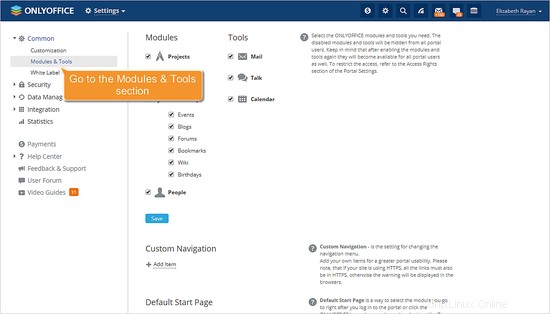
Langkah 3:Buka jendela Add Item
Temukan opsi Navigasi Khusus dan klik "Tambahkan Item".
Langkah 4:Masukkan data yang diperlukan
Masukkan judul layanan yang ingin Anda tambahkan di Label bidang dan tautan yang sesuai di URL lapangan.
Tentukan tautan dengan HTTPS jika layanan/situs web yang ingin Anda tambahkan menggunakan HTTPS.
Tambahkan gambar ke item Anda alih-alih menggunakan ikon default. Cukup klik "Ubah gambar" dan unggah yang diperlukan. Ikon Kecil akan ditampilkan di menu navigasi, ikon Besar - di halaman beranda portal.
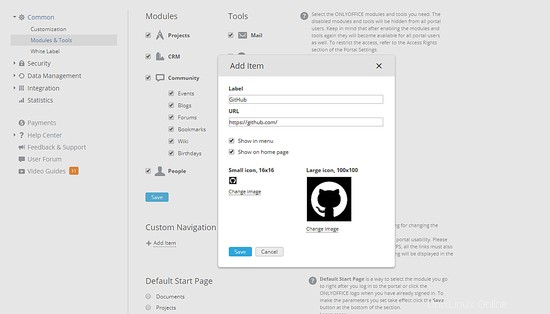
Dua opsi - Tampilkan di menu dan Tampilkan di beranda - dipilih secara default. Anda dapat menghapus centang salah satunya jika Anda mis. lebih suka menggunakan menu navigasi saja.
Langkah 5:Simpan setelan Anda
Klik tombol Simpan untuk menerapkan perubahan.
Item Anda telah ditambahkan, dan seperti yang Anda lihat, sekarang Anda memiliki akses cepat ke item tersebut.
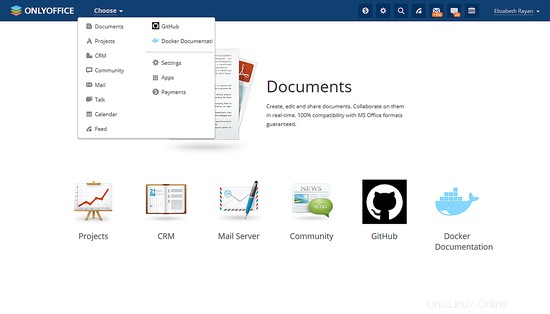
Kemungkinan tambahan
Ada juga kemungkinan untuk membuat modul Anda sendiri, mis. sistem CRM Anda sendiri, dan mengintegrasikannya dengan portal, sehingga akan berfungsi di dalam ONLYOFFICE seperti semua modul lain yang ada. Selain itu, Anda dapat membuat API untuk modul yang Anda kembangkan. Anda dapat melakukannya menggunakan repositori di GitHub dan mengikuti petunjuk dari developer ONLYOFFICE yang diberikan di sana.
Tautan
- Situs web ONLYOFFICE resmi
- Dokumentasi resmi di Server Komunitas ONLYOFFICE
- Panduan ONLYOFFICE resmi untuk memigrasikan data MS Exchange ke ONLYOFFICE
- Forum dukungan untuk pertanyaan apa pun
- HANYA KANTOR di GitHub
- Server Komunitas ONLYOFFICE - Repositori Modul Kustom di GitHub