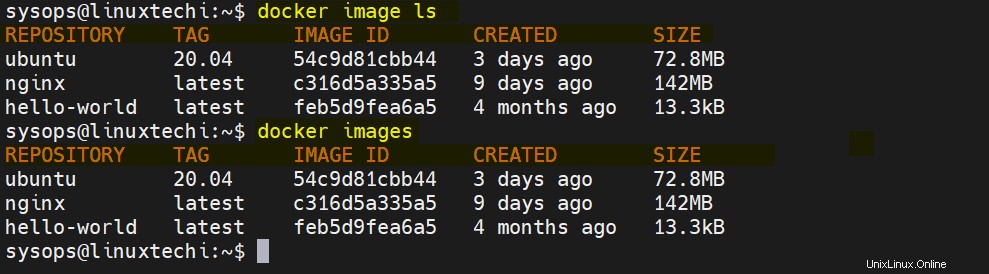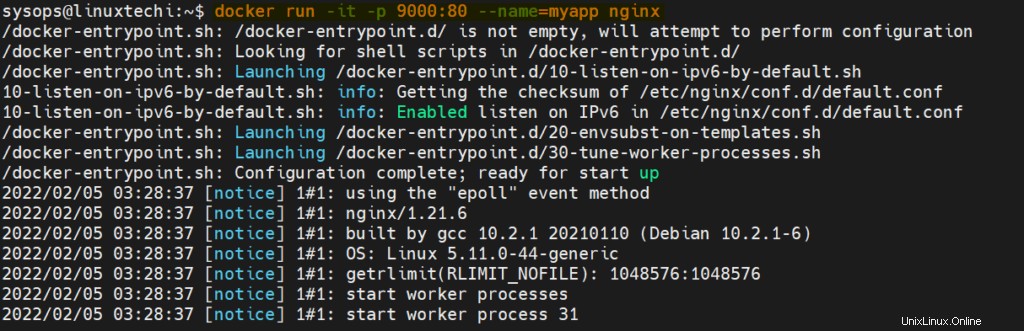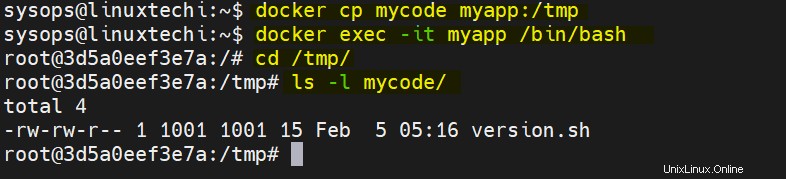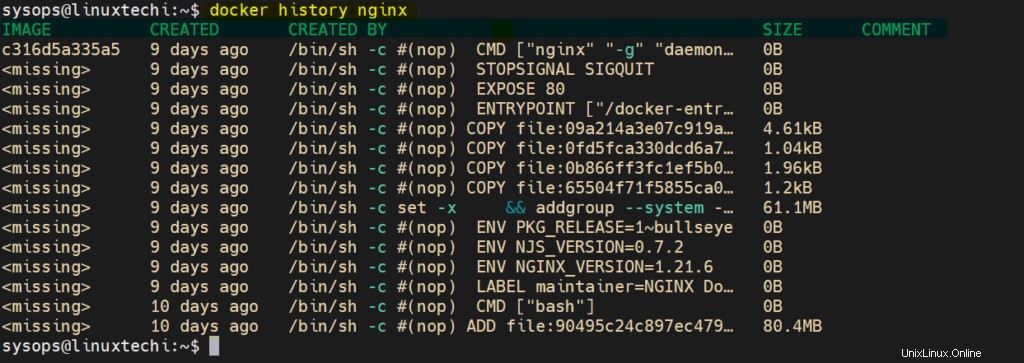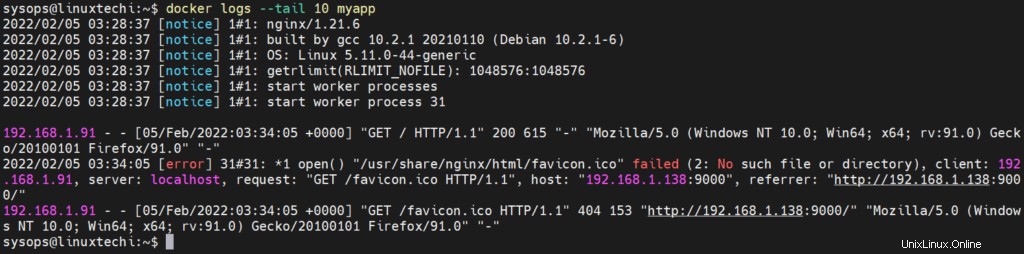Wadah Docker adalah salah satu teknologi yang paling berkembang saat ini. Kontainer Docker umumnya digunakan dalam platform CI/CD (Continuous Integration/Continuous Deployment). Kontainer adalah VM (Mesin Virtual) ringan yang menggunakan sumber daya hypervisor yang mendasarinya seperti (RAM,CPU,HDD, dan Kernel).
Perintah Docker digunakan untuk mengelola wadah dan gambar dari baris perintah. Pada artikel ini kita akan membahas 20 contoh perintah buruh pelabuhan yang berguna di Linux. Saya berasumsi buruh pelabuhan sudah terinstal di sistem Linux Anda dan pengguna biasa Anda ditambahkan ke grup buruh pelabuhan.
1) Verifikasi Versi Docker
Tugas penting pertama saat bekerja pada wadah buruh pelabuhan adalah mengetahui versi buruh pelabuhan Anda, jalankan perintah buruh pelabuhan di bawah ini untuk mengetahui versi
$ docker --versionDocker versi 20.10.12, build e91ed57$
2) Lihat Informasi di seluruh sistem
Perintah 'docker info' digunakan untuk melihat informasi seluruh sistem seperti direktori root Docker, versi OS, Versi Kernel, Versi Docker, RAM, CPU, dan Registri Docker.
$ info buruh pelabuhan
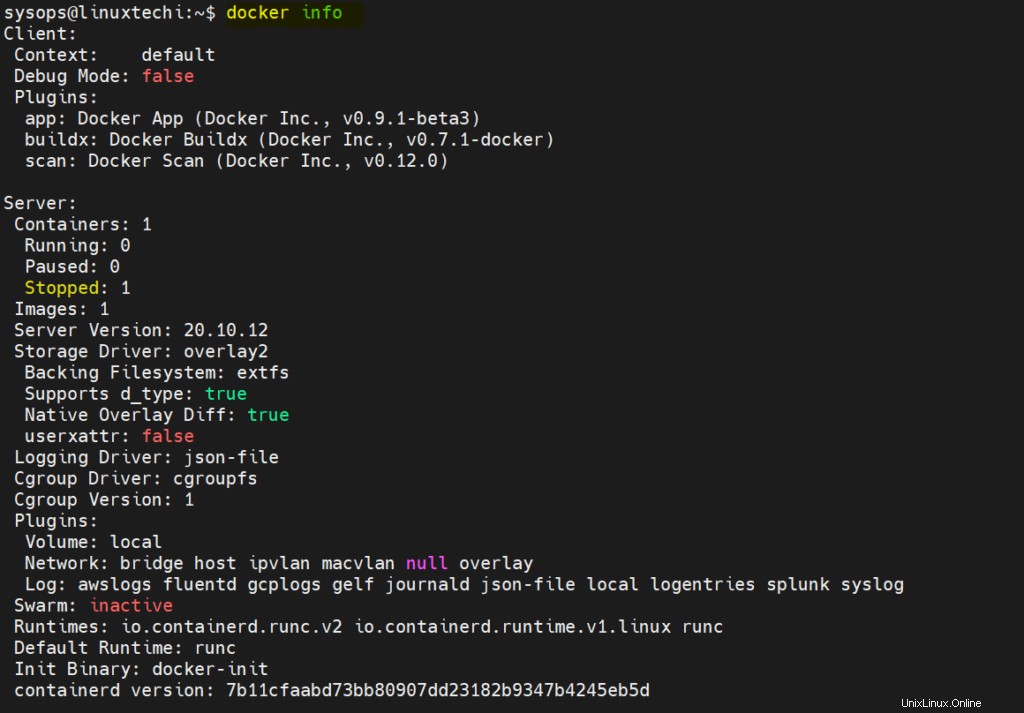
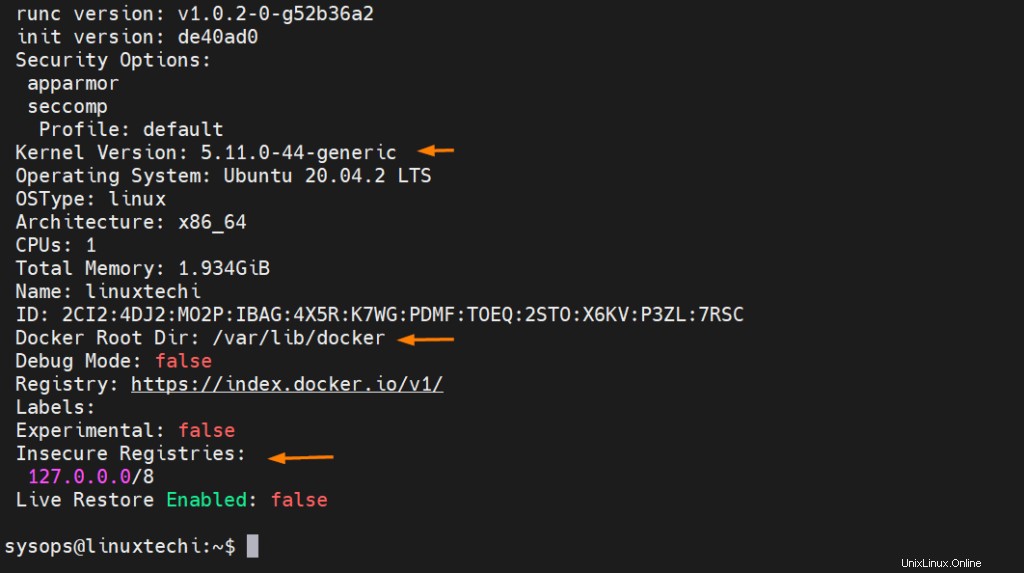
3) Telusuri Gambar Docker
Dengan menggunakan perintah 'docker search' kita dapat mencari image docker container dari docker hub registry, Anggap saja saya ingin mencari image docker nginx terbaru.
$ docker search nginx
Output dari perintah di atas akan terlihat seperti di bawah ini,
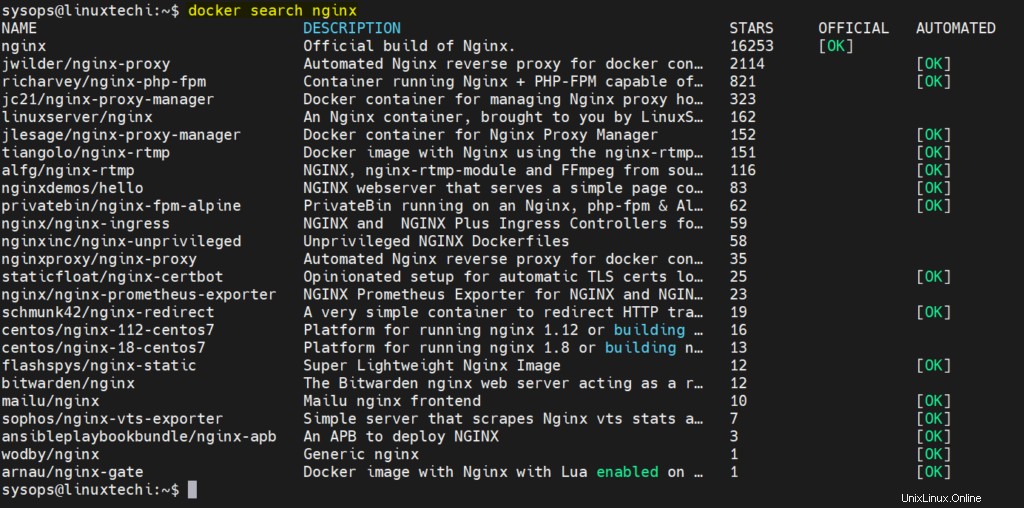
4) Unduh Gambar Kontainer Docker
Perintah Docker pull digunakan untuk mendownload image container dari registry docker hub.
Sintaks :
$ docker tarik
Perintah pull Docker selalu mencoba mendownload gambar versi terbaru, meskipun kita dapat menentukan versi gambar tertentu. Anggap saja saya ingin mengunduh versi terbaru dari gambar rsyslog
$ tag standar buruh pelabuhan tarik nginxUsing:latestlatest:Menarik dari perpustakaan / nginx5eb5b503b376:Pull complete1ae07ab881bd:Pull complete78091884b7be:Pull complete091c283c6a66:Pull complete55de5851019b:Pull completeb559bad762be:Pull completeDigest:SHA256:2834dc507516af02784808c5f48b7cbe38b8ed5d0f4837f16e78d00deb7e7767Status:download gambar baru untuk nginx:latestdocker.io/ perpustakaan/nginx:$ terbaru
Mengunduh gambar tertentu berdasarkan versi, mari kita asumsikan, kami ingin mengunduh gambar buruh pelabuhan Ubuntu:20:04, jalankan
$ docker pull ubuntu:20.0420.04:Menarik dari library/ubuntu08c01a0ec47e:Pull completeDigest:sha256:669e010b58baf5beb2836b253c1fd5768333f0d1dbcb834f7c07a4dc93f474beStatus:04doker/ubuntu:20.04docker/ubuntu baru gambar untuk:Diunduh$5) Lihat Gambar Kontainer Docker yang Diunduh
Seperti yang kita ketahui bahwa root directory docker adalah ‘/var/lib/docker’, jadi setiap kali kita mendownload image menggunakan perintah docker pull maka semua image akan disimpan di root directory docker.
Untuk melihat semua gambar kontainer buruh pelabuhan yang diunduh, jalankan
$ gambar buruh pelabuhan lsor $ gambar buruh pelabuhanKeluaran
6) Jalankan Docker Container
Container diluncurkan dengan perintah 'docker run', anggap saja saya ingin menjalankan container dari image nginx.
$ docker run -it -p 9000:80 --name=myapp nginxkeluaran
Di atas akan menjalankan container dengan nama “myapp” dan kami juga menetapkan aturan pat sedemikian rupa sehingga jika ada permintaan yang masuk ke port 9000 pada host docker maka permintaan tersebut akan dialihkan ke container myapp pada port 80. Jika Anda mungkin memperhatikan bahwa kami langsung mendapatkan konsol setelah menjalankan perintah. Ketik exit untuk menghentikan/shutdown container dan jika ingin keluar container tanpa henti ketik “ctrl+p+q”
Sekarang Anda dapat mengakses aplikasi nginx Anda di port 9000 menggunakan perintah curl,
$ curl http://:9000/ 7) Jalankan Kontainer dalam mode lepas
Kita dapat menjalankan container dalam mode detach menggunakan opsi -d pada perintah 'docker run'. Di sini mode detach berarti kita akan mendapatkan command prompt setelah menjalankan perintah docker run. Contoh ditunjukkan di bawah ini,
$ docker run -it -d -p 9080:80 --name=myapp2 httpdf7dc2ece64708a9de5e53f341b0c7d17ac9189fb7c99079ad8744348bc5a6faa$8) Lihat Semua Container yang Berjalan
Perintah run 'docker ps' digunakan untuk melihat semua container yang sedang berjalan
$ docker ps
Untuk melihat semua yang berjalan bersama dengan kontainer yang keluar atau berhenti, jalankan
$ docker ps -a9) Akses Konsol Konsol
Untuk menjalankan akses konsol kontainer di bawah perintah 'docker exec'
[email protected]:~$ docker exec -it myapp /bin/bash[email protected]:/#Untuk keluar dari konsol ketik perintah keluar
10) Mulai, Berhenti, Mulai Ulang, dan Matikan Kontainer
Sama seperti mesin virtual, kita dapat memulai, menghentikan, dan memulai ulang container buruh pelabuhan.
Gunakan perintah di bawah ini untuk menghentikan container yang sedang berjalan
$ buruh pelabuhan hentikan myapp2myapp2$Sebagai ganti nama container kita juga bisa menggunakan container id
Gunakan perintah di bawah ini untuk memulai sebuah wadah.
$ buruh pelabuhan mulai myapp2myapp2$Gunakan perintah di bawah ini untuk memulai ulang wadah.
$ buruh pelabuhan mulai ulang myapp2myapp2$Sama seperti proses, kami juga dapat mematikan wadah, Gunakan perintah di bawah ini untuk mematikan wadah.
[email protected]:~$ docker kill myapp2myapp2[email protected]:~$11) Menghapus Wadah
Docker Container dihapus atau dihapus menggunakan perintah 'docker rm'. 'docker rm' hanya akan bekerja ketika buruh pelabuhan dihentikan / dimatikan.
Sintaks:
$ docker rm {container_name_OR_container_id}
$ docker stop test-apptest-app$ docker rm test-apptest-app$Untuk menghapus wadah yang sedang berjalan dengan paksa, gunakan opsi '-f' dalam perintah docker rm. Contoh ditunjukkan di bawah ini
$ docker rm -f nginx-app
12) Hapus Gambar Kontainer Docker
Sama seperti container, kita juga dapat menghapus atau menghapus gambar buruh pelabuhan. Perintah 'docker rmi' digunakan untuk menghapus gambar kontainer buruh pelabuhan.
Mari kita asumsikan, kita ingin menghapus gambar buruh pelabuhan ‘Ubuntu:20.04’, jalankan
$ buruh pelabuhan rmi ubuntu:20.04Untagged:ubuntu:20.04Untagged:[email protected]:669e010b58baf5beb2836b253c14f7c07a4dc93f474beDeleted:SHA256:54c9d81cbb440897908abdcaa98674db831e40a66f704fDeleted:SHA256:36ffdceb4c77bf34325fb695e64ea447f629593310578d2 $Pada perintah di atas kita dapat menggunakan id gambar sebagai pengganti nama gambar
$ docker rmi 54c9d81cbb4413) Simpan dan Muat Gambar Kontainer Docker
Untuk menyimpan gambar buruh pelabuhan ke file tar, gunakan perintah 'docker save', contoh di bawah ini:
$ docker simpan nginx -o mynginx.tar$ ls -l mynginx.tar-rw------- 1 sysops sysops 145931776 5 Feb 10:30 mynginx.tar$Untuk memuat gambar buruh pelabuhan dari file tar, gunakan perintah 'beban buruh pelabuhan'
$ docker load -i mynginx.tar Gambar yang dimuat:nginx:terbaru$Catatan:Perintah ini berguna ketika kita ingin mentransfer image buruh pelabuhan dari satu Host Docker ke Host Docker lainnya.
14) Salin file/folder ke Container
Kita dapat menyalin file atau folder ke wadah dari host buruh pelabuhan menggunakan perintah 'docker cp'. Berikut ini kami menyalin folder 'mycode' ke wadah myapp
$ docker cp mycode myapp:/tmp
15) Lihat Riwayat Gambar Docker
History of Docker image disini berarti perintah apa yang sedang dijalankan saat membangun image docker, kita dapat melihat perintah ini menggunakan ‘docker history’
Sintaks :#
$ riwayat buruh pelabuhan {Image_Name_OR_Image_id}
$ riwayat buruh pelabuhan nginx
16) Lihat Log dari Penampung
Kita dapat melihat log dari container tanpa login ke dalamnya, Jalankan perintah 'docker logs'
Sintaks :
$ log buruh pelabuhan {container_name_or_container_id}
$ docker mencatat aplikasi sayaUntuk melihat log langsung, gunakan opsi '-f' di perintah log buruh pelabuhan
$ log buruh pelabuhan -f aplikasi sayaUntuk melihat 10 log terakhir dari sebuah wadah, jalankan
$ log buruh pelabuhan --tail 10 aplikasi saya
17) Menampilkan Statistik Penggunaan Sumber Daya Penampung
Untuk menampilkan CPU, memori, dan penggunaan I/O jaringan dari semua container, jalankan perintah 'docker stats'
$ statistik buruh pelabuhan
Perintah di atas akan menampilkan streaming langsung statistik penggunaan sumber daya dari semua Kontainer.
Untuk melihat statistik wadah tertentu, jalankan statistik buruh pelabuhan diikuti oleh wadah
$ docker stats myappStatistik penggunaan sumber daya tanpa streaming langsung
$ statistik buruh pelabuhan --no-streamKita dapat menampilkan proses yang berjalan dari sebuah container dengan 'docker top ' perintah.
Sintaks:#
buruh pelabuhan {Container_Name_OR_ID}
$ docker top myapp
18) Lihat Alamat IP Penampung
Informasi tingkat rendah container ditampilkan menggunakan perintah 'docker inspect'. Kita dapat mengambil alamat ip container dari perintah 'docker inspect'
Sintaks:
$ docker inspect -f ‘{{range.NetworkSettings.Networks}}{{.IPAddress}}{{end}}’
Contoh
$ docker inspect -f '{{range.NetworkSettings.Networks}}{{.IPAddress}}{{end}}' myapp172.17.0.2$19) Membangun Gambar Kontainer Docker
Gambar container Docker dibangun menggunakan perintah 'docker build' tetapi untuk perintah build docker terlebih dahulu kita harus membuat Dockerfile. Misalkan kita Dockerfile dibuat di bawah folder mycode kemudian jalankan perintah berikut untuk membangun gambar buruh pelabuhan,
$ cd mycode$ docker build -t mynginx:v2 .Baca Juga :Cara Membangun Gambar Docker dengan Dockerfile (Langkah demi Langkah)
20) Setel Tag ke Gambar Docker
Perintah ‘docker tag‘ digunakan untuk mengatur tag ke gambar.
Sintaks :
$ docker tag source_image{:tag} target_image{:tag}
Misalkan saya ingin menetapkan tag gambar sumber 'mariadb:latest' sebagai 'mariadb:10.03'
$ tag buruh pelabuhan mariadb:mariadb terbaru:10.03$ gambar buruh pelabuhan | grep -i mariadbmariadb 10.03 45a5a43e143a 3 hari yang lalu 410MBmariadb terbaru 45a5a43e143a 3 hari yang lalu 410MB$Jika Anda ingin mengunggah gambar ke registri pribadi Anda, maka Anda memberi tag pada gambar sedemikian rupa sehingga url registri harus mengikuti proyek dan gambar.
$ docker tag mariadb:registry terbaru:5000/db/mariadb:10.03Sekarang login ke registri pribadi Anda menggunakan perintah 'docker login' dan jalankan perintah docker push untuk mengunggahnya.
$ docker push myregistry:5000/db/mariadb:10.03Itu saja dari artikel ini. Saya harap Anda menemukan contoh-contoh ini informatif. Silakan bagikan pertanyaan dan komentar Anda di bagian komentar di bawah ini.
Baca Juga :Cara Membuat dan Menggunakan Jaringan MacVLAN di Docker
Cara Mengatur Registri Docker Pribadi di Kubernetes (k8s) Apa itu Doker? Pelajari Cara Menggunakan Wadah – Dijelaskan dengan ContohDocker