
Pada artikel ini, kami akan menjelaskan langkah-langkah yang diperlukan untuk menginstal dan mengkonfigurasi Cacti di CentOS 8. Sebelum melanjutkan tutorial ini, pastikan Anda login sebagai pengguna dengan sudo hak istimewa. Semua perintah dalam tutorial ini harus dijalankan sebagai pengguna non-root.
Cacti adalah platform sumber terbuka untuk pemantauan data yang sepenuhnya digerakkan oleh PHP. Ini dirancang sebagai aplikasi front-end untuk alat database Round-Robin (RRDtool). Ini memungkinkan pengguna untuk melihat grafik beban CPU, penggunaan RAM, dan informasi lain yang dikumpulkan dari host yang berbeda. Seperti Nagios, Cacti mendukung SNMP yang memungkinkan pemantauan:host Linux, BSD, dan Windows.
Instal Cacti di CentOS 8
Langkah 1. Perintah pertama akan memperbarui daftar paket untuk memastikan Anda mendapatkan versi dan dependensi terbaru.
sudo dnf install epel-release sudo dnf update sudo dnf install policycoreutils-python-utils-2.9-9.el8.noarch
Langkah 2. Instal LAMP Stack pada sistem CentOS 8.
Cacti dibuat dengan PHP. Anda dapat meng-host-nya seperti aplikasi web lainnya yang ditulis dalam PHP. Jadi, Anda perlu mengatur CentOS sebagai server LAMP. Jika Anda belum melakukannya, gunakan panduan LAMP tradisional kami untuk menyiapkan CentOS untuk melayani PHP sebelum Anda melanjutkan.
Langkah 3. Instal alat SNMP dan RRD.
Kita akan menginstal SNMP dan RRDtool menggunakan perintah di bawah ini:
sudo dnf install net-snmp net-snmp-utils net-snmp-libs rrdtool
Langkah 4. Unduh dan Instal Cacti di sistem CentOS.
Kami sedang mengunduh versi stabil terbaru dari Cacti dari situs resmi mereka:
wget https://www.cacti.net/downloads/cacti-1.2.15.tar.gz tar -C /var/www/html -xzf cacti-1.2.15.tar.gz cd
Selanjutnya, ganti nama direktori Cacti menjadi nama yang sederhana agar mudah diakses:
mv /var/www/html/cacti-1.2.15 /var/www/html/cacti
Langkah 5. Membuat database MySQL untuk Cacti.
Cacti menggunakan database MySQL untuk menyimpan semua datanya seperti pengaturan posting, halaman, pengguna, plugin, dan tema. Masuk ke server MySQL Anda dengan perintah berikut dan masukkan kata sandi root MySQL Anda:
mysql -u root -p
Setelah Anda berada di konsol MySQL, buat database baru:
MariaDB [(none)]> create database cacti CHARACTER SET utf8mb4 COLLATE utf8mb4_unicode_ci; Query OK, 0 rows affected (0.001 sec) MariaDB [(none)]> GRANT ALL ON cacti.* TO [email protected] IDENTIFIED BY 'Y0ur-PassWd'; Query OK, 0 rows affected (0.001 sec) MariaDB [(none)]> GRANT SELECT ON mysql.time_zone_name TO [email protected]; Query OK, 0 rows affected (0.001 sec) MariaDB [(none)]> FLUSH PRIVILEGES; Query OK, 0 rows affected (0.001 sec) MariaDB [(none)]> QUIT Bye
Sekarang, tekan perintah yang diberikan untuk mengimpor data DB default ke DB kaktus baru:
mysql -D cacti -u cacti -pY0ur-PassWd < /var/www/html/cacti/cacti.sql
Selanjutnya, muat tabel zona waktu dengan zona waktu yang tersedia dari sistem operasi CentOS 8:
mysql_tzinfo_to_sql /usr/share/zoneinfo | mysql -u root -p mysql
Setelah selesai, sekarang edit file konfigurasi MariaDB:
nano /etc/my.cnf.d/mariadb-server.cnf
Setel variabel global berikut di bawah [mysqld] bagian, seperti yang dipersyaratkan oleh pemantauan jaringan Cacti:
join_buffer_size=30M innodb_file_format=Barracuda innodb_buffer_pool_size=256M innodb_buffer_pool_instances=1 innodb_flush_log_at_timeout=3 innodb_read_io_threads=32 innodb_write_io_threads=16 innodb_io_capacity=5000 innodb_io_capacity_max=10000 innodb_large_prefix=1 character_set_client=utf8mb4 character_set_server=utf8mb4 collation_server=utf8mb4_unicode_ci
Langkah 6. Konfigurasi Cacti di CentOS 8.
Pertama, edit config.php file dan perbarui parameter sesuai dengan lingkungan Anda:
nano /var/www/html/cacti/include/config.php
Perbarui parameter berikut:
$database_username = 'cacti'; $database_password = 'Y0ur-PassWd';
Selanjutnya, Jadikan pengguna Apache sebagai pemilik direktori perangkat lunak Cacti:
chown -R apache:apache /var/www/html/cacti/ systemctl restart httpd.service
Langkah 7. Konfigurasi SELinux untuk Cacti.
Sekarang konfigurasikan SELinux untuk mengizinkan baca/tulis pada direktori berikut:
[[email protected] ~]# semanage fcontext -a -t httpd_sys_rw_content_t "/var/www/html/cacti/log(/.*)?" [[email protected] ~]# semanage fcontext -a -t httpd_sys_rw_content_t "/var/www/html/cacti/resource/snmp_queries(/.*)?" [[email protected] ~]# semanage fcontext -a -t httpd_sys_rw_content_t "/var/www/html/cacti/resource/script_server(/.*)?" [[email protected] ~]# semanage fcontext -a -t httpd_sys_rw_content_t "/var/www/html/cacti/resource/script_queries(/.*)?" [[email protected] ~]# semanage fcontext -a -t httpd_sys_rw_content_t "/var/www/html/cacti/scripts(/.*)?" [[email protected] ~]# semanage fcontext -a -t httpd_sys_rw_content_t "/var/www/html/cacti/cache/boost(/.*)?" [[email protected] ~]# semanage fcontext -a -t httpd_sys_rw_content_t "/var/www/html/cacti/cache/mibcache(/.*)?" [[email protected] ~]# semanage fcontext -a -t httpd_sys_rw_content_t "/var/www/html/cacti/cache/realtime(/.*)?" [[email protected] ~]# semanage fcontext -a -t httpd_sys_rw_content_t "/var/www/html/cacti/cache/spikekill(/.*)?" [[email protected] ~]# semanage fcontext -a -t httpd_sys_rw_content_t "/var/www/html/cacti/rra(/.*)?"
Setelah itu, terapkan kembali filecontexts di direktori kaktus:
restorecon -R /var/www/html/cacti/
Selanjutnya, konfigurasikan tugas cron untuk menjalankan poller.php naskah setiap 5 menit. Skrip ini akan mengumpulkan dan memperbarui metrik sistem di/rra direktori:
echo "*/5 * * * * apache /usr/bin/php /var/www/html/cacti/poller.php > /dev/null 2>&1" >> /etc/crontab
Langkah 8. Menyelesaikan Instalasi Kaktus.
Buka browser web favorit Anda dan buka http://your-domain-name/cacti. Masuk ke wizard penginstalan Cacti untuk menyiapkan penginstalan Cacti:
Nama pengguna: admin
Sandi: admin
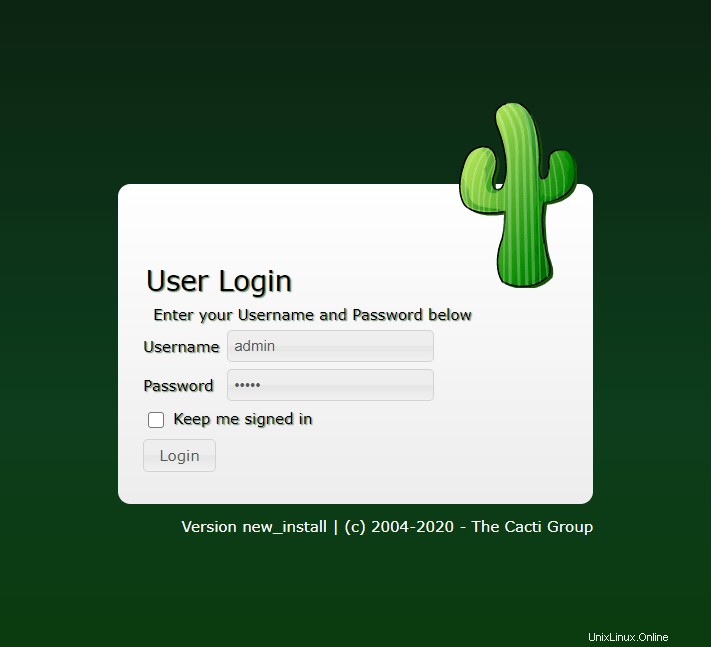
Hanya itu yang perlu Anda lakukan untuk menginstal Cacti di CentOS 8. Semoga tip singkat ini bermanfaat bagi Anda. Untuk bacaan lebih lanjut tentang pemantauan Cacti, silakan merujuk ke basis pengetahuan resmi mereka. Jika Anda memiliki pertanyaan atau saran, jangan ragu untuk meninggalkan komentar di bawah.