PostgreSQL adalah sistem basis data relasional objek yang kuat, banyak digunakan, sumber terbuka, multi-platform, dan canggih yang dikenal dengan arsitektur, keandalan, integritas data, rangkaian fitur yang tangguh, dan ekstensibilitas yang telah terbukti.
pgAdmin adalah alat manajemen dan administrasi lanjutan, sumber terbuka, berfitur lengkap, dan berbasis web untuk PostgreSQL server basis data.
Dalam artikel ini, Anda akan mempelajari cara memasang PostgreSQL 12 server basis data dan pgAdmin 4 di CentOS 8 Distribusi Linux.
Langkah 1:Menginstal PostgreSQL di CentOS 8
1. Pertama, nonaktifkan PostgreSQL built bawaan modul dengan menjalankan perintah dnf berikut.
# modul dnf -qy menonaktifkan postgresql
2. Selanjutnya, aktifkan Repositori Yum PostgreSQL resmi seperti yang ditunjukkan.
# instal dnf https://download.postgresql.org/pub/repos/yum/reporpms/EL-8-x86_64/pgdg-redhat-repo-latest.noarch.rpm
3. Selanjutnya, instal PostgreSQL 12 paket server dan klien.
# dnf install postgresql12 postgresql12-server
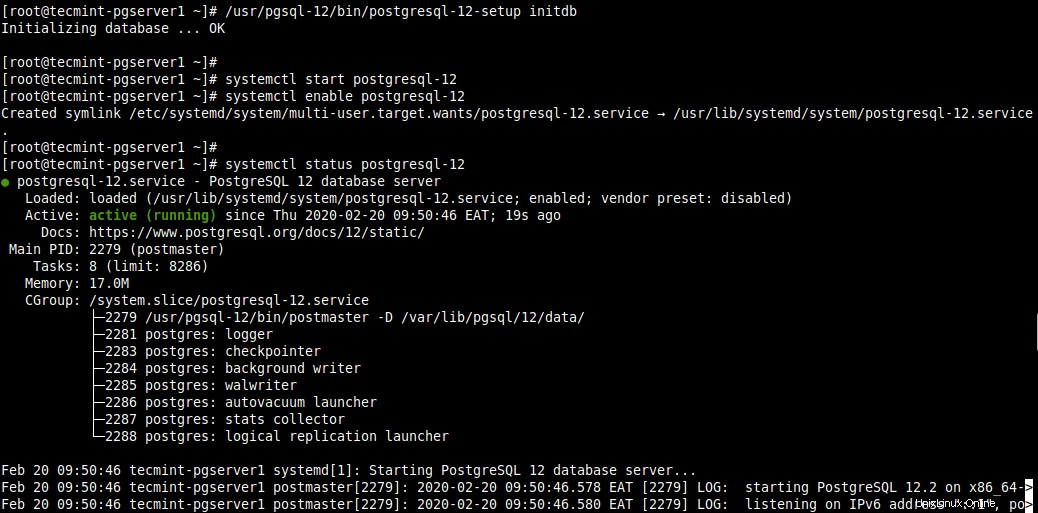
Instal PostgreSQL di CentOS 8
4. Setelah instalasi selesai, inisialisasi PostgreSQL database, lalu mulai PostgreSQL-12 service dan mengaktifkannya untuk memulai secara otomatis saat boot sistem. Kemudian periksa apakah layanan aktif dan berjalan, dan diaktifkan seperti yang ditunjukkan.
# /usr/pgsql-12/bin/postgresql-12-setup initdb # systemctl start postgresql-12# systemctl enable postgresql-12# systemctl status postgresql-12# systemctl is-enabled postgresql-12
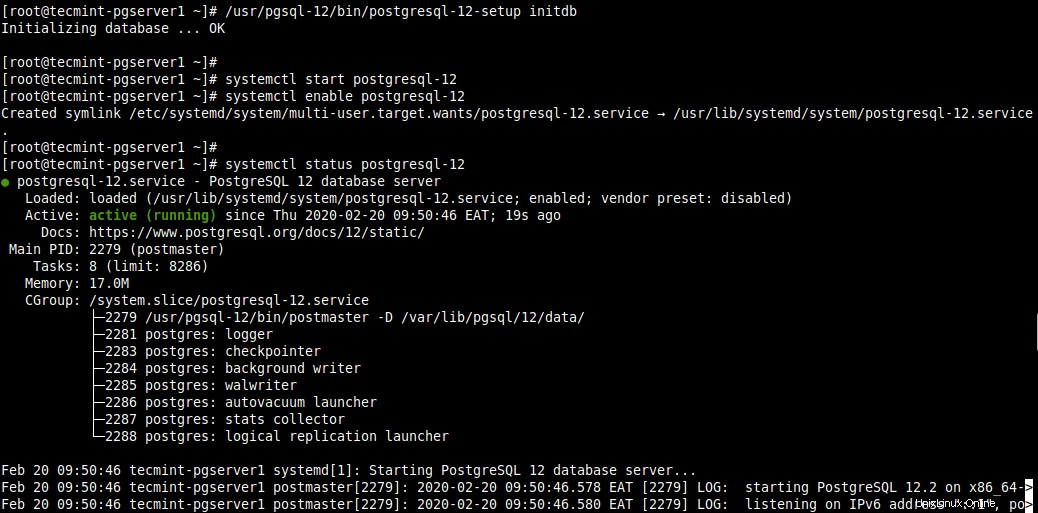
Inisialisasi Database PostgreSQL
Langkah 2:Amankan dan Konfigurasikan Database PostgreSQL
5. Selanjutnya, amankan Postgres akun pengguna dan akun pengguna administrasi database. Mulailah dengan membuat kata sandi untuk akun pengguna sistem Postgres menggunakan utilitas passwd seperti yang ditunjukkan.
# passwd postgres

Setel Kata Sandi Pengguna PostgreSQL
6. Kemudian beralih ke Postgres akun sistem dan buat kata sandi yang aman dan kuat untuk pengguna/peran basis data administratif PostgreSQL sebagai berikut.
# su - postgres$ psql -c "ALTER USER postgres WITH PASSWORD '[email protected]';"$ exit

Setel Kata Sandi Admin PostgreSQL
7. Sekarang konfigurasikan cara Postgres server akan mengautentikasi klien seperti pgAdmin . Metode autentikasi yang didukung mencakup autentikasi berbasis sandi yang menggunakan salah satu metode berikut:md5 , crypto , atau sandi .
Untuk panduan ini, kami akan mengonfigurasi md5 metode otentikasi dalam file /var/lib/pgsql/12/data/pg_hba.conf .
# vi /var/lib/pgsql/12/data/pg_hba.conf
Temukan baris berikut dan ubah metode otentikasi menjadi md5 seperti yang disorot dalam tangkapan layar.
host semua semua 127.0.0.1/32 md5host semua semua ::1/128 md5
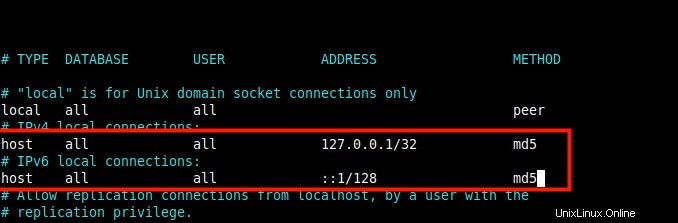
Konfigurasikan Otentikasi Klien PostgreSQL
8. Setelah menyimpan file, untuk menerapkan perubahan terbaru di Postgres konfigurasi, mulai ulang Postgres layanan.
# systemctl restart postgresql-12
Langkah 3:Menginstal pgAdmin4 di CentOS 8
9. Sekarang kita akan menginstal pgAdmin 4 untuk mengelola PostgreSQL basis data dari web. Pertama, Anda perlu mengaktifkan repositori EPEL dan PowerTools yang berisi beberapa dependensi.
# dnf install epel-release# dnf --enablerepo=PowerTools install pgadmin4
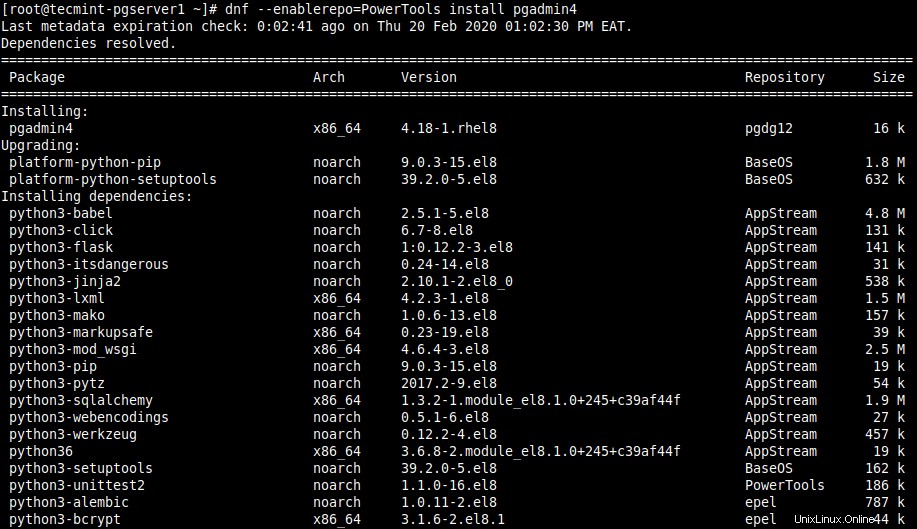
Instal PgAdmin di CentOS 8
10. Selanjutnya, mulai layanan httpd dan aktifkan untuk memulai otomatis saat boot sistem, lalu periksa apakah sudah aktif dan berjalan seperti yang ditunjukkan.
# systemctl start httpd# systemctl aktifkan httpd# systemctl status httpd
Langkah 4:Konfigurasi pgAdmin 4 di CentOS 8
11. Sekarang buat file konfigurasi untuk pgAdmin4 di bawah struktur konfigurasi httpd. Buat file konfigurasi baru dari contoh yang disediakan seperti yang ditunjukkan.
# cp /etc/httpd/conf.d/pgadmin4.conf.sample /etc/httpd/conf.d/pgadmin4.conf
12. Selanjutnya, pastikan sintaks konfigurasi httpd ok, dan mulai ulang layanan.
# httpd -t# systemctl restart httpd

Periksa Konfigurasi HTTPD
13. Sekarang Anda perlu membuat direktori untuk log dan pustaka pgAdmin dengan menjalankan perintah berikut.
# mkdir -p /var/lib/pgadmin4/# mkdir -p /var/log/pgadmin4/
14. Kemudian deklarasikan lokasi/path file log, database SQLite, database sesi dan penyimpanan dalam file konfigurasi Python untuk pgAdmin dalam file tersebut.
# vi /usr/lib/python3.6/site-packages/pgadmin4-web/config_distro.py
Salin dan tempel baris berikut di file.
LOG_FILE ='/var/log/pgadmin4/pgadmin4.log'SQLITE_PATH ='/var/lib/pgadmin4/pgadmin4.db'SESSION_DB_PATH ='/var/lib/pgadmin4/sessions'STORAGE_DIR ='/var/lib /pgadmin4/storage'
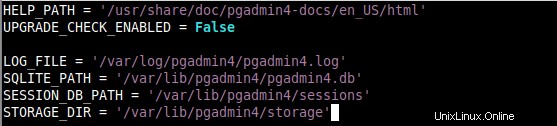
Konfigurasi PgAdmin
15. Sekarang buat akun pengguna yang digunakan untuk mengautentikasi di antarmuka web dan juga membuat database konfigurasi.
# python3 /usr/lib/python3.6/site-packages/pgadmin4-web/setup.py
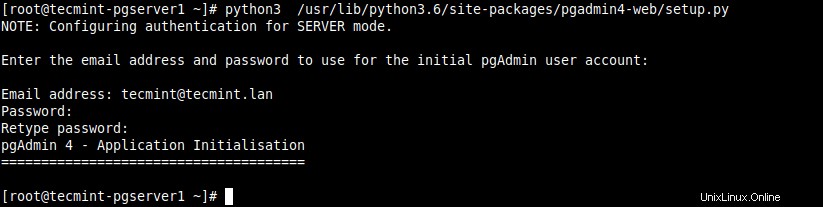
Buat Pengguna Web PgAdmin
16. Selanjutnya, atur kepemilikan yang diperlukan dari direktori pgAdmin yang dibuat baru-baru ini.
# chown -R apache:apache /var/lib/pgadmin4# chown -R apache:apache /var/log/pgadmin4
17. Jika Anda mengaktifkan SELinux, atur juga konteks SELinux yang benar dari direktori log pgAdmin. Dan izinkan skrip dan modul HTTPD (dalam hal ini pgAdmin) untuk terhubung ke jaringan.
# chcon -t httpd_sys_rw_content_t /var/log/pgadmin4 -R# chcon -t httpd_sys_rw_content_t /var/lib/pgadmin4 -R# setsebool -P httpd_can_network_connect 1
18. Sekarang restart layanan httpd untuk menerapkan semua perubahan terbaru.
# systemctl restart httpd
18. Jika Anda memiliki firewall layanan diaktifkan dan berjalan, buka port 80 dan 443 di firewall untuk mengizinkan lalu lintas ke server web HTTPD seperti yang ditunjukkan.
# firewall-cmd --permanent --zone public --add-port 80/tcp# firewall-cmd --permanent --zone public --add-port 443/tcp# firewall-cmd --reloadLangkah 5:Mengakses Antarmuka Web pgAdmin
19. Untuk mengakses antarmuka web pgAdmin, buka browser dan navigasikan menggunakan URL berikut.
http://SERVER_IP/pgadmin4ORhttp://localhost/pgadmin4Setelah antarmuka login dimuat, gunakan alamat email dan sandi yang Anda buat pada langkah 15 di atas untuk login.
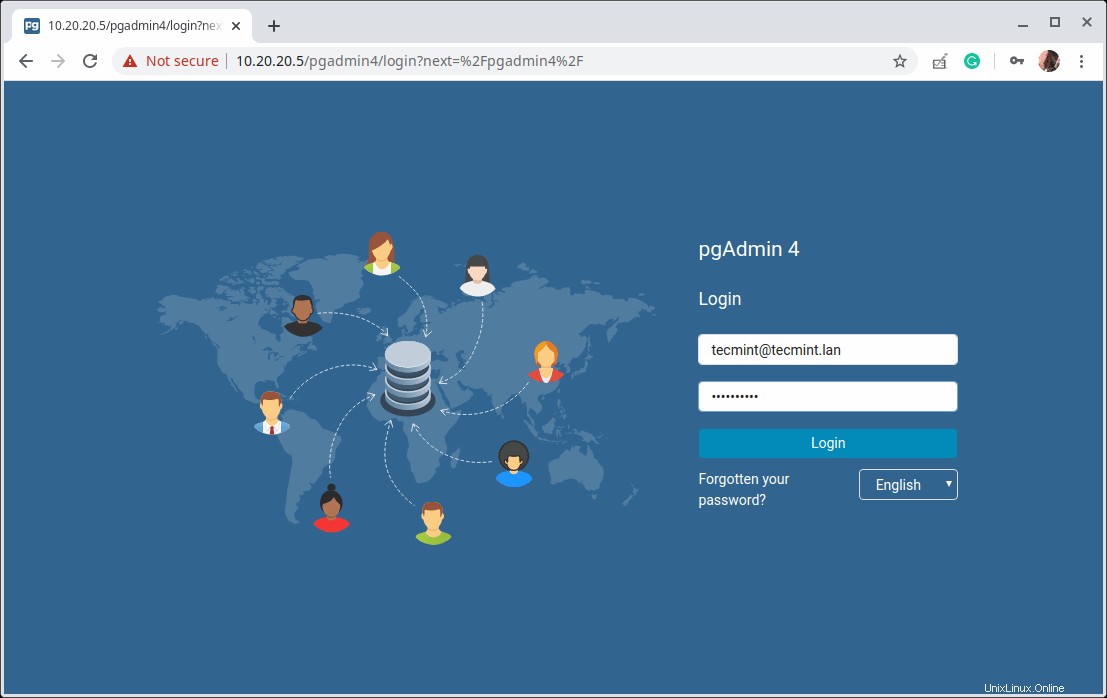
Konsol Web PgAdmin
20. Selanjutnya, tambahkan koneksi server baru dengan mengklik “Tambah Server Baru ”.
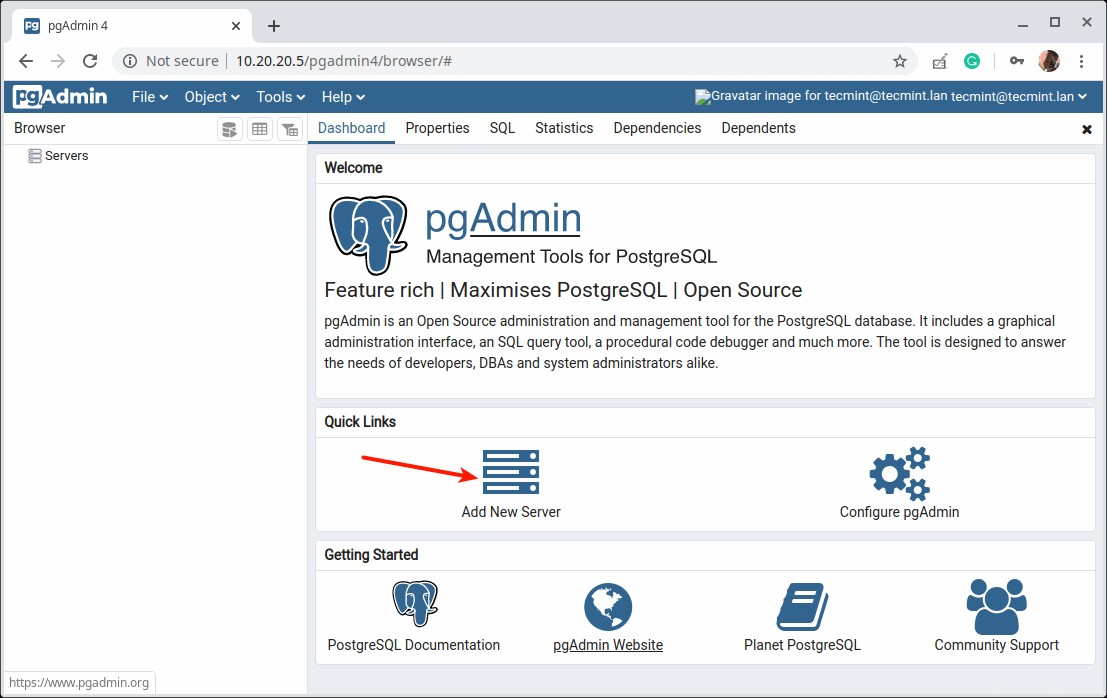
Tambahkan Server Baru di PgAdmin
21. Kemudian di bawah “Umum ”, masukkan Nama server pengaturan berikut dan secara opsional tinggalkan komentar untuk menjelaskan koneksi.
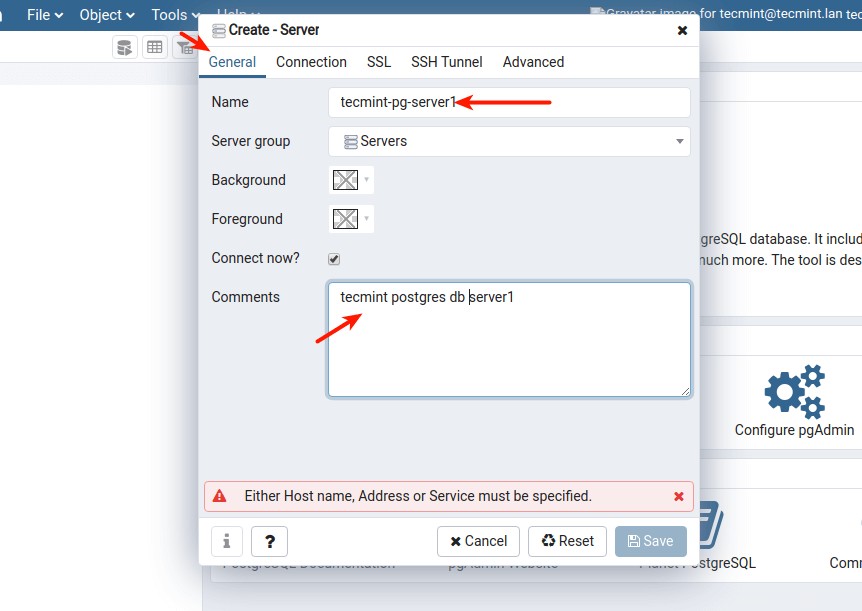
Masukkan Nama Server
22. Kemudian tentukan profil koneksi dengan mengisi berikut ini:
- Tuan Rumah – alamat host/IP server PostgreSQL.
- Pelabuhan – default ke 5432.
- Basis Data Pemeliharaan – defaultnya adalah Postgres.
- Nama pengguna - nama pengguna basis data. Anda dapat menggunakan Postgres.
- Sandi – kata sandi untuk pengguna di atas.
Kemudian klik Simpan.
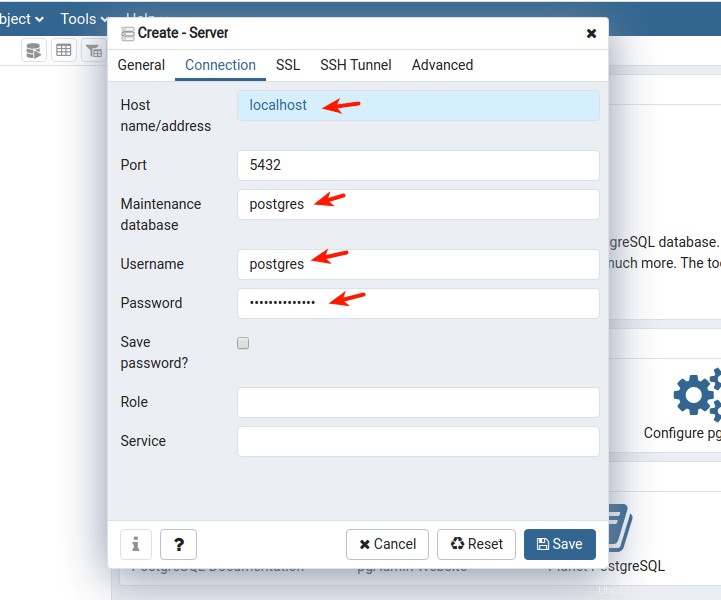
Tentukan Profil Koneksi
23. Server baru sekarang akan muncul di bawah daftar server seperti yang disorot pada tangkapan layar berikut.
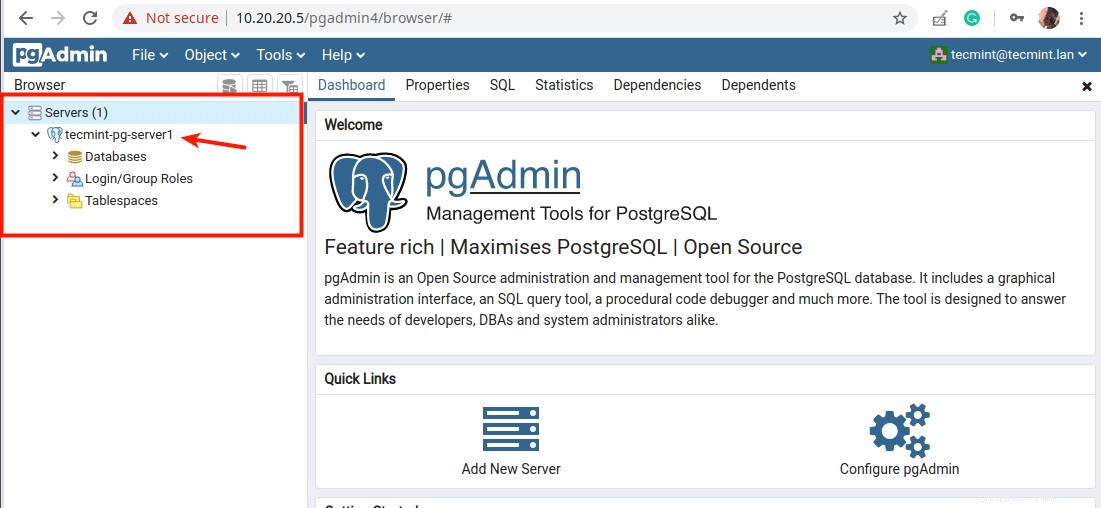
Detail Server Baru
24. Saat Anda mengklik nama server, atributnya akan dimuat di bawah Dasbor seperti yang ditunjukkan pada tangkapan layar berikut.
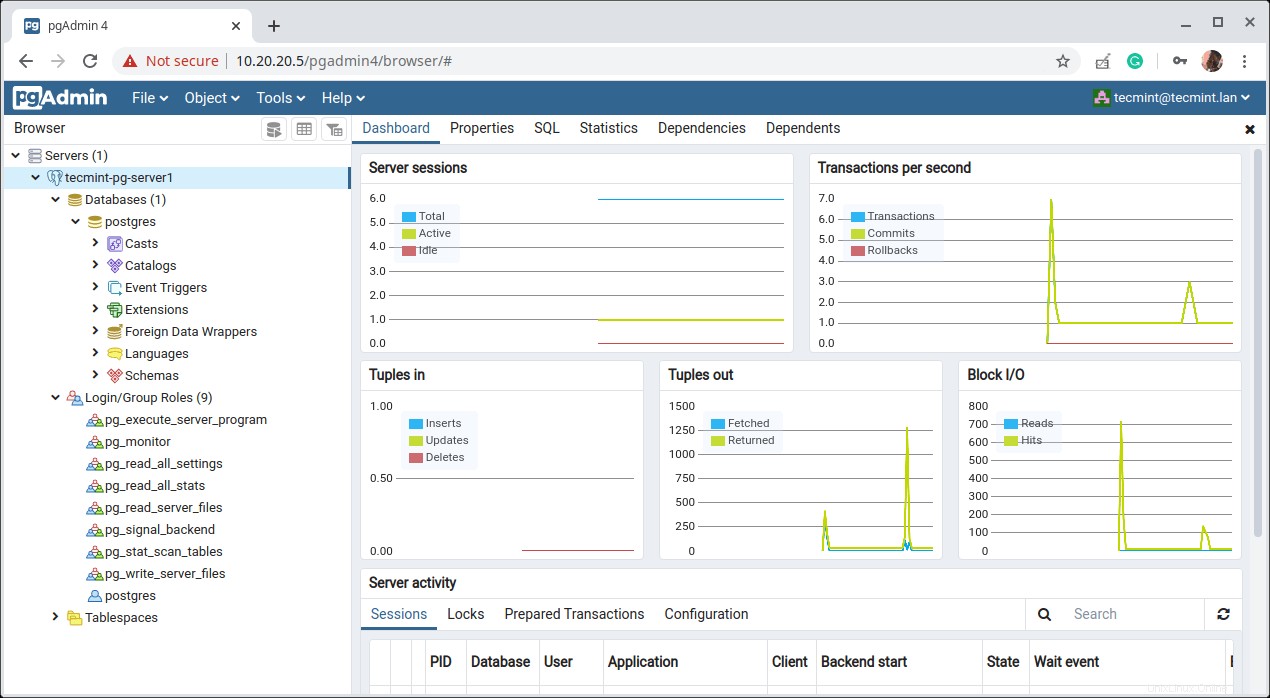
Dasbor Server PgAdmin
Di sana Anda memilikinya! Anda telah berhasil menginstal Postgresql 12 dan pgAdmin 4 di CentOS 8 . Hubungi kami melalui formulir umpan balik di bawah ini untuk setiap pemikiran dan pertanyaan. Anda dapat menemukan informasi lebih lanjut di dokumentasi Postgresql 12 dan dokumentasi pgAdmin.
Berbagi itu Peduli…Berbagi di FacebookBerbagi di TwitterBerbagi di LinkedinBerbagi di Reddit