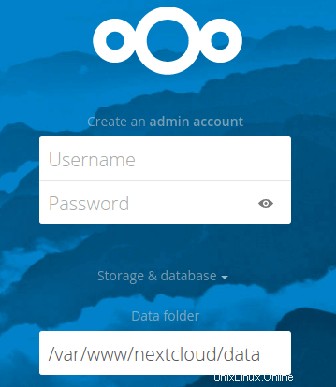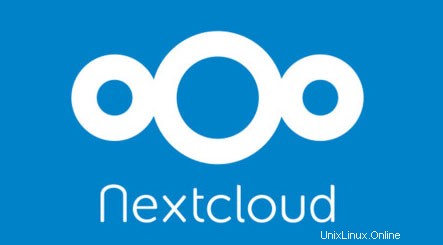
Dalam tutorial ini, kami akan menunjukkan kepada Anda cara menginstal dan konfigurasi Nextcloud di CentOS 8. Bagi Anda yang belum tahu, Nextcloud adalah sinkronisasi file open-source yang di-hosting sendiri dan berbagi aplikasi (Kalender, Kontak, Dokumen, Email, dan lainnya). Pengembang di Nextcloud melakukan yang terbaik untuk memberikan platform yang lebih aman kepada pengguna, lebih sedikit bug, dan secara keseluruhan produk yang lebih baik.
Artikel ini mengasumsikan Anda memiliki setidaknya pengetahuan dasar tentang Linux, tahu cara menggunakan shell, dan yang terpenting, Anda meng-host situs Anda di VPS Anda sendiri. Instalasi cukup sederhana dan mengasumsikan Anda sedang berjalan di akun root, jika tidak, Anda mungkin perlu menambahkan 'sudo ' ke perintah untuk mendapatkan hak akses root. Saya akan menunjukkan kepada Anda langkah demi langkah instalasi Nextcloud di server CentOS 8.
Prasyarat
- Server yang menjalankan salah satu sistem operasi berikut:CentOS 8.
- Sebaiknya Anda menggunakan penginstalan OS baru untuk mencegah potensi masalah
- Seorang
non-root sudo useratau akses keroot user. Kami merekomendasikan untuk bertindak sebagainon-root sudo user, namun, karena Anda dapat membahayakan sistem jika tidak berhati-hati saat bertindak sebagai root.
Instal Nextcloud di CentOS 8
Langkah 1. Pertama, mari kita mulai dengan memastikan sistem Anda mutakhir.
pembaruan dnf
Langkah 2. Instal server LAMP.
Server tumpukan LAMP CentOS 8 diperlukan. Jika Anda belum menginstal LAMP, Anda dapat mengikuti panduan kami di sini. Juga, instal modul PHP yang diperlukan:
dnf install php php-common php-pecl-apcu php-cli php-pear php-pdo php-mysqlnd php-pgsql php-gd php-mbstring php-xml
Langkah 3. Menginstal Nextcloud di CentOS 8.
Pertama, hal yang harus dilakukan adalah pergi ke halaman download Nextcloud dan download versi stabil terbaru dari Nextcloud, Pada saat penulisan artikel ini adalah versi 14.0. 4:
wget https://download.nextcloud.com/server/releases/nextcloud-14.0.4.zip
Buka zip arsip Nextcloud ke direktori root dokumen di server Anda:
unzip nextcloud-14.0.4.zipmv nextcloud /var/www/html
Kita perlu mengubah beberapa izin folder:
chown apache:apache -R /var/www/html/nextcloud
Langkah 4. Mengonfigurasi MariaDB untuk Nextcloud.
Secara default, MariaDB tidak dikeraskan. Anda dapat mengamankan MariaDB menggunakan mysql_secure_installation naskah. Anda harus membaca dan di bawah setiap langkah dengan cermat yang akan menetapkan kata sandi root, menghapus pengguna anonim, melarang login root jarak jauh, dan menghapus database pengujian dan akses untuk mengamankan MariaDB.
mysql_secure_installation
Konfigurasikan seperti ini:
- Setel kata sandi root? [Y/n] y- Hapus pengguna anonim? [Y/n] y- Larang login root dari jarak jauh? [Y/n] y- Hapus database pengujian dan akses ke sana? [Y/n] y- Muat ulang tabel hak istimewa sekarang? [Y/n] y
Selanjutnya, kita perlu masuk ke konsol MariaDB dan membuat database untuk Nextcloud. Jalankan perintah berikut:
mysql -u root -p
Ini akan meminta Anda untuk memasukkan kata sandi, jadi masukkan kata sandi root MariaDB Anda dan tekan Enter. Setelah Anda masuk ke server basis data, Anda perlu membuat basis data untuk Instalasi cloud berikutnya:
MariaDB [(none)]> buat database nextclouddb;MariaDB [(none)]> berikan semua di nextclouddb.* ke 'nextclouduser'@'localhost' yang diidentifikasi dengan 'password';MariaDB [(none)]> hak flush;MariaDB [(none)]> keluar;
Langkah 5. Konfigurasi server web Apache untuk Nextcloud.
Kami akan membuat virtual host Apache untuk situs web Nextcloud Anda. Pertama buat ‘/etc/httpd/conf.d/vhosts.conf ' file dengan menggunakan editor teks pilihan Anda:
nano /etc/httpd/conf.d/vhosts.confIncludeOptional vhosts.d/*.conf
Selanjutnya, buat virtual host:
mkdir /etc/httpd/vhosts.d/nano /etc/httpd/vhosts.d/domainanda.com.conf
Tambahkan baris berikut:
ServerAdmin [email protected] "/var/www/html/nextcloud/"ServerName yourdomain.comServerAlias www.yourdomain.comErrorLog "/var/log/httpd/yourdomain.com-error_log"CustomLog "/var/log/httpd/yourdomain.com-access_log" gabungan DirectoryIndex index.html index.phpOptions FollowSymLinksAllowOverride AllPersyaratkan semua diberikan Simpan dan tutup file. Mulai ulang layanan apache agar perubahan diterapkan:
systemctl restart httpd.servicesystemctl aktifkan httpd.serviceLangkah 6. Mengonfigurasi Firewall untuk Nextcloud.
Buat aturan firewall untuk mengizinkan akses dari mesin eksternal ke Nextcloud:
firewall-cmd --permanent --zone=public --add-service=httpfirewall-cmd --permanent --zone=public --add-service=httpsfirewall-cmd --reloadLangkah 7. Mengakses Nextcloud.
Nextcloud akan tersedia pada port HTTP 80 secara default. Buka browser favorit Anda dan navigasikan ke
http://yourdomain.com/atauhttp://server-ip-address/dan selesaikan langkah-langkah yang diperlukan untuk menyelesaikan instalasi. Jika Anda menggunakan firewall, silakan buka port 80 untuk mengaktifkan akses ke panel kontrol. Apa yang Anda lakukan dengan Nextcloud terserah Anda. Anda dapat menambahkan modul baru atau hanya menggunakannya sebagai sinkronisasi dan berbagi file berbasis cloud. Anda dapat menginstal aplikasi Android dan bahkan menggunakan klien desktop ownCloud (mereka akan bekerja dengan baik dengan Nextcloud).
Selamat! Anda telah berhasil menginstal Nextcloud. Terima kasih telah menggunakan tutorial ini untuk menginstal penyimpanan cloud pribadi Nextcloud di sistem CentOS 8 Anda. Untuk bantuan tambahan atau informasi berguna, kami sarankan Anda memeriksa situs web resmi Nextcloud .
Cent OS