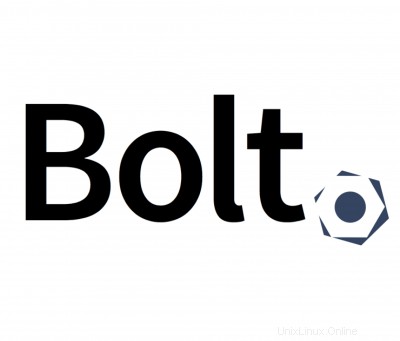
Dalam tutorial ini, kami akan menunjukkan cara menginstal Bolt CMS di CentOS 7. Bagi Anda yang belum tahu, Bolt CMS adalah Alat Manajemen Konten open source yang ringan, ditulis di PHP dan dibangun di atas bingkai Silex.
Artikel ini mengasumsikan Anda memiliki setidaknya pengetahuan dasar tentang Linux, tahu cara menggunakan shell, dan yang terpenting, Anda meng-host situs Anda di VPS Anda sendiri. Instalasi cukup sederhana dan mengasumsikan Anda sedang berjalan di akun root, jika tidak, Anda mungkin perlu menambahkan 'sudo ' ke perintah untuk mendapatkan hak akses root. Saya akan menunjukkan kepada Anda langkah demi langkah instalasi Bolt CMS di server CentOS 7.
Prasyarat
- Server yang menjalankan salah satu sistem operasi berikut:CentOS 7.
- Sebaiknya Anda menggunakan penginstalan OS baru untuk mencegah potensi masalah.
- Akses SSH ke server (atau cukup buka Terminal jika Anda menggunakan desktop).
- Seorang
non-root sudo useratau akses keroot user. Kami merekomendasikan untuk bertindak sebagainon-root sudo user, namun, karena Anda dapat membahayakan sistem jika tidak berhati-hati saat bertindak sebagai root.
Instal Bolt CMS di Centos 7
Langkah 1. Pertama, mari kita mulai dengan memastikan sistem Anda mutakhir.
yum clean allyum -y update
Langkah 2. Instal server LEMP.
Stack server CentOS 7 LEMP diperlukan. Jika Anda belum menginstal LEMP, Anda dapat mengikuti panduan kami di sini. Juga, instal modul PHP yang diperlukan:
yum install php-gd php-imap php-ldap php-odbc php-pear php-xml php-xmlrpc php-mbstring php-mcrypt php-mssql php-snmp php-soap php-tidy curl curl-develLangkah 3. Menginstal Komposer.
Unduh dan instal Komposer dengan menjalankan perintah berikut:
curl -sS https://getcomposer.org/installer | phpmv composer.phar /usr/local/bin/composerLangkah 4. Memasang Bolt CMS.
Instal Bolt CMS menggunakan perintah “composer create-project”:
project buat komposer bolt/composer-install:^3.3 /var/www/boltchedelics --prefer-distPemasang akan menanyakan apakah Anda ingin menggunakan struktur folder standar Bolt. Pilih “ya” dan lanjutkan dengan penginstalan.
Secara default, Bolt dikonfigurasi untuk menggunakan database SQLite, karena kita akan menggunakan database MySQL, kita perlu mengubah pengaturan di
app/config/config.ymlfile dan masukkan detail database yang telah kita buat sebelumnya:nano /var/www/boltchedelics/app/config/config.yml# database:# driver:sqlite# nama database:boltdatabase:driver:nama pengguna mysql:kata sandi bolt:your_bolt_passwd nama database:boltKita perlu mengubah beberapa izin folder:
chown -R nginx:/var/www/boltchedelicsfind /var/www/boltchedelics -type d -exec chmod 755 {} \;find /var/www/boltchedelics -type f -exec chmod 644 {} \;Langkah 5. Konfigurasi Server Web Nginx untuk Bolt CMS.
Buat virtual host Nginx baru:
nano /etc/nginx/conf.d/boltchedelics.confTambahkan baris berikut:
server { dengarkan 80; nama_server boltchedelics;root /var/www/boltchedelics/public; indeks index.php;access_log /var/log/nginx/boltchedelics.access.log; error_log /var/log/nginx/boltchedelics.error.log;lokasi / { try_files $uri $uri/ /index.php?$query_string; }lokasi =/bolt { try_files $uri /index.php?$query_string; }lokasi ^~ /bolt/ { try_files $uri /index.php?$query_string; } lokasi ^~ /thumbs { try_files $uri /index.php; #?$query_string; access_log off; log_not_ditemukan mati; kedaluwarsa maks; add_header Pragma publik; add_header Cache-Control "publik, harus validasi ulang, validasi ulang proxy"; add_header X-Koala-Status sedang tidur; } lokasi ~* ^.+\.(?:atom|bmp|bz2|css|doc|eot|exe|gif|gz|ico|jpe?g|jpeg|jpg|js|map|mid|midi|mp4| ogg|ogv|otf|png|ppt|rar|rtf|svg|svgz|tar|tgz|ttf|wav|woff|xls|zip)$ { access_log off; log_not_ditemukan mati; kedaluwarsa maks; add_header Pragma publik; add_header Cache-Control "publik, harus validasi ulang, validasi ulang proxy"; add_header X-Koala-Status makan; } lokasi =/(?:favicon.ico|robots.txt) { log_not_found off; access_log off; } lokasi ~ /index.php/(.*) { tulis ulang ^/index.php/(.*) /$1 permanen; }lokasi ~ /\. { tolak semua; } lokasi ~ /\.(htaccess|htpasswd)$ { tolak semua; } lokasi ~ /\.(?:db)$ { tolak semua; } lokasi ~* /(.*)\.(?:markdown|md|twig|yaml|yml)$ { tolak semua; }lokasi ~ [^/]\.php(/|$) { file_coba /index.php =404; fastcgi_split_path_info ^(.+?\.php)(/.*)$; fastcgi_param SCRIPT_FILENAME $document_root$fastcgi_script_name; fastcgi_param HTTP_PROXY ""; fastcgi_param HTTPS $https if_not_empty; fastcgi_pass 127.0.0.1:9000; termasuk fastcgi_params; }}Simpan dan tutup file. Mulai ulang layanan Apache agar perubahan diterapkan:
nginx -tsystemctl restart nginxLangkah 6. Mengakses Bolt CMS.
CMS Bolt akan tersedia pada port HTTP 80 secara default. Buka browser favorit Anda dan navigasikan ke
http://your-domain.com/atauhttp://server-ip-addressdan daftarkan pengguna pertama Anda. Akses administratif secara otomatis diberikan kepada pengguna terdaftar pertama.Selamat! Anda telah berhasil menginstal Bolt CMS. Terima kasih telah menggunakan tutorial ini untuk menginstal Bolt CMS pada sistem CentOS 7. Untuk bantuan tambahan atau informasi berguna, kami sarankan Anda untuk memeriksa situs web resmi Bolt CMS .
Cent OS