
Dalam tutorial ini, kami akan menunjukkan kepada Anda cara menginstal Joomla di CentOS 6. Bagi Anda yang belum tahu, Joomla adalah manajemen konten populer gratis dan open-source yang menggunakan PHP dan database backend, seperti MySQL. Ini menawarkan berbagai fitur yang menjadikannya sistem manajemen konten yang sangat fleksibel langsung dari kotak. Keuntungan utama menggunakan sistem manajemen konten (CMS) adalah hampir tidak memerlukan teknis keterampilan atau pengetahuan untuk dikelola.
Artikel ini mengasumsikan Anda memiliki setidaknya pengetahuan dasar tentang Linux, tahu cara menggunakan shell, dan yang terpenting, Anda meng-host situs Anda di VPS Anda sendiri. Instalasinya cukup sederhana. Saya akan menunjukkan kepada Anda langkah demi langkah instalasi Joomla di CentOS 6.
Instal Joomla di CentOS 6
Langkah 1. Instal paket yang diperlukan.
yum install httpd mysql-server php php-mysql wget unzip -y
Langkah 2. Unduh versi terbaru Joomla.
https://github.com/joomla/joomla-cms/releases/download/3.4.0/Joomla_3.4.0-Stable-Full_Package.zip
Unzip paket ke root dokumen server web:
unzip Joomla_3.4.0-Stable-Full_Package.zip -d /var/www/html
Ubah kepemilikan /var/www/html :
chown -R apache:apache /var/www/html chmod -R 755 /var/www/html
Langkah 3. Konfigurasi server web Apache.
Pertama, tambahkan baris “ServerName fqdn” dan “NameVirtualHost *:80″ ke file konfigurasi global Apache (/etc/httpd/conf/httpd.conf ) dengan perintah echo berikut:
echo “ServerName sys.idroot.us” >> /etc/httpd/conf/httpd.conf echo “NameVirtualHost *:80″ >> /etc/httpd/conf/httpd.conf
Buat file konfigurasi virtual host baru di lokasi /etc/httpd/conf.d :
##nano /etc/httpd/conf.d/joomla.conf <VirtualHost *:80> ServerAdmin [email protected] ServerName sys.idroot.us DocumentRoot /var/www/html ErrorLog /var/log/httpd/sys-error.log CustomLog /var/log/httpd/sys-common.log common </VirtualHost>
Langkah 4. Buat database dan pengguna MySQL.
# mysql -u root -p mysql> CREATE DATABASE joomla; mysql> GRANT ALL PRIVILEGES on joomla.* to 'joomlauser'@'localhost' identified by 'your_password'; mysql> FLUSH PRIVILEGES;
Langkah 5. Mulai layanan Apache dan MySQL.
service httpd restart service mysqld restart
Langkah 6. Konfigurasi Iptables atau firewall.
iptables -A INPUT -p tcp --dport 80 -j ACCEPT service iptables save service iptables restart
Langkah 7. Akses Penginstal Joomla.
Sekarang Anda dapat menyelesaikan instalasi Joomla Anda dengan membuka browser web favorit Anda dan arahkan ke http://your_ip_address .
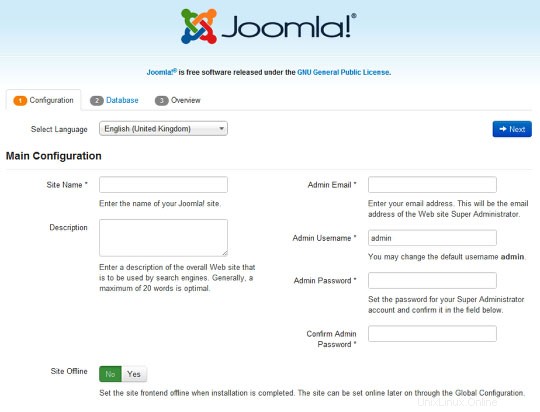
Selamat! Anda telah berhasil menginstal Joomla. Terima kasih telah menggunakan tutorial ini untuk menginstal sistem manajemen konten Joomla pada sistem CentOS 6. Untuk bantuan tambahan atau informasi berguna, kami menyarankan Anda untuk memeriksa situs resmi Joomla situs web.