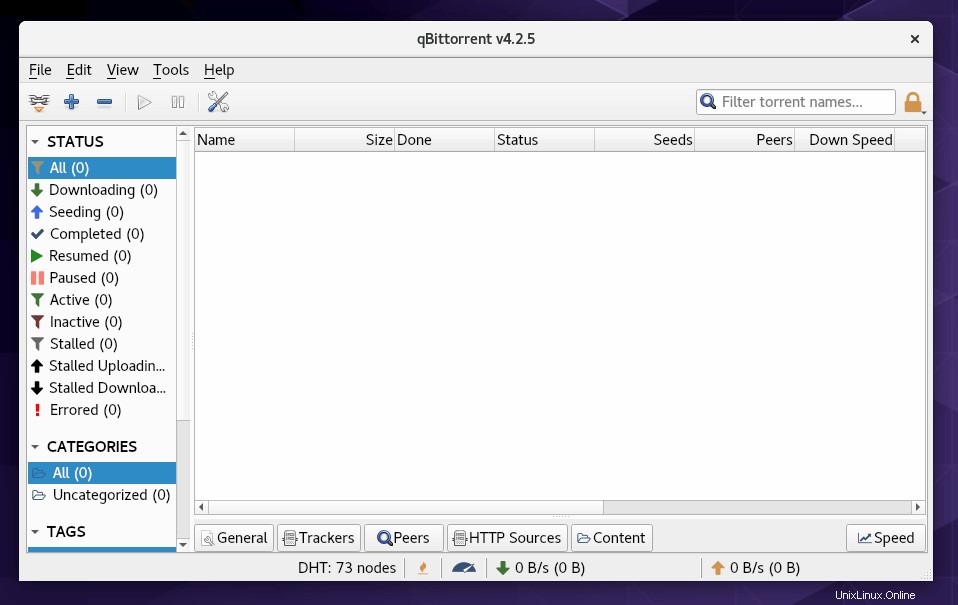Tutorial ini akan menunjukkan cara menginstal qBittorrent di CentOS 8/RHEL 8. qBittorrent adalah klien BitTorrent P2P gratis, sumber terbuka, cepat dan ringan yang ditulis dalam C++ / Qt, tersedia untuk Linux, FreeBSD, MacOS, dan Windows. Ini bertujuan untuk menyediakan alternatif sumber terbuka untuk uTorrent, yang merupakan klien BitTorrent yang sangat populer di kalangan pengguna Windows.
Fitur qBittorrent
- Antarmuka seperti uTorrent
- Mendukung ekstensi BitTorrent utama seperti DHT, pertukaran rekan, enkripsi penuh (kompatibel dengan Vuze)
- Ini menyediakan mesin pencari terintegrasi yang bagus
- Ini juga dilengkapi dengan penerusan port UPnP / NAT-PMP
- Anda juga dapat mengontrolnya dari jarak jauh melalui antarmuka Web qBittorrent.
- Alat pembuat torrent
- Dan masih banyak lagi
Instal qBittorrent di Desktop CentOS 8/RHEL 8
qBittorrent disertakan dalam repositori perangkat lunak EPEL. Anda dapat menginstalnya dengan mudah di desktop CentOS 8/RHEL 8 dengan menjalankan perintah berikut di jendela terminal.
sudo dnf install epel-release sudo dnf install qbittorrent qt5-qtsvg
Setelah terinstal, Anda dapat memulai qBittorrent dari menu aplikasi.
Cara Mengaktifkan UI Web qBittorrent di Desktop CentOS 8/RHEL 8
UI web memungkinkan Anda mengontrol qBittorrent dari jarak jauh di browser web.
- Di jendela aplikasi qBittorrent, buka
tools>Preferences>Web UI. - Centang pada
Web User Interface (Remote Control)pilihan. - Anda juga dapat memilih untuk menggunakan UPnP/NAT-PMP untuk meneruskan port dari router Anda, sehingga Anda dapat mengakses qBittorrent dari jaringan luar.
- Secara default, UI web dapat diakses di port 8080. Jika ada layanan lain yang menggunakan port 8080, Anda perlu mengubah nomor port di qBittorrent.
- Tetapkan nama pengguna dan sandi. (Secara default masing-masing “admin” dan “adminadmin”).
- Di bagian bawah, Anda juga dapat memilih untuk menggunakan salah satu dari dua layanan DNS dinamis:DynDNS dan No-IP.
- Klik
Applytombol.
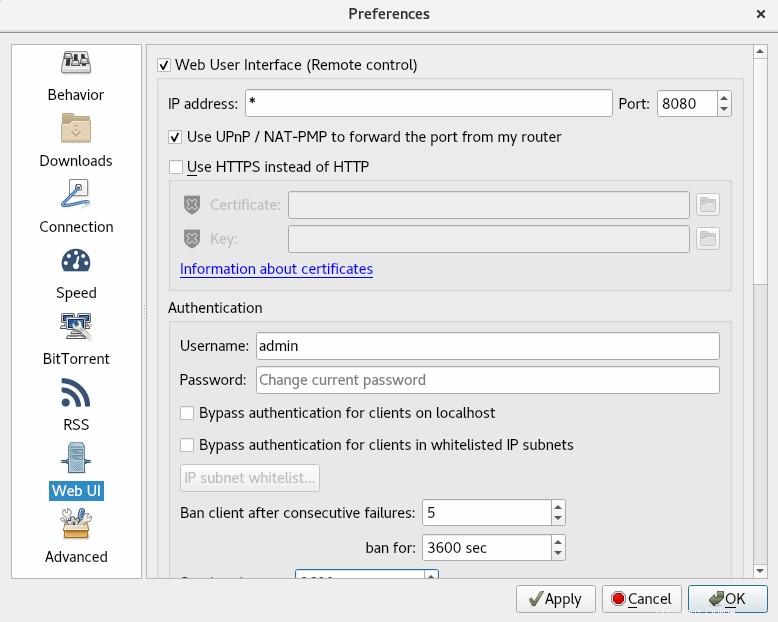
Sekarang di jaringan lokal saya, saya dapat mengakses antarmuka web qBittorrent melalui 192.168.0.102:8080 .
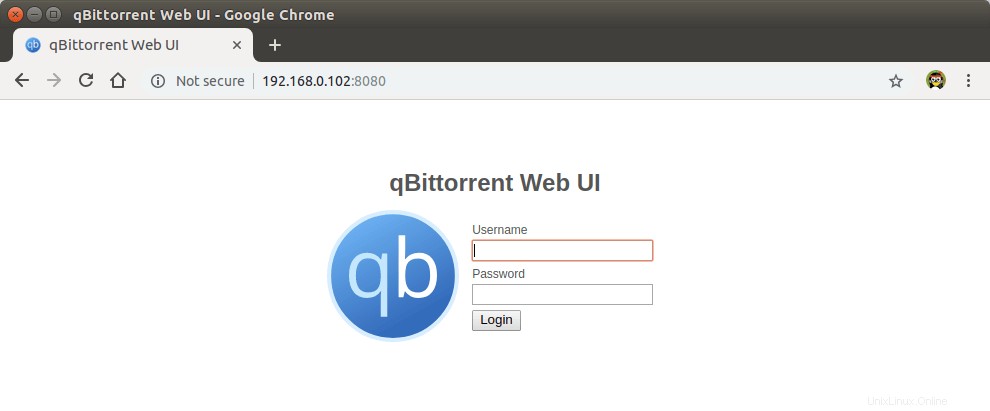
Jika antarmuka web qBittorrent tidak dapat dimuat, mungkin Anda perlu membuka port TCP 8080 di firewall dengan dua perintah berikut.
sudo firewall-cmd --permanent --add-port=8080/tcp sudo systemctl reload firewalld
Jika Anda akan mengakses qBittorrent dari jaringan luar, pastikan Anda telah mengaktifkan UPnP/NAT-PMP dan Anda harus memasukkan sesuatu seperti di bawah ini di browser web.
12.34.56.78:8080
Ganti 12.34.56.78 dengan alamat IP publik router Anda.
Cara Menginstal qBittorrent di Server CentOS 8/RHEL 8
Anda dapat menginstal klien baris perintah qBittorrent pada server CentOS 8/RHEL 8 tanpa kepala dan mengelolanya melalui antarmuka web qBittorrent (Anda mengontrolnya di browser web). SSH ke server CentOS 8/RHEL 8 Anda dan jalankan perintah berikut untuk menginstal daemon qBittorrent.
sudo dnf install epel-release sudo dnf install qbittorrent-nox
Perhatikan bahwa kita perlu menginstal qbittorrent-nox (tanpa X), sebagai ganti qbittorrent . qBittorrent-nox dimaksudkan untuk dikontrol melalui UI Web yang kaya fitur yang dapat diakses sebagai default di http://localhost:8080 . Akses UI Web diamankan dan nama pengguna akun default adalah “admin ” dengan “adminadmin ” sebagai kata sandi. Anda dapat memulai qBitorrent-nox dengan:
qbittorrent-nox
Namun, memulai qBittorrent-nox dengan cara ini tidak disarankan, karena Anda tidak dapat menjalankan perintah lain saat sedang berjalan. Tekan Ctrl+C untuk berhenti sekarang. Kami dapat membuat unit layanan systemd sehingga dapat berjalan di latar belakang dan juga secara otomatis mulai saat sistem boot.
qbittorrent-nox paket dikirimkan dengan file layanan systemd yang diperlukan. Di bawah /usr/lib/systemd/system/ direktori, Anda akan menemukan [email protected] mengajukan. Aktifkan qbittorrent-nox untuk memulai otomatis saat boot dengan menjalankan perintah di bawah ini. Ganti username dengan nama pengguna Anda yang sebenarnya.
sudo systemctl enable [email protected]username.service
Sekarang kita dapat memulai layanan qBittorrent dengan perintah berikut.
sudo systemctl start [email protected]username.service
Periksa status
systemctl status [email protected]username.service
Keluaran:
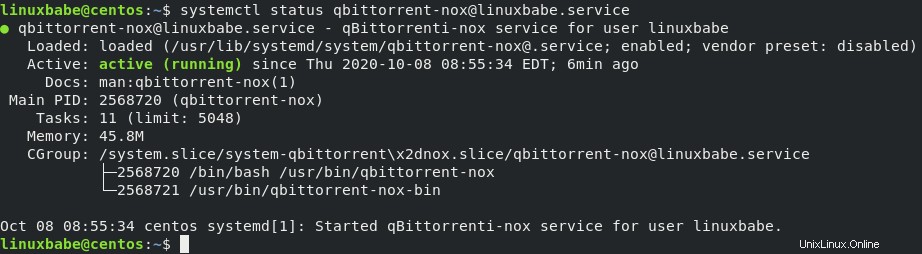
Petunjuk:Jika perintah di atas tidak segera berhenti, tekan Q untuk mendapatkan kembali kendali terminal.
Kita dapat melihat bahwa qBittorrent autostart diaktifkan dan berjalan.
Mengakses UI Web qBittorrent
Untuk mengakses qBittorrent Web UI dari jaringan lokal, masukkan alamat IP pribadi server Ubuntu diikuti dengan nomor port seperti di bawah ini.
192.168.0.101:8080
Nama pengguna adalah admin. Kata sandi default adalah “adminadmin”.
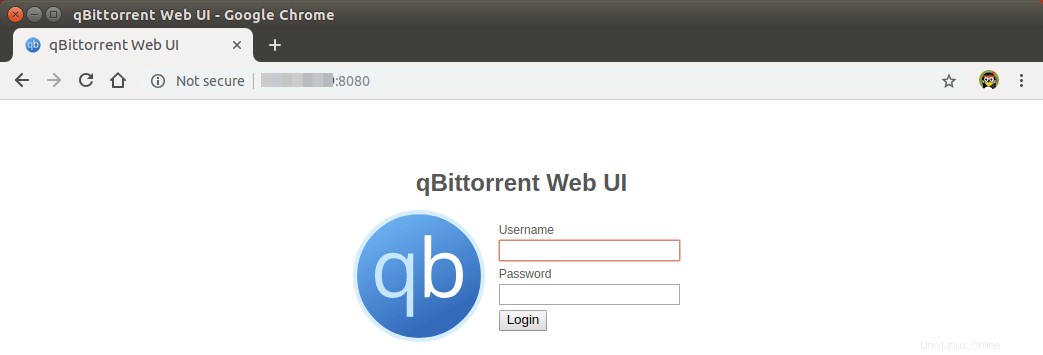
Antarmuka web default.
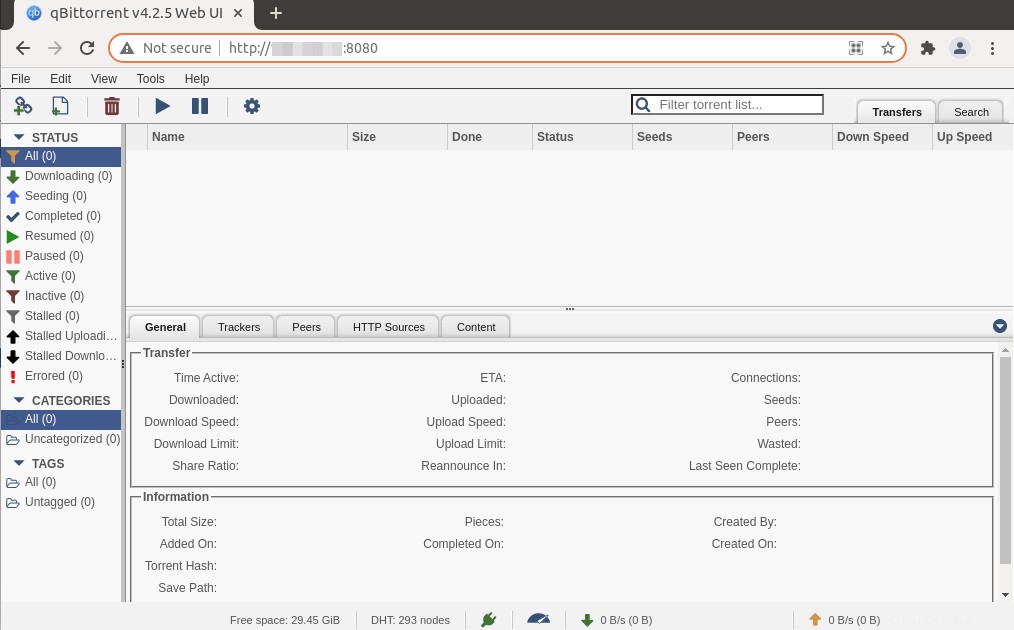
Sangat disarankan untuk mengubah nama pengguna dan kata sandi default. Buka Tools> Options dan pilih tab UI Web. Di bawah bagian Otentikasi, ubah nama pengguna dan kata sandi.
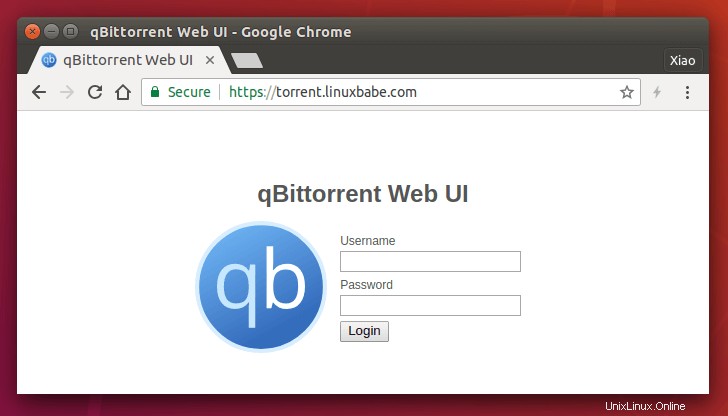
Dan sekarang Anda dapat mulai mengunduh torrent di server CentOS 8/RHEL 8 Anda. Anda memiliki opsi untuk mengunggah torrent lokal atau menambahkan tautan magnet.
Mengakses Antarmuka Web qBittorrent Di Luar Jaringan Rumah Anda
Jika Anda ingin mengakses qBittorrent Web UI dari jarak jauh dari ponsel Anda atau Wi-fi publik, maka Anda perlu mengatur penerusan porta di router Anda. Saya juga menyarankan untuk menyiapkan proxy terbalik Nginx dan mengaktifkan protokol HTTPS untuk mengenkripsi komunikasi.
Menyiapkan Nginx Reverse Proxy untuk qBittorrent WebUI
Proksi terbalik adalah proksi untuk server web lain. Dalam hal ini Nginx akan bertindak sebagai proxy terbalik untuk qBittorrent WebUI. Menyiapkan proxy terbalik Nginx memudahkan untuk mengaktifkan protokol HTTPS. Jalankan perintah berikut untuk menginstal Nginx di CentOS 8/RHEL 8.
sudo dnf install nginx
Mulai Nginx.
sudo systemctl start nginx
Aktifkan mulai otomatis saat boot.
sudo systemctl enable nginx
Kemudian buat file blok server Nginx untuk qBittorrent WebUI.
sudo nano /etc/nginx/conf.d/qbittorrent-webui.conf
Salin dan tempel teks berikut ke dalam file. Ganti teks berwarna merah dengan nama domain Anda sendiri. Anda juga harus menyetel data DNS A untuk nama domain Anda. Jika Anda belum memiliki nama domain, maka saya sarankan untuk membeli nama domain dari Namecheap karena harganya lebih rendah dari GoDaddy dan mereka memberi Anda perlindungan privasi whois gratis seumur hidup.
server {
listen 80;
listen [::]:80;
server_name torrent.your-domain.com;
access_log /var/log/nginx/qbittorrent.access;
error_log /var/log/nginx/qbittorrent.access;
location / {
proxy_pass http://localhost:8080/;
proxy_set_header X-Forwarded-Host $server_name:$server_port;
proxy_hide_header Referer;
proxy_hide_header Origin;
proxy_set_header Referer '';
proxy_set_header Origin '';
add_header X-Frame-Options "SAMEORIGIN";
}
} Simpan dan tutup file. Kemudian uji konfigurasi Nginx.
sudo nginx -t
Jika tes berhasil, muat ulang Nginx
sudo systemctl reload nginx
Sekarang di router Anda, teruskan permintaan HTTP (port 80) ke alamat IP server Ubuntu Anda. Setelah itu, Anda dapat mengakses qBittorrent WebUI melalui nama domain Anda (torrent.your-domain.com ).
Aktifkan HTTPS untuk Mengenkripsi Komunikasi
Untuk mengamankan UI Web, Anda dapat menginstal sertifikat TLS gratis yang dikeluarkan oleh Let's Encrypt. Pertama, Anda perlu menginstal klien Let's Encrypt (certbot) di server CentOS 8/RHEL 8.
sudo dnf install certbot python3-certbot-nginx
Python3-certbot-nginx adalah plugin Certbot Nginx. Setelah terinstal, jalankan perintah berikut untuk mendapatkan dan menginstal sertifikat Let's Encrypt secara otomatis.
sudo certbot --nginx --redirect --agree-tos --hsts --staple-ocsp --email your-email-address -d torrent.your-domain.com
Setelah selesai, segarkan UI Web qBittorrent. Ini akan secara otomatis dialihkan ke koneksi HTTPS.
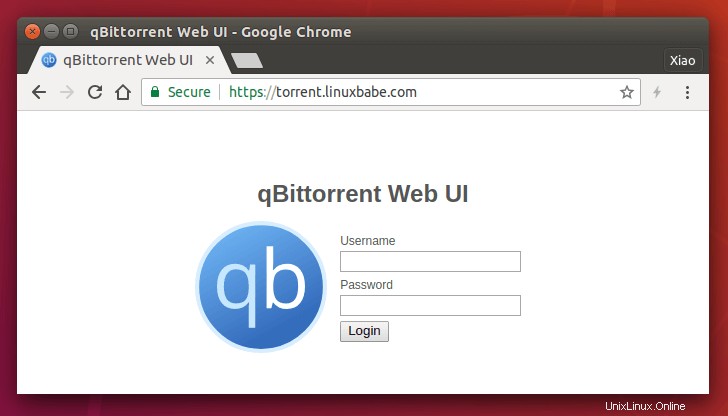
Jika antarmuka web qBittorrent tidak dapat dimuat, Anda mungkin perlu membuka port TCP 80 dan 443 di firewall dengan dua perintah berikut.
sudo firewall-cmd --permanent --add-service={http,https}
sudo systemctl reload firewalld