Pengguna sistem operasi mungkin memiliki pendapat egois yang berbeda tentang distribusi sistem operasi mana yang lebih baik, tetapi selalu menemukan titik temu dalam masalah seperti menemukan solusi berbagi file yang ideal.
Samba adalah solusi seperti itu. Baik Anda menggunakan lingkungan sistem operasi Windows atau Linux, Samba memungkinkan berbagi file secara fleksibel di antara pengguna sistem operasi jarak jauh.
[ Anda mungkin juga menyukai:Cara Menyetel Ulang Kata Sandi Root yang Terlupakan di RHEL 8 ]
Lisensi GPL Samba mengaitkannya sebagai proyek sumber terbuka. Melalui UKM (Blok Pesan Server ), pengguna tidak hanya mendapat manfaat dari kemampuan berbagi file jarak jauh Samba tetapi juga layanan pencetakan filenya. Samba dikemas sebagai perangkat lunak server dan klien sehingga kompatibel dengan arsitektur sistem operasi apa pun.
Artikel ini akan memandu kita dalam menginstal, mengonfigurasi, dan menguji Samba di RHEL dan Aliran CentOS dan juga mencari cara untuk membagikan beberapa file jika memungkinkan dari mesin Windows.
Menginstal Samba di RHEL 8
Untuk memasang Samba dan perangkat lunak kliennya di RHEL 8 , jalankan perintah berikut di terminal.
$ sudo dnf install -y samba samba-client
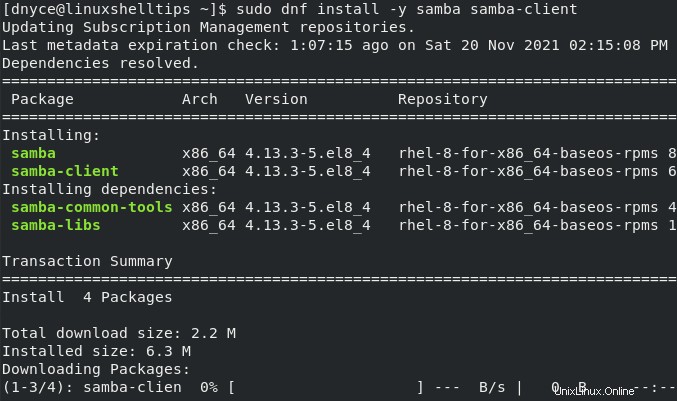
Perhatikan bahwa instalasi ini tidak perlu samba-client tetapi pertimbangannya disertai dengan beberapa utilitas yang sangat berguna.
Setelah kedua paket samba berhasil diinstal, perhatikan beberapa daemon yang perlu kita mulai dan aktifkan. Daemon pertama; smb , menangani transfer file dan operasi berbagi.
Daemon kedua; nmb , menangani NetBIOS resolusi nama. Ini memungkinkan sumber daya yang dapat dibagikan dapat dilihat oleh pengguna yang ingin menjelajahinya.
Perintah untuk mengaktifkan kedua daemon ini adalah sebagai berikut:
$ sudo systemctl enable --now {smb,nmb}

Aktifkan Samba di FirwallD di RHEL 8
Konfigurasi firewall diperlukan bagi pengguna pada mesin jarak jauh untuk mengakses samba-shared . dengan mudah dan fleksibel sumber daya melalui port yang sesuai. Kami dapat mencapai tujuan ini melalui firewalld .
Kami dapat meminta firewalld untuk memberi tahu kami info apa yang ada di layanan berbagi file Samba.
$ sudo firewall-cmd --info-service samba
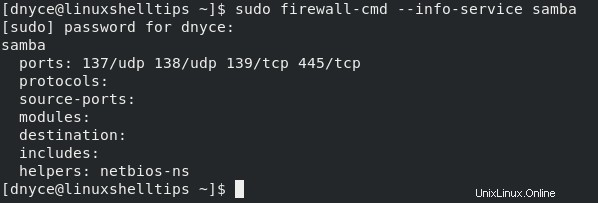
Tangkapan layar di atas memberi tahu kita bahwa Samba hanya mengenali port 137/udp, 138/udp, 139/tcp, dan 445/tcp untuk lalu lintas file-sharing. Untuk menambahkan layanan Samba secara permanen ke firewalld, jalankan perintah berikut:
$ sudo firewall-cmd --permanent --add-service=samba
Agar perubahan yang diterapkan di atas menjadi efektif, muat ulang firewall sistem.
$ sudo firewall-cmd --reload
Verifikasi penyertaan Samba oleh firewall.
$ sudo firewall-cmd --list-services

Mengonfigurasi Direktori Bersama Pengguna Samba
Agar setiap pengguna dapat mengakses direktori yang dapat dibagikan melalui Samba tanpa melewati otentikasi pengguna (sandi ), buka file /etc/samba/smb.conf dan lacak [global] bagian.
$ sudo nano /etc/samba/smb.conf
Tambahkan baris:
map to guest = bad user
Upaya akses dengan nama pengguna default tidak ada akan memberi siapa pun akses tanpa kata sandi ke file yang dapat dibagikan.
Sebuah bait baru diperlukan untuk menentukan jalur ke file yang dapat dibagikan. Kami juga telah menambahkan dapat ditulisi batasan sehingga pengguna tamu hanya dapat membaca file yang dibagikan.
[linuxshelltips]
path = /home/dnyce/Desktop/shareable
guest only = yes
writeable = no
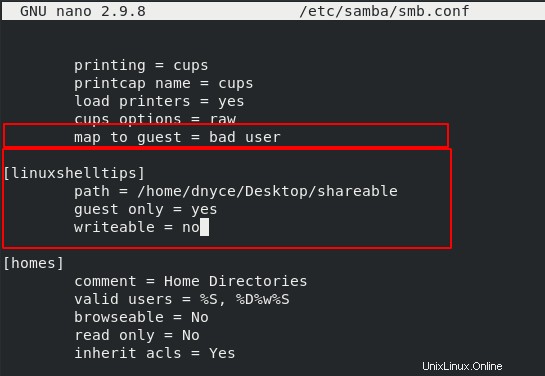
Bagian terakhir dari penyiapan ini adalah memulai ulang smb dan nmb daemon.
$ sudo systemctl restart {smb,nmb}
Membuat Pengguna Samba untuk Direktori Bersama
Karena pengguna ini memerlukan kredensial akses untuk membaca dan menulis file bersama, sebaiknya buat kredensial pengguna khusus.
$ sudo adduser -M samba_user -s /sbin/nologin $ sudo smbpasswd -a samba_user
Perintah di atas juga memungkinkan Anda untuk menetapkan Samba . ini pengguna kata sandinya. Kita juga perlu melakukan beberapa pengeditan tambahan pada file /etc/samba/smb.conf .
Mengubah baris guest only = yes untuk guest ok = no mengizinkan akses hanya untuk pengguna terdaftar.
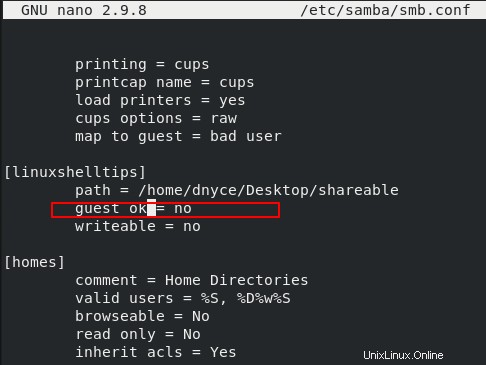
Terakhir, jalankan testparm untuk memastikan tidak ada kesalahan sintaks dalam konfigurasi Samba Anda.
$ testparm
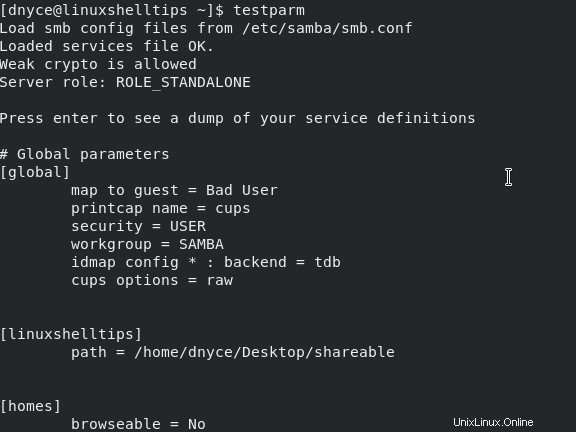
Mengakses Berbagi Samba dari Mesin Windows
Setelah Anda masuk ke OS Windows , klik kanan di mana saja di Desktop untuk membuat pintasan.
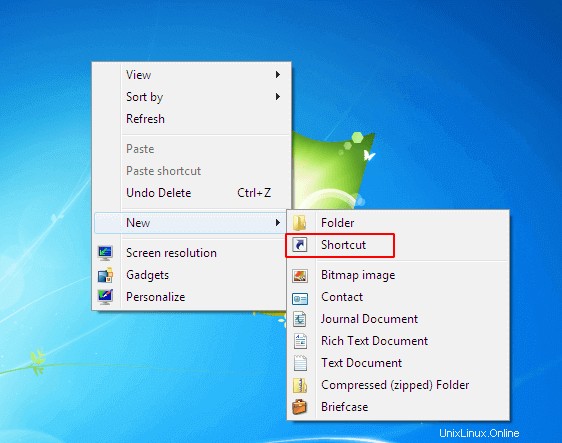
Saat ditanya lokasi item, item tersebut harus mematuhi sintaks berikut:
\\RHEL8_IP_Address\SHARE_NAME
SHARE_NAME dalam hal ini adalah linuxshelltips .
\\192.168.1.144\linuxshelltips
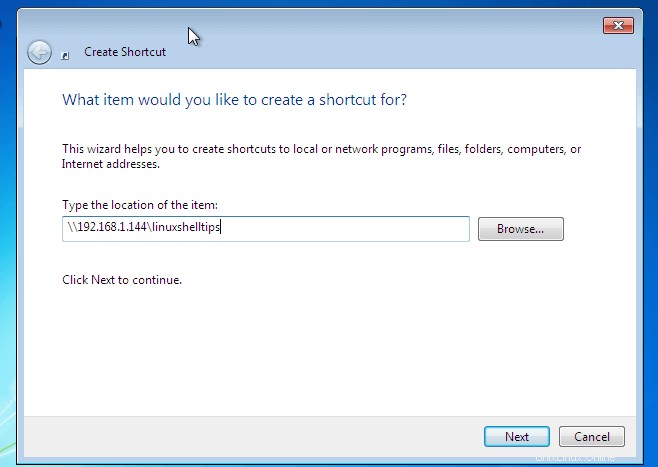
Di antarmuka berikutnya, Anda dapat memutuskan untuk membuat nama khusus untuk pintasan Samba ini.
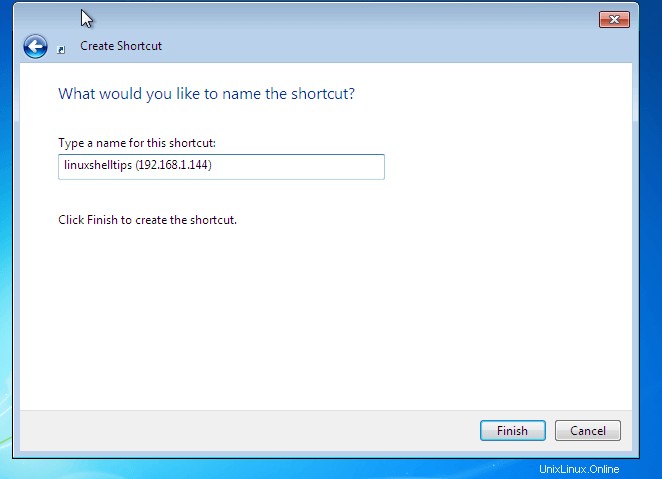
Anda akan diminta untuk memasukkan nama pengguna dan kata sandi Samba Anda. Terakhir, pintasan ke file yang dapat dibagikan di RHEL 8 akan dibuat. Semua file dan direktori yang Anda tambahkan ke folder RHEL8 yang dapat dibagikan ini akan dapat diakses oleh pengguna Samba yang valid di sistem operasi Windows.
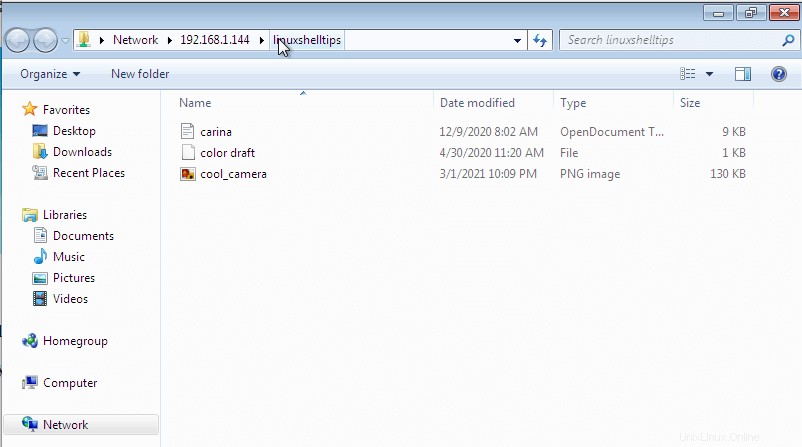
Panduan artikel ini telah berhasil mencakup instalasi, konfigurasi, dan pengujian Samba. Sekarang Anda dapat dengan nyaman menambahkan dan berbagi file dengan tamu dan pengguna terdaftar di lingkungan sistem operasi lain seperti OS Windows di kenyamanan RHEL 8 your Anda sistem.