R adalah bahasa pemrograman yang banyak digunakan untuk komputasi statistik, penambangan data, dan grafik. RStudio adalah Open Source dan lingkungan pengembangan terintegrasi (IDE) gratis untuk digunakan untuk R.
Prasyarat
Sebelum pindah ke instalasi R dan RStudio, kita perlu memastikan beberapa hal dasar untuk kelancaran. Anda harus menyiapkan sistem Linux Anda dengan pengguna dengan hak sudo bersama dengan akses ke internet untuk mendapatkan paket yang diperlukan.
Langkah 1:Menginstal Paket R di Linux
Pertama-tama, kita perlu menginstal paket R, yang tersedia di repositori default RHEL/CentOS dan Ubuntu.
Jalankan perintah di bawah ini jika Anda menggunakan OS berbasis RHEL.
# yum install R
Mereka yang menggunakan Ubuntu dapat menggunakan perintah apt-get seperti di bawah ini.
# apt-get install r-base
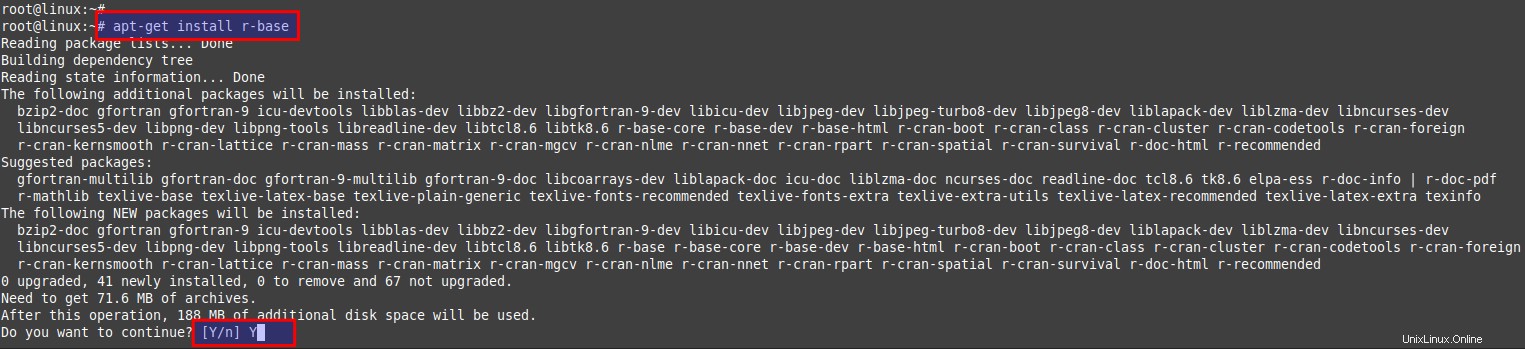
Setelah instalasi selesai, periksa versinya menggunakan perintah seperti yang ditunjukkan di bawah ini.
# R --version
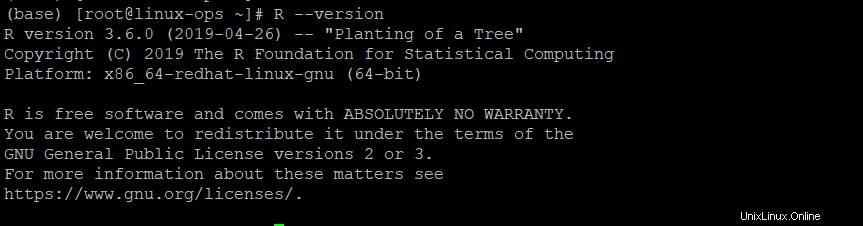
Langkah 2:Menggunakan R di Linux
R adalah utilitas baris perintah seperti yang dibahas di atas untuk analisis data. Untuk mendapatkan daftar opsi baris perintah, jalankan perintah ini:
# R --help
Penggunaan:R [options] [
atau:Perintah R CMD [argumen]
Mulai R, sistem untuk komputasi statistik dan grafik, dengan
opsi yang ditentukan, atau aktifkan alat R melalui antarmuka 'R CMD'.
Opsi:
-h, –help Cetak pesan bantuan singkat dan keluar
–versi Cetak info versi dan keluar
–encoding=ENC Tentukan pengkodean yang akan digunakan untuk stdin
–mengkodekan ENC
RHOME Cetak jalur ke direktori home R dan keluar
–save Simpan ruang kerja di akhir sesi
–no-save Jangan simpan
–no-environ Jangan membaca situs dan file lingkungan pengguna
–no-site-file Jangan baca Rprofile seluruh situs
–no-init-file Jangan baca profil R pengguna
–restore Mengembalikan objek yang disimpan sebelumnya saat startup
–no-restore-data Jangan pulihkan objek yang disimpan sebelumnya
–no-restore-history Jangan pulihkan file R history
–no-restore Jangan pulihkan apa pun
–vanilla Combine –no-save, –no-restore, –no-site-file,
–no-init-file dan –no-environ
–no-readline Jangan gunakan readline untuk mengedit baris perintah
–max-ppsize=N Setel ukuran maksimum tumpukan pelindung ke N
–min-nsize=N Setel jumlah minimum objek ukuran tetap (“sel kontra”) ke N
–min-vsize=N Setel minimum tumpukan vektor ke N byte; ‘4M’ =4 MegaB
-q, –quiet Jangan cetak pesan startup
–diam Sama seperti –tenang
–slave Membuat R berjalan sepelan mungkin
–interactive Paksa sesi interaktif
–verbose Cetak informasi lebih lanjut tentang kemajuan
-d, –debugger=NAME Jalankan R melalui debugger NAME
–debugger-args=ARGS Berikan ARGS sebagai argumen ke debugger
-g TYPE, –gui=TYPE Gunakan TYPE sebagai GUI; nilai yang mungkin adalah 'X11' (default)
dan 'Tk'.
–arch=NAME Tentukan sub-arsitektur
–args Lewati sisa baris perintah
-f FILE, –file=FILE Ambil input dari 'FILE'
-e EXPR Jalankan 'EXPR' dan keluar
FILE mungkin berisi spasi tetapi tidak berisi metakarakter shell.
Perintah:
BATCH Jalankan R dalam mode batch
COMPILE Kompilasi file untuk digunakan dengan R
SHLIB Bangun perpustakaan bersama untuk pemuatan dinamis
INSTALL Instal paket add-on
HAPUS Hapus paket tambahan
membangun paket add-on Build
periksa Periksa paket tambahan
LINK Front-end untuk membuat program yang dapat dieksekusi
File profil R setelah proses Rprof
Rdconv Mengonversi format Rd ke berbagai format lain
Rd2pdf Mengonversi format Rd ke PDF
Rd2txt Ubah format Rd menjadi teks cantik
Stangle Extract kode S/R dari dokumentasi Sweave
Proses Sweave Dokumentasi Sweave
Keluaran Rdiff Diff R mengabaikan header dll
config Dapatkan informasi konfigurasi tentang R
javareconf Perbarui variabel konfigurasi Java
rtags Membuat file tag bergaya Emacs dari file C, R, dan Rd
Silakan gunakan 'R CMD command –help' untuk mendapatkan informasi lebih lanjut tentang
penggunaan 'perintah'.
Opsi –arch, –no-environ, –no-init-file, –no-site-file dan –vanilla
dapat ditempatkan di antara R dan CMD, untuk diterapkan ke proses R yang dijalankan oleh 'perintah'
Laporkan bug di
Menggunakan R di terminal Anda, Anda akan diarahkan ke konsol R di mana Anda akan dapat menjalankan perintahnya sesuai penggunaan Anda sendiri seperti yang ditunjukkan pada output perintah di atas.
$ R
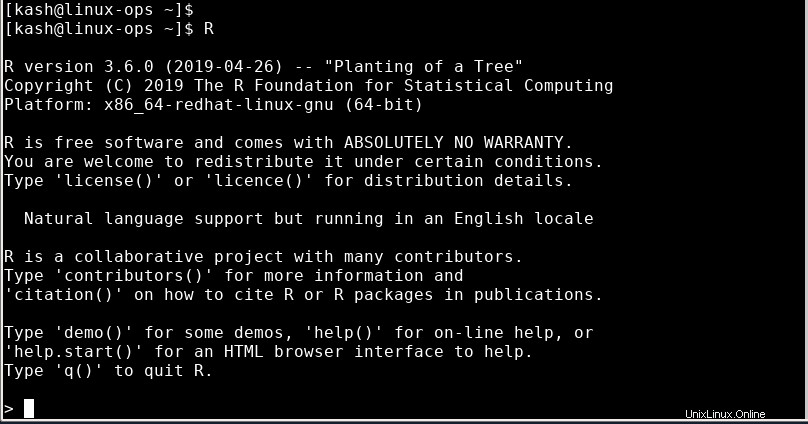
Langkah 3:Menginstal R-Studio di Linux
Mari kita mulai penginstalan RStudio, yang merupakan Lingkungan Pengembangan Terintegrasi untuk bekerja dengan R menggunakan konsol webnya.
Unduh Versi Gratis RStudio untuk OS Anda dari tautan web resmi mereka yaitu https://www.rstudio.com/products/rstudio/download/
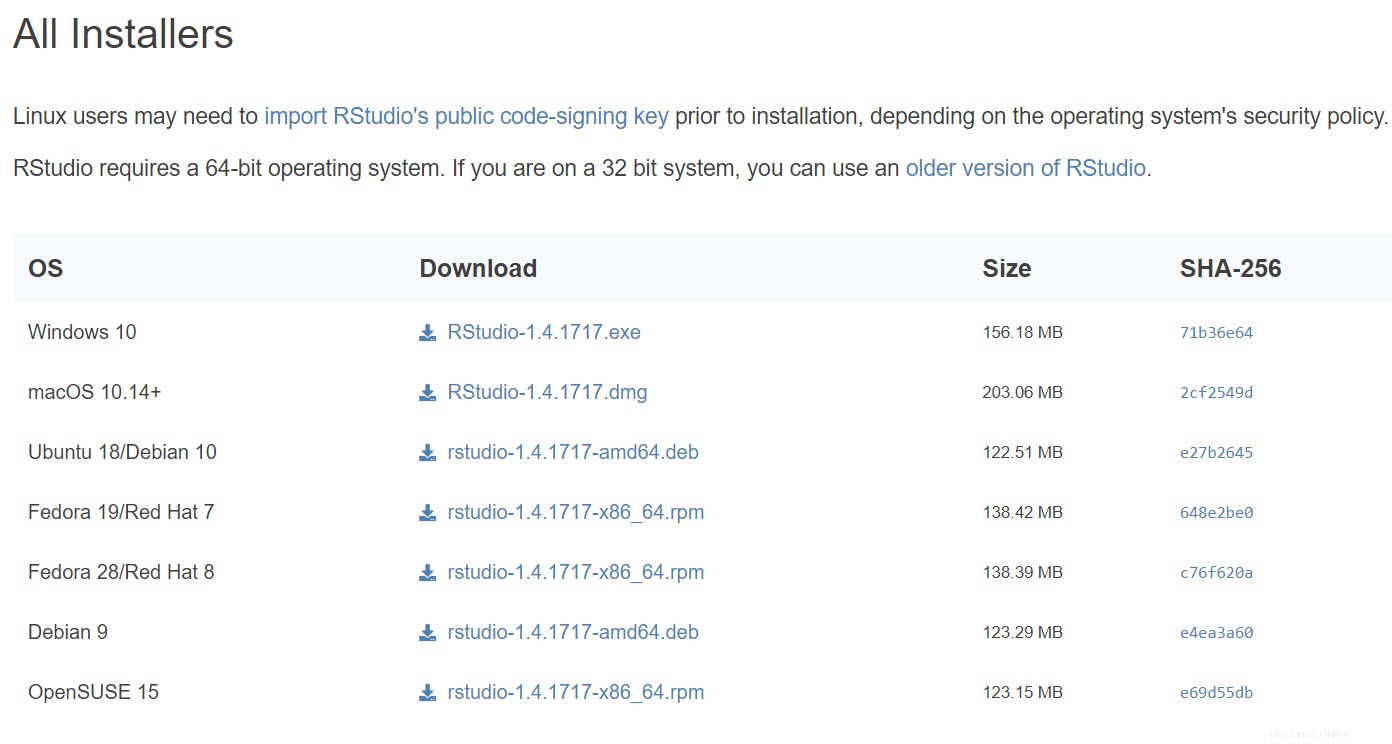
Dapatkan di sistem Anda baik unggah atau gunakan perintah di bawah ini untuk mengunduh di sistem Anda.
# cd /tmp # wget https://download1.rstudio.org/desktop/centos7/x86_64/rstudio-1.4.1717-x86_64.rpm # wget https://download1.rstudio.org/desktop/bionic/amd64/rstudio-1.4.1717-amd64.deb
Pastikan untuk memilih paket yang tepat untuk sistem yang Anda gunakan.
Setelah diunduh, instal menggunakan perintah 'rpm' untuk OS berbasis RHEL dan gunakan 'dpkg' jika Anda menggunakan Ubuntu.
# rpm -ivh rstudio-1.4.1717-x86_64.rpm # dpkg -i rstudio-1.4.1717-amd64.deb
Langkah 4:Memulai Layanan RStudio di Linux
Sekarang kita telah menginstal RStudio di sistem kita, selanjutnya kita perlu memastikan bahwa layanannya aktif dan berjalan sehingga kita dapat mengaksesnya dan mulai menggunakannya.
Untuk melakukannya, jalankan perintah di bawah ini untuk memulai layanan RStudio.
# systemctl start rstudio-server # systemctl enable rstudio-server # systemctl status rstudio-server
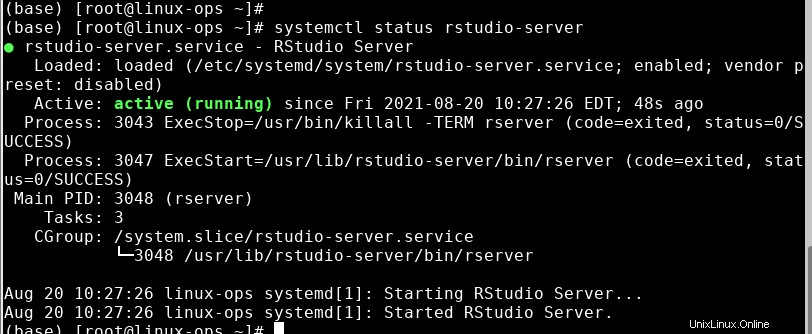
Layanan RStudio mendengarkan pada port 8787, jadi pastikan port tersebut diizinkan di firewall Anda.
Untuk mengizinkan port, jalankan perintah di bawah ini pada sistem RHEL-7/RHEL-8 Anda.
# firewall-cmd --permanent --zone=public --add-port=8787/tcp # firewall-cmd –reload
Langkah 5:Menggunakan Konsol Web RStudio
Untuk mengakses server Rstudio, arahkan browser web Anda ke http://ip:8787 , lalu masuk dengan kredensial pengguna. Jika tidak ada yang salah, Anda akan dibawa ke RStudio Server IDE di mana Anda dapat menulis dan menguji kode R Anda.
Silakan temukan tangkapan layar di bawah ini untuk referensi Anda:
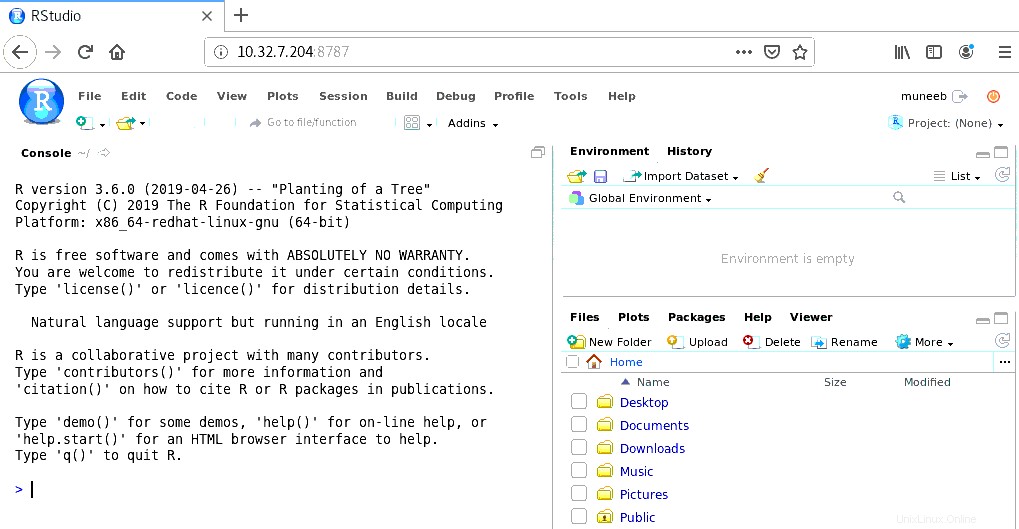
Antarmuka RStudio dibagi menjadi 4 bagian, pertama Sumber untuk skrip dan dokumen Anda yang berada di kiri atas, dalam tata letak default. Kedua adalah R Console yang ada di kiri bawah. Yang ketiga ada di kanan atas Environment/History Anda, dan yang keempat adalah Files/Plots/Packages/Help/Viewer Anda di kanan bawah.
Sekarang, Anda telah mengaktifkan dan menjalankan R dan RStudio di sistem Anda yang dapat digunakan untuk analisis data.
Kesimpulan
Pada artikel ini, kami telah membahas langkah-langkah instalasi untuk R dan RStduio pada sistem Operasi berbasis Linux. R adalah alternatif untuk paket statistik seperti SAS dan Stata, yang membantu dalam visualisasi dan melakukan analisis data dan statistik. Sekarang, Anda seharusnya dapat menginstal dan menggunakannya di sistem Anda yang berjalan dengan Linux RHEL/CentOS 8 atau Ubuntu.