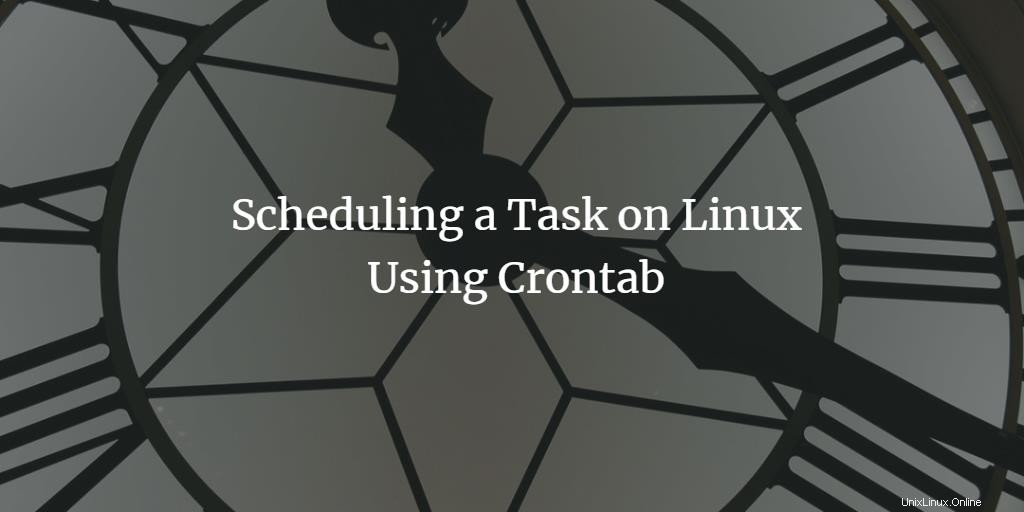
Cron membantu kita menjalankan tugas secara otomatis di latar belakang dalam interval yang ditentukan. Cron adalah mis. digunakan untuk secara otomatis membuat cadangan setiap malam untuk menyinkronkan file mis. sekali dalam satu jam atau untuk memulai pembaruan atau mengunduh file pada interval tertentu. Tutorial ini akan menunjukkan cara mengatur dan mengedit cronjobs menggunakan perintah crontab dan alat GUI Jadwal Gnome.
Linux Crontab
Perintah crontab digunakan untuk membuat daftar dan mengedit pekerjaan cron. Untuk penggunaan perintah ini, kita perlu mengikuti langkah-langkah berikut.
Pertama-tama, buka Terminal dengan mengklik peluncur Ubuntu dan cari Terminal.
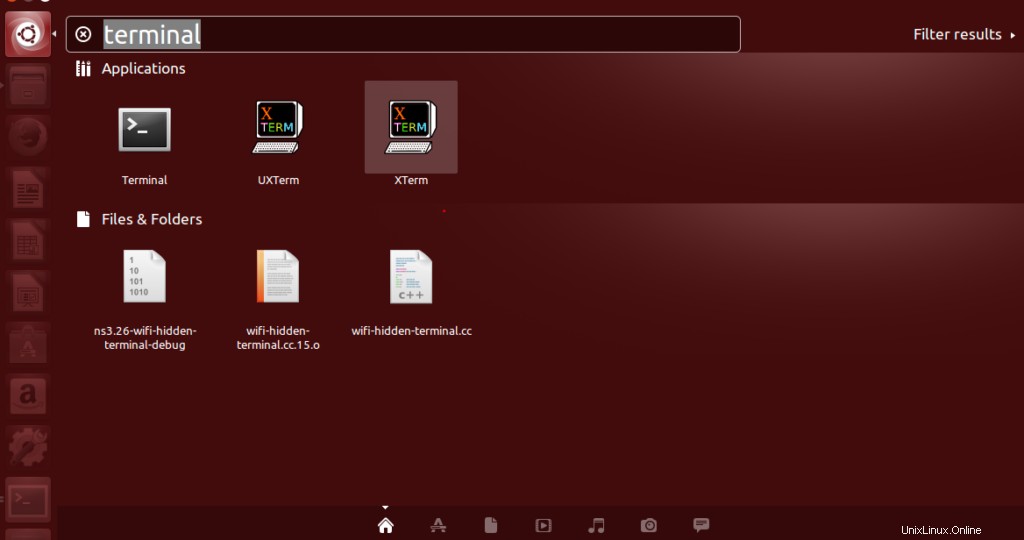
Sekarang klik Terminal dan tunggu terminal terbuka.
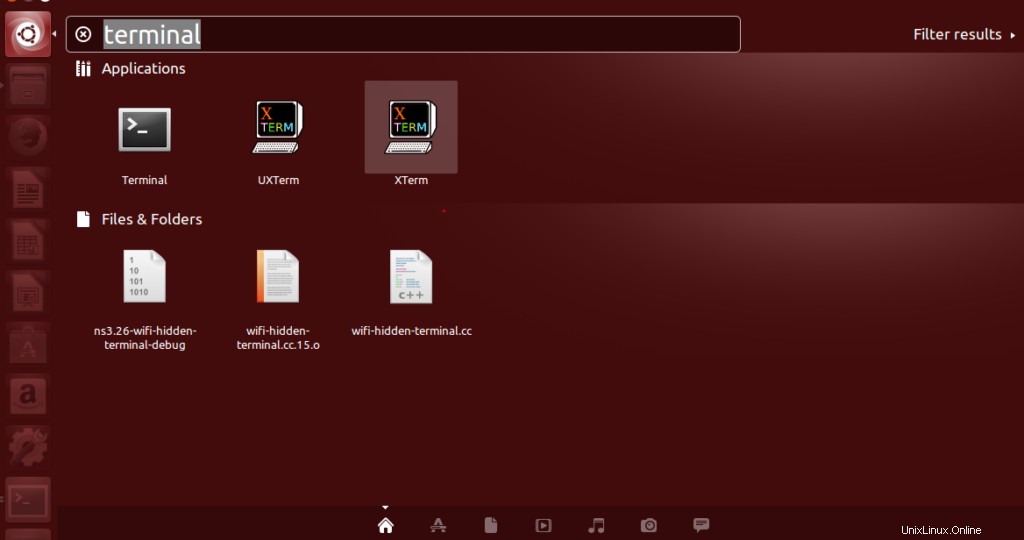

Setelah terminal dibuka, Anda akan memiliki layar seperti ini:
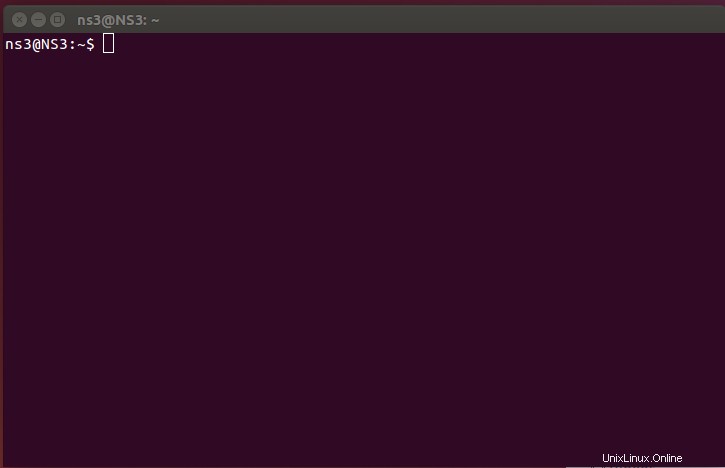
Mencantumkan Pekerjaan Cron yang ada
Untuk memeriksa crontab mana yang berjalan saat ini di sistem kami, kami akan menggunakan perintah “sudo crontab –l”.

Masukkan kredensial yang diperlukan.

Seperti yang Anda lihat, kami tidak memiliki crontab untuk direktori ini karena tidak ada crontab yang dibuat untuk pengguna root ini.

Tambah atau Edit Pekerjaan Cron
Untuk membuka crontab di editor default kami, kami menggunakan perintah, crontab-e.

Masukkan kredensial yang diperlukan.

Jika Anda menggunakan crontab untuk pertama kalinya, maka Anda harus memilih satu editor.
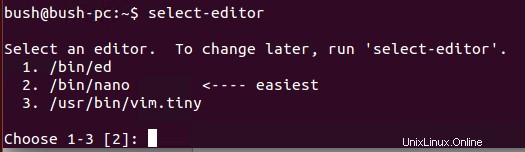
Anda dapat memilih salah satu dari keinginan Anda. Tugas yang berjalan di latar belakang akan muncul.
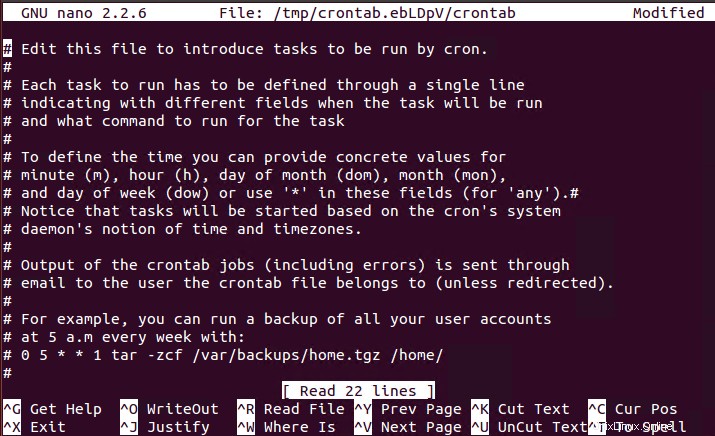
Jika Anda menggunakannya untuk pertama kali, pilih editor Nano. Anda akan dapat menemukan editor teks Nano, yang diidentifikasi oleh header "GNU nano" yang terletak di bagian atas jendela terminal Anda. Jika tidak, crontab mungkin akan dibuka di editor teks vi.
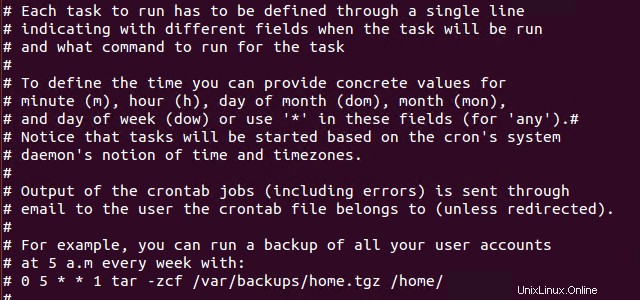
Dan jika Anda tidak terlalu nyaman menggunakan vi, Anda dengan mudah berhenti ke dalam vi Setelah menekan enter, Anda akan dapat menutupnya.

Menambahkan tugas cron baru
Kita dapat menggunakan tombol panah/tombol halaman ke bawah untuk menggulir ke bagian bawah file crontab di Nano. Semua baris yang dimulai dengan # adalah "baris komentar". Komentar ini berguna bagi orang yang mengedit file dengan memberikan informasi penting tentang penggunaannya.
Baris yang ditulis dalam file crontab berada dalam urutan berikut, mereka memiliki nilai yang dapat diterima sebagai berikut:
1) menit (0-59)
2) jam (0-23)
3) hari (1-31)
4) bulan (1-12)
5) hari kerja (0-6)
6) perintah
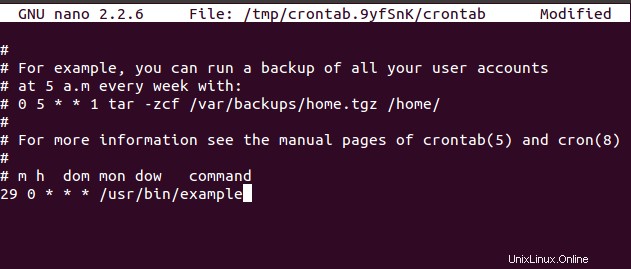
Kami telah menggunakan karakter * untuk mencocokkan salah satu nilai. Sekarang jika kita ingin perintah /usr/bin/example setiap hari pada waktu yang telah ditentukan sebelumnya katakan 12:30 maka inilah yang akan kita lakukan. Kami akan menggunakan 29 0 * * * /usr/bin/example. Kami memiliki nol di sini karena satu jam dimulai dengan nol tetapi hari dimulai dengan 1.
Jadi, beginilah cara kami menjadwalkan tugas tertentu.
Menyimpan crontab
Kami menggunakan ctrl+o untuk menyimpan file di crontab di Nano.
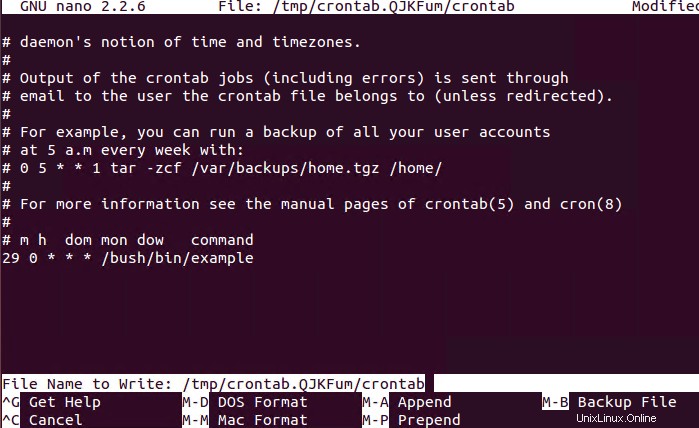
Menjadwalkan tugas Cron Menggunakan GUI
Langkah 1:
Untuk ini, Anda cukup pergi ke baris perintah dan ketik perintah berikut.
sudo apt-get update && sudo apt-get install gnome-schedule
Setelah itu akan meminta kredensial begitu kita memasukkannya, jadwal GNOME akan mulai diinstal. Cara ini jauh lebih mudah karena kita hanya perlu memasukkan kolom yang diperlukan. Jadi, setelah diinstal, Anda mungkin melihat betapa bermanfaatnya bagi Anda untuk menjadwalkan cronjobs menggunakan penjadwalan Gnome.

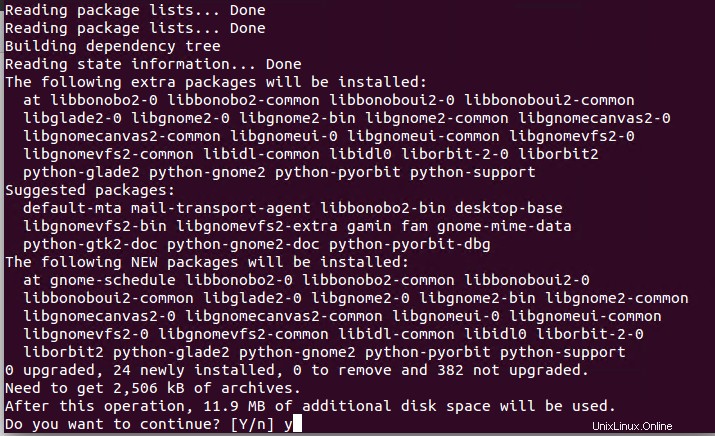
Ini akan meminta izin jadi tekan Y untuk melanjutkan.
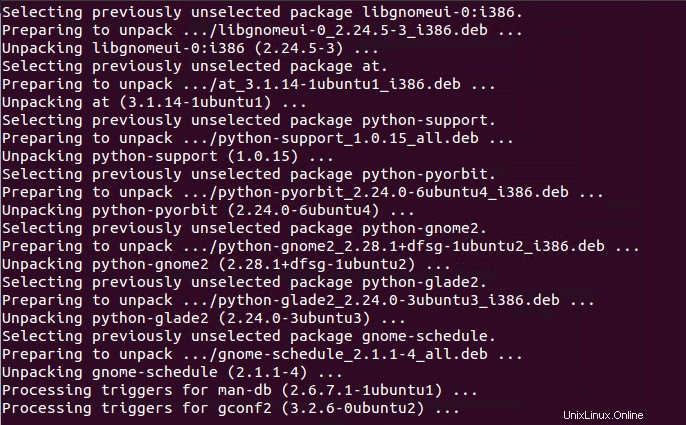
Langkah 2:
Setelah beberapa saat, jadwal GNOME telah diinstal. Ini akan muncul sebagai tugas terjadwal dalam aplikasi sistem.
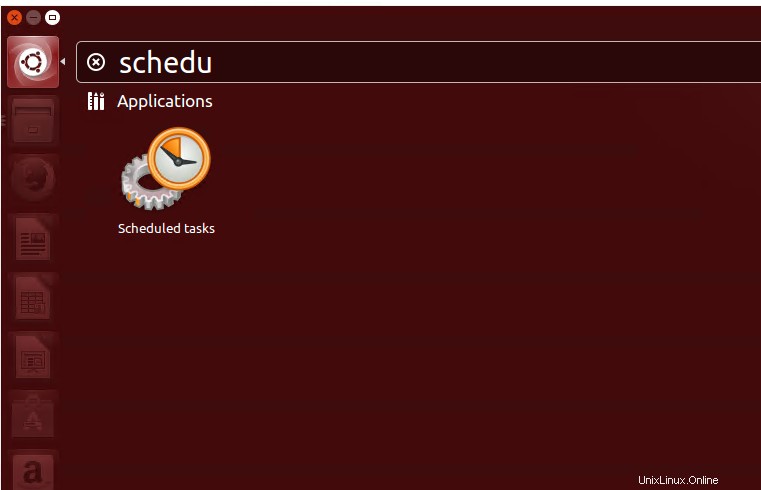
Langkah 3:
Pada klik dua kali, kita akan mendapatkan jendela “Configure Scheduled Tasks”.
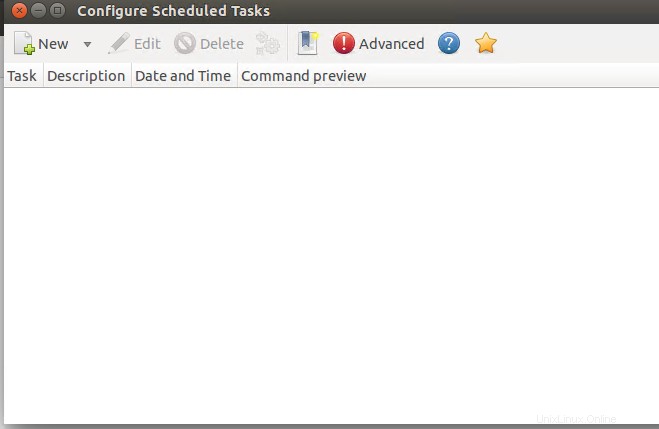
Langkah 4:
Kami melihat bidang "Baru" di tangkapan layar di atas. Klik dan kemudian dari menu tarik-turun pilih Tugas Berulang.
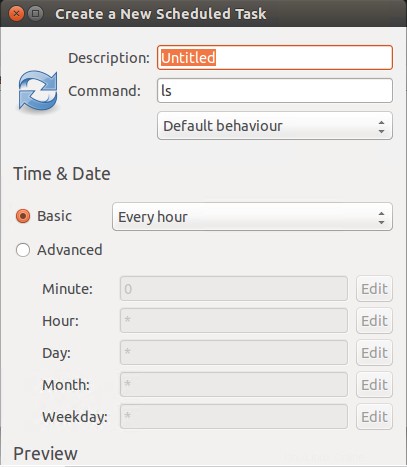
Di jendela di atas, kita perlu mengisi semua informasi yang diminta yang wajib untuk membuat pekerjaan baru. Informasi ini akan menjadi:
- Deskripsi pekerjaan (atau nama pekerjaan)
- Perintah (bisa apa saja yang kita inginkan untuk menjalankannya sebagai tugas berulang)
- Perilaku (Jika kita ingin menahan perintah keluaran)
- Dasar (ini mencakup informasi tentang tugas apakah itu akan berjalan setiap menit atau satu jam, atau per hari, per minggu, atau setiap bulan)
- Lanjutan (ini termasuk jika kita ingin menjadwalkan pekerjaan untuk waktu tertentu yang telah ditentukan sebelumnya).
Saat melihat bagian bawah jendela ini, bagian bawah bertuliskan "Tambah sebagai Template" hadir. artinya kita bisa menambahkan job sebagai template. Jika ini pekerjaan, maka kita pasti bisa mendasarkan pekerjaan lain di atasnya. Saat membuat pekerjaan template, kita akhirnya dapat membuat banyak pekerjaan berdasarkan template itu. Untuk ini, kita hanya perlu mengklik “new-drop down” seperti yang kita lakukan sebelumnya dan kemudian kita klik memilih dari template.
Jika kita ingin membuat pekerjaan cron, izin sudo juga diperlukan untuk menjalankannya. Jadi, kami membuka jendela terminal dan kemudian Keluarkan perintah sudo gnome-schedule . Kami kemudian menjadwalkan pekerjaan seperti yang dijelaskan di atas.
Kesimpulan
Dalam tutorial ini, kita telah membahas cara menjadwalkan tugas menggunakan crontab. Bagian pertama dari tutorial ini didasarkan pada baris perintah. Sedangkan, bagian kedua menunjukkan cara memelihara cronjobs menggunakan GUI GNOME.