MySQL Server adalah alat yang paling populer digunakan untuk database relasional. Ini meng-host beberapa database menggunakan satu server di mana memungkinkan multi-pengguna dapat mengakses database ini secara individual. Pada saat kami menulis artikel ini MySQL Server 8.0 tersedia untuk instalasi. Versi ini memperkenalkan beberapa fitur baru yang tidak kompatibel dengan beberapa aplikasi. Jadi, baca dulu dokumentasi aplikasi sebelum di-deploy di server CentOS 8.
Pada artikel ini, kami akan menjelaskan cara menginstal MySQL di CentOS 8 menggunakan terminal. Kami juga akan menunjukkan cara memulai menggunakan MySQL 8.
Instalasi MySQL pada CentOS 8
Untuk menginstal server MySQL di sistem Anda, Anda perlu melakukan langkah-langkah berikut:
Langkah 1. Login sebagai pengguna root di sistem Anda. Jadi, Anda dapat menginstal beberapa paket yang diperlukan di CentOS 8.
Langkah 2. Buka terminal dengan menekan 'Ctrl + Alt + t'. Atau Anda juga dapat meluncurkan aplikasi terminal dari peluncur aplikasi sebagai berikut:
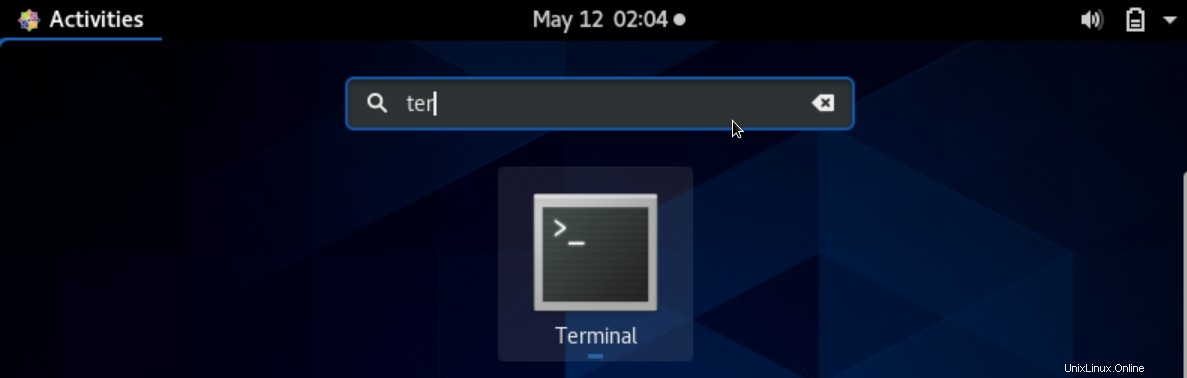
Langkah 3. Sekarang, Anda akan menginstal MySQL server 8 di sistem Anda menggunakan manajer paket Yum. Ketik perintah berikut di terminal:
$ sudo dnf install @mysql
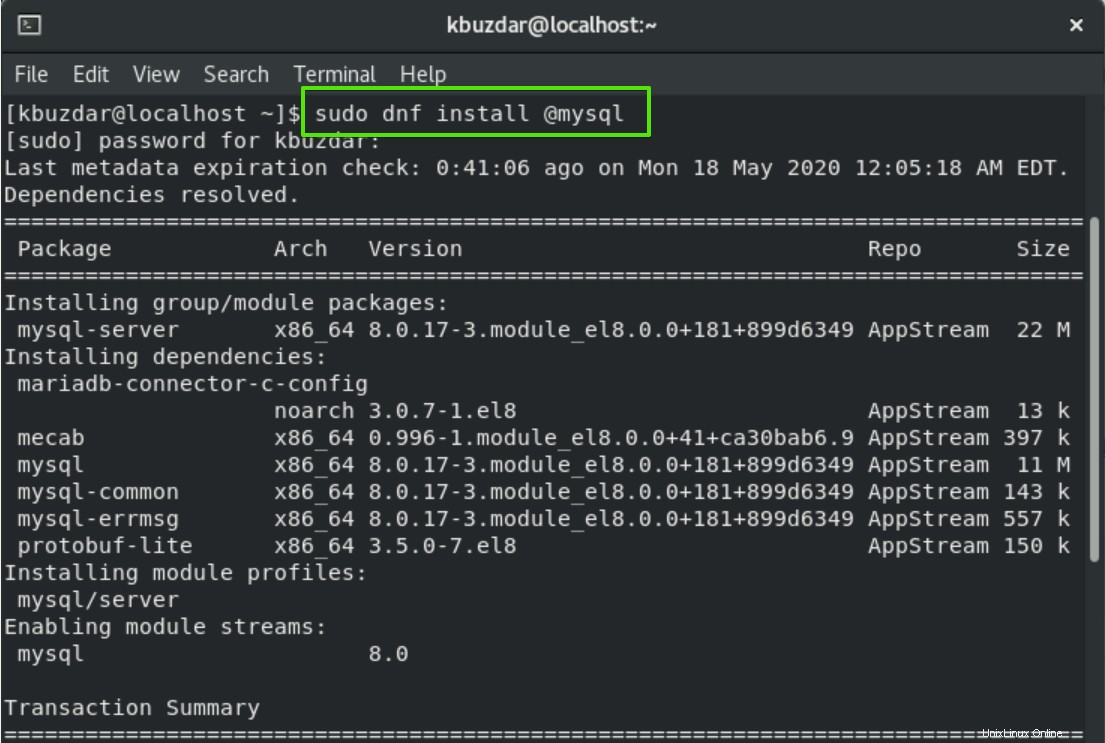
Anda akan menekan 'y' untuk mengunduh dan menginstal dependensi MySQL. Dengan menggunakan modul @mysql, semua dependensi dan MySQL akan otomatis terinstal di sistem.
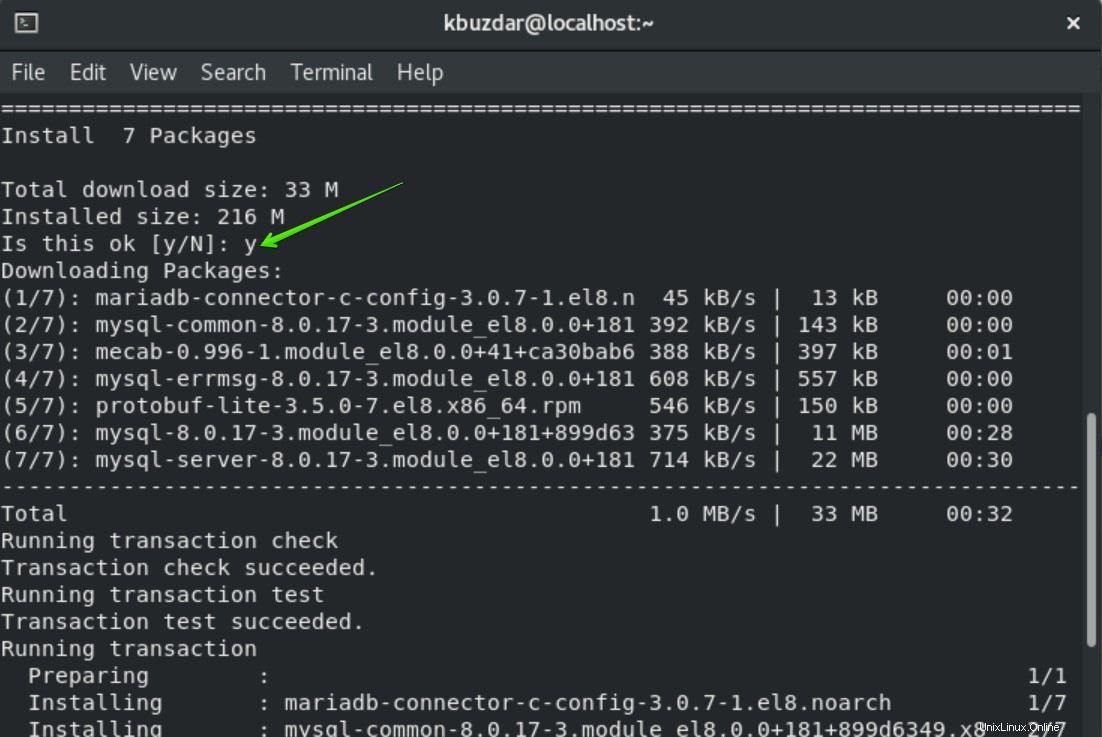
Setelah beberapa saat, pesan 'lengkap' akan ditampilkan di terminal. Ini berarti MySQL telah berhasil diinstal pada sistem Anda.
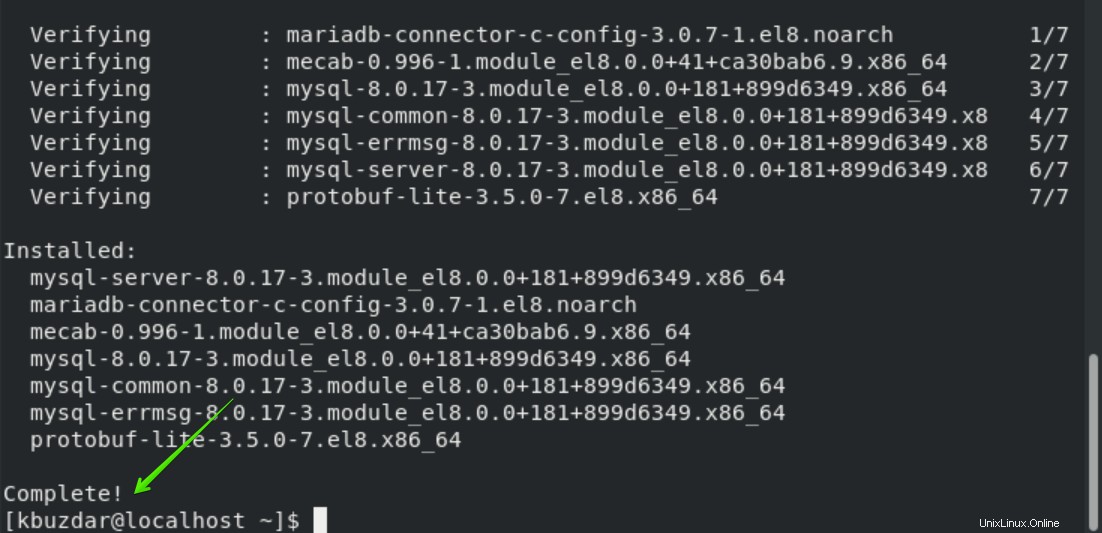
Langkah 4. Setelah instalasi MySQL server 8 selesai, saatnya untuk memulai dan mengaktifkan layanan MySQL dengan menggunakan perintah berikut:
$ sudo systemctl enable --now mysqld

Langkah 5. Direkomendasikan bahwa Anda harus memeriksa status menjalankan layanan MySQL sebelum memulai sebagai berikut:
$ sudo systemctl status mysqld
Anda dapat melihat di screenshot berikut layanan MySQL yang berjalan di sistem saya.
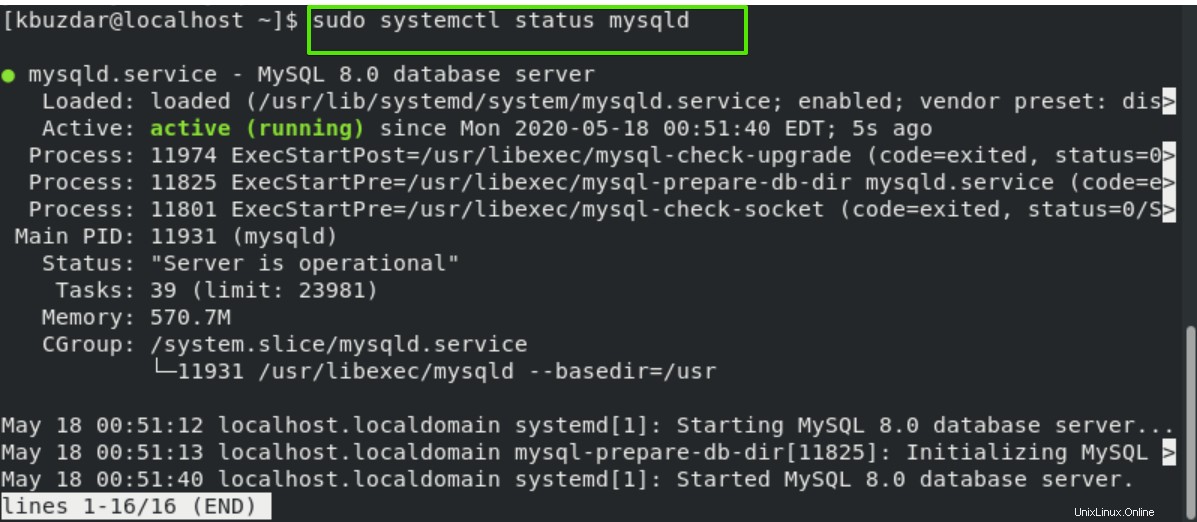
Langkah 6. Untuk mengatur kata sandi root aman untuk server MySQL, Anda akan menjalankan skrip berikut:
$ sudo mysql_secure_installation
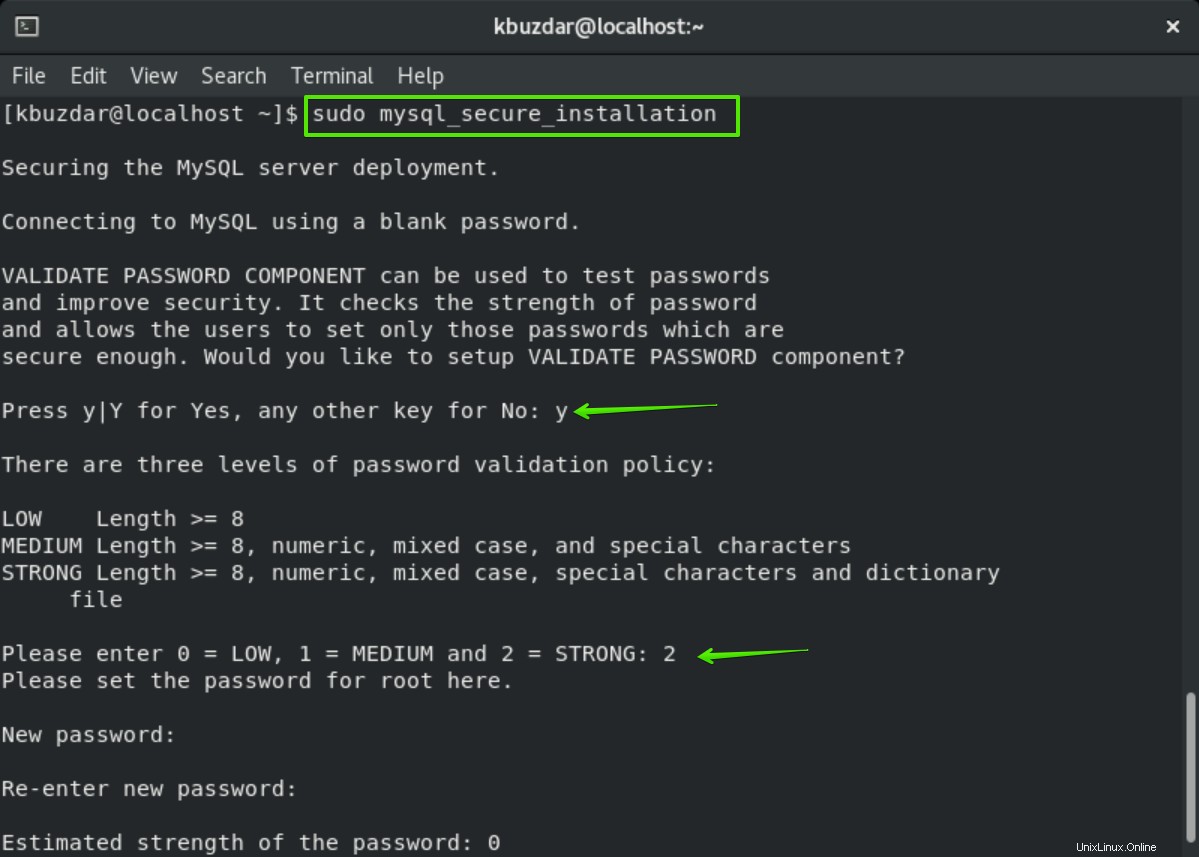
Setelah menjalankan skrip di atas, Anda akan diminta untuk mengonfigurasi komponen untuk validasi kata sandi yang diberi nama 'validate_password'. Anda akan menekan 'y' dan menekan tombol 'Enter'. Ini akan secara otomatis mengkonfigurasi komponen validasi kata sandi. Pada prompt berikutnya, ia akan menanyakan tentang panjang kata sandi, tiga opsi akan tersedia di terminal Anda:0:rendah, 1:sedang, 2:kuat. Anda akan memilih opsi '2' untuk kata sandi yang kuat. Sekarang, Anda akan mengatur kata sandi root. Masukkan kata sandi root baru dan sekali lagi Anda perlu mengetik ulang kata sandi root. Setelah itu, permintaan pengguna lainnya akan muncul di terminal untuk mengonfirmasi pertanyaan berikut:
- Apakah Anda ingin menghapus pengguna anonim?
- Apakah Anda ingin membatasi pengguna root untuk mengakses mesin lokal?
- Apakah Anda ingin menghapus database pengujian?
- Ingin memuat ulang hak istimewa tabel?
Anda harus menjawab 'ya' atau mengetik 'y' untuk semua pertanyaan yang diperlukan dan melanjutkan lebih lanjut.
Langkah 7. Sekarang, Anda akan berinteraksi dengan server MySQL menggunakan baris perintah. Ketik perintah berikut untuk memulai lingkungan MySQL:
$ mysql -u root -p
Anda harus memasukkan kata sandi root yang telah Anda tentukan di atas. Sekarang, server MySQL 8 Anda dengan konfigurasi aman telah diinstal pada sistem Anda. Sekarang, Anda dapat menjelajahi lebih banyak perintah MySQL dengan mengerjakannya.
Membuat database menggunakan server MySQL
Untuk membuat database bernama 'vitux', Anda akan menjalankan perintah berikut:
mysql> create database vitux;
Lebih lanjut, Anda dapat memberikan hak istimewa kepada pengguna menggunakan perintah berikut:
mysql> GRANT ALL ON vitux.* TO [email protected] IDENTIFIED BY 'kbuzdar123';
Jika Anda ingin menutup lingkungan baris perintah MySQL maka sederhana Anda akan menulis perintah berikut yang akan beralih ke shell normal.
mysql> exit
Kesimpulan
Pada artikel ini, Anda telah mempelajari cara menginstal MySQL server 8 pada sistem CentOS 8. Saya harap Anda menyukai artikel ini dan bermanfaat bagi Anda di masa depan. Tolong beri kami tanggapan Anda melalui komentar di kotak komentar.