Samba adalah implementasi gratis dan open-source dari protokol Windows SMB (CIVFS) yang memungkinkan kita untuk berbagi file, folder, dan printer antara Linux dan Sistem Operasi Windows secara sederhana dan mulus.
Dalam tutorial ini, saya akan menunjukkan cara menginstal dan mengkonfigurasi Samba di CentOS 8.
Instal paket Samba
Untuk menginstal paket samba di centOS 8, buka terminal dan ketik perintah berikut:
# dnf install –y samba samba-common samba-client

Setelah menginstal Samba Start dan aktifkan layanan samba dengan perintah berikut:
# systemctl enable smb

# systemctl start smb

Anda dapat memverifikasi Status Layanan Samba dengan perintah berikut:
# systemctl status smb
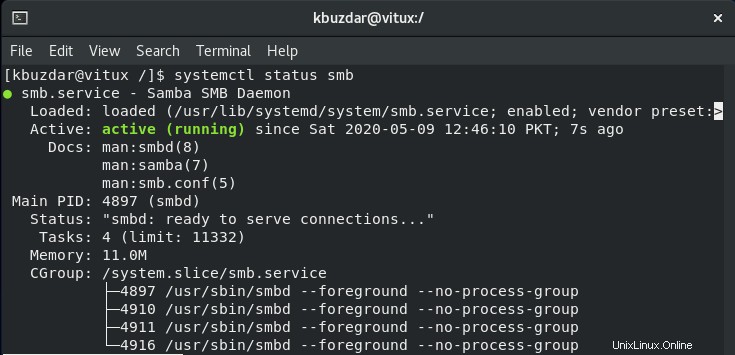
Mengonfigurasi Samba
Setelah instalasi selesai, saatnya untuk mengkonfigurasi Samba. Tapi sebelum itu, buat salinan file konfigurasi Asli menggunakan perintah berikut:
# cp /etc/samba/smb.conf /etc/samba/smb.conf.bk

Langkah selanjutnya adalah membuat folder yang harus di share, saya beri nama folder ini umum .
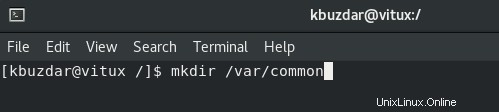
Setelah membuat folder, mari masuk ke file konfigurasi dan Konfigurasi Samba dan izinkan direktori yang baru dibuat yang harus dibagikan seperti yang ditunjukkan pada gambar.
# vim /etc/samba/smb.conf
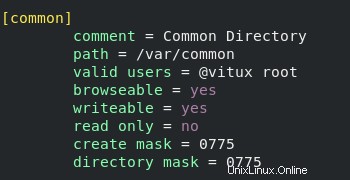
Setelah itu Restart Layanan Samba, dengan menggunakan perintah berikut:
# systemctl restart smb
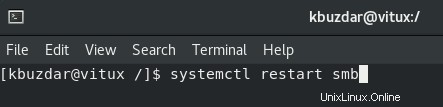
Sekarang buat pengguna dan Grup dan buat pengguna itu menjadi anggota grup itu sehingga mereka dapat menggunakan layanan samba, menggunakan perintah berikut:
# useradd user1 # passwd user1 # smbpasswd –a user1 # groupadd vitux # usermod –aG vitux user1
Setelah menambahkan pengguna1 untuk mengelompokkan vitux , konfirmasikan bahwa pengguna ditambahkan ke grup atau tidak? Untuk ini gunakan perintah berikut:
# grep ‘vitux’ /etc/group

Untuk mengizinkan layanan samba mengakses dari mesin lain juga, tambahkan aturan firewall seperti yang ditunjukkan di bawah ini:
# firewall-cmd - - add-service=samba - - permanent

Muat ulang firewall menggunakan perintah ini:
# firewall-cmd - - reload
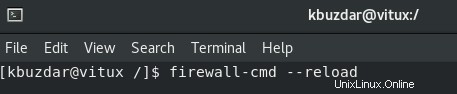
Mengakses Folder Samba dari Mesin Windows
Untuk mengakses samba share dari windows tekan Windows Key+ R untuk meluncurkan Jalankan Dialog. Masukkan alamat IP atau Nama Inang dan tekan Enter .
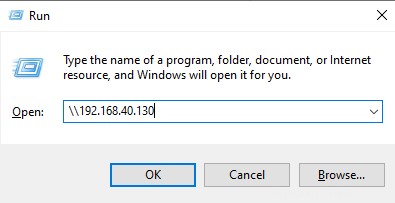
Ini akan meminta Anda untuk memasukkan kredensial samba, memasukkan kredensial Anda, dan tekan OK .
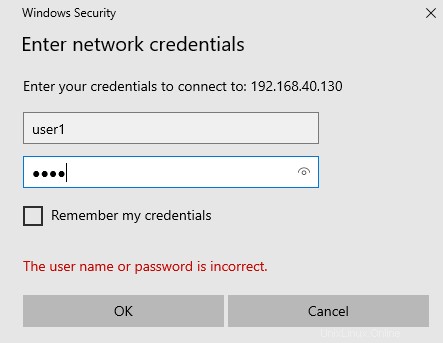
Setelah berhasil login, direktori publik dapat diakses dan tersedia untuk digunakan seperti yang ditunjukkan pada gambar:
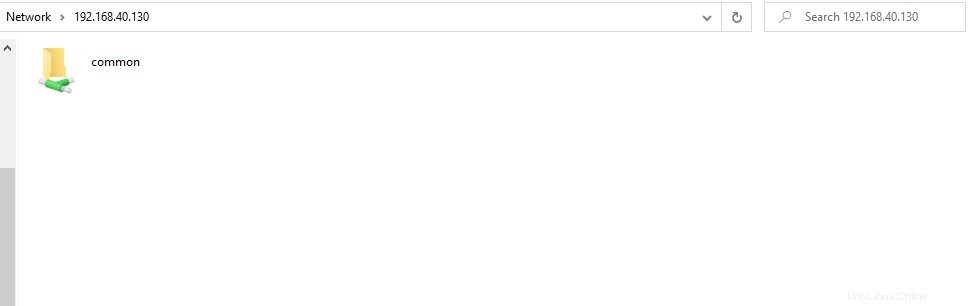
Mengakses Folder Samba dari Mesin Linux
Untuk mengakses share Samba dari mesin Linux lainnya, buka GNOME pengelola file dan klik Hubungkan ke Server seperti yang ditunjukkan pada gambar:
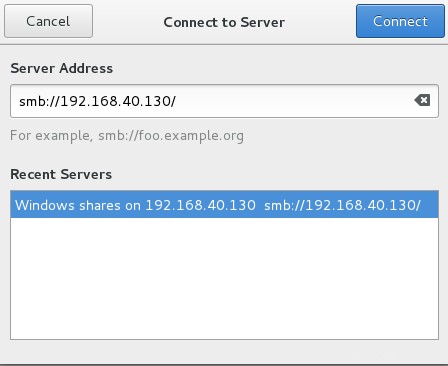
Berikan alamat IP Server Samba Anda dan klik Connect, Anda akan diminta untuk memasukkan kredensial Samba Anda untuk menggunakan Publik secara langsung, berikan kredensial samba sekarang Anda dapat melihat Umum folder dapat diakses.
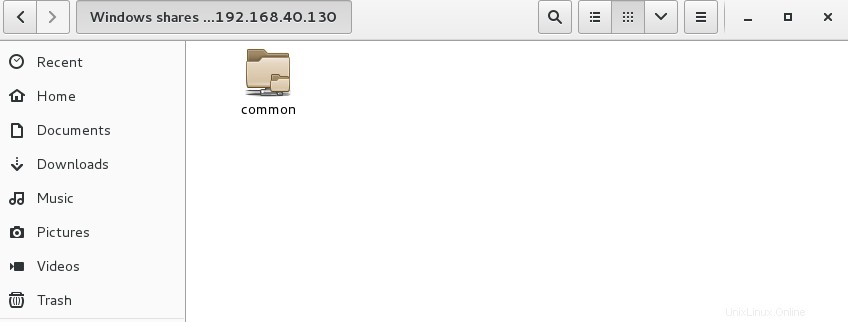
Kesimpulan
Dalam tutorial ini, kita mempelajari cara mengonfigurasi Server Samba di CentOS 8 . Kami membuat direktori bersama yang dapat diakses melalui jaringan dari sistem Linux dan Windows. Kami juga melihat cara mengkonfigurasi firewall sehingga kami dapat mengakses server file Samba dari komputer lain.