PostgreSQL, juga dikenal sebagai Postgres, adalah sistem manajemen basis data relasional sumber terbuka (RDBMS) yang mengimplementasikan Bahasa Kueri Struktural (SQL). PostgreSQL adalah server Database SQL kelas perusahaan yang memungkinkan Anda membangun aplikasi yang toleran terhadap kesalahan dan kompleks. Ini menyimpan dan mengatur data dan memungkinkan pengambilan informasi secara struktural. PostgreSQL memiliki banyak fitur canggih seperti transaksi yang andal dan konkurensi tinggi. Dalam tutorial ini, kita akan belajar cara menginstal PostgreSQL di CentOS 8. Jadi, mari kita mulai.
Instalasi PostgreSQL di CentOS
Ada berbagai versi PostgreSQL di repositori CentOS 8, yang dapat Anda instal. Untuk membuat daftar aliran yang tersedia untuk PostgreSQL, buka terminal dan gunakan perintah berikut:
# dnf module list postgresql
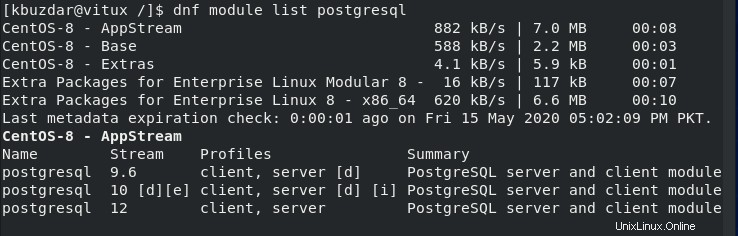
Secara default, PostgreSQL App Stream versi 10 diaktifkan, untuk menginstal versi Postgresql App Stream terbaru yaitu Stream12, perlu mengaktifkan repositorinya, dengan menggunakan perintah berikut Anda dapat mengaktifkan PostgreSQL Stream 12 :
# dnf module enable postgresql:12

Setelah mengaktifkan PostgreSQL 12 versi terbaru. Sekarang, kita dapat menginstal PostgreSQL dengan menggunakan perintah berikut:
# dnf install postgresql-server

Sekarang Perangkat Lunak telah terinstal, perlu melakukan beberapa langkah awal untuk mempersiapkan dan menyiapkan cluster database baru, untuk ini gunakan perintah berikut:
# dnf install postgresql-initdb

Setelah inisialisasi, mulai dan aktifkan layanan PostgreSQL, dengan menggunakan perintah berikut:
# systemctl enable postgresql # systemctl start postgresql
Setelah aktifkan dan mulai layanan, verifikasi status layanan dengan menjalankan perintah berikut yang ditunjukkan di bawah ini:
# systemctl status postgresql
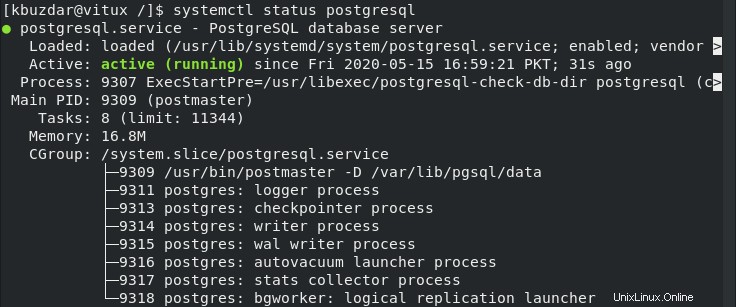
Tangkapan layar di atas menunjukkan bahwa layanan sedang berjalan.
Aktifkan akses jarak jauh ke server PostgreSQL
Secara default, server PostgreSQL hanya mendengarkan pada antarmuka lokal, untuk mengaktifkan PostgreSQL untuk akses jarak jauh, buka file konfigurasi postgresql.conf dengan mengetikkan perintah berikut:
# vim /var/lib/pgsql/data/postgresql.conf

Gulir ke bawah ke Koneksi dan autentikasi bagian dan edit baris berikut dengan membatalkan komentar ke:
listen_addresses = '*'
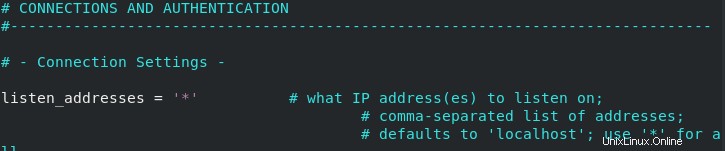
Ini akan memungkinkan akses untuk pengguna jarak jauh juga. Simpan dan tutup file konfigurasi dan restart layanan PostgreSQL dengan mengetikkan perintah berikut:
# systemctl restart postgresql
Anda juga dapat memverifikasi bahwa akses PostgreSQL diaktifkan untuk semua pengguna, gunakan perintah berikut:
# netstat –atnp | grep 5432

Output di atas menunjukkan bahwa server PostgreSQL berjalan pada port default di semua antarmuka.
Konfigurasikan Firewall untuk PostgreSQL
PostgreSQL menggunakan port 5432 untuk koneksinya. Untuk mengizinkan PostgreSQL dari firewall untuk akses jarak jauh gunakan perintah berikut:
# firewall-cmd –add-port=5432/tcp –permanent # firewall-cmd –reload
Langkah terakhir adalah mengizinkan server menerima koneksi jarak jauh untuk pengeditan ini “pg_hba.conf ” file konfigurasi. File terletak “/var/lib/pgsql/data/ ” direktori.

Kesimpulan
Dalam tutorial ini, kita telah mempelajari cara menginstal PostgreSQL pada CentOS 8. Kami juga melihat, bagaimana mengizinkan PostgreSQL untuk koneksi akses jarak jauh, bagaimana menambahkan aturan Firewall untuk mengaktifkan akses untuk jarak jauh. Saya harap tutorial ini akan membantu Anda dalam mengatur PostgreSQL di Centos 8.