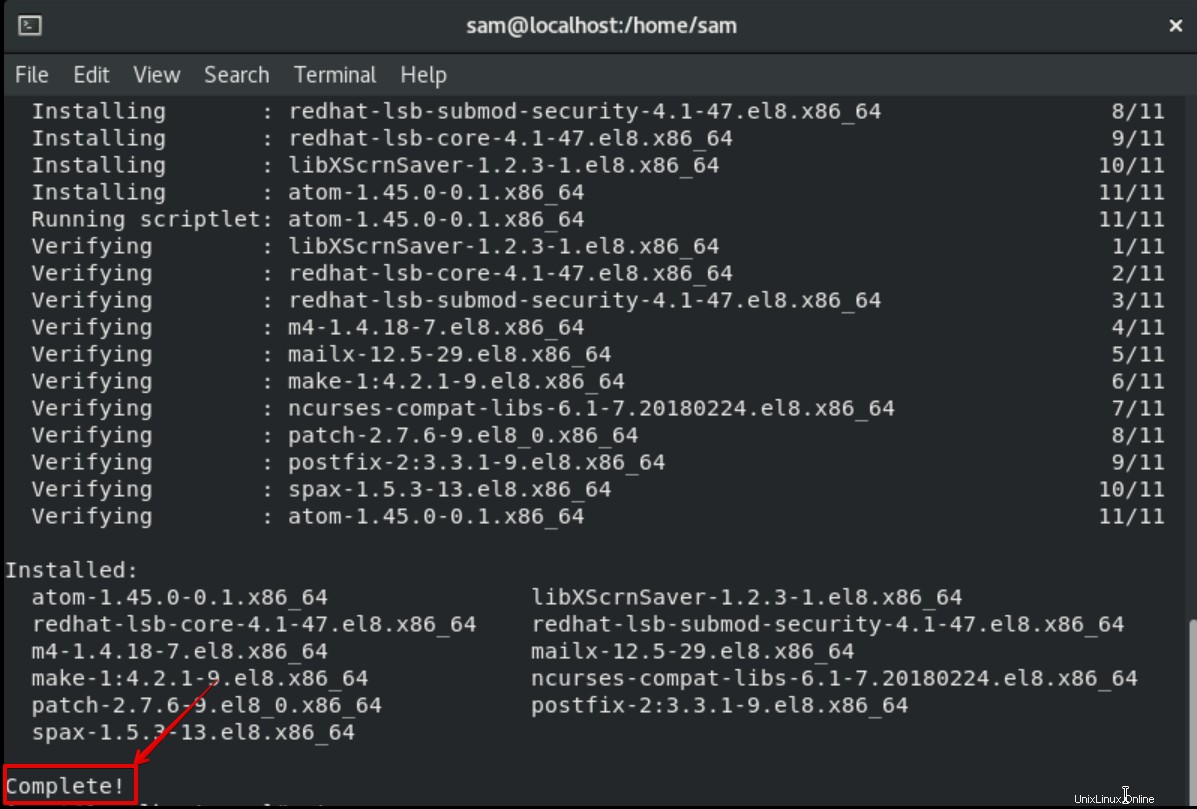Atom adalah editor kode sumber (sumber terbuka) gratis yang dapat digunakan di Linux, macOS, dan Windows. Ini memberikan dukungan untuk plug-in yang ditulis dalam Node.js, memiliki kontrol Git tertanam yang dikembangkan oleh GitHub. Ini adalah aplikasi berbasis desktop yang dibangun menggunakan berbagai teknologi web.
Dalam artikel ini, Anda akan mempelajari cara menginstal dan menggunakan editor teks Atom di CentOS 8.0.
Langkah-langkah penginstalan editor teks Atom di CentOS 8
Anda perlu melakukan langkah-langkah berikut untuk menginstal editor teks Atom di sistem Anda:
- Buka jendela terminal dari 'Aktivitas' yang dapat Anda lihat di sudut kiri atas desktop Anda di CentOS 8.0.
- Untuk menginstal editor teks Atom, Anda harus masuk sebagai pengguna root di sistem Anda. Ketik perintah 'su' di terminal.
Unduh editor teks Atom sebagai file rpm.
Anda telah masuk sebagai admin atau akun root. Sekarang, Anda akan mengunduh versi terbaru editor teks Atom di sistem Anda. Rilis baru editor Atom tersedia di halaman URL yang disebutkan ini. https://atom.io/.
Dengan menggunakan perintah 'curl', unduh versi terbaru editor teks Atom. Sintaks dasar dari perintah curl diberikan di bawah ini:
$ curl -SLo atom.rpm https://atom.io/download/rpm
Anda akan menjalankan perintah yang disebutkan di atas pada terminal.
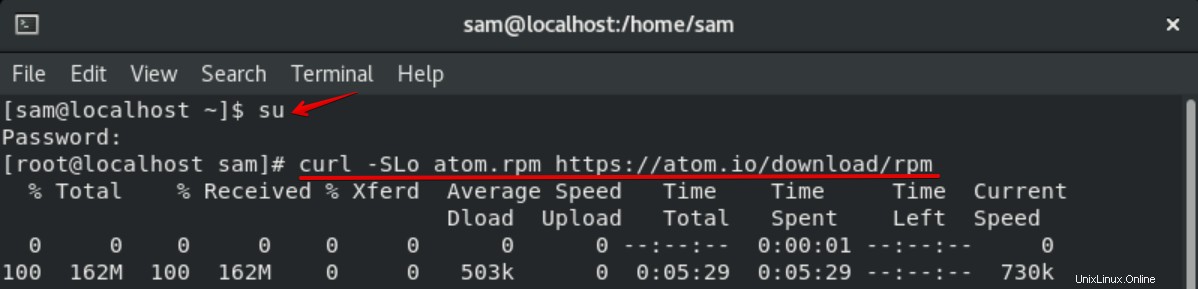
Setelah menyelesaikan proses pengunduhan, Anda dapat memverifikasi bahwa nama file rpm dengan 'atom.rpm' akan disimpan ke direktori home sistem Anda.
Instal editor teks Atom
Sekarang, Anda akan menginstal file yang diunduh pada CentOS 8.0 Anda. Anda dapat menginstal file rpm menggunakan perintah 'yum' atau 'dnf'. Ketik perintah berikut di terminal untuk menginstal editor teks Atom di sistem Anda:
$ dnf localinstall atom.rpm
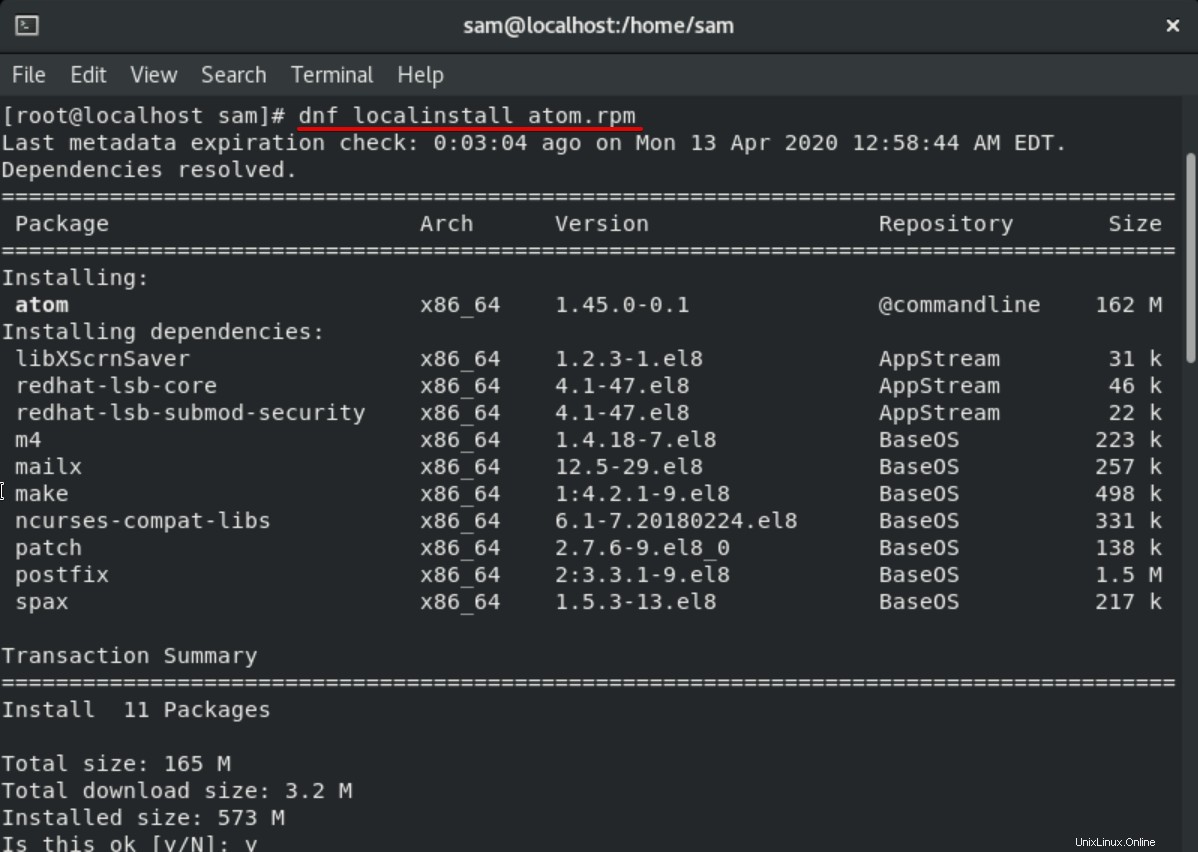
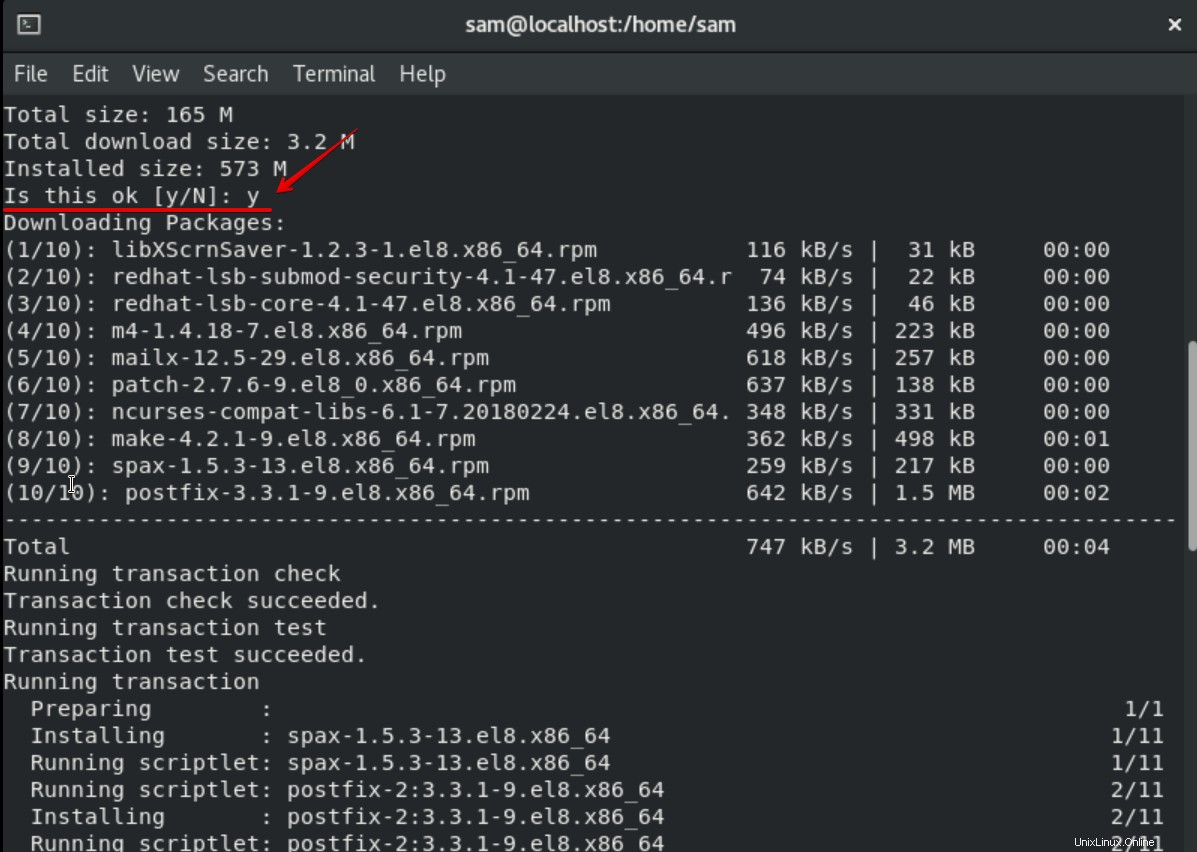
Prompt konfirmasi akan muncul di jendela terminal selama instalasi. Anda akan mengetik 'y' dan kemudian tekan tombol 'Enter' untuk melanjutkan instalasi editor teks Atom di sistem Anda. Dalam beberapa saat, Anda dapat melihat bahwa semua dependensi telah diunduh dan diinstal pada sistem Anda.
Luncurkan editor teks Atom di CentOS 8.0
Instalasi telah selesai. Sekarang, saatnya meluncurkan editor teks Atom di sistem Anda. Anda dapat meluncurkan editor teks Atom dari bilah pencarian yang ada di desktop sistem Anda.
Ketik kata 'atom' di bilah pencarian. Anda akan melihat bahwa ikon editor teks Atom akan ditampilkan di desktop sistem Anda.
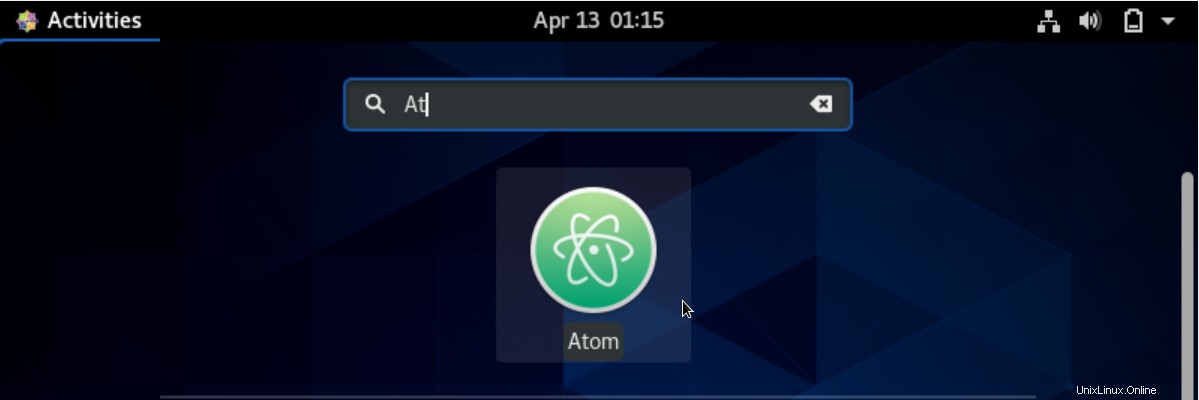
Editor teks Atom telah diluncurkan di CentOS 8.0 Anda. Anda dapat menikmati dan menggunakan editor teks Atom di sistem Anda sekarang.
Cara menggunakan editor teks Atom
Editor teks Atom memiliki banyak fitur, tetapi di sini kita hanya akan membahas penggunaan dasar editor ini. Menggunakan editor teks Atom Anda dapat membuka dan membuat berbagai jenis file seperti python, java, PHP, dan Html, dll.
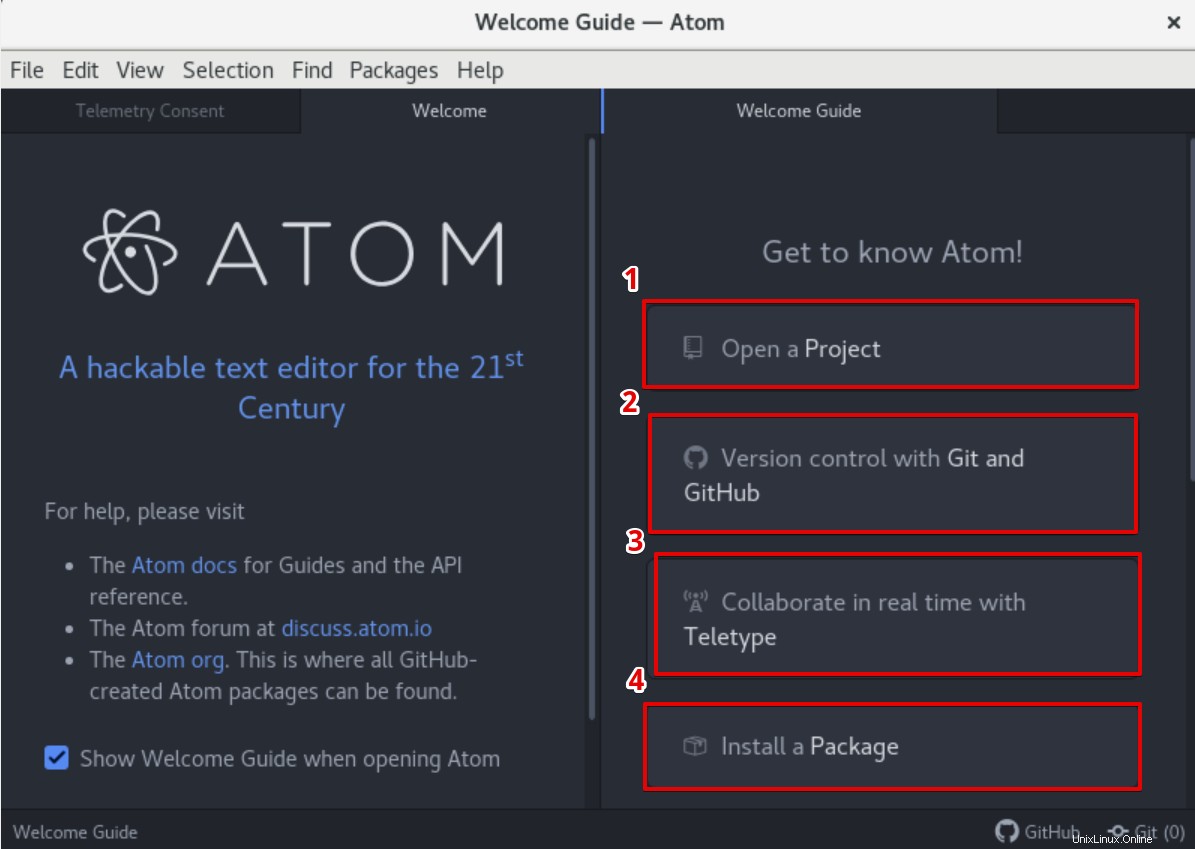
Buat proyek baru di editor teks Atom
Anda akan pergi ke menu 'File' dan pilih 'file baru' dari semua opsi. dan simpan dengan ekstensi kode keinginan Anda. Di sini, saya akan membuat program 'hello world' baru yang sederhana dengan python. Jadi, saya menyimpan nama file 'test.py'. Sekarang, rekatkan kode dalam file seperti yang Anda lihat pada gambar di bawah ini:
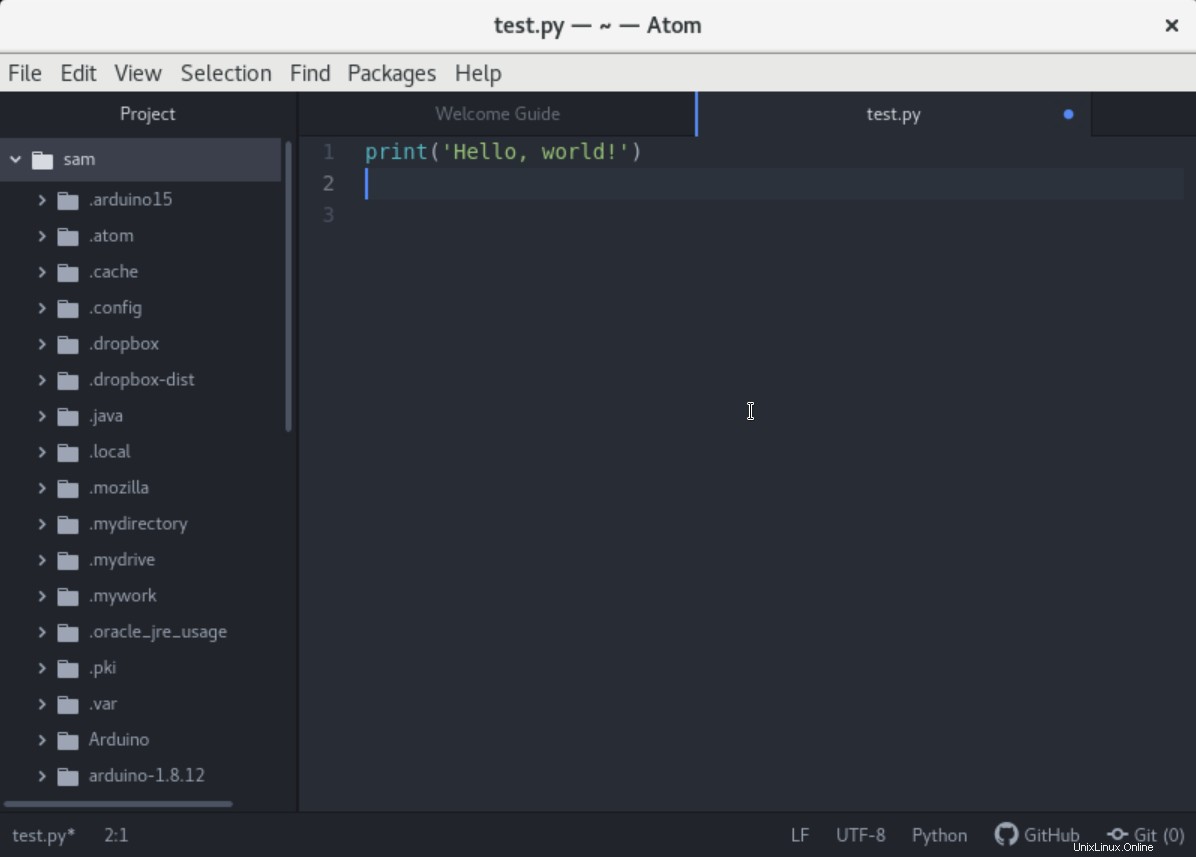
Kesimpulan
Pada artikel ini, Anda telah mempelajari cara menginstal editor teks Atom di CentOS 8.0. Anda juga telah mempelajari bagaimana kami dapat membuat proyek baru pada alat ini. Sekarang, saya harap Anda dapat menjelajahi fitur baru editor teks Atom di sistem Anda. Jika ada pertanyaan, silakan beri komentar di bawah di kotak komentar.