Picture-in-Picture sering disingkat, karena PiP adalah cara praktis yang memungkinkan Anda menonton video di jendela mengambang di luar jendela browser atau di atas aplikasi lain. Ini memungkinkan Anda untuk bekerja dan berinteraksi dengan aplikasi lain sambil tetap dapat menonton video.
Mode Picture-in-Picture berfungsi di semua platform seperti Windows, Linux, macOS, dan ChromeOS. Untuk menggunakan gambar dalam mode gambar, Anda harus mengaktifkan dua fitur di browser Google Chrome Anda. Setelah mengaktifkan fitur tersebut, Anda perlu mengklik kanan dua kali pada video untuk menggunakan gambar dalam mode gambar. Namun, perhatikan bahwa Anda hanya dapat memutar satu video PIP pada satu waktu di layar.
Tidak setiap video akan diputar dalam mode pip. Namun, YouTube dan gerakan harian akan bekerja dalam mode pip.
Pada artikel ini, kita akan melihat bagaimana mencoba gambar dalam mode gambar di Google Chrome. Kami akan menggunakan OS Ubuntu 18.04 LTS untuk menjelaskan prosedur yang disebutkan dalam artikel ini. Namun, Anda dapat menggunakan metode yang sama di versi Ubuntu sebelumnya.
Mengaktifkan gambar dalam mode gambar di Google Chrome
Agar gambar dalam mode gambar berfungsi, pastikan Anda memiliki versi terbaru Google chrome. Untuk memeriksa apakah pembaruan tersedia, klik tiga titik vertikal di sudut kanan atas browser Anda, lalu buka Bantuan> Tentang Google chrome . Jika ada pembaruan yang tersedia, pembaruan akan secara otomatis mencari dan mengunduh.
Langkah 1 :Buka Google Chrome di sistem operasi Linux Anda. Kemudian di bilah alamat, ketik alamat berikut.
chrome://flags/#enable-picture-in-picture
Ubah setelan dari Default ke Diaktifkan dengan menggunakan menu tarik-turun di depan opsi Aktifkan Gambar-dalam-Gambar .
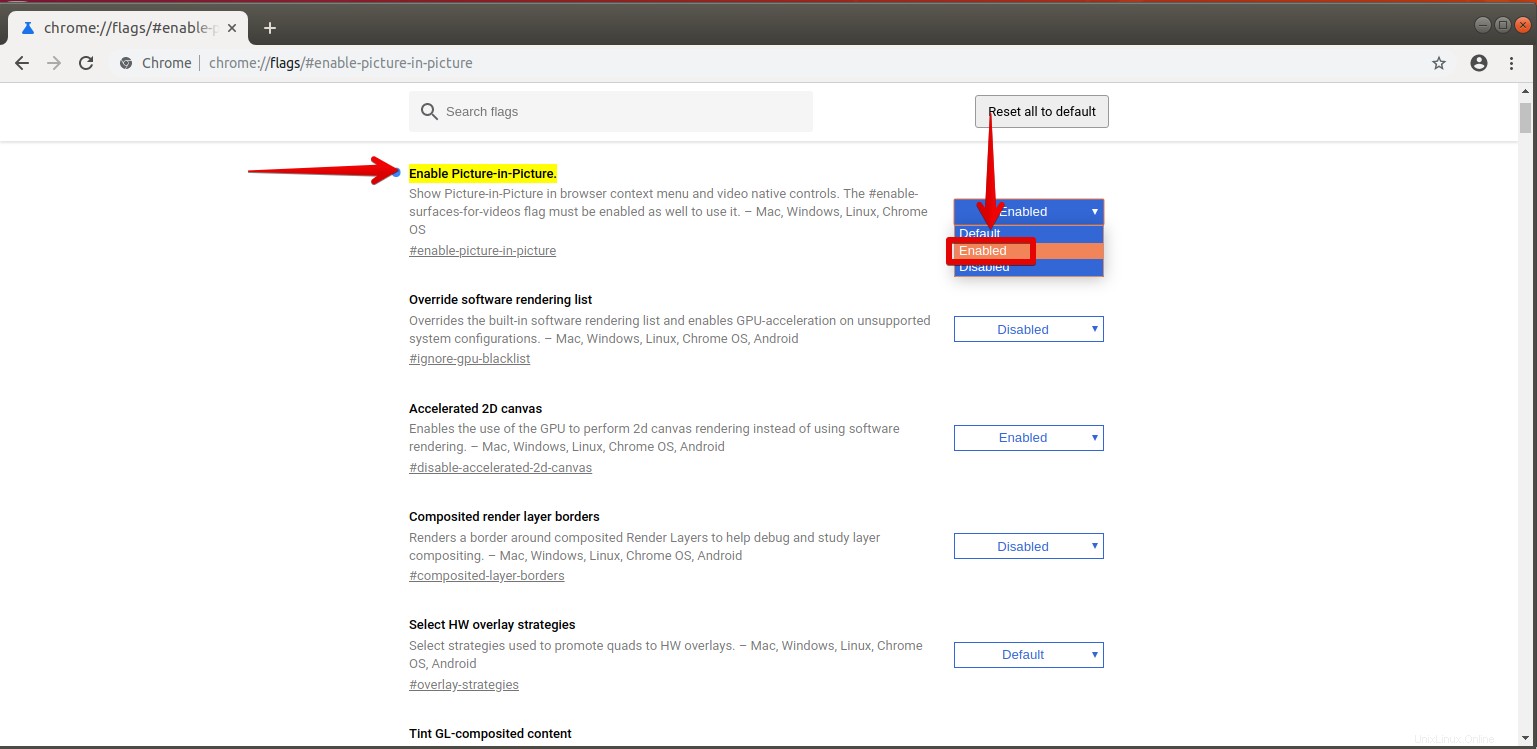
Langkah 2: Kemudian ketik alamat berikut di bilah alamat Google Chrome:
chrome://flags/#enable-surfaces-for-videos
Sekali lagi ubah setelan dari Default ke Diaktifkan di depan opsi Aktifkan penggunaan objek Lapisan Permukaan untuk video .
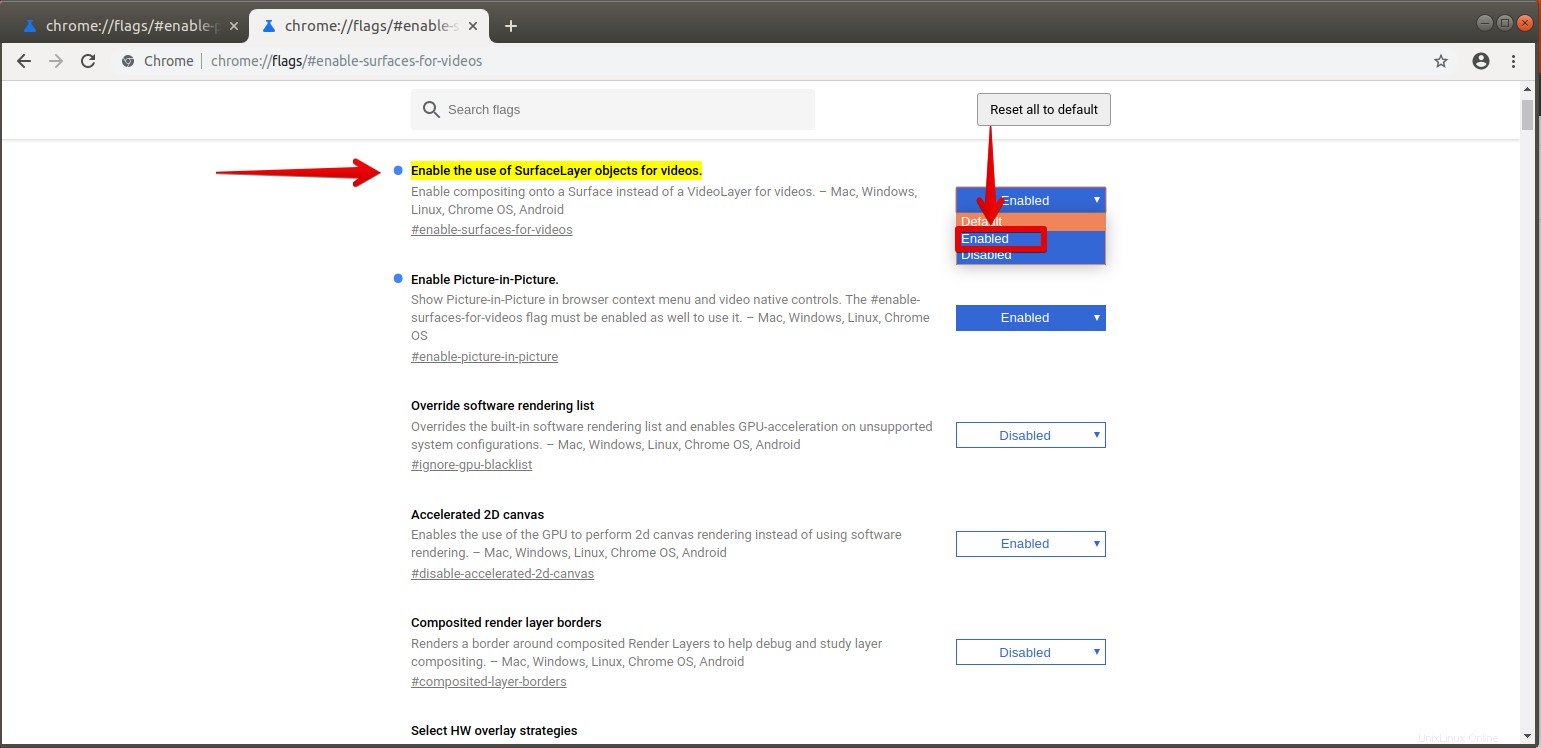
Langkah 3: Sekarang Anda perlu me-restart browser chrome seperti yang diminta. Klik Luncurkan Ulang Sekarang tombol untuk memulai ulang browser chrome.
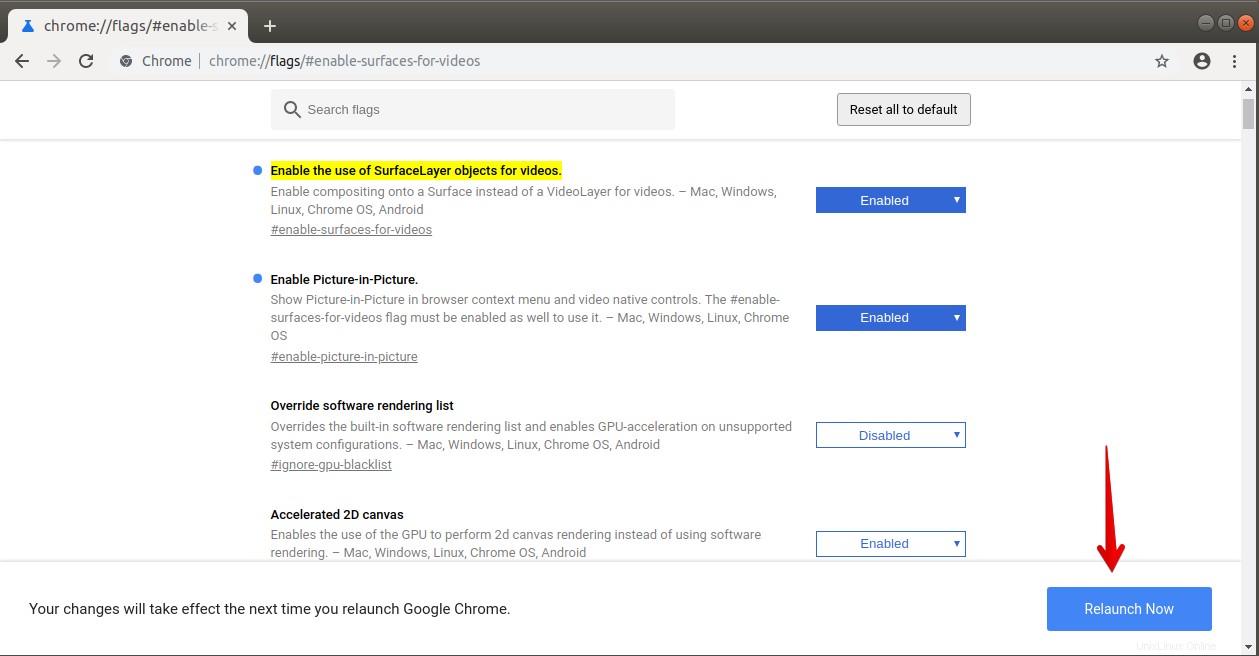
Langkah 4: Setelah Anda menyelesaikan langkah-langkah di atas, sekarang Anda dapat menguji fitur PIP baru.
Untuk menguji mode PIP, buka video apa saja, klik kanan pada video dua kali, dan dari menu opsi yang muncul, pilih Picture in picture pilihan. Segera setelah Anda memilih opsi, Anda akan melihat video Anda di jendela mengambang di sudut kanan bawah layar Anda.
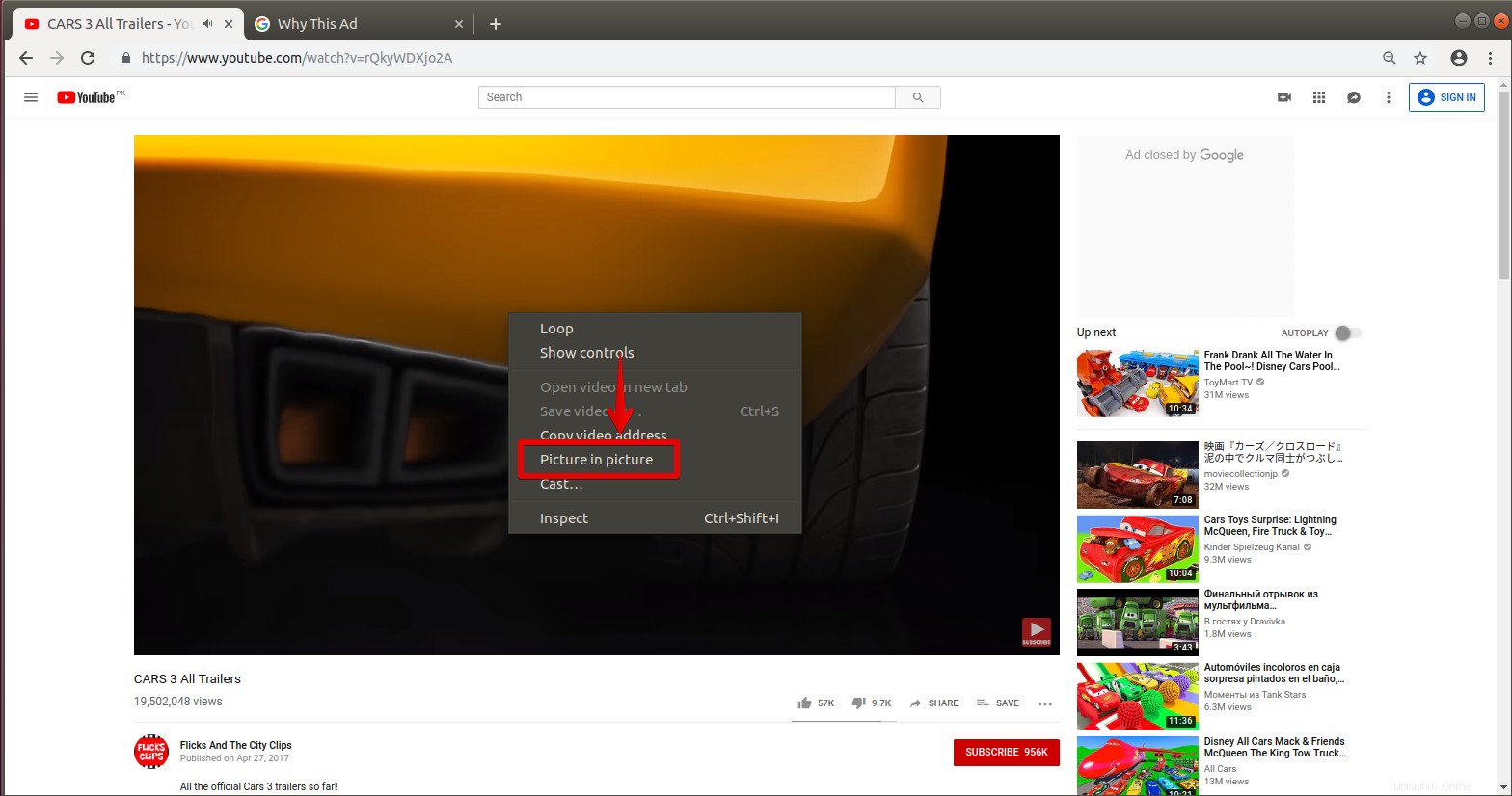
Sekarang Anda dapat memindahkan jendela mengambang di sekitar layar, mengubah ukuran video, memutar, dan menjeda video. Untuk menutup video, klik x tombol di sudut jendelanya,
Ketika jendela mengambang awalnya muncul, itu kecil. Anda dapat membuatnya lebih besar atau bahkan lebih kecil, dengan meregangkan sudut-sudutnya. Tempatkan kursor di tepi video dan rentangkan ke ukuran yang Anda inginkan.
Di sini Anda dapat melihat video mengambang di jendela Manajer file.
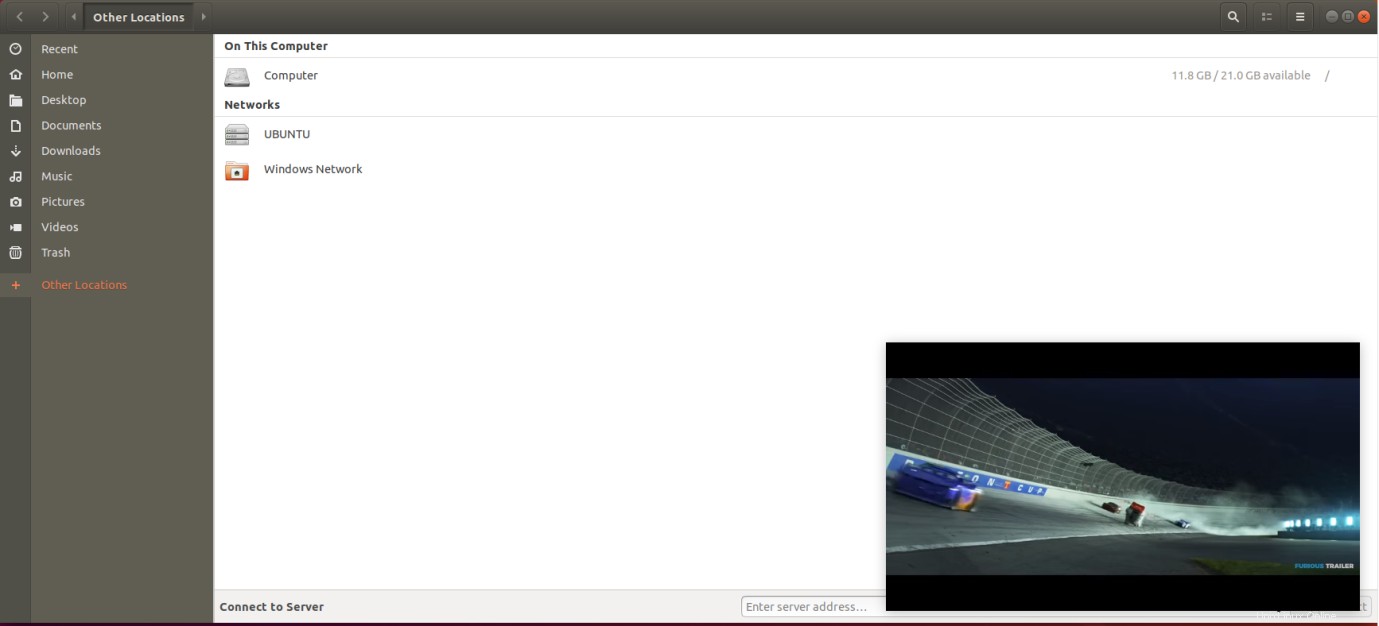
Berikut adalah tampilan floating video di desktop Ubuntu.
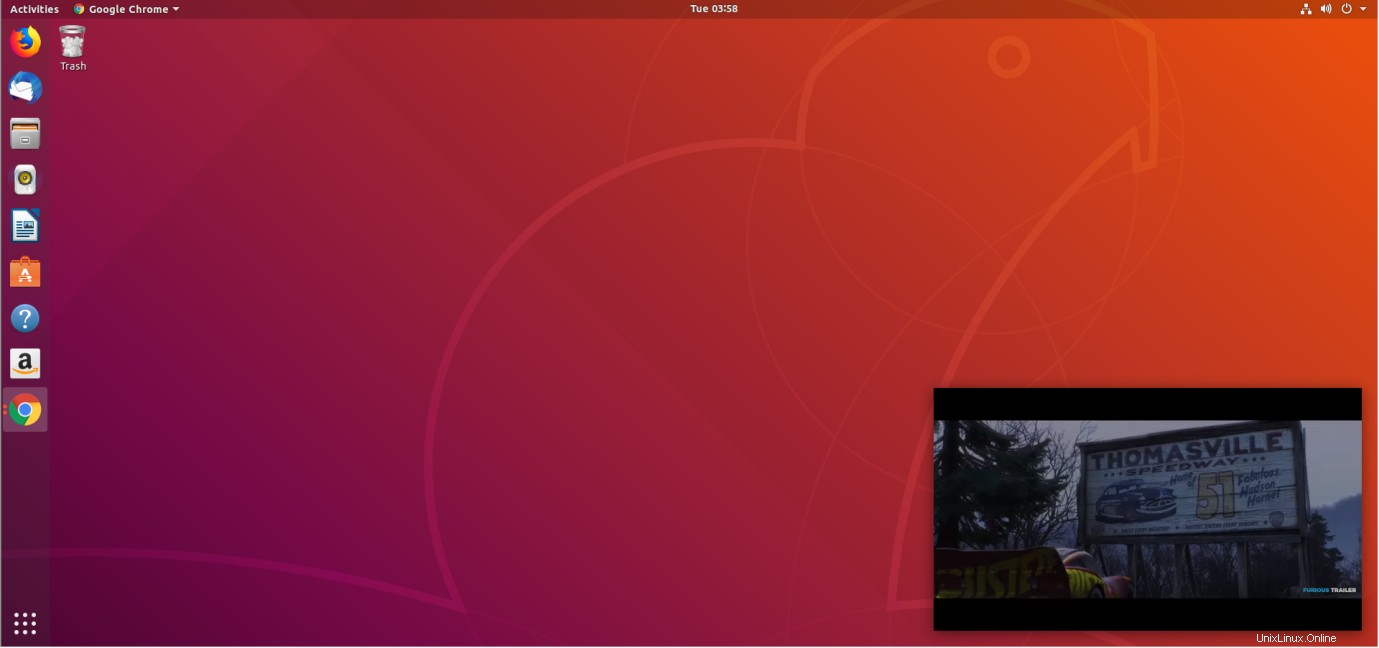
Itulah bagaimana Anda dapat mengaktifkan gambar dalam mode gambar di browser Google Chrome Anda. Namun, perhatikan bahwa jika Anda mematikan jendela browser utama, jendela mengambang juga akan ditutup. Anda juga dapat mematikan fitur ini jika merasa tidak berguna dengan menonaktifkan dua fitur yang dijelaskan pada langkah 1 dan langkah 2.